아이폰 홈버튼 가상 홈버튼 설정 AssistiveTouch
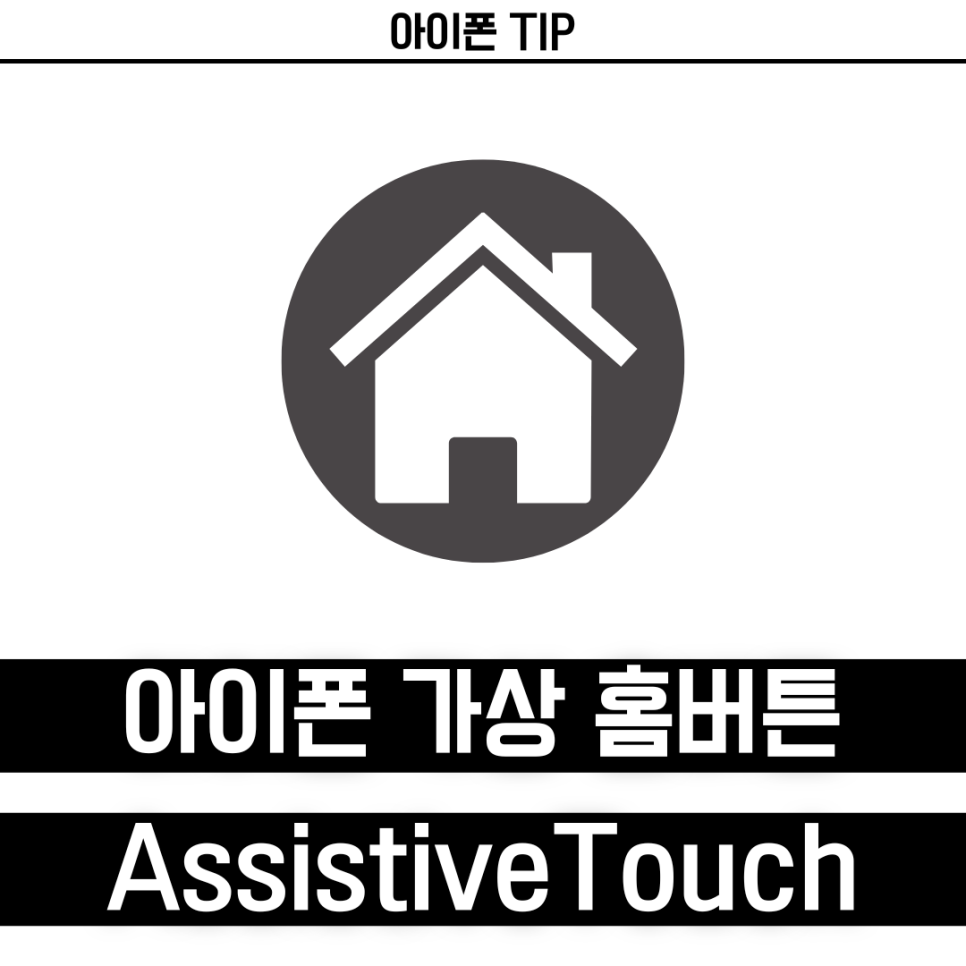
안녕하세요. 알아두면 쓸모 있는 잡다한 알쓸상식입니다. 혹시 물리적인 홈버튼이 있는 아이폰 모델을 사용해본 적 있으신가요? 아이폰은 모델을 거듭할 수록 홈버튼이 없는 모델을 출시하고 있습니다. 화면을 넓게 쓸 수 있다는 장점이 있지만, 홈버튼 특유의 편리성을 느낄 수는 없는데요. 요즘처럼 물리버튼이 없는 모델에서도 가상 홈버튼을 설정해서 동일하게 사용하실 수 있습니다. 어떻게 설정할 수 있는지 바로 알아보도록 할게요!
아이폰 홈버튼
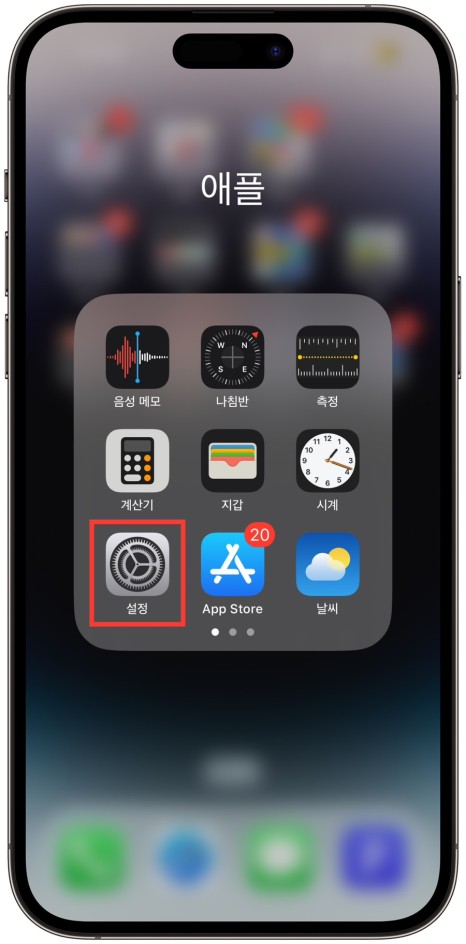
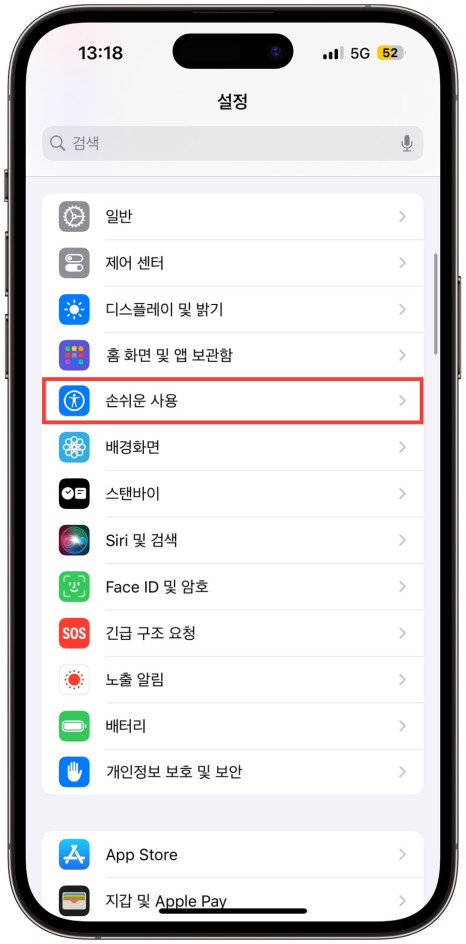
가상 홈버튼 설정을 위해서 아이폰 설정 앱으로 들어가주세요. 그리고 스크롤을 아래로 살짝 내려서 [손쉬운 사용] 탭으로 이동해줍니다.
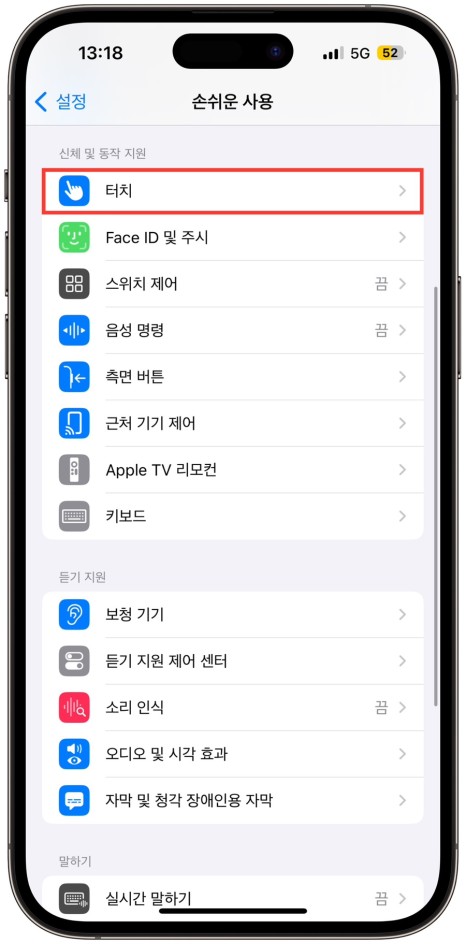
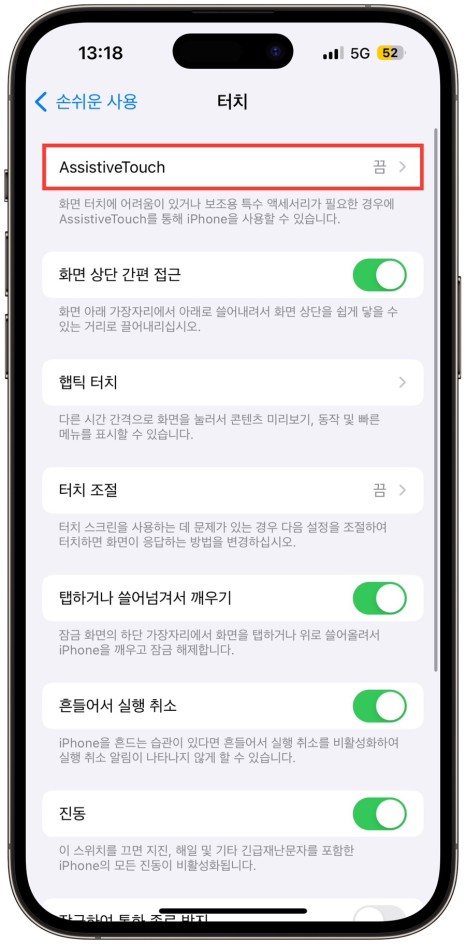
그리고 신체 및 동작 지원 항목 중 맨 위에 위치한 [터치] 탭을 눌러주세요. 이어서 맨 위 [AssistiveTouch] 탭을 눌러주시면 됩니다.
AssistiveTouch 기능은 간단하게 보조용 특수 액세서리라고 생각해주시면 될 것 같네요. 터치에 어려움이 있는 분들을 위해 조금 더 편리한 사용을 지원하는 기능입니다.
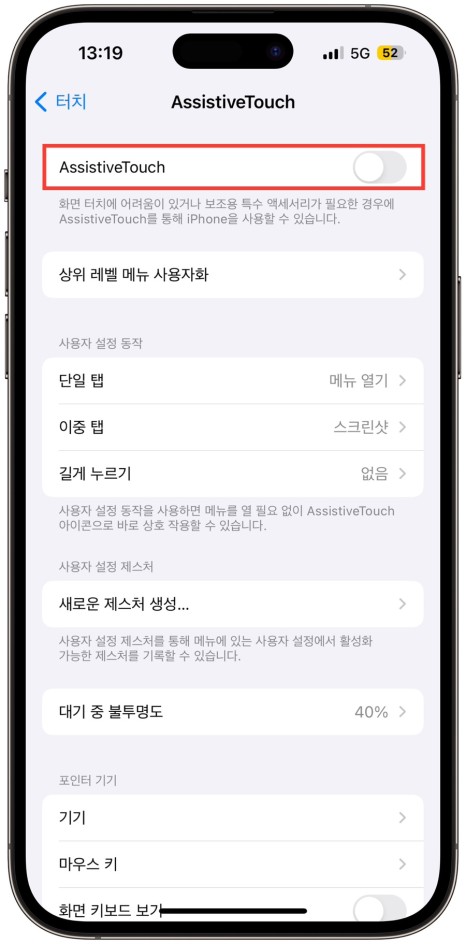
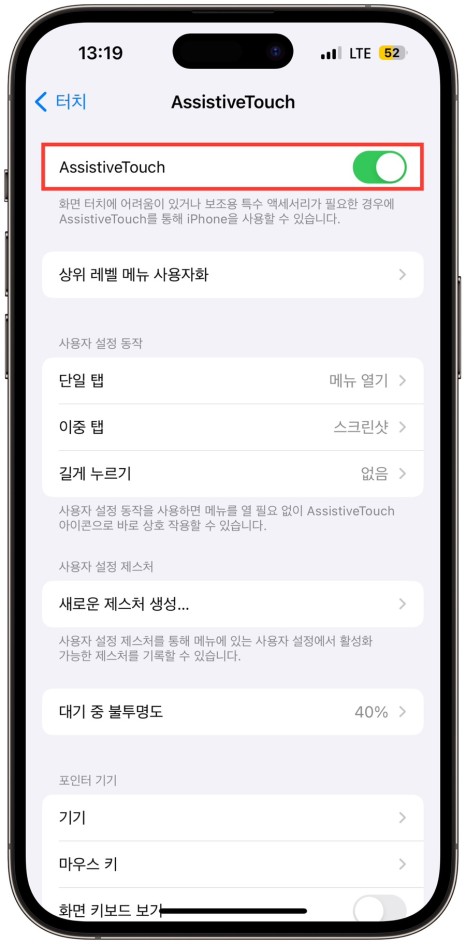
여기서 맨 위 [AssistiveTouch] 탭을 한 번 눌러 위 사진과 같이 활성화 시켜주세요.
그러면 휴대폰 화면 오른쪽에 검정색 동그란 모양이 생긴 것 확인하실 수 있죠??
이 버튼은 화면을 캡처할 때는 나오지 않습니다.
지금부터 그 버튼이 홈버튼의 역할을 대신하도록 설정해볼게요!
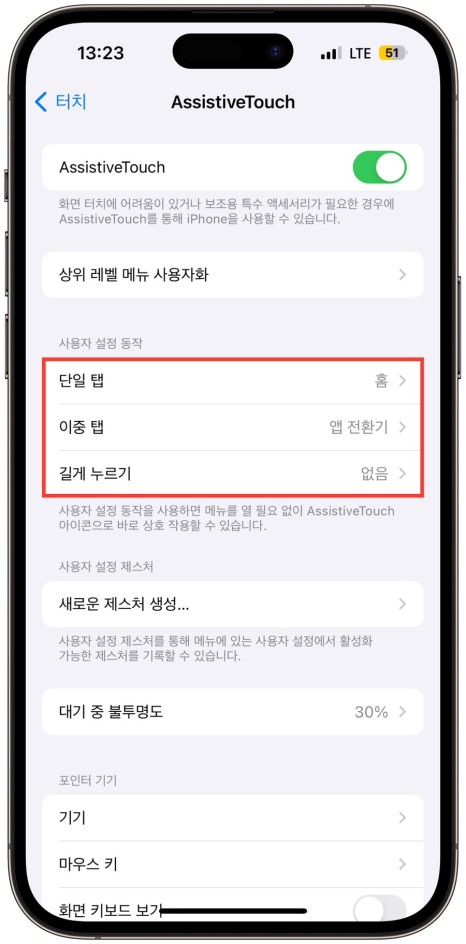
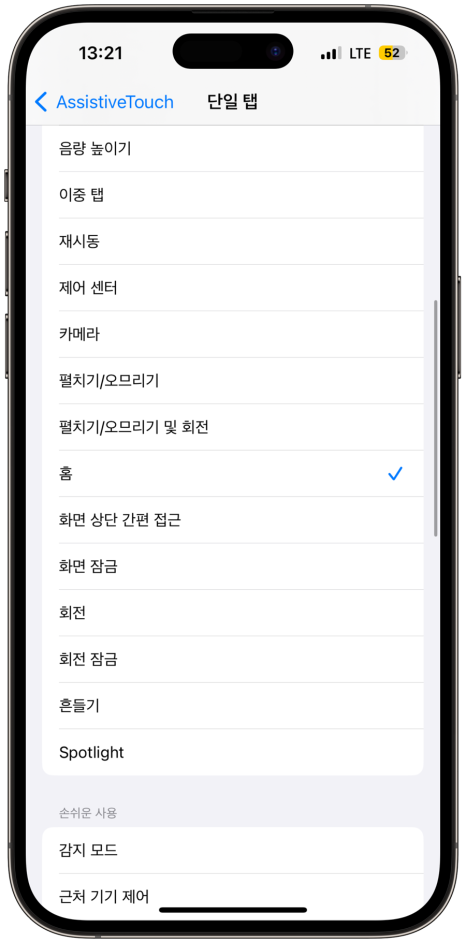
아래 사용자 설정 동작 항목을 보시면 단일 탭, 이중 탭, 길게 누르기 이렇게 총 3가지로 구성되어 있습니다.
쉽게 말해 방금 설정한 동그란 버튼을 한 번 눌렀을 때, 두 번 눌렀을 때, 길게 눌렀을 때 어떤 반응을 보이게 할 것인지 설정하는 것입니다.
물리적인 홈버튼과 동일하게 설정하려면 위 사진과 같이 [단일 탭 - 홈], [이중 탭 - 앱 전환기]로 설정해주시면 됩니다.
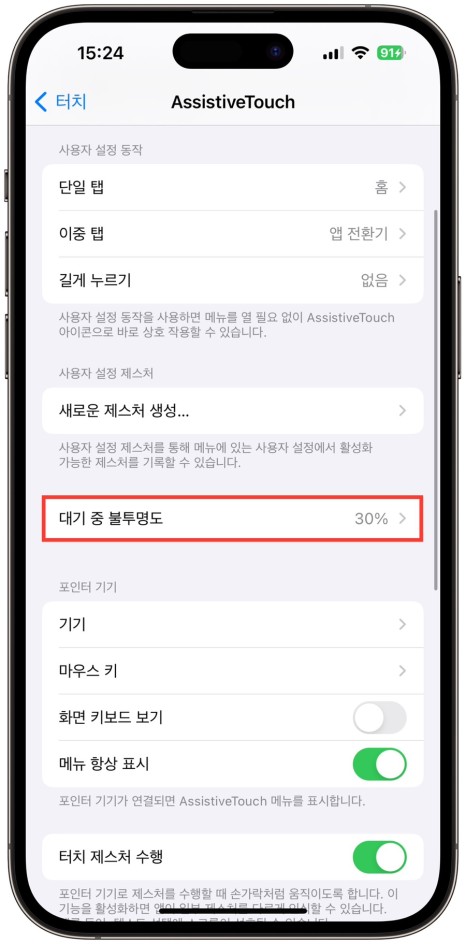
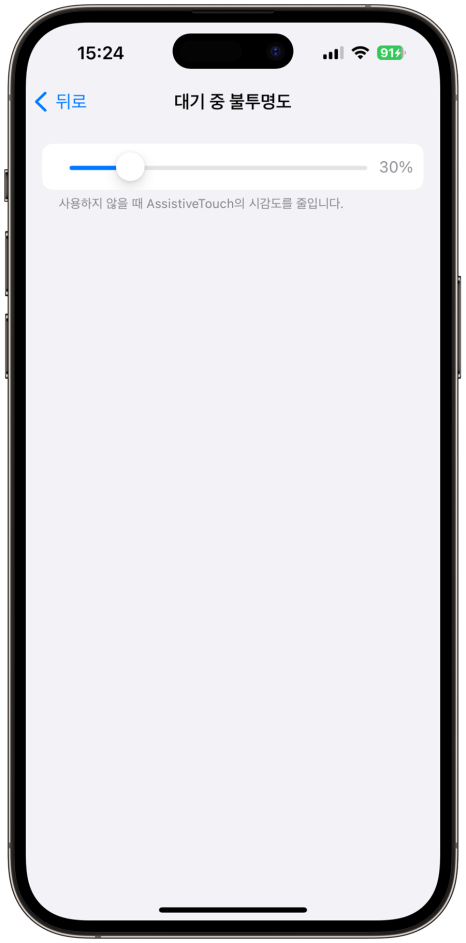
그리고 만약, 동그란 버튼의 색이 너무 진해서 휴대폰 사용에 방해가 된다면 아래 [대기 중 불투명도] 탭을 눌러 투명도를 조절하실 수 있습니다.
동그란 버튼은 휴대폰 화면의 상하좌우면에 자유롭게 위치시킬 수 있으니, 방해되지 않는 쪽에 두고 사용하시면 됩니다.
정리하자면
• 물리적인 홈버튼이 없는 아이폰 모델도 손쉬운 사용을 통해 홈버튼을 만들 수 있다.
• 동그란 버튼을 만들어주었으면, 단일 탭과 이중 탭 설정을 변경해주자.
• 사용하는데 불편하다면 투명도를 조절해주고, 위치는 상하좌우면으로 모두 조정할 수 있다.
여기까지 아이폰 홈버튼 가상 홈버튼에 대해서 알아보았습니다. 물리적인 홈버튼을 만들 수는 없어도, AssistiveTouch를 통해 가상의 홈버튼을 사용하실 수 있습니다. 단일 탭과 이중 탭은 다른 설정으로도 자유롭게 변경 가능하니, 편한 방법으로 설정해주시면 되겠습니다. 도움이 되었길 바라며 마무리하도록 하겠습니다!