아이폰 스크린샷 / 핸드폰 화면 캡쳐 하는 여섯 가지 방법

안녕하세요 IT 좋아하는 게임블로거 겜스토리입니다. 이번 포스팅은 아이폰 스크린샷 / 핸드폰 화면 캡쳐 하는 여섯 가지 방법에 대해서 소개를 드리려고 합니다. 아이폰은 측면버튼이나 어시스티브 터치 그리고 백탭 등을 통해해 핸드폰 화면을 캡쳐 또는 스크린샷 할 수 있습니다. 그럼 어떻게 스크린샷을 할 수 있는지 하나씩 설명해드리도록 하겠습니다.
버튼이 있는 아이폰에서 스크린샷을 찍는 2가지 방법

우선 아이폰 14 및 Face ID가 있는 기타 아이폰에서 스크린샷을 찍는 방법입니다. Face ID가 탑재된 iPhone X 및 이후 모델에서 스크린샷을 찍으려면 버튼 조합을 클릭해야 합니다. 여기에는 iPhone X, XS, XS Max, XR, 11, 11 Pro, 11 Pro Max, 12, 12 mini, 12 Pro, 12 Pro Max, 13, 13 mini, 13 Pro, 13 Pro Max, 14, 14 Plus가 포함됩니다. 14프로, 14프로맥스.
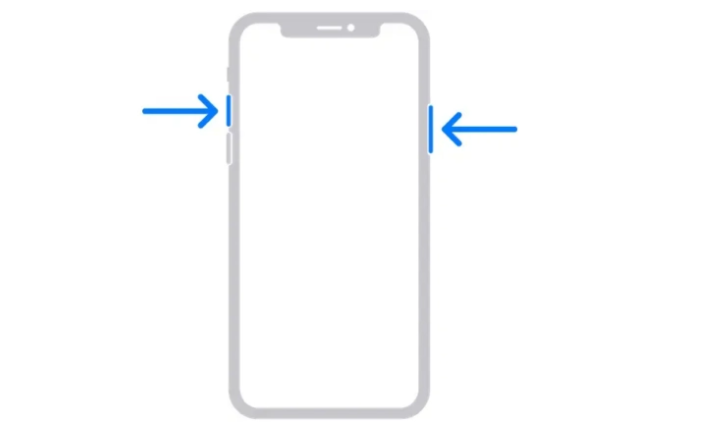
우선 위의 그림과 같이 아이폰(iPhone)의 측면 버튼과 볼륨 높이기 버튼을 동시에 누릅니다 . 그러면 다음 스크린샷이 캡처되고 화면 왼쪽 하단에 미리보기가 표시됩니다. 그리고 미리보기를 탭하면 사진 앱에서 스크린샷이 열립니다.
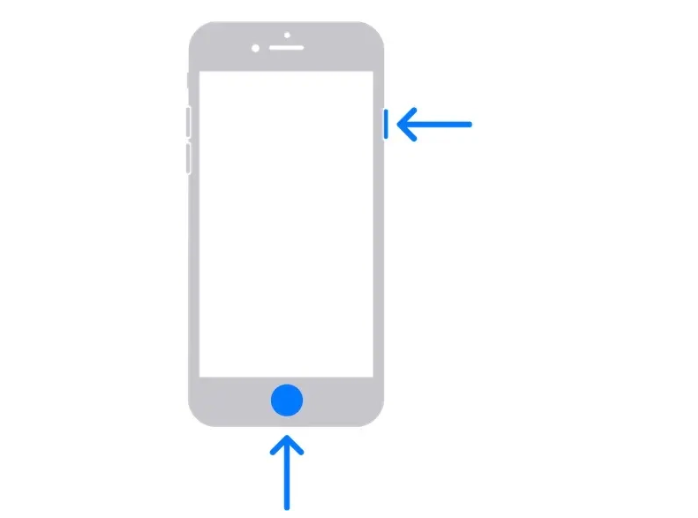
다음은 Touch ID 및 측면 버튼을 사용하여 아이폰에서 스크린샷을 찍는 방법입니다. iPhone 6, 6 Plus, 6s, 6s Plus, 7, 7 Plus, 8, 8 Plus 및 iPhone SE 2020과 같이 Face ID가 없는 구형 iPhone에는 다양한 버튼 조합이 있습니다. 이때 위 사진과 같이 홈( Touch ID ) 버튼과 측면 버튼을 함께 누릅니다. 그 다음은 위와 동일합니다. 미리보기 썸네일이 나타나고 이를 클릭하면 사진 앱에 이미지가 나타납니다.
버튼을 사용하지 않고 아이폰 스크린샷을 찍는 세 가지 방법
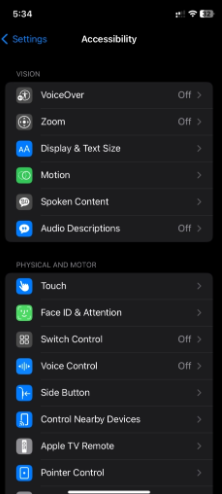
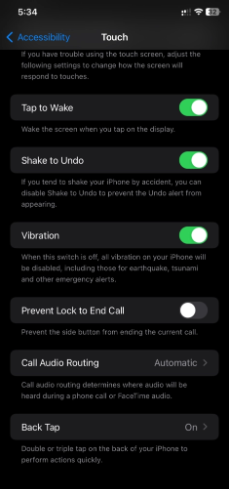
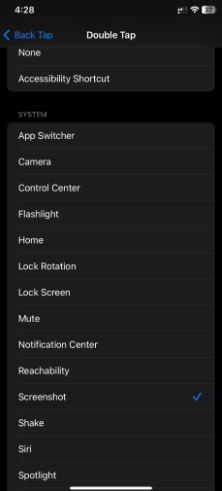
우선 백탭을 활용한 방법입니다. iOS 설정에는 접근성 메뉴가 있으며, Back Tap이라는 옵션이 있습니다. 스크린샷을 찍기 위해 더블 탭(Double Tap)과 트리플 탭(Triple Tap) 조합을 할당할 수 있습니다. 우선 설정 으로 이동하여 접근성을 탭한 다음 터치를 탭합니다. 그리고 맨 아래로 스크롤하면 뒤로 백탭(Back Tap) 옵션이 표시됩니다 . 여기서는 더블 탭과 트리플 탭 옵션을 선택할 수 있습니다. 두 경우 모두 옵션 목록에서 스크린샷 옵션을 탭하고 선택해야 합니다. 이제 선택한 탭 순서에 따라 iPhone 뒷면을 두 번 또는 세 번 탭하여 화면을 캡처합니다.
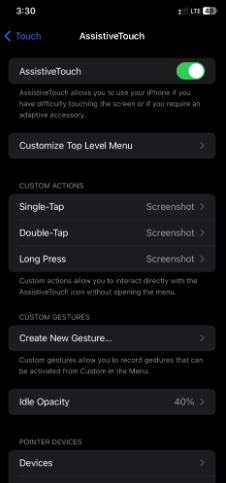

다음은 AssistiveTouch를 사용하여 iPhone에서 스크린샷을 찍는 방법입니다. AssistiveTouch는 화면에 반투명 거품처럼 보이는 또 다른 접근성 옵션입니다. 화면 위에 마우스를 올리면 화면을 누르고 끌 수 있습니다. 다른 옵션 중에서 스크린샷 기능을 할당할 수 있습니다. 한 번 탭하거나 두 번 탭하거나 길게 눌러 스크린샷을 찍거나 AssistiveTouch의 최상위 메뉴에 있는 여러 옵션 중 하나로 사용할 수 있습니다. 방법은 다음과 같습니다.
1단계: 설정 , 접근성 , 을 차례로 터치 합니다 .
2단계: 첫 번째 옵션인 AssistiveTouch를 탭합니다 .
3단계: 최상위 메뉴 사용자 정의 옵션을 탭 하고 옵션 중 하나로 스크린샷을 선택할 수 있습니다.
4단계: 또한 단일 탭, 이중 탭 및 길게 누르기를 탭 하고 스크린샷을 모두 또는 선택한 항목에 할당할 수 있습니다.
나머지 훈련은 위의 'Back Tap을 사용하여 iPhone에서 스크린샷을 찍는 단계'에서 언급한 것과 동일합니다.
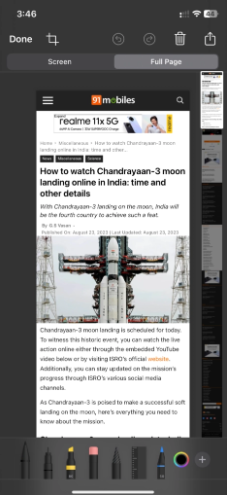

끝으로 시리를 사용하여 아이폰에서 스크린샷을 찍는 방법인데요. 우선 측면 버튼을 누르 거나 " Siri야 "(또는 iOS 17에서는 Siri만 말함)라고 말합니다. 하단에 Siri 애니메이션이 표시되면 " 스크린샷 찍기 " 또는 "스크린샷 캡처"라고 말합니다. 스크린샷을 찍으면 하단에 미리보기 썸네일이 표시됩니다.