아이폰 백업 방법! 맥북, 윈도우 두곳에 저장하는 꿀팁
아이폰을 사용하다 보면,
초기화해야 하거나 업데이트 이전
등에 대한 상황이 생기기도 합니다.
이번에 설명을 해볼 부분은
맥북과 윈도우 PC 두 가지에 따른
아이폰 백업 방법에 대한 부분입니다.
대표적으로 하는 방식이
아이클라우드, 맥북 그리고 윈도우 PC를
활용한 방법이기에 해당 부분으로
어떻게 하는지를 보도록 하겠습니다.
초기화하신다면 그 전에
참고 하시고 백업 해두시면 좋습니다.
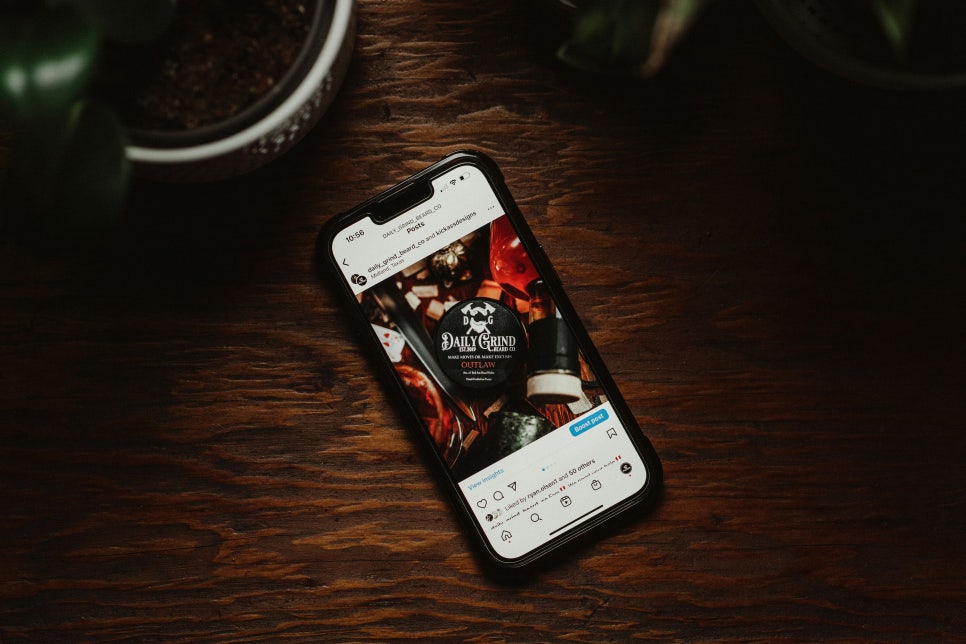
먼저 많은 분이 이용하시는
방법의 하나가 바로 아이클라우드
라고 하는 방식이 있습니다.
이거 먼저 간략하게 설명해 보겠습니다.
초기화하는 과정에서 백업은
정말 중요하다고 볼 수 있습니다.
아이클라우드를 사용하여 백업을
하는 방법으로 본다면 설정 항목에서
계정으로 진입하여, 아이클라우드를 선택합니다.
그리고 사진, 연락처 등을 아이클라우드를
사용하거나 백업 앱을 켜고 끄도록 합니다.
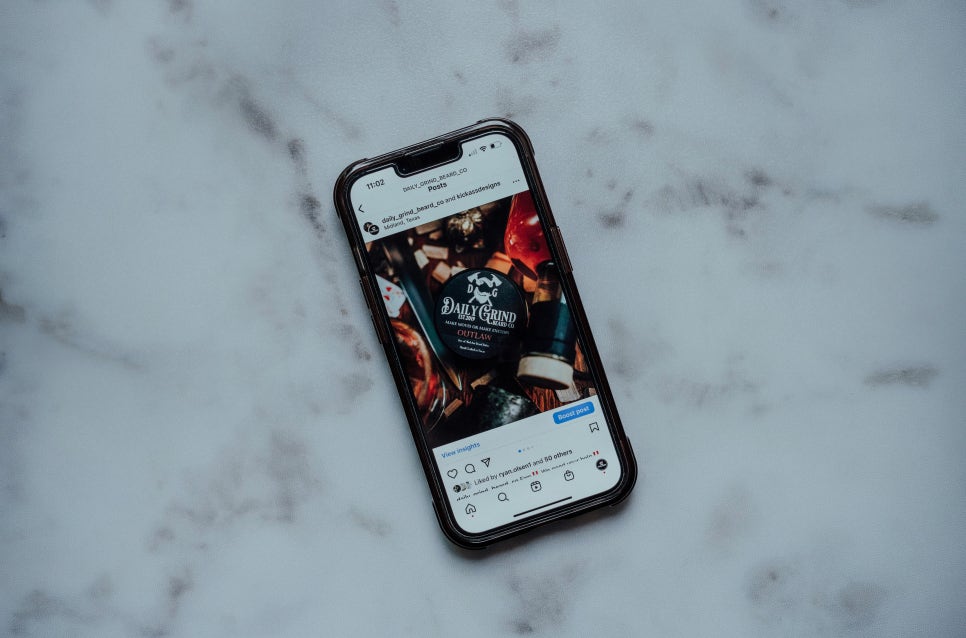
아이클라우드를 사용한 백업의 경우,
ICLIUD 백업 영역에서 아이클라우드 백업을
켜고 지금 백업 시작 버튼을 눌러줍니다.
그러면 간단하게 실행이 되며,
무제한 데이터를 사용하지 않는다면
셀룰러를 통해 백업이라고 하는
항목의 체크를 꺼두도록 하는 게 좋습니다.

많은 분이 궁금해하실 수 있는
맥, MAC을 활용하여 백업하는
방법에 관해 설명해 보도록 하겠습니다.
맥은 맥북 프로, 에어, 아이맥 등
매우 다양한 디바이스로 이루어져 있습니다.
모든 맥 디바이스는 아이폰으로
백업이 가능하다는 특징이 있습니다.

아이폰 백업의 과정을 맥으로
진행하려고 한다면 맥 PC와 아이폰
두 가지의 기기가 필요합니다.
또한, 두 가지 기기 모두 최신 버전의
맥 OS 및 IOS가 설치되어 있어야 합니다.
필요에 따라 맥 업데이트를 해두면 좋습니다.

맥을 활용하여 백업하는 방법을 본다면,
맥 연결에서 액세서리 연결을 하도록
허용하겠냐는 안내 문구가 뜨게 됩니다.
허용을 누르고, 맥에서도 신뢰를 눌러줍니다.
파인더를 열어서 왼쪽 사이드바에 연결된
아이폰을 누르고 신뢰를 클릭하여
아이튠즈라는 항목에서 아이폰 아이콘을 누릅니다.

그리고 로컬 백업 암호화 영역에서
백업 암호화로 진입하여 암호 설정을 해줍니다.
복원하는 경우 다른 사람이
사용하는 것을 막아주는 기능입니다.
아이폰의 모든 데이터를 이 맥에 백업이라는
문구를 선택하고 지금 백업을 하도록 합니다.
그러면 간단하게 백업이 가능합니다.

마지막으로는 윈도우 PC를 사용하여
아이폰을 백업하는 과정입니다.
아이튠즈를 사용하지 않는다면 호환
문제가 발생할 수 있으므로 설치 해주도록 합니다.
아이튠즈 실행 후, 아이폰과 윈도우 PC
케이블을 연결하고 서로 기기 간의 신뢰
버튼을 누른 후 계속 진행 합니다.

아이폰 백업 과정에서 왼쪽에 있는
아이폰 아이콘을 누르도록 합니다.
여기서도 암호화를 할 수 있습니다.
요약 탭에서 컴퓨터를 체크한 후에
지금 백업을 누르면 바로 진행이 됩니다.
윈도우 PC에 저장된 백업 데이터는
백업 폴더 경로에 저장되는 것을
확인할 수 있습니다.
이번 과정을 통해 수월하게 백업
진행해 보시면 좋을 것 같습니다.