아이폰 화면 녹화 하는법 소리 설정 까지
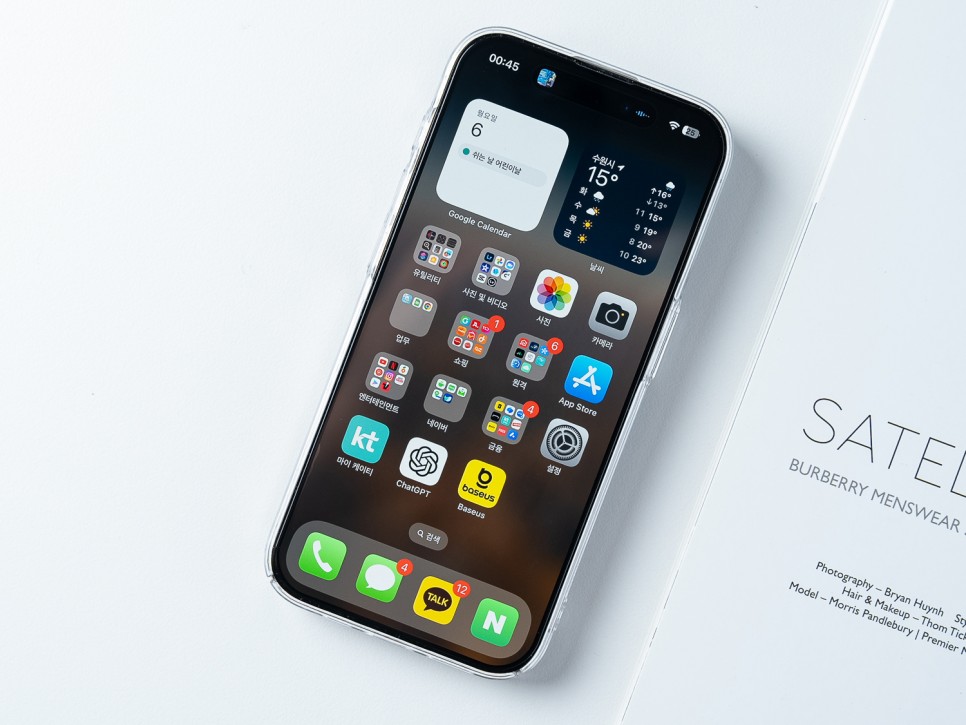
평소엔 아이폰 화면 기록 할일이 그렇게 많지는 않은데, 며칠 전 애플리케이션 활용방법에 대하여 리뷰할 일이 있어서 실행해봤습니다. 처음 사용하는거라 낯설기도했는데요. 간혹 일부 사이트에서는 다운로드를 막아놓는 경우가 있어서 개인적으로 소장하기가 어려울 때 사용하면 좋습니다. 물론, 저작권과 관련될 수 있어서 어디에 업로드를 하기보다는 개인소장용으로 아이폰 화면 녹화 실행을 하시길 바랍니다.
이 방법을 활용하기위해선 처음에 세팅을 해줘야합니다. 최초 1번만 해주면 되고 그 이후부터는 별도로 설정하지 않아도되고요. 설정애플리케이션을 들어가줍니다.
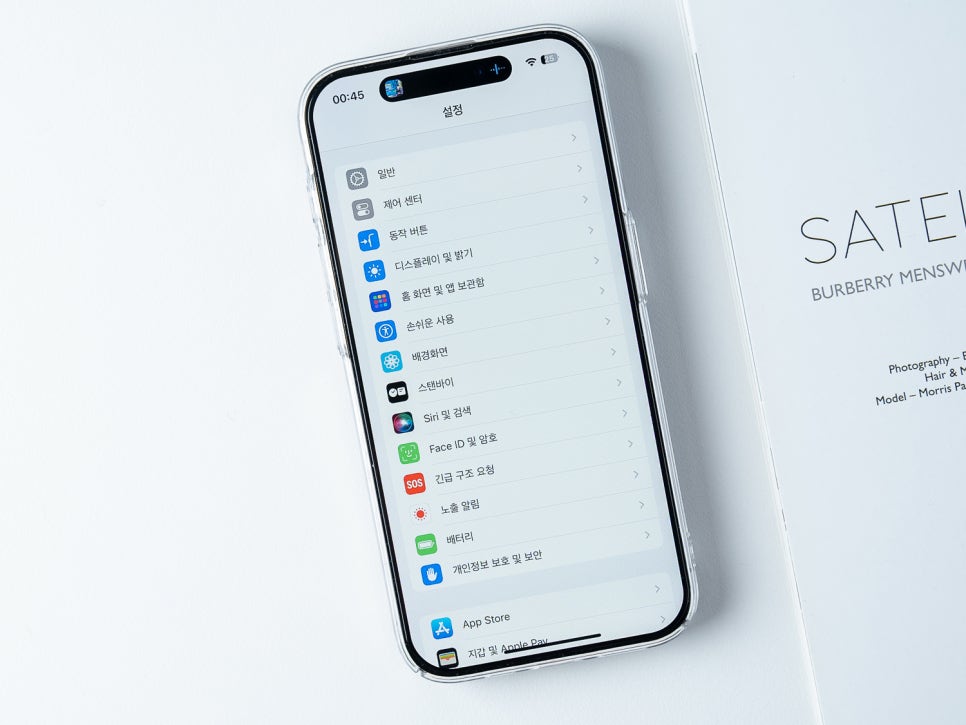
설정을 보면 다양한 항목들이 나열되어있는데요. 일반이라는 항목 아래에 위치한 제어 센터가 아이폰 화면 녹화 시 필요한 부분입니다. 이를 눌러보면.

초기상태에서는 제어센터에 포함되어있지 않는데요. 저는 자주 사용하고있는 손전등, 계산기, 다크모드, 카메라, 알람만 배치해두어서 정작 아이폰 화면 녹화 시 실행이 불가한 이유였습니다. 참고로 별도의 앱이 있는게 아니고 기본 기능에 포함되어있으니 앱스토어에서 이상한 애플리케이션을 다운받지는 마세요. 대체적으로 낚시성 앱입니다.
기본항목에 없으니 추가를 해보겠습니다. 포함 된 항목 아래를 보면 제어 항목 추가라는 카테고리가 보이죠. 거기서 찾아줍니다.

아이폰 화면 녹화 시 필요한 기능은 화면 기록입니다. 스크린캡쳐와는 별개인 기능이니 혼선이 오시면 안되고요. 화면 기록이라는 항목을 찾아서 플러스버튼을 눌러주면 제어센터에 포함되어집니다.

정상적으로 포함되었는지 확인해보기위해 제어센터를 활성화시켜보세요. 방법은 우측 상단을 아래로 스와이프 제스처를 통해 열리게되어있습니다. 저는 이미 추가가 된 상태여서 평소에 안보이던 항목이 하나 생긴것을 단번에 파악할 수 있었는데요. 두번째 줄에 위치한 원모양 2개가 필요한 버튼입니다. 평소에는 비활성화 된 상태로 되어있고 이 버튼을 눌러주면 작동을 시작하게되어있는데요.

위와같이 빨간색으로 표시가되면 작동이 되고있음을 의미합니다. 누르는 즉시 화면 진행하는것은 아니고요. 3초 간의 딜레이타임을 가진 후부터 작동되기 시작합니다. 제가 쓰고이있는 15pro 기준으로는 다이나믹 아일랜드에 숫자로 3, 2, 1 순으로 카운트다운됩니다.

팝업창을 없애버리면 정상적으로 작동되고있는지를 파악할 수 없죠. 그런점을 방지하기위해 다이나믹 아일랜드 우측에 Rec를 의미하는 아이콘(빨간색 원)이 점등됩니다. 음원을 플레이시켜놓은 상태라 다이나믹 아일랜드가 점유되고있어 우측으로 표기되어있고 백그라운드에 아무런 앱도 실행이 안되어있으면 다이나믹 아일랜드 내측에 표시됩니다. 이를보고 정상적으로 진행되고있는지 여부를 팝업창 없이도 알 수 있죠.
화면 녹화를 끝내는 방법은 이 아이콘을 눌러서 멈춤 버튼을 누름으로써 종료됩니다. 이후 갤러리로 저장되고요. 용량자체는 그렇게 크지 않습니다.

단순히 아이폰 화면 녹화 뿐만 아니라 소리 까지 함께 자료에 담을 상황이 있을 수 있죠. 예를들어서 애플리케이션 사용방법에 대한 영상을 제작하고있는데 제작하는 사람이 말로 설명하는 경우가 있겠습니다. 그럴 땐 마이크를 활성화 시켜주면 됩니다. 여기서 착각하면 안되는것은 폰에서 실행되고있는 소리가 아니라 외부 소리를 의미합니다. 제어센터에서 아이폰 화면 녹화 하는법에 사용되는 아이콘을 길게 누르고 있으면 위와 같은 화면으로 표시됩니다.
기본 상태에서는 '마이크 끔'으로 되어있습니다.
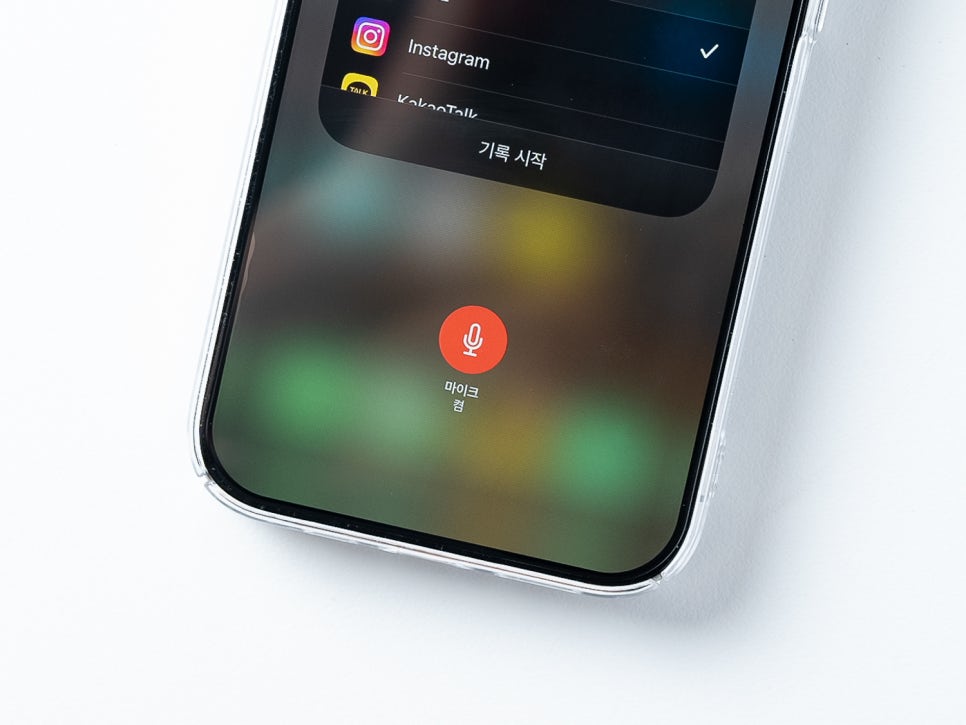
이걸 '켬'으로 전환시킴으로써 화면 녹화 시 발생되는 소리 포함하여 영상을 담을 수 있게됩니다. 도움이 되시길 바라며 글을 마치겠습니다. 감사합니다.