아이폰 홈화면 잠금화면 각각 따로 설정하기
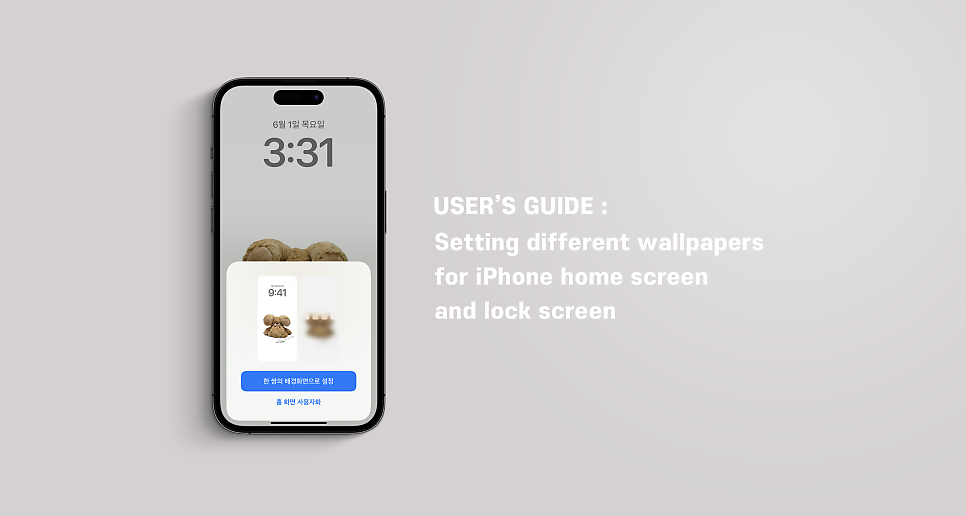
아이폰 홈화면 잠금화면 설정
최근 아이폰 잠금화면, 홈화면 꾸미는 방법을 정리해 드렸는데요. 기존에 아이폰을 사용하시다가 최신 기종으로 변경하신 분들 중 홈화면과 잠금화면을 따로따로 다르게 설정하는 방법을 몰라 어려움을 겪으시는 분들이 있더라구요. 여쭤보시는 분들이 있어 이 부분도 한번 정리하고 넘어가려고 합니다. 굉장히 쉬우니 한번 따라해보세요! 아래와 같이 다른 사진으로 설정이 가능합니다. ?
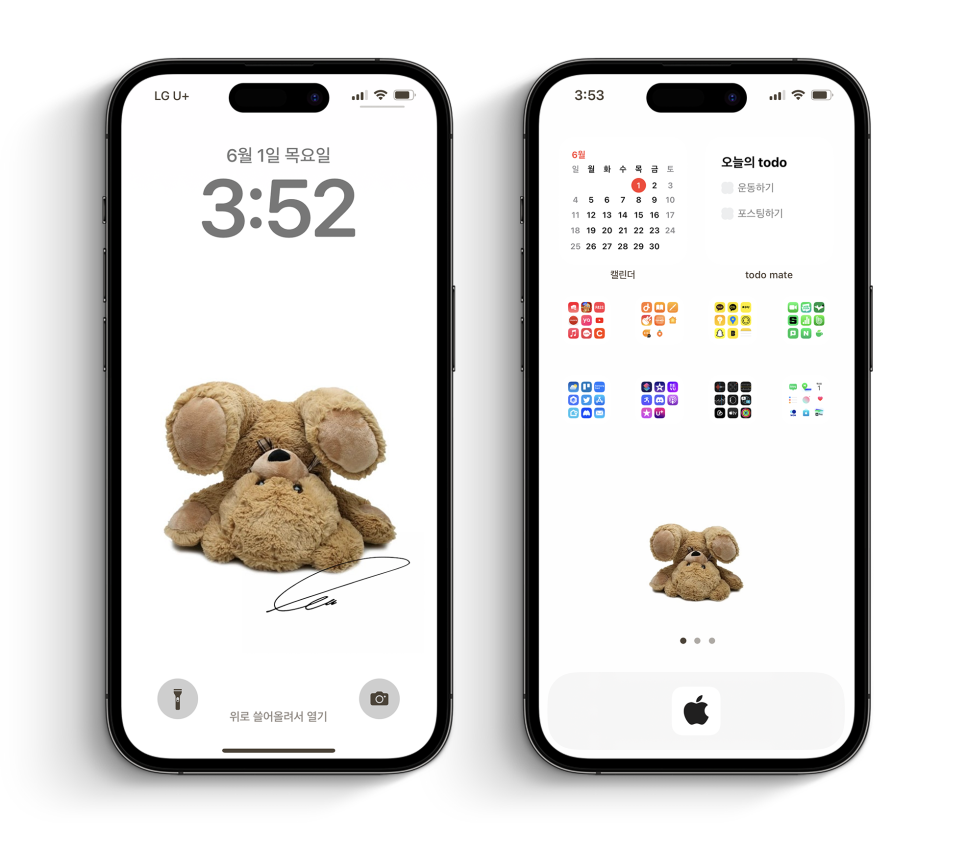
설정방법
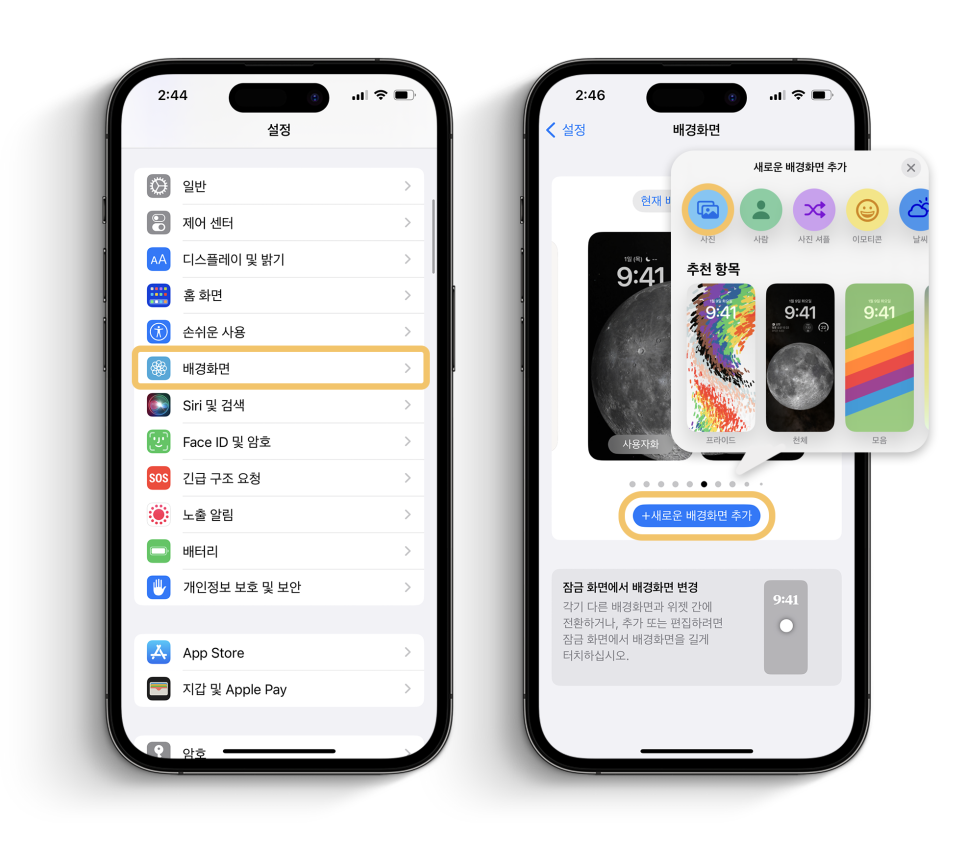
아이폰 설정-배경화면에 들어갑니다.
파란색 새로운 배경화면 추가 버튼을 누르고
사진을 선택해서 원하는 잠금화면 이미지를
골라볼게요. 잠금화면 이미지 먼저요.
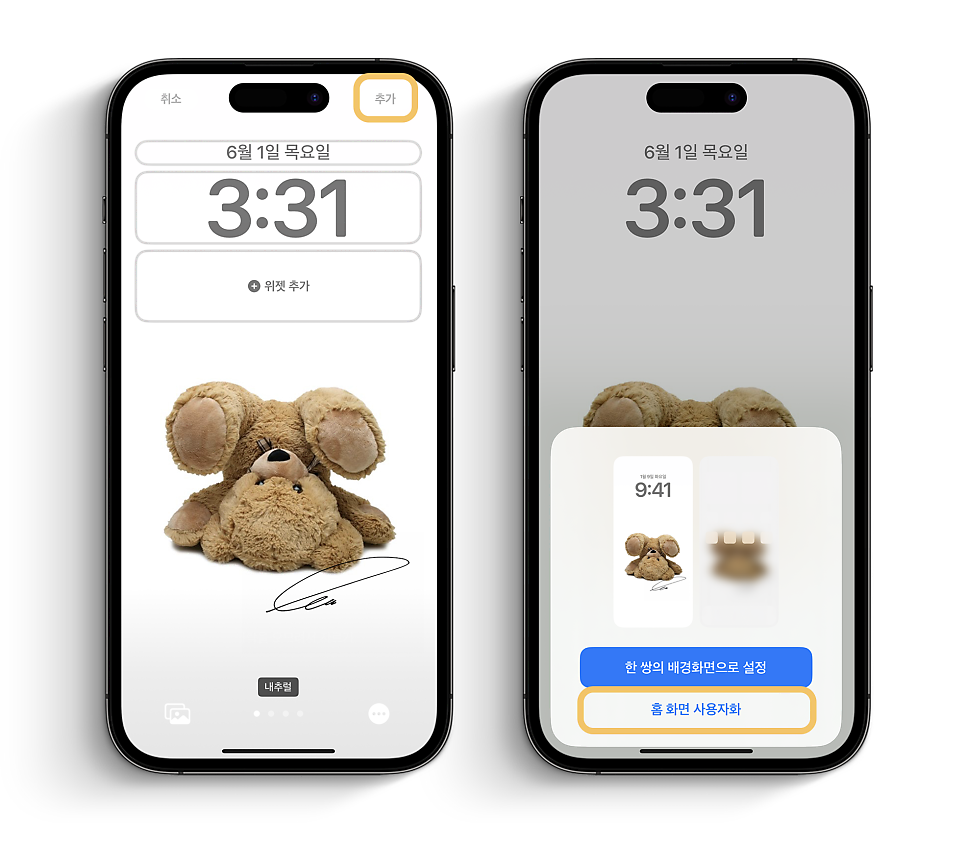
두 손가락을 이용해서 사이즈를 조절해주세요.
잠금화면을 예쁘게 꾸밀 수도 있지만,
나중에 해도 되니 일단은 오른쪽 상단의 추가
버튼을 누르고 홈 화면 사용자화를 선택합니다.
* 한 쌍의 배경화면으로 설정을 누를 경우
오른쪽의 뿌연 이미지가 내 홈화면이 됩니다.
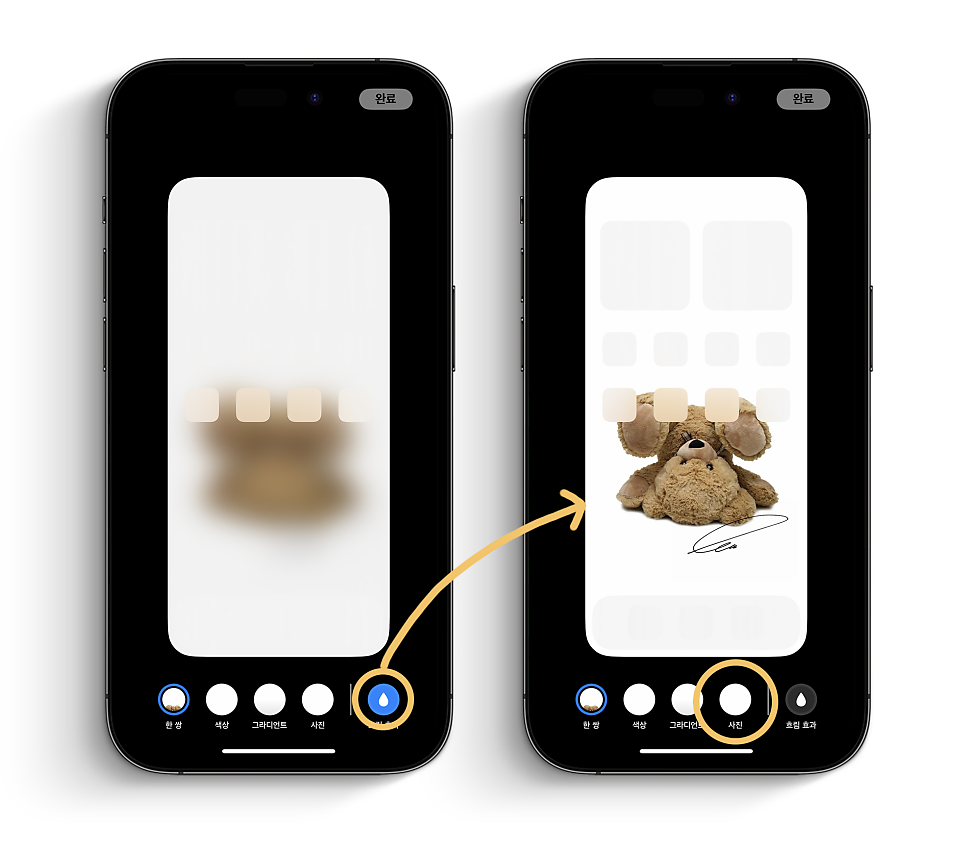
뿌옇지 않고 깨끗하게, 처음 선택한 사진과 똑같은
사진으로 홈화면을 설정하고 싶다면 오른쪽 구석의
흐림 효과 버튼을 눌러주시면 됩니다.
하지만 우리는 잠금화면과 홈 화면을 각각
다른 사진으로 설정하고 싶은 거니, 아래의
메뉴 중 사진을 선택해서 새로 골라주세요.
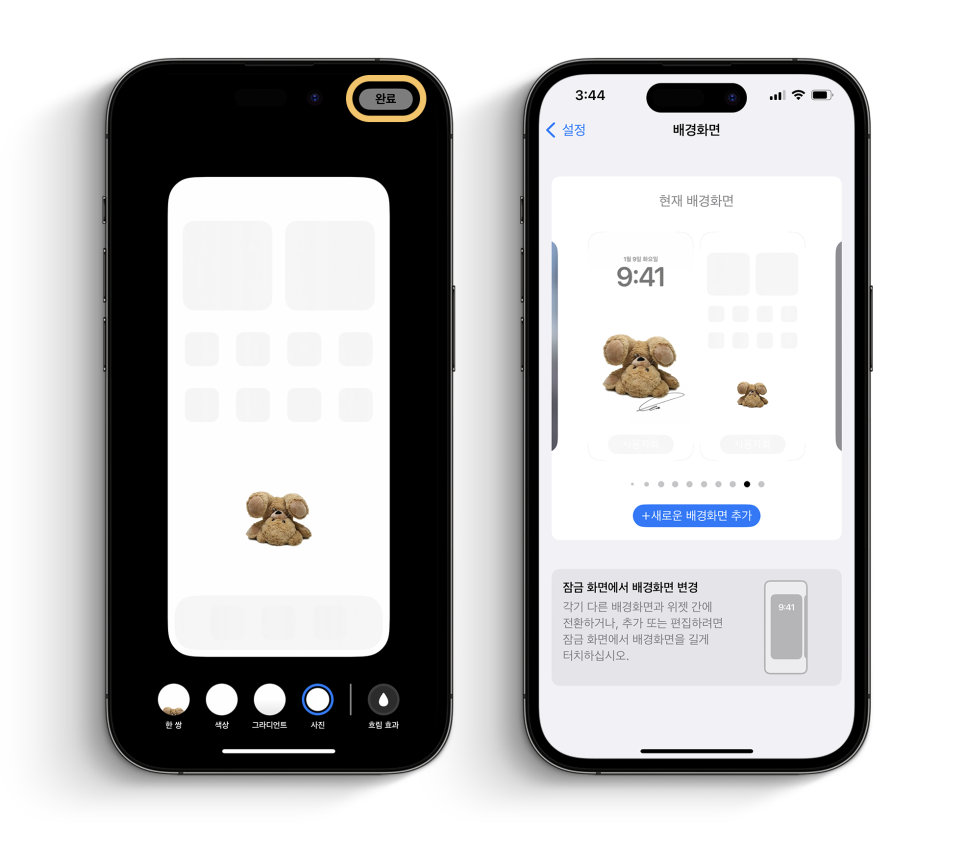
사진을 고른 뒤 위쪽의 완료를 누르면 끝!
잠금화면과 홈화면을 각각 다른 사진으로
설정해 보았습니다.
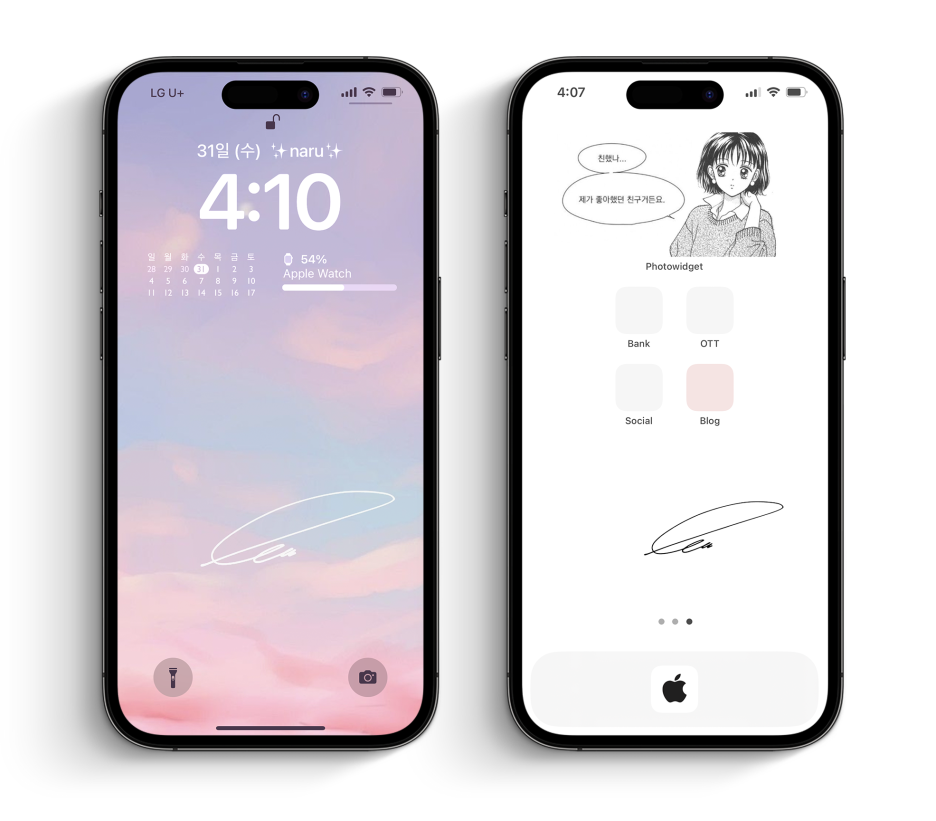
위의 이미지처럼 잠금화면과 홈화면을
감성적으로 꾸미고 싶으시다면 아래의
아이폰 꾸미기 시리즈 글을 참고해주세요 ?
아이폰 잠금화면 꾸미기 오늘은 홈화면에 이어 아이폰 잠금화면의 배터리, 달력 등 다양한 위젯을 예쁘게 ...
blog.korea-iphone.com
아이폰 꾸미기 애플 아이콘 이전에 아이폰 홈화면 꾸미기 포스팅을 업로드하고 시간이 꽤 지났네요. 지금은...
blog.korea-iphone.com
정리
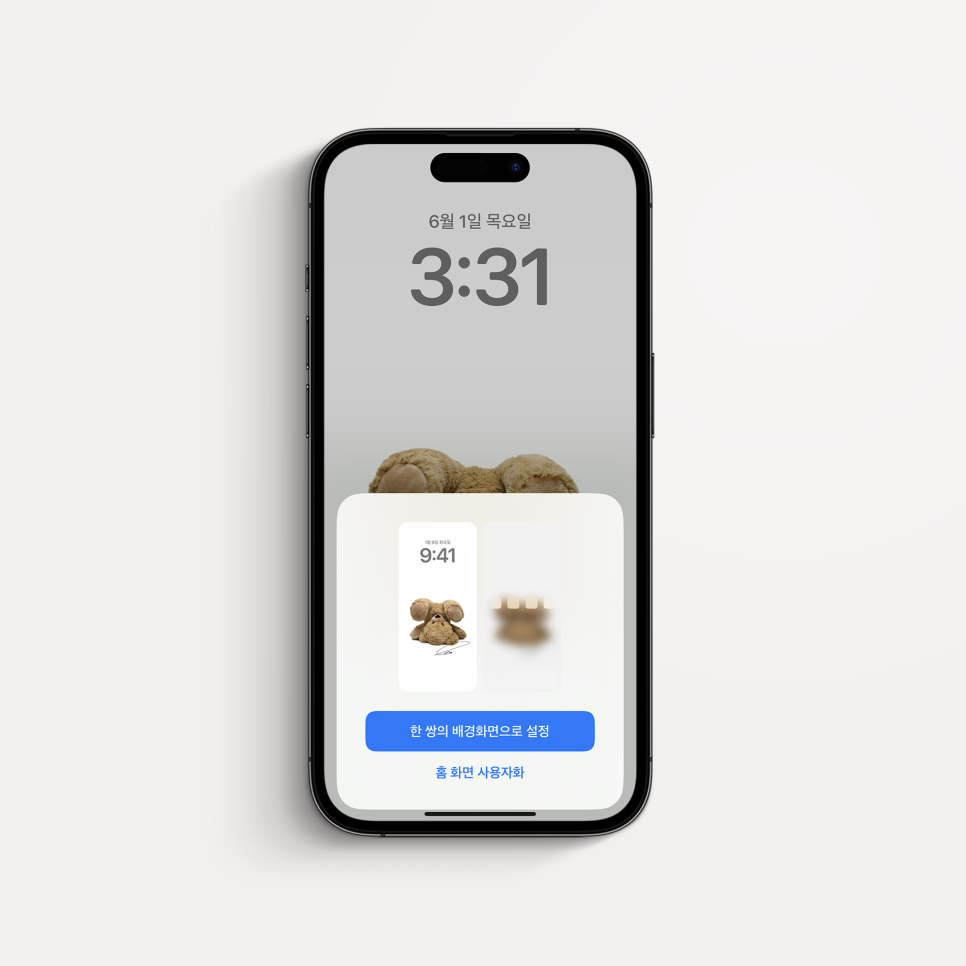
아이폰 홈화면 잠금화면 각각 따로 설정하기
오늘은 아이폰 홈화면과 잠금화면을 각각 따로따로, 다른 사진으로 설정하는 방법을 알아보았습니다. 잠금화면을 변경할 때에 홈화면까지 세트로 설정되어 어려움을 겪으시거나, 홈화면이 흐릿하게 보이는 문제를 해결하는 법을 몰랐던 분들에게 도움이 되었으면 좋겠습니다.