아이폰 캡쳐 방법과 휴대폰 화면 길게 스크롤캡쳐하는 법
안녕하세요. 싱글싱글life입니다.
휴대폰 화면 캡쳐는 누구나 한 번쯤은 사용해 본 적이 있을 건데요. 모델마다 하는 방법이 달라 잘 알아두어야 합니다.
그래서 오늘은 아이폰 캡쳐 방법과 길게 스크롤캡쳐하는 법을 정리해 보았습니다. 지금 바로 시작합니다.
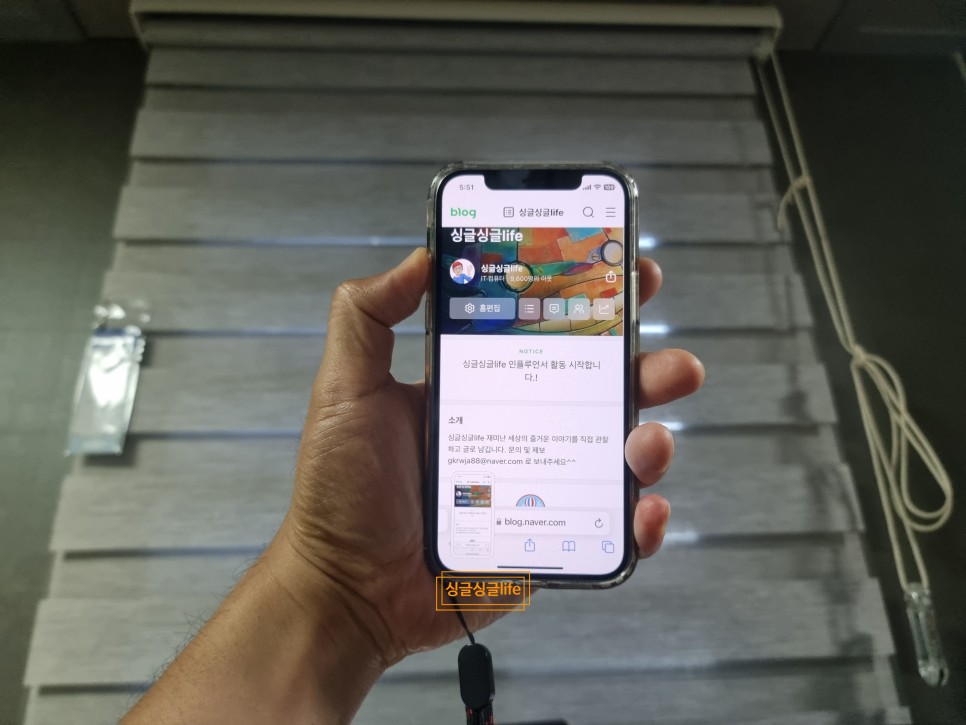
버튼 이용하기
가장 일반적인 아이폰 캡쳐 방법으로 다음과 같이 할 수 있습니다.
1. 휴대폰 화면 캡쳐하기 원하는 스크린으로 이동합니다.
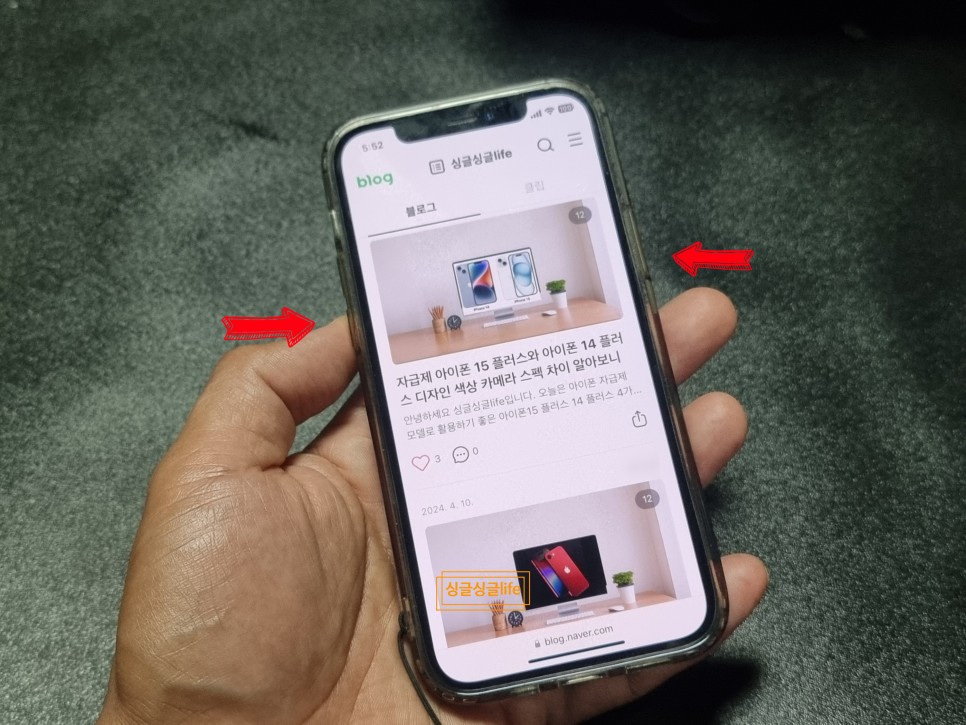
2. 측면 버튼과 볼륨 올리기 버튼을 동시에 한번 눌러줍니다.
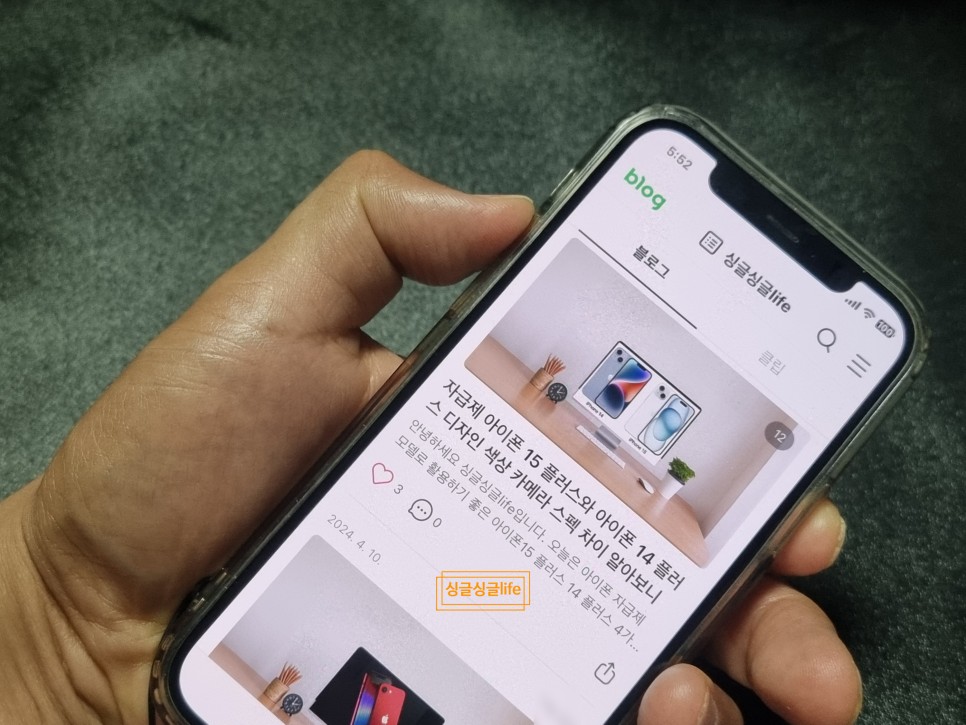
3. 촬영 소리와 함께 미리 보기가 생성이 됩니다.
소리의 경우 무음 모드 또는 볼륨을 완전히 줄이면 없앨 수 있습니다.
미리 보기를 탭 하면 편집 및 공유로 넘어가게 되며 가만히 두면 잠시 후 사라지게 됩니다.
시리 이용하기
업데이트가 진행이 되면서 아이폰 캡쳐 방법으로 주목받고 있는 음성 서비스 기능으로 이렇게 할 수 있습니다.
1. 휴대폰 화면 캡쳐를 위한 스크린으로 이동해 주세요.
2. "시리야"로 호출합니다.
3. "화면캡쳐 해줘"라고 명령합니다.
명령어의 경우 목적과 행동을 함께 설명하지 않으면 검색으로 이동하게 됩니다.
AssistiveTouch 이용하기
과거에는 편리해 자주 이용했던 기능으로 가상의 터치 버튼을 만들어 사용하였습니다. 최근에는 화면을 가리기 때문에 불편해 이용하지 않는데요. 반복적인 작업을 해야 할 때는 유용합니다. 이렇게 할 수 있겠습니다.
1. 설정 - 손쉬운 사용 - 터치로 이동합니다.
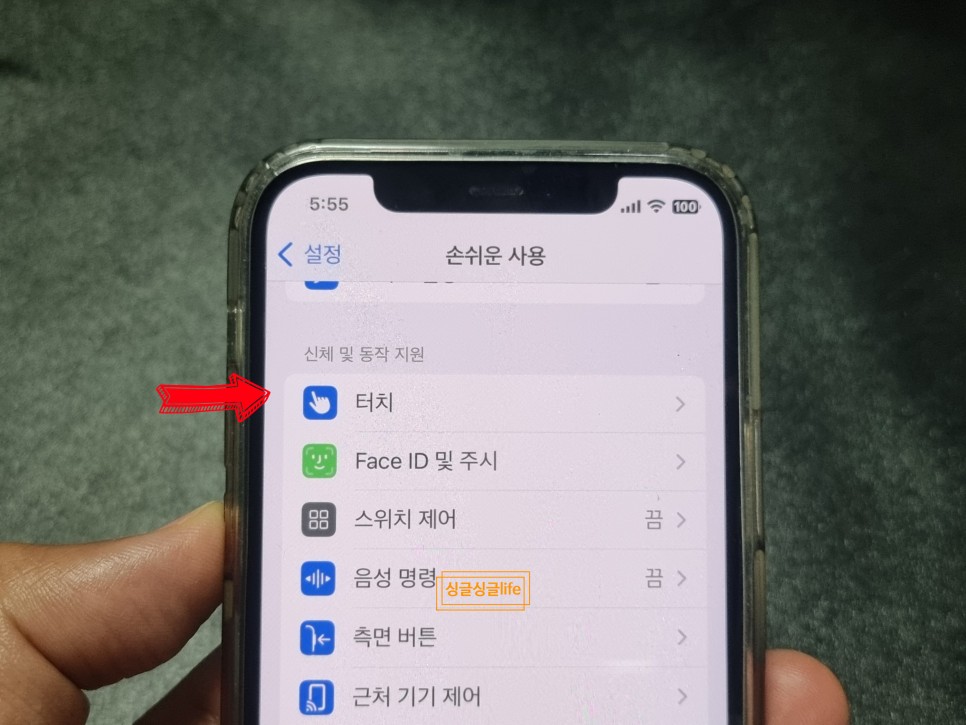
2. AssistiveTouch로 들어갑니다.
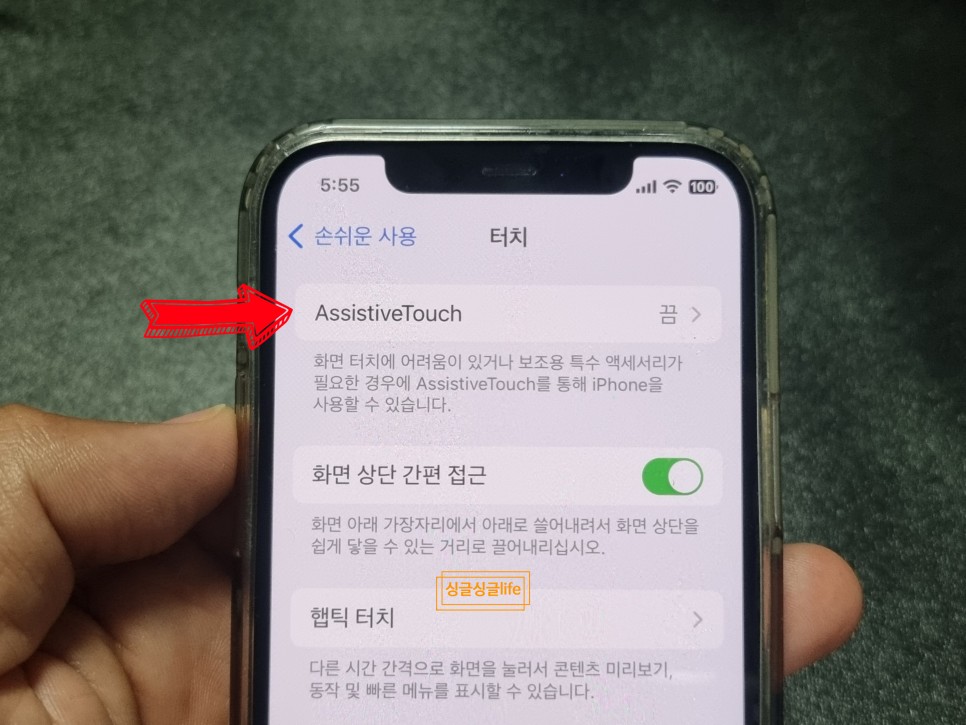
3. 사용함으로 해주면 둥근 버튼이 생성됩니다.
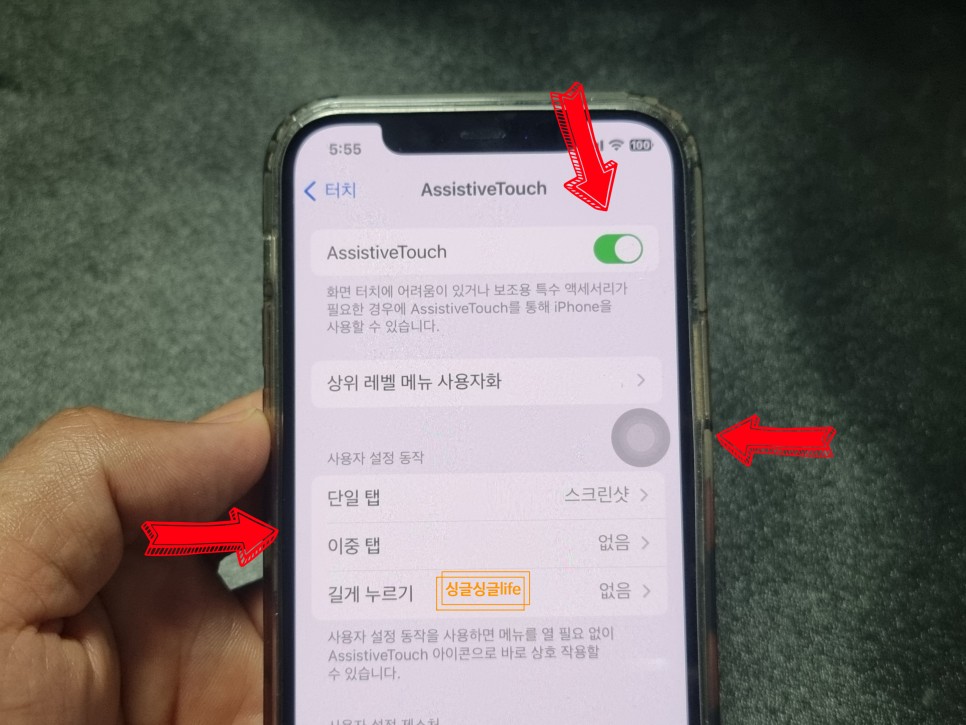
4. 설정 동작에서 단일탭, 이중탭, 길게누르기 옵션에서 스크린샷을 원하는 대로 지정합니다.
5. 대기 중 불투명도를 조절하면 사용 시 방해를 줄일 수 있어 아이폰 캡쳐 방법으로 이용 시 설정해 보기 바랍니다.
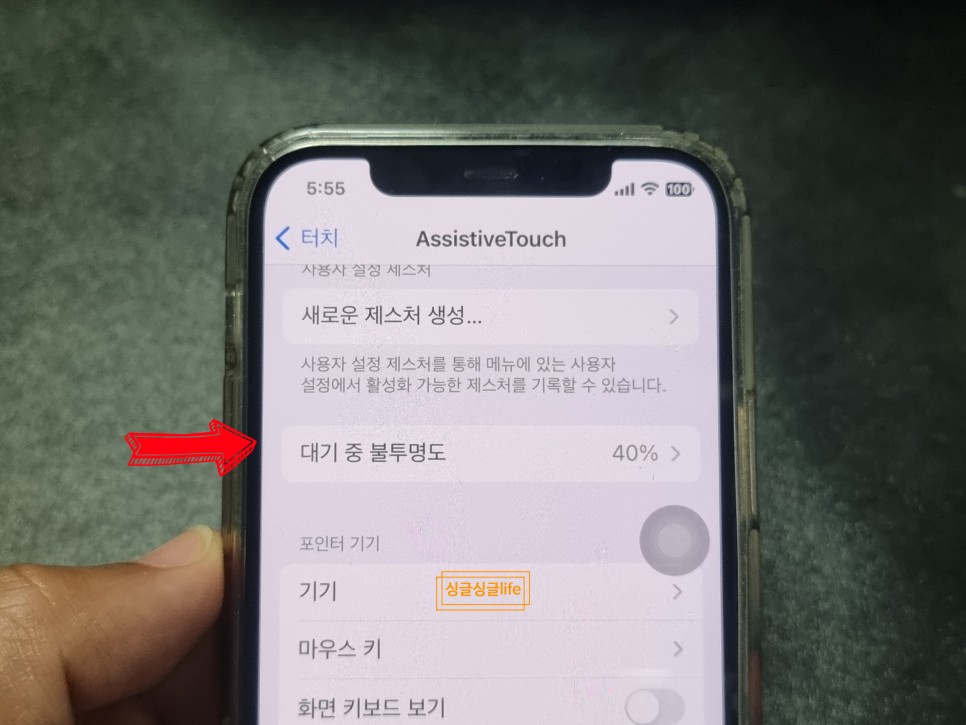
6. 생성된 버튼을 누르면 휴대폰 화면 캡쳐가 진행이 됩니다.
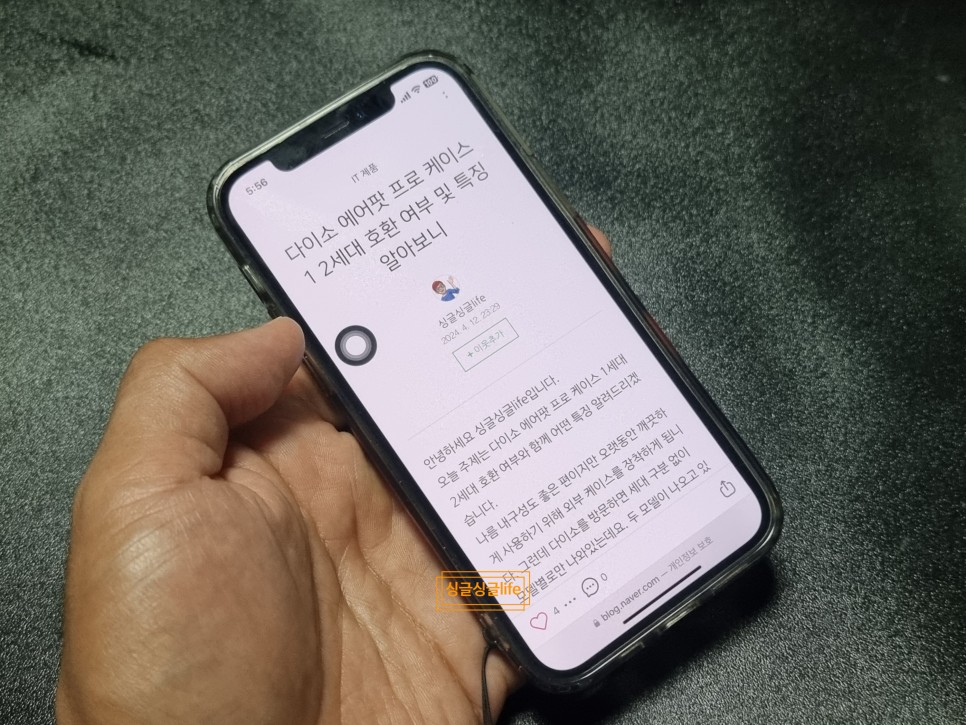
아이폰 스크롤캡쳐 방법
이 기능은 화면에 보이는 부분을 포함해 표시되는 않는 영역까지 전부 스크린샷으로 담을 수 있는 기능을 합니다.
일반 설정이나 앱에서는 지원이 안되는 경우가 있고, 웹서핑 시 사이트 확인시에 적용되기도 하는데요. 다음과 같은 방법으로 진행합니다.
1. 사파리를 열어 웹페이지로 이동합니다.
2. 앞에서 알려드린 아이폰 캡쳐 방법 중 하나를 이용해 스크린샷을 합니다.
3. 미리 보기를 눌러줍니다.
4. 상단에 전체 페이지를 선택합니다. 이 옵션이 보이는 경우에만 아이폰 스크롤캡쳐가 되는 상태입니다.
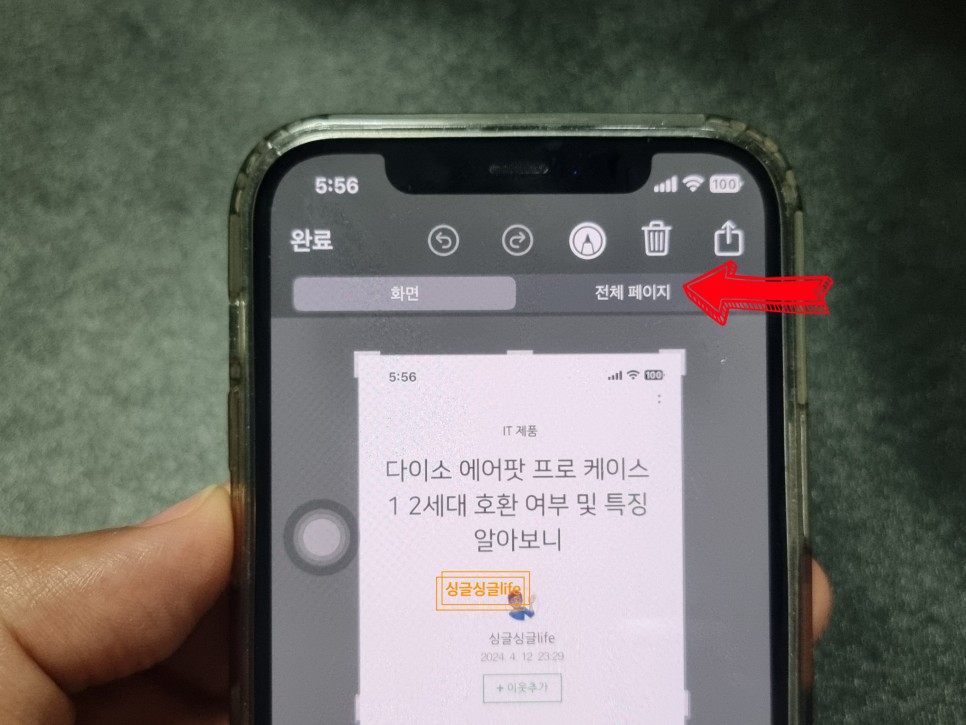
5. 원하는 부분만 남기려면 상단 왼쪽의 잘라내기를 탭 합니다.
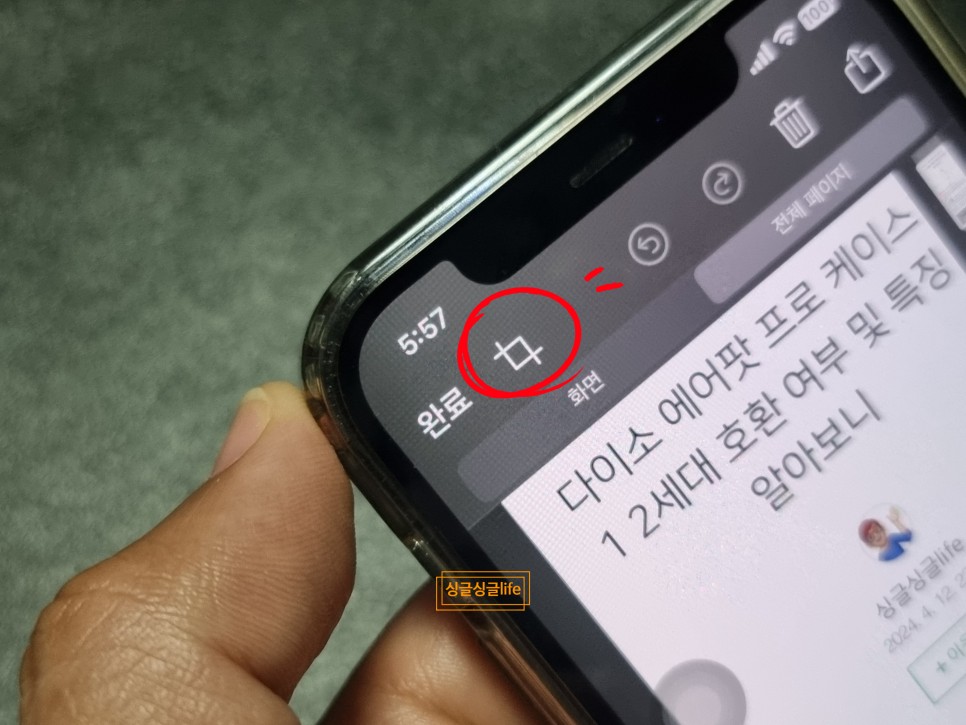
전체 화면 길이 줄이기 그리고 특정 부분만 보이도록 조절이 가능해 도움이 됩니다.
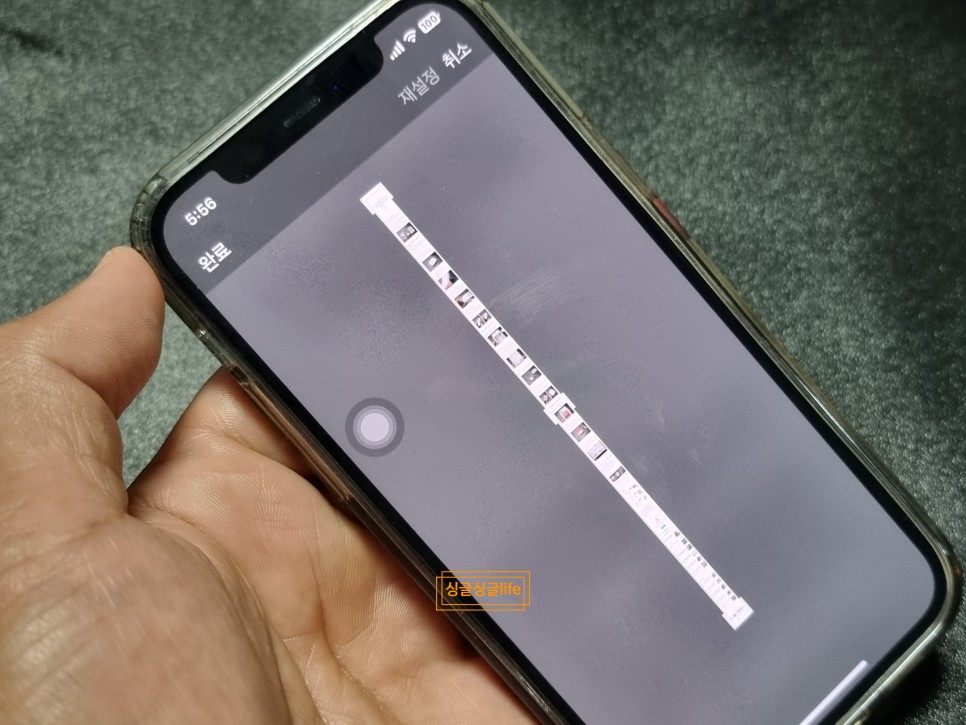
6. 완료를 눌러 자신에게 필요한 옵션을 선택해 저장하면 되겠습니다.
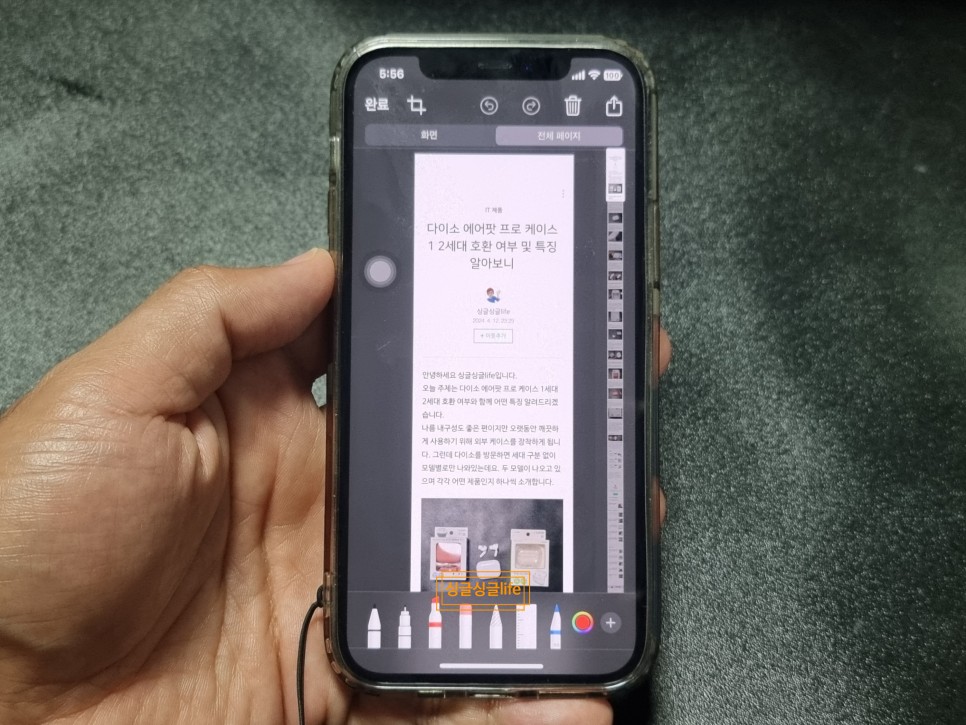
지금까지 아이폰 캡쳐 방법과 휴대폰 화면 길게 스크롤캡쳐하는 법에 대해 소개해 드렸는데요. 자신의 상황에 맞는 방법으로 이용해 보기 바라며 아래 영상을 참고해보세요. 이상 마치겠습니다.
#아이폰캡쳐 #아이폰캡쳐방법 #휴대폰화면캡쳐 #아이폰스크롤캡쳐