아이폰 파일 컴퓨터로 옮기는 방법(Intel Unison)
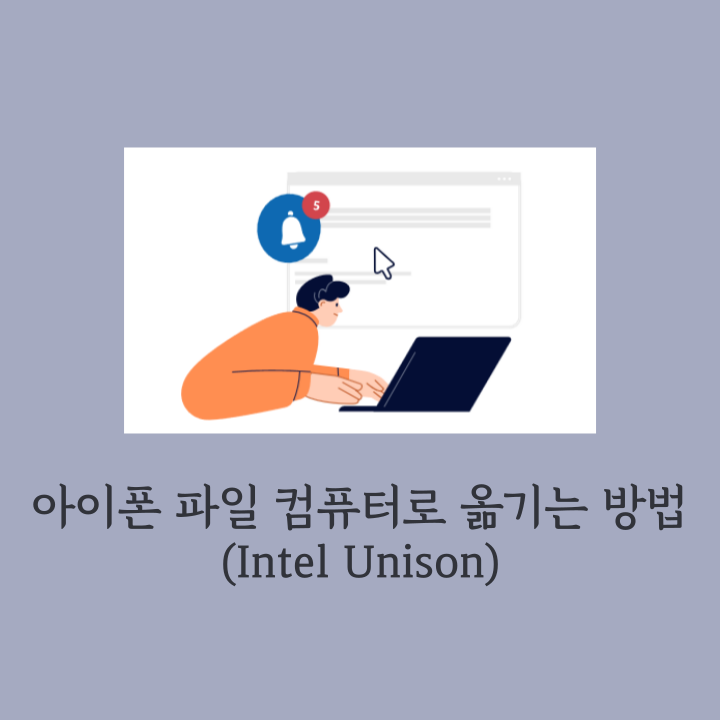
안녕하세요! 오늘은 아이폰 파일을 컴퓨터로 옮기는 방법을 설명드리려고 합니다.
블루투스를 이용해 페어링 하는 방법이니 참고해 주시기 바랍니다.
아이폰 파일 컴퓨터로 옮기는 방법(Intel Unison)
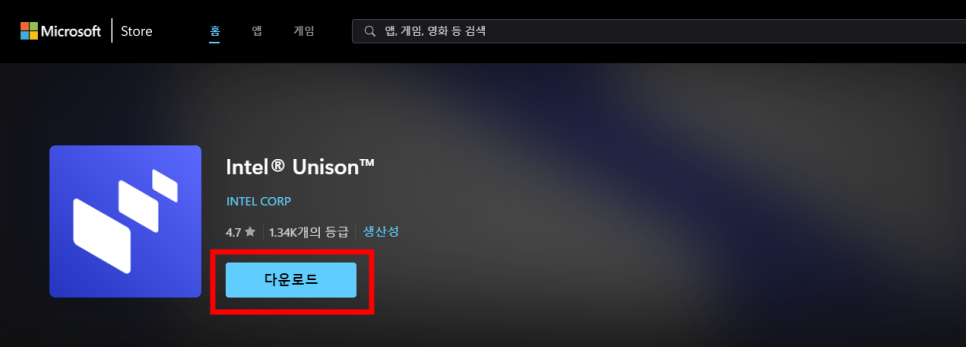
먼저 컴퓨터에 Intel Unison을 설치해 주셔야 합니다. 다운로드를 하기 전에 아래 사양이나 조건을 확인한 뒤 진행해 주셔야 합니다. 안 그러면 설치를 해도 진행이 안됩니다. 아래 링크를 이용해 다운로드를 해주시길 바랍니다.
최소 요구 사항
권장 구성
- Windows 11 버전 22621.0 이상
- Wi-Fi/이더넷 인터넷 연결
- Bluetooth
- Intel CPU Gen 12 이상, Core i5 이상
- 8GB RAM 이상
- Intel 2x2 Wi-Fi 6 / BT 5.2 이상
- BT 5.2 이상

연결된 세상과 다중 장치 환경을 잠금 해제하여 여러 운영 체제에서 자유롭게 작업할 수 있습니다. Intel® Unison™은 PC와 모바일 장치를 매끄럽게 연결하여 사용하기 쉬운 범용 환경을 제공합니다. Intel® Unison™ 솔루션은 Windows 기반 PC의 승인된 구성에서 현재 사용할 수 있으며 Android 또는 iOS 기반 휴대폰이나 태블릿과 페어링됩니다. 또한 Intel Unison에는 관련 앱 스토어에서 다운로드할 수 있는 컴패니언 모바일 앱이 필요하며 모든 장치는 지원되는 OS 버전을 실행해야 합니다. 아래의 최소...
apps.microsoft.com
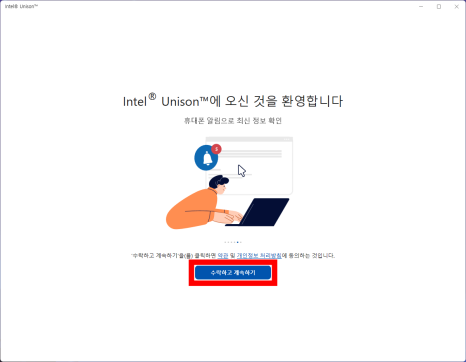

프로그램 설치가 완료되면 실행한 다음 순차적으로 버튼을 눌러 진행합니다.


여기서 휴대폰 추가 버튼을 누르면 QR코드와 앱 설치 내용이 뜹니다. 휴대폰에도 앱을 설치해 줍니다.
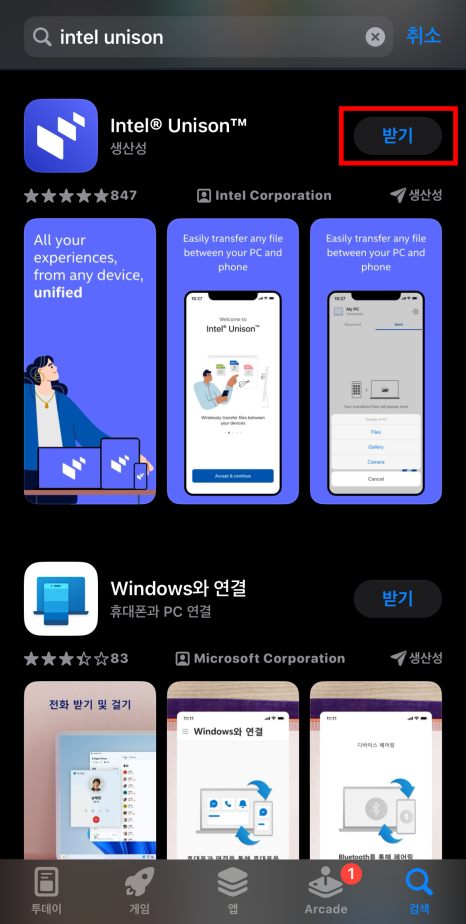

앱 스토어를 이용해 Intel Unison을 다운로드합니다. 설치가 완료되면 앱을 실행해 버튼을 눌러 진행합니다.



액세스 허용을 전부 한 뒤 휴대폰으로 QR코드를 스캔하면 휴대폰 화면과 컴퓨터 화면에 코드가 뜹니다. 두 개의 코드가 같으면 다음으로 진행합니다.


연결이 끝나면 컴퓨터와 휴대폰의 화면이 이렇게 뜹니다. 여기서 휴대폰 파일을 보내고 싶다면 우측 하단에 있는 아이콘을 눌러줍니다.



확인을 위해 갤러리를 눌러 파일을 보내봅니다. 휴대폰에서 보내기 완료라고 뜨면 컴퓨터를 확인해 주면 됩니다.

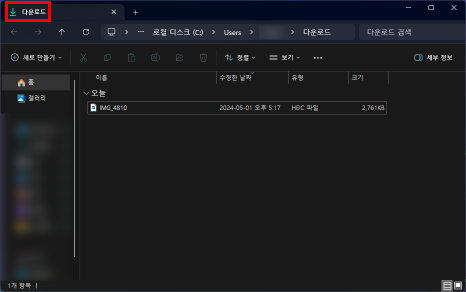
그러면 전송 완료라는 알림이 뜨면서 파일은 다운로드로 저장됩니다. 경로를 바꾸고 싶다면 설정에서 경로를 변경해 주시면 됩니다.

참고로 동기화가 진행된다면 휴대폰으로 전송하지 않아도 갤러리 파일은 실시간으로 확인하고 저장할 수 있습니다. 그 외에도 메시지, 통화, 알림을 이용할 수 있고, 반대로 컴퓨터 파일을 휴대폰으로 전송할 수도 있습니다.
