아이폰에서 RAW 파일 촬영하는 방법과 PC로의 전송 방법
최근 출시된 아이폰에서는 전문적인 카메라로 찍은 것처럼 고품질의 RAW 파일 형식으로 사진을 촬영할 수 있습니다.
아이폰에서 사용되는 ProRAW 형식은 DSLR이나 미러리스 카메라에서 사용되는 RAW와 매우 유사한데요.
RAW 파일은 이미지의 원본 데이터를 저장하는 방식으로, 디지털 카메라에서 촬영한 이미지는 일반적으로 JPEG 형식으로 저장됩니다.
RAW 파일과 JPEG 파일의 차이점
일반적으로 아이폰으로 사진을 촬영하면 JPEG(Joint Photographic Experts Group) 파일 형식으로 저장됩니다.
JPEG는 이미지 데이터를 압축하여 파일 크기를 줄이는 방식을 사용하기 때문에, 약간의 데이터 손실이 발생할 수 있습니다.
그러나 대부분의 사진에는 큰 영향을 미치지 않고, 압축에 의해 파일 크기가 줄어들어 저장 용량이 효율적으로 관리됩니다.
반면에 RAW 파일은 이미지 센서에서 직접 수집한 데이터를 압축하지 않은 상태로 저장하는 파일 형식입니다.
RAW 파일은 이미지의 원본 데이터를 보존하므로, 이미지 데이터의 손실이 없으며, 더욱 자세하고 섬세한 이미지를 제공합니다.
이는 후처리 작업에서 더 큰 유연성과 자유도를 제공하는 반면, 파일 크기가 크고 저장 용량을 많이 차지할 수 있습니다.
아이폰에서는 최근에는 ProRAW라는 형식을 지원하여 RAW 파일처럼 원본 데이터를 보존하면서도 Apple의 이미지 처리 기술을 적용할 수 있도록 해주는 기능을 제공합니다.
중요한 사진을 촬영중이라면 손실이 적은 RAW 파일로촬영하는 방법을 추천드립니다.
1. 아이폰에서 RAW 형식으로 사진을 촬영하는 방법
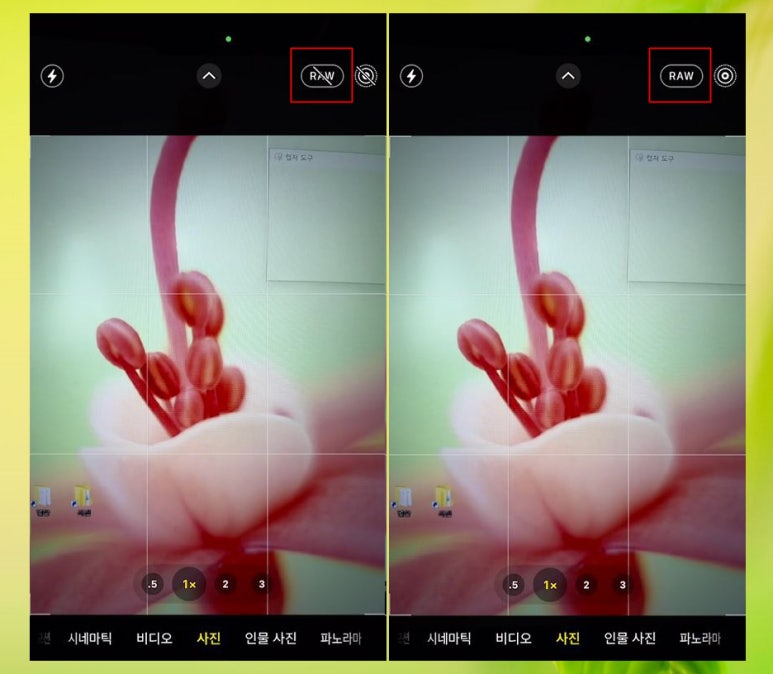
- [jd
- [jd
RAW 형식으로 사진을 촬영하려면, 카메라 앱에서 RAW 옵션을 활성화한 후 사진을 촬영해야 합니다. 일반적으로, 화면 상단에 있는 "RAW" 버튼을 탭 하여 RAW 옵션을 활성화합니다.
- [jd
RAW 형식으로 사진을 촬영하려면, 카메라 앱에서 RAW 옵션을 활성화한 후 사진을 촬영해야 합니다. 일반적으로, 화면 상단에 있는 "RAW" 버튼을 탭 하여 RAW 옵션을 활성화합니다.
RAW 형식으로 사진을 촬영하려면, 카메라 앱에서 RAW 옵션을 활성화한 후 사진을 촬영해야 합니다. 일반적으로, 화면 상단에 있는 "RAW" 버튼을 탭 하여 RAW 옵션을 활성화합니다.
- [jd
- [jd
그러면 RAW가 활성화된 상태에서 사진을 촬영할 수 있습니다.
- [jd
그러면 RAW가 활성화된 상태에서 사진을 촬영할 수 있습니다.
그러면 RAW가 활성화된 상태에서 사진을 촬영할 수 있습니다.
2. RAW 버튼이 활성화되지 않는 경우 해결 방법
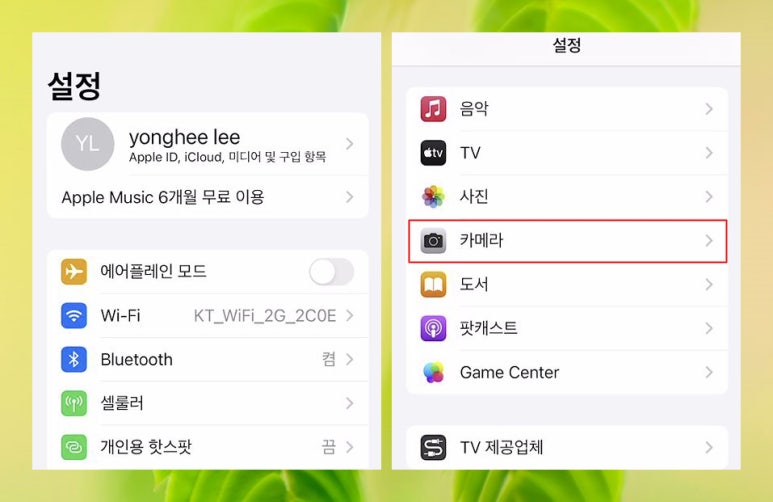
- [jd
- [jd
아이폰에서 RAW 형식으로 사진을 촬영하려면, 설정으로 들어가서 카메라 앱의 설정을 변경해야 합니다. 먼저 설정 앱을 열고 "카메라"를 선택합니다.
- [jd
아이폰에서 RAW 형식으로 사진을 촬영하려면, 설정으로 들어가서 카메라 앱의 설정을 변경해야 합니다. 먼저 설정 앱을 열고 "카메라"를 선택합니다.
아이폰에서 RAW 형식으로 사진을 촬영하려면, 설정으로 들어가서 카메라 앱의 설정을 변경해야 합니다. 먼저 설정 앱을 열고 "카메라"를 선택합니다.
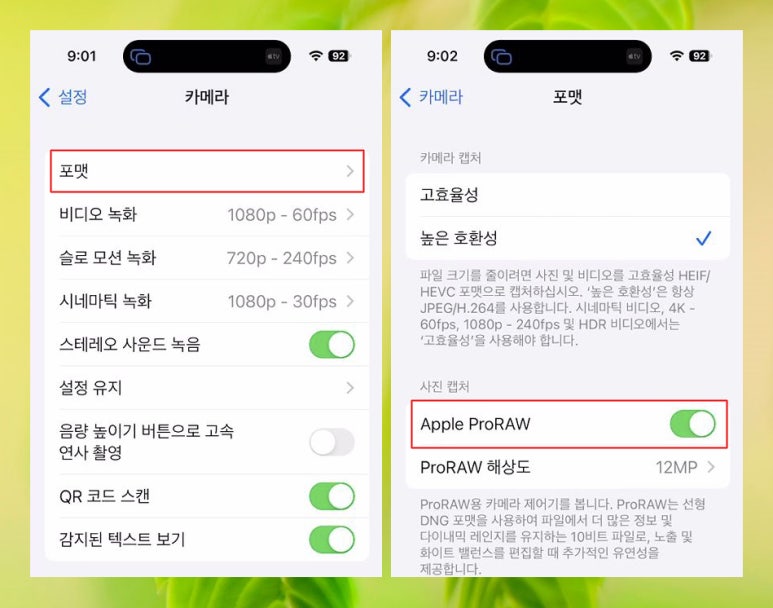
- [jd
- [jd
설정 앱에서 "카메라"를 선택한 후 "포맷"으로 들어갑니다.
- [jd
설정 앱에서 "카메라"를 선택한 후 "포맷"으로 들어갑니다.
설정 앱에서 "카메라"를 선택한 후 "포맷"으로 들어갑니다.
- [jd
- [jd
여기에서 "Apple ProRAW"를 활성화하면 카메라 앱에서 RAW 촬영을 할 수 있게 됩니다.
- [jd
여기에서 "Apple ProRAW"를 활성화하면 카메라 앱에서 RAW 촬영을 할 수 있게 됩니다.
여기에서 "Apple ProRAW"를 활성화하면 카메라 앱에서 RAW 촬영을 할 수 있게 됩니다.
- [jd
- [jd
이제 카메라 앱을 열고 화면 상단에 있는 "RAW" 버튼을 탭 하여 RAW 옵션을 활성화하면 고화질의 RAW 이미지를 촬영할 수 있습니다.
- [jd
이제 카메라 앱을 열고 화면 상단에 있는 "RAW" 버튼을 탭 하여 RAW 옵션을 활성화하면 고화질의 RAW 이미지를 촬영할 수 있습니다.
이제 카메라 앱을 열고 화면 상단에 있는 "RAW" 버튼을 탭 하여 RAW 옵션을 활성화하면 고화질의 RAW 이미지를 촬영할 수 있습니다.
3. ProRAW 해상도 설정 방법
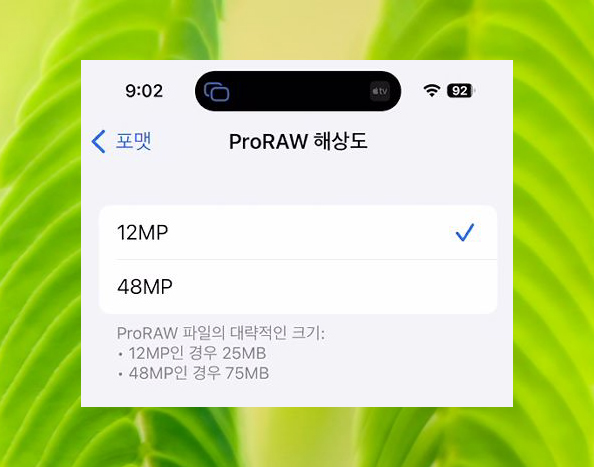
- [jd
- [jd
"ProRAW 해상도"를 선택하여 해상도를 설정할 수 있습니다.
- [jd
"ProRAW 해상도"를 선택하여 해상도를 설정할 수 있습니다.
"ProRAW 해상도"를 선택하여 해상도를 설정할 수 있습니다.
- [jd
- [jd
ProRAW 파일의 대략적인 크기:
- [jd
ProRAW 파일의 대략적인 크기:
ProRAW 파일의 대략적인 크기:
- 12MP인 경우 25MB
- 48MP인 경우 75MB
4. 아이폰에서 촬영한 RAW 이미지를 PC로 전송하는 방법
아이폰에서 촬영한 RAW 이미지를 PC로 전송하는 방법은 다양합니다.
일반적으로 메신저 앱을 이용하면 JPEG 형식으로 전송되므로, 포토샵 등의 프로그램에서 RAW 이미지를 편집하기 위해서는 다른 방법을 사용해야 합니다.
여러 가지 방법 중에서 구글 드라이브를 이용하는 방법을 설명하겠습니다.
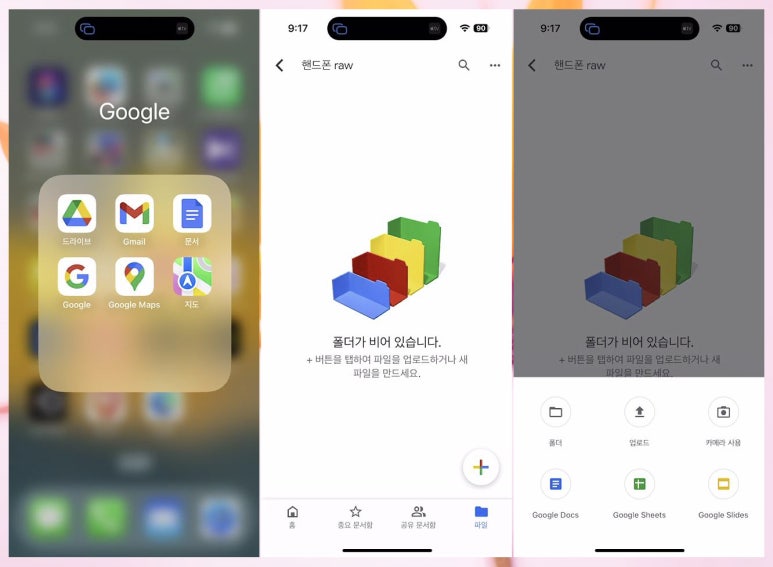
- [jd
- [jd
핸드폰에서 구글 드라이브 앱을 실행하고 우측 하단의 "+" 아이콘을 누릅니다.
- [jd
핸드폰에서 구글 드라이브 앱을 실행하고 우측 하단의 "+" 아이콘을 누릅니다.
핸드폰에서 구글 드라이브 앱을 실행하고 우측 하단의 "+" 아이콘을 누릅니다.
- [jd
- [jd
이후 "파일 업로드"를 선택합니다.
- [jd
이후 "파일 업로드"를 선택합니다.
이후 "파일 업로드"를 선택합니다.
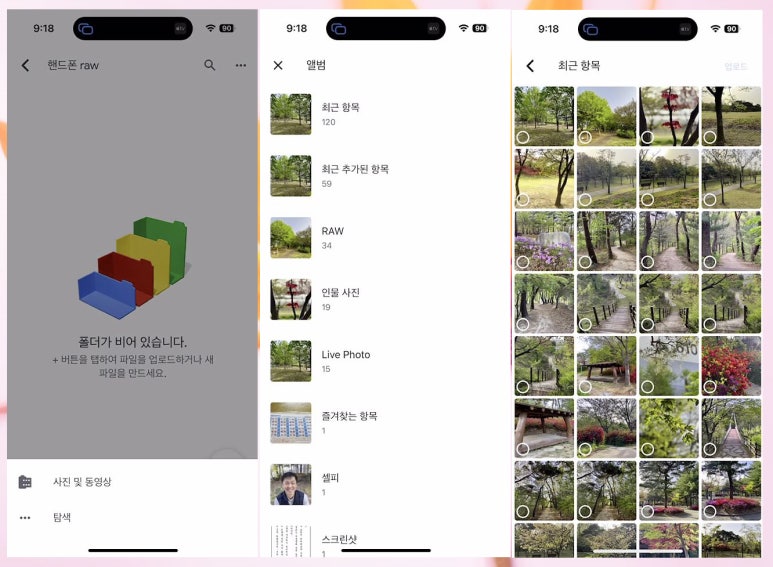
- [jd
- [jd
"사진 및 동영상"을 선택하고 RAW 이미지 파일을 선택합니다.
- [jd
"사진 및 동영상"을 선택하고 RAW 이미지 파일을 선택합니다.
"사진 및 동영상"을 선택하고 RAW 이미지 파일을 선택합니다.
- [jd
- [jd
선택한 파일을 업로드합니다.
- [jd
선택한 파일을 업로드합니다.
선택한 파일을 업로드합니다.
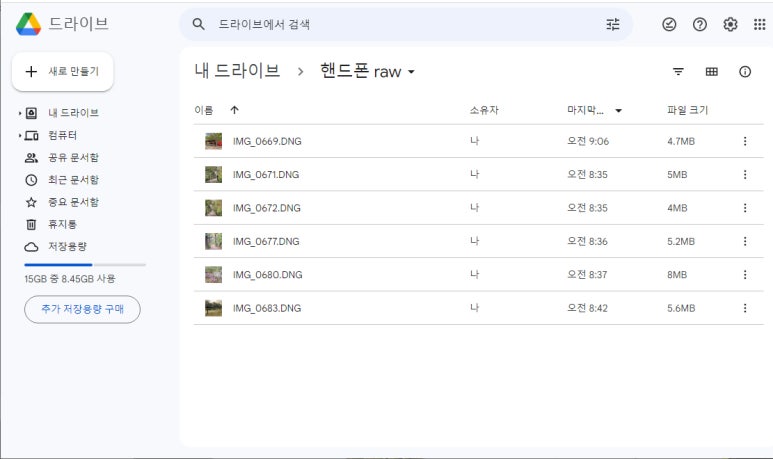
- [jd
- [jd
PC에서 구글 드라이브에 접속하면 RAW 파일이 정상적으로 업로드된 것을 확인할 수 있습니다.
- [jd
PC에서 구글 드라이브에 접속하면 RAW 파일이 정상적으로 업로드된 것을 확인할 수 있습니다.
PC에서 구글 드라이브에 접속하면 RAW 파일이 정상적으로 업로드된 것을 확인할 수 있습니다.
- [jd
- [jd
이제 이 파일을 PC로 다운로드하여 작업하면, 이미지의 품질을 최대한 유지한 채로 편집할 수 있습니다.
- [jd
이제 이 파일을 PC로 다운로드하여 작업하면, 이미지의 품질을 최대한 유지한 채로 편집할 수 있습니다.
이제 이 파일을 PC로 다운로드하여 작업하면, 이미지의 품질을 최대한 유지한 채로 편집할 수 있습니다.
- [jd
- [jd
단, RAW 파일은 압축되지 않은 원본 데이터를 저장하기 때문에, 파일 크기가 크고 저장 용량을 많이 차지하는 단점이 있습니다.
- [jd
단, RAW 파일은 압축되지 않은 원본 데이터를 저장하기 때문에, 파일 크기가 크고 저장 용량을 많이 차지하는 단점이 있습니다.
단, RAW 파일은 압축되지 않은 원본 데이터를 저장하기 때문에, 파일 크기가 크고 저장 용량을 많이 차지하는 단점이 있습니다.
- [jd
- [jd
따라서, RAW 파일은 중요한 사진을 촬영할 때 권장됩니다.
- [jd
따라서, RAW 파일은 중요한 사진을 촬영할 때 권장됩니다.
따라서, RAW 파일은 중요한 사진을 촬영할 때 권장됩니다.
감사합니다.

- [jd
- [jd
- [jd
- [jd
- [jd
- [jd
- [jd
- [jd
- [jd
- [jd
- [jd
- [jd
- [jd
- [jd
- [jd