아이폰 사진 맥북으로 옮기기, 상황별 2가지 방법 정리
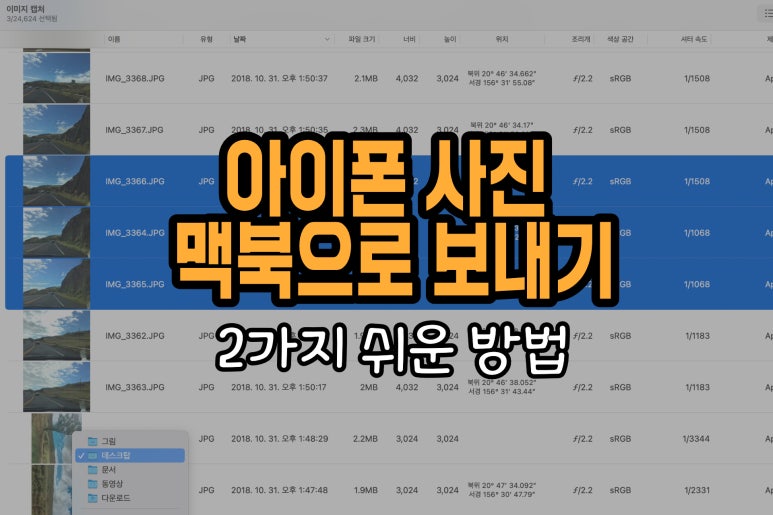
아이폰 사진을 윈도우 랩탑이나 데스크탑에서 백업할 때는 꽤 번거로웠다.
아이폰을 이동식디스크로 연결한 뒤 요상한 알파벳 조합의 폴더들안에서 사진을 찾은 뒤 복사해야했다.
또 다른 방법으로 무거운 프로그램의 대명사와도 같은 itunes를 연결하여 백업하거나, 보다 가볍지만 출처가 불명확한 중국산 프로그램을 쓰기도 했다.

하지만 맥북을 쓴다면, '아 이런 시절도 있었지' 하며 코웃음 칠 수 있다.
아이폰 사진을 너무나도 간단하게 저장하고 옮겨 백업할 수 있기 때문이다.
그렇다, 오늘은 아이폰 사진을 맥북에 가장 쉽게 백업하는 2가지 방법에 대해 알아보자.
아이폰 사진 맥북으로 옮기기 첫번째 : '에어드랍' 이용하기
아이폰과 아이폰끼리 파일을 이동할 때 한번쯤은 '에어드랍'을 써봤을거다.
안 써 본 사람은 있어도 한번만 쓴 사람은 없다는 그 에어드랍...
아이폰 ↔︎ 아이폰 뿐만 아니라, 아이폰 ↔︎ 맥북 간에도 에어드랍을 사용할 수 있다.
1. 아이폰 사진첩에서 송부하고 싶은 사진을 선택하고 공유 버튼을 누른다.
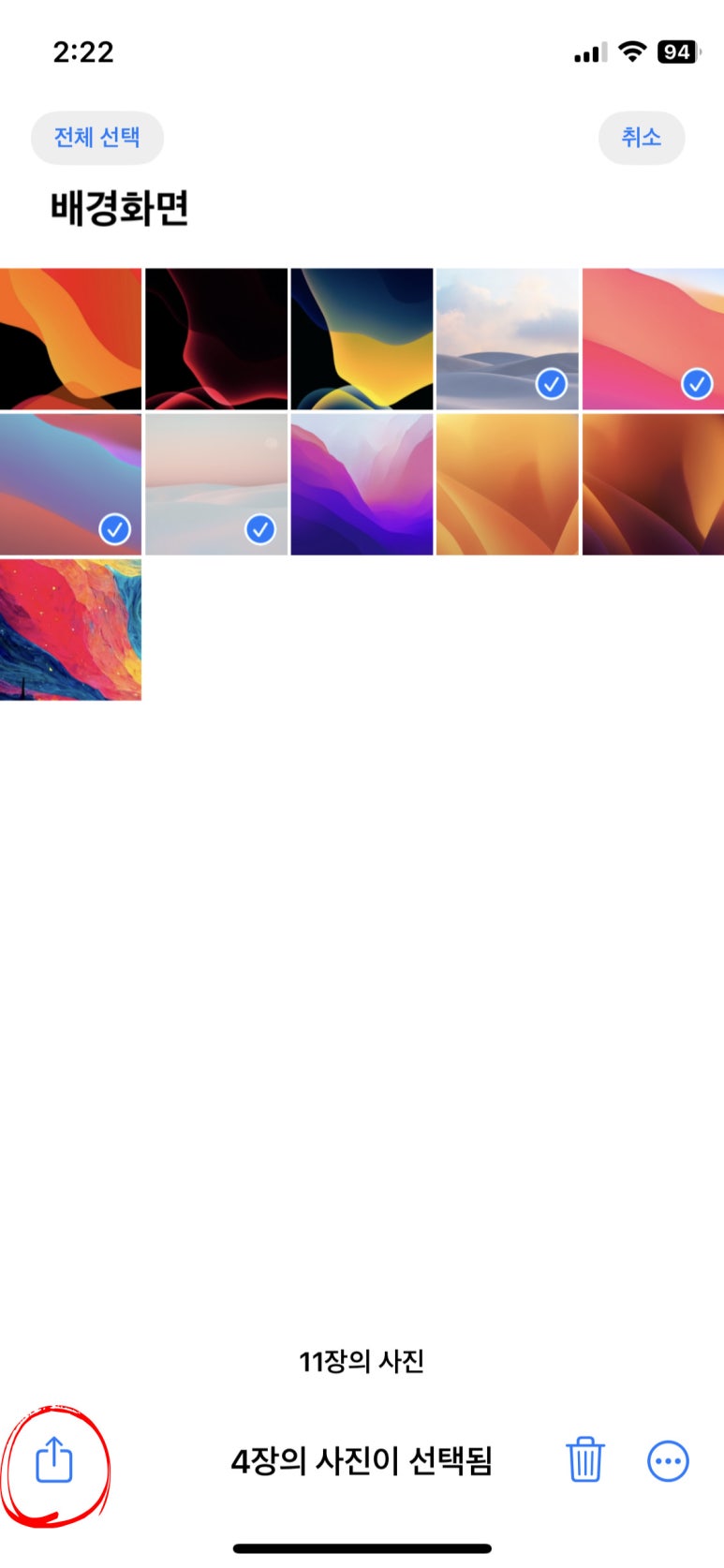
2. AirDrop을 누른다.
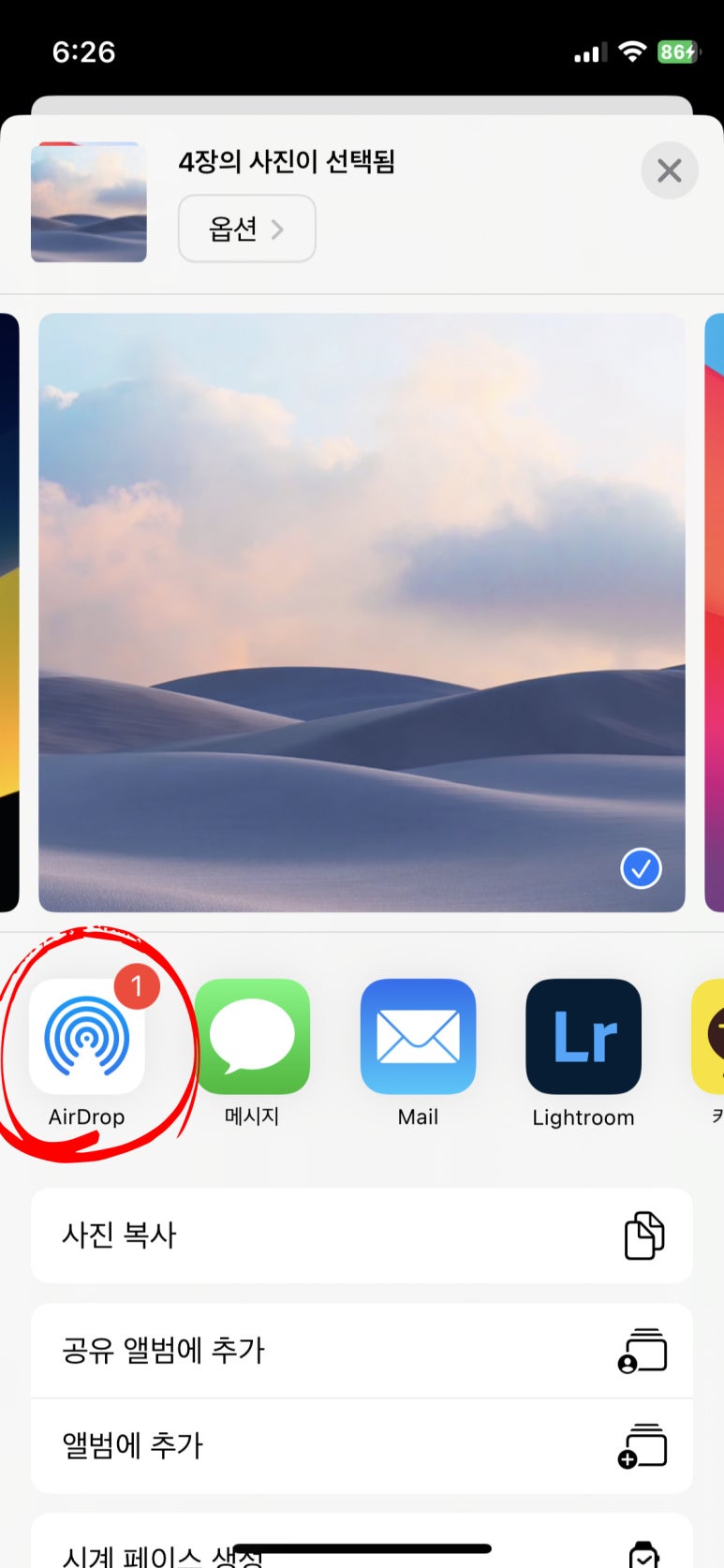
3. 기기 메뉴에서 사진을 수신할 맥북을 눌러준다.
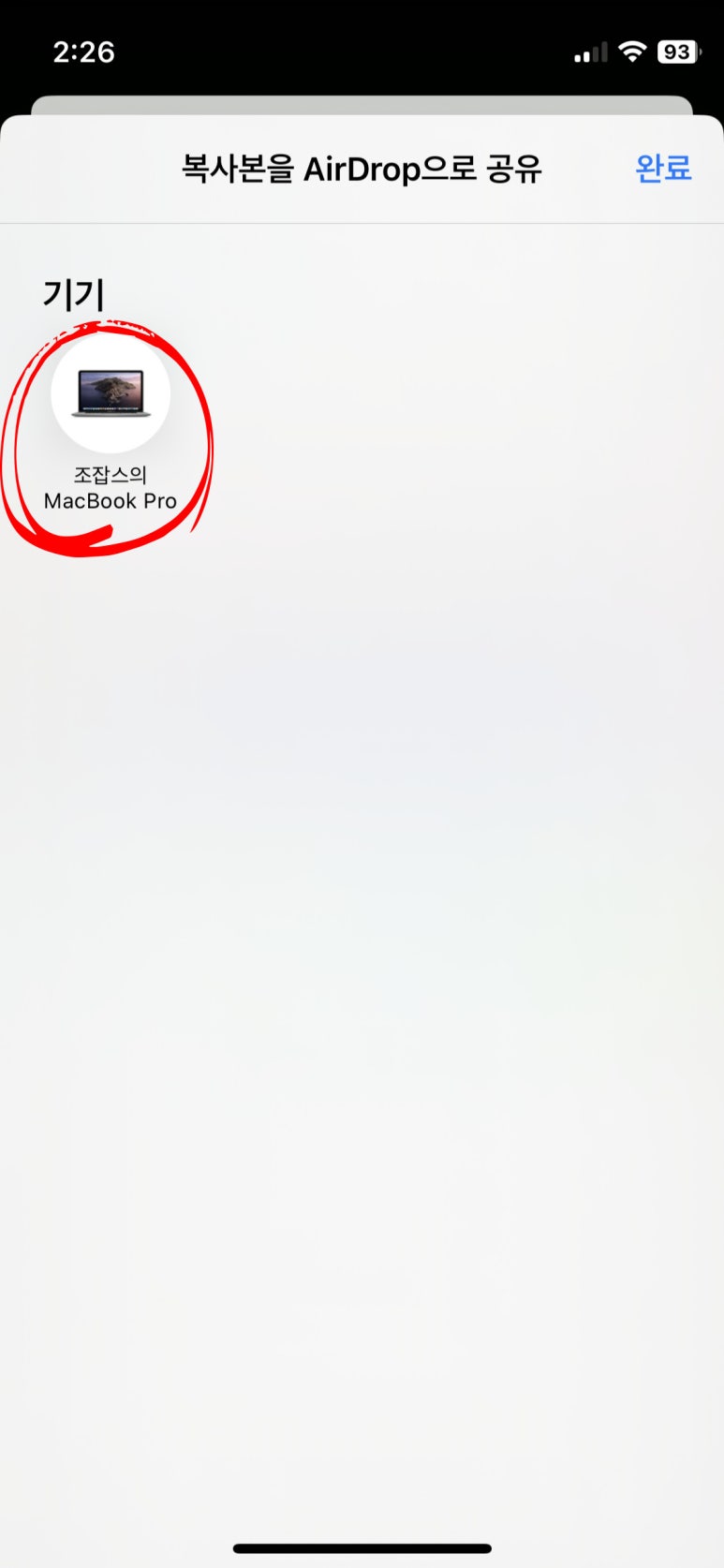
4. 맥북의 '다운로드' 폴더에서 수신한 파일을 확인할 수 있다.
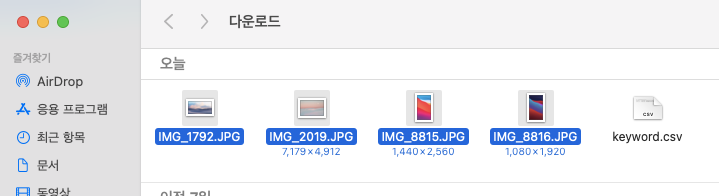
혹시 4번 항목에서 파일을 송부할 맥북목록이 뜨지않는다면
'시스템 설정-일반-에어드랍-에어드랍 허용' 으로 바꿔주자.
에어드랍은 정말 쉽고 빠르게 아이폰에서 맥북으로 사진을 옮길 수 있다.
당연하게도 아이폰 → 맥북뿐만 아니라 반대로 맥북→아이폰으로도 공유가 가능하다.

다만 하루에도 아이폰으로 수십에서 수백장씩 사진이나 영상을 찍는 경우가 많은데, 일일이 에어드랍으로 맥북으로 보내기에는 번거로움이 있다.
뿐만 아니라 아이폰 사진을 주기적으로 백업할 때 어떤 사진까지 송부했었는지 매번 기억하기도 어렵다.
그래서 준비했다.
아이폰 사진 맥북으로 옮기기 두번째 : '이미지 캡처' 이용하기
다수의 아이폰 사진을 맥북으로 송부하거나 주기적으로 백업할 때는 '이미지 캡처' 기능을 이용하는 것이 편하다.
이름이 좀 애매하긴한데... '그 화면 캡쳐' 가 아니라 '사진을 전송하는' 소프트웨어다.
에어드랍보다는 조금 번거롭지만 이미지 캡처를 이용한 아이폰 사진 전송도 어렵지 않다.
1. 아이폰과 맥북을 유선 케이블로 (USB C to 라이트닝) 연결한다.
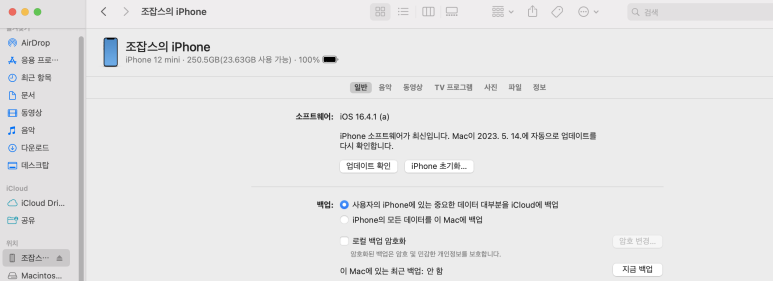
2. 상단 노티바의 돋보기를 누른 뒤, 이미지 캡처라고 검색하자.
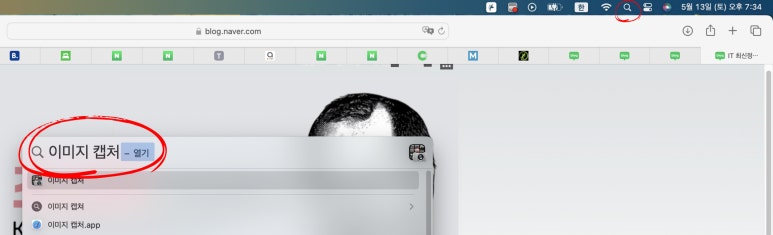
3. 맥북으로 송부할 사진을 선택한다.
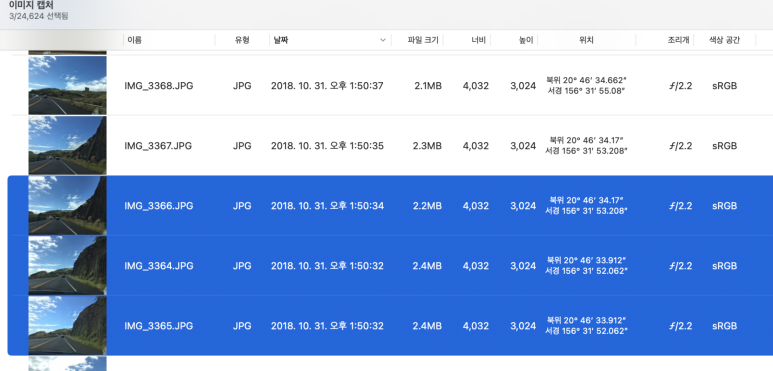
4. 사진을 가져올 경로를 선택한다.
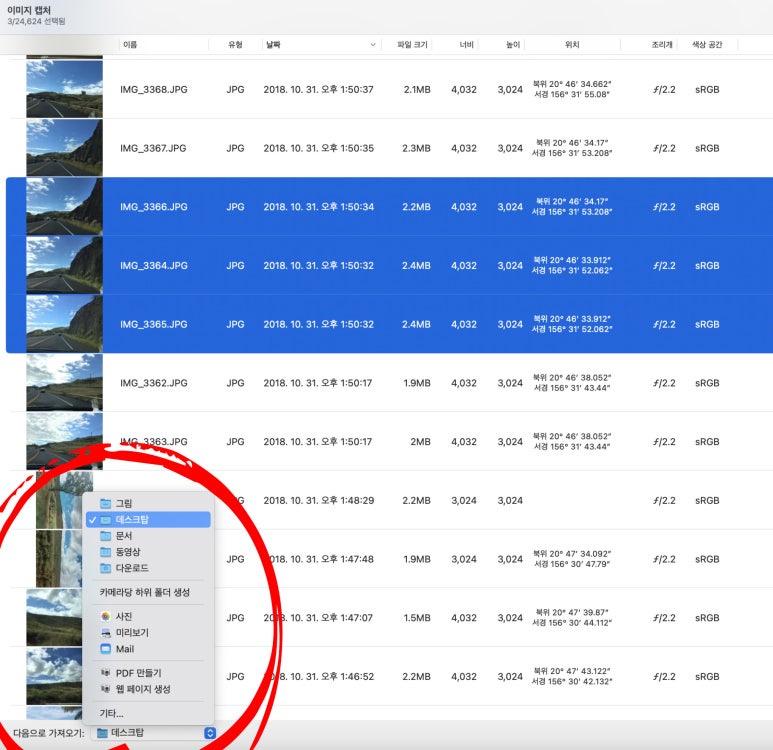
5. 우측 하단의 다운로드를 누르자.
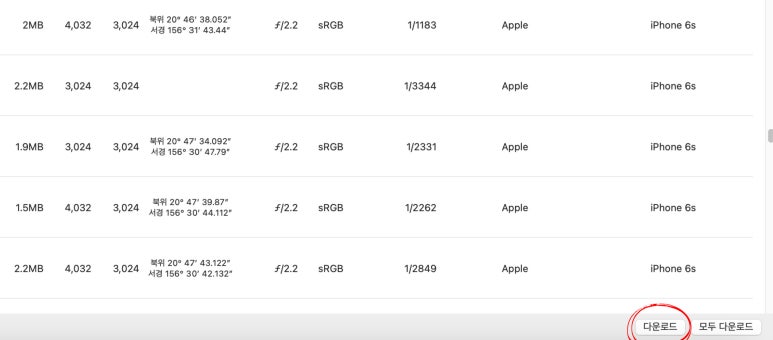
6. 설정한 경로에서 전송된 사진을 확인할 수 있다.
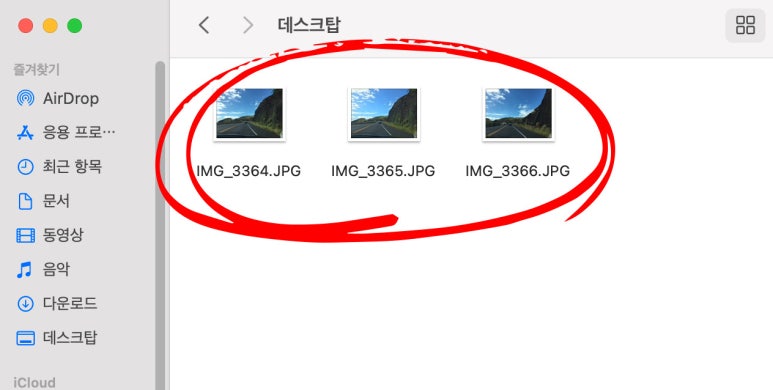
맥북의 '이미지 캡쳐' 는 송부할 사진을 아이폰에서 선택하는게 아니라, 맥북에서 선택한다는게 가장 큰 특징이다.
따라서 큰 화면으로 전송하고자하는 사진을 확인하고 선택할 수 있어 편리하다!
또한 사진을 가져올 맥북의 폴더와 (or 외장하드) 아이폰이 동기화되어 어떤 사진들이 이미 해당폴더에 전송되었는지를 확인할 수 있다.
주기적으로 아이폰 사진을 백업할 때 직전에 어떤사진까지 송부했었는지 알 수 있기 때문에 매우 유용하다.
이상으로 아이폰에서 촬영한 사진이나 영상을 맥북으로 전송하는 2가지 방법에 대해 알아봤다.
요약하면 10장 이내의 사진 송부는 에어드랍이 효율적이지만, 그 이상 다수의 사진 송부는 이미지 캡처가 편리하다.
상황에 따라 잘 활용할 수 있도록 하자.
끄읕-