아이폰 사진 앱에서 사진, 이미지, 동영상 쉽게 찾기 (검색하기)
아이폰 등 핸드폰을 사용하다 보면 많은 사진들과 동영상, 스크린샷 (화면 캡처)을 찍게 되는데요. 사용한 기간에 따라 다르지만, 대부분 수천 장에서 많게는 수만 장 이상의 사진들이 아이폰이나 아이클라우드에 저장되어 있어요. 이렇다 보니, 아이폰 사진 앱에서 위아래로 스크롤 하면서 원하는 사진이나 동영상을 찾기가 무척 어려운데요.
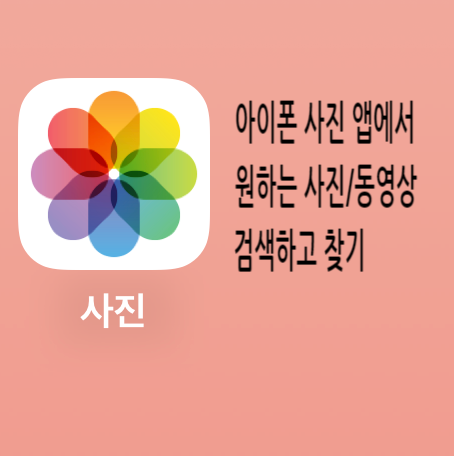
이럴 때 아이폰 사진 앱에 있는 검색 기능과 필터 등을 이용해 원하는 사진이나 동영상을 쉽게 찾을 수 있는 방법이 있는데요. 오늘은 이에 대해 공유합니다.
검색으로 찾기
보통 인터넷이나 등에서 텍스트를 입력해 다양한 정보를 찾는 데에는 많이 익숙하지만, 사진이나 동영상을 찾는 데에도 텍스트 입력을 통해 검색할 수 있다는 생각은 많이 못 했던 것 같아요. 아이폰이나 갤럭시 폰 등이 나날이 발전함에 따라 텍스트를 입력하면 거기에 맞는 사진이나 동영상, 심지어 사진 속 텍스트까지 검색해 보여주는데요.
아래 사진 앱 화면에서 하단 검색을 터치해 들어갑니다.
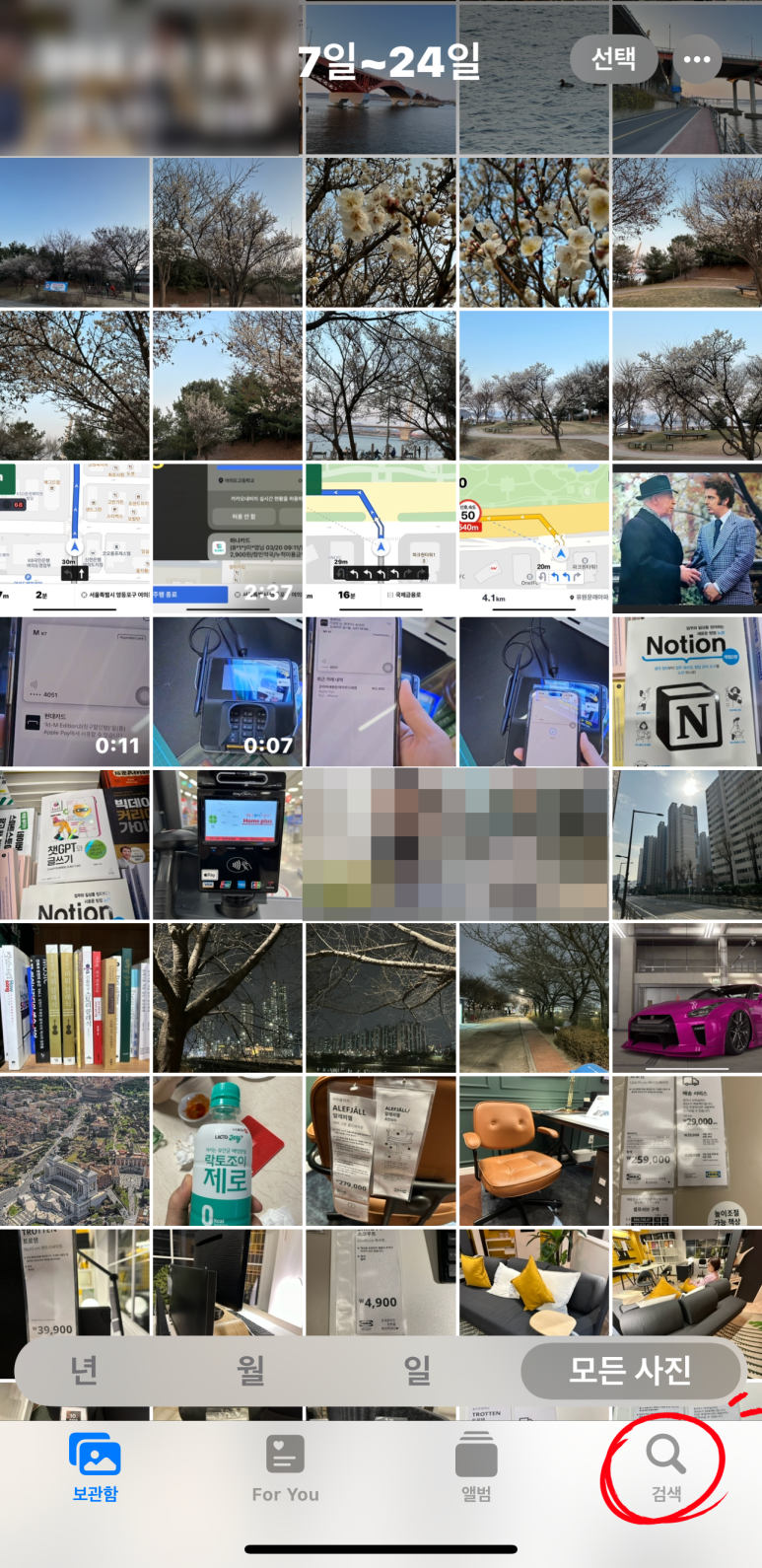
그럼 검색 화면이 나오는데요. 이 검색창에는 찾고자 하는 모든 가능한 키워드 혹은 텍스트를 넣으면 관련된 모든 사진들을 보여줍니다.
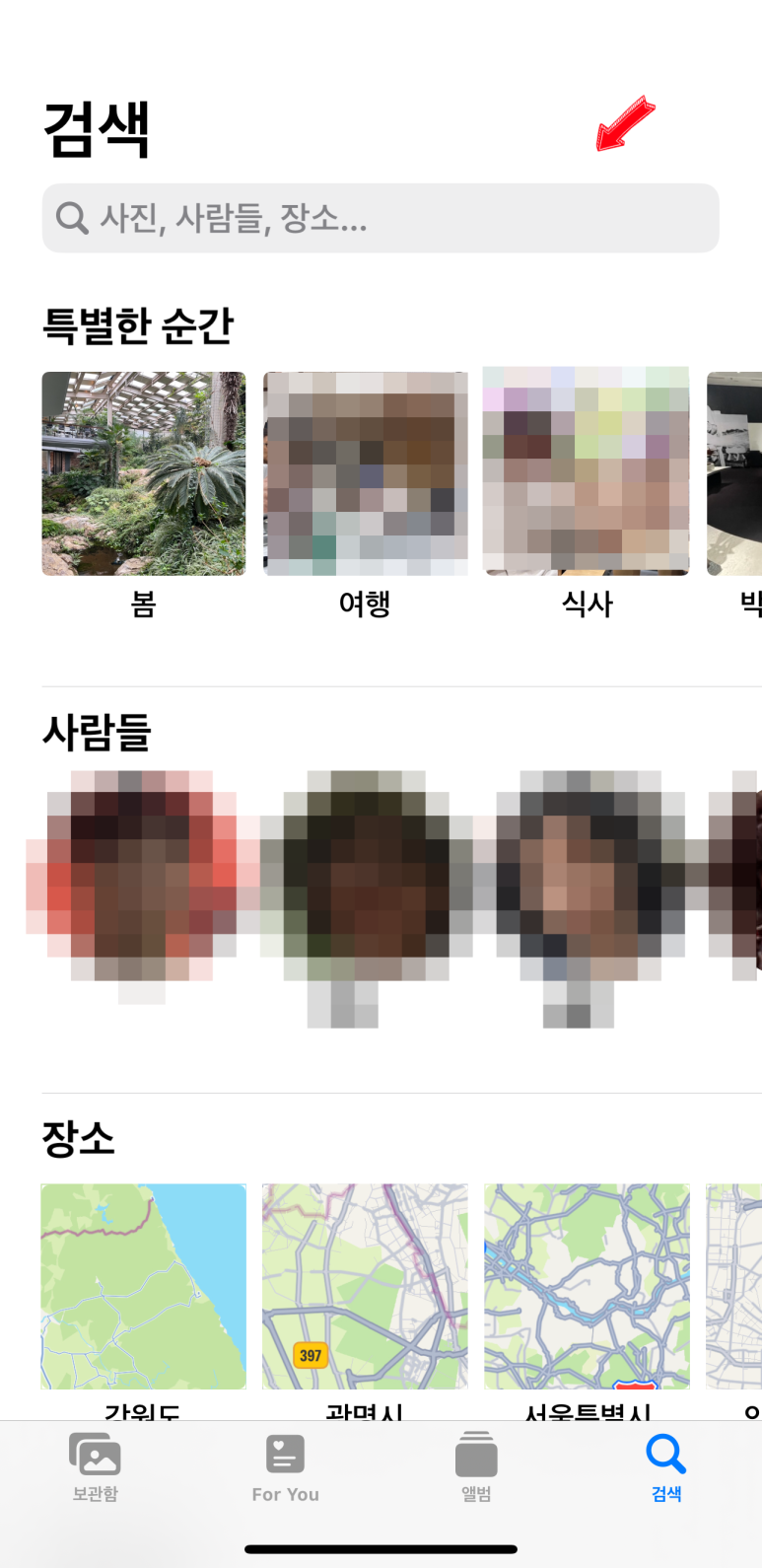
이 검색창에 '자전거'를 입력해 보았는데요. 제가 가진 사진 중에서 자전거가 나온 사진들을 전부 보여줍니다.
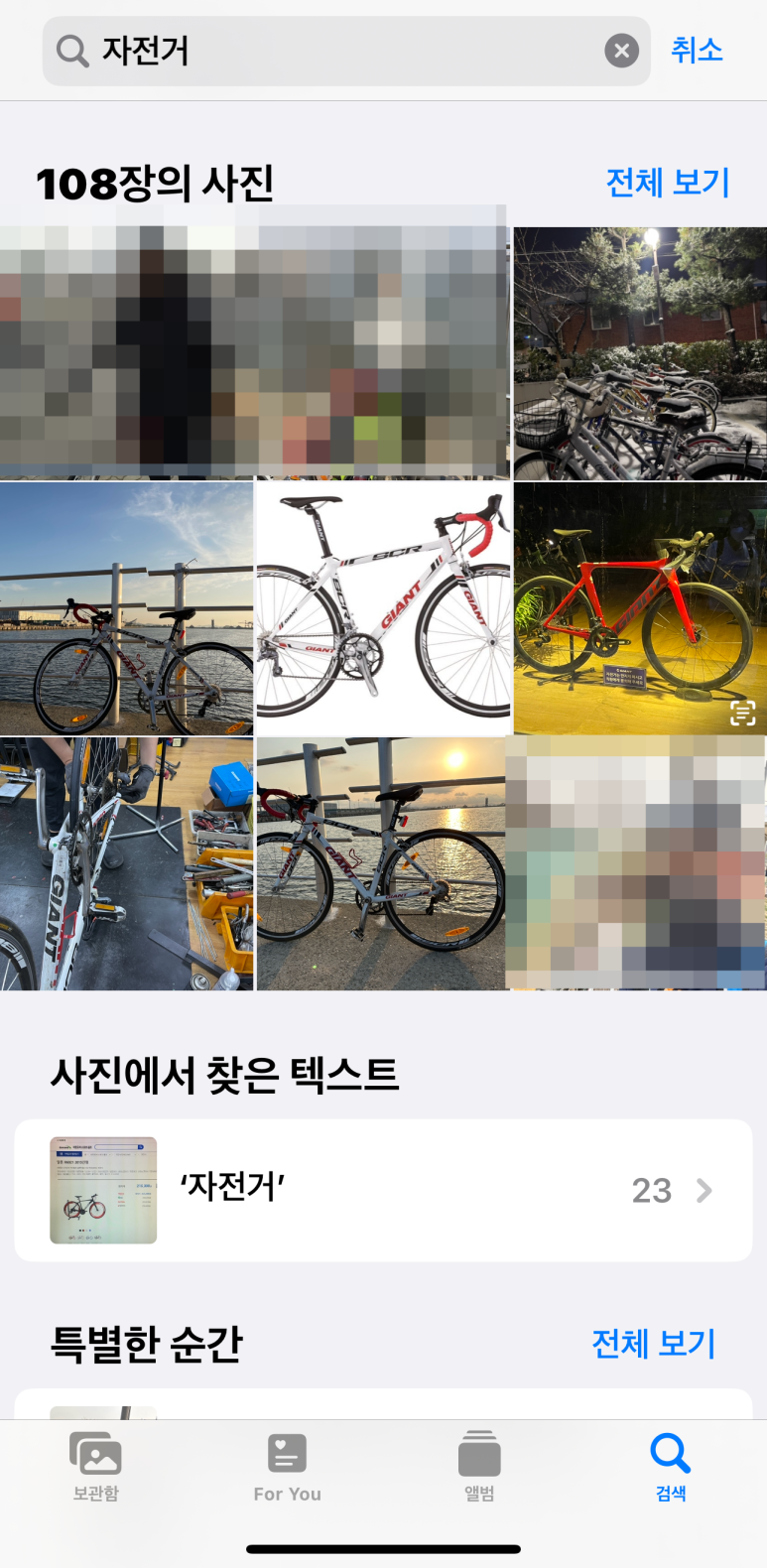
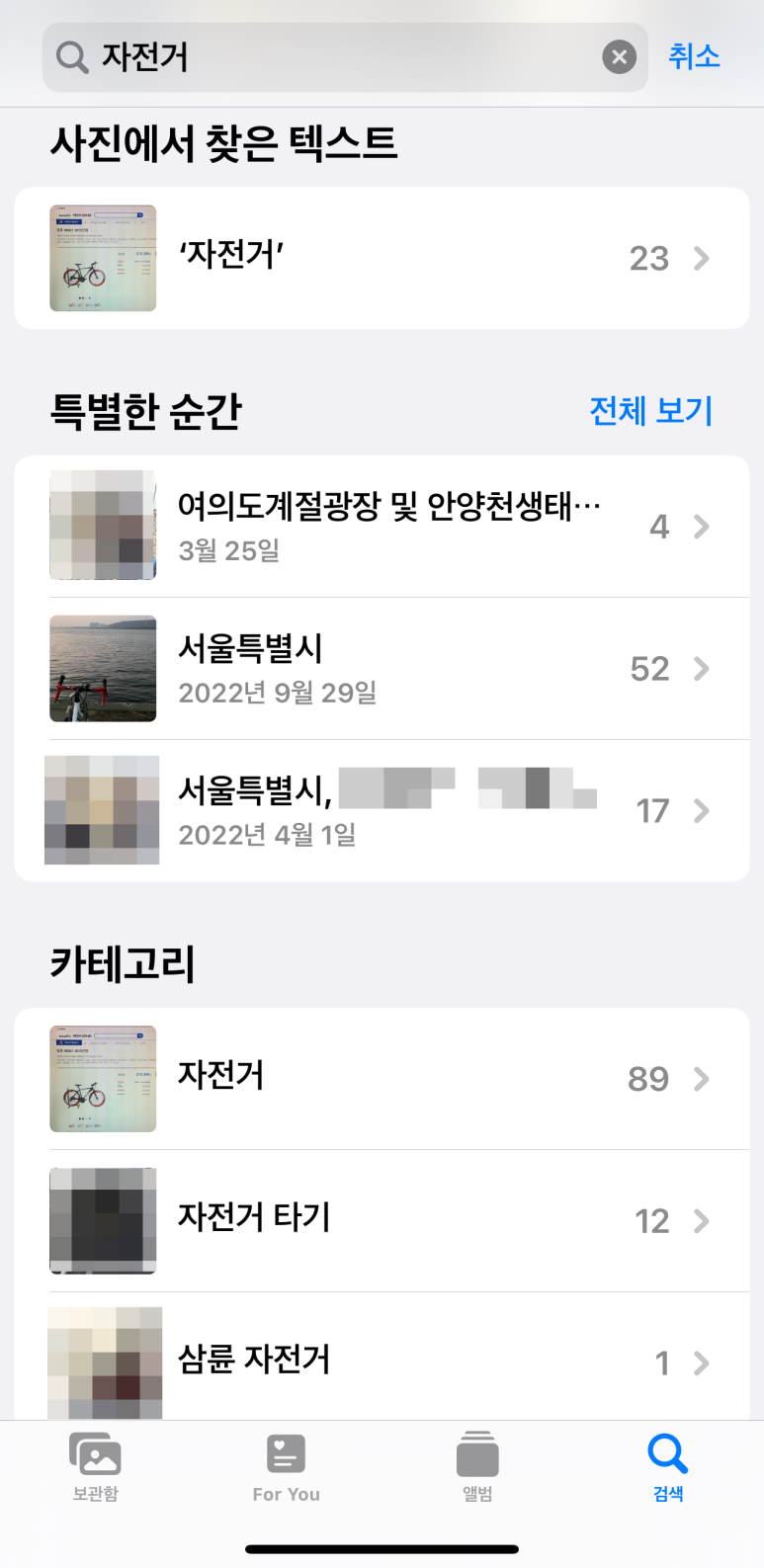
그리고 제가 찍은 사진들 혹은 스크린샷 중에서 '자전거'라는 텍스트가 나온 사진들도 모두 보여줍니다. 이는 아이폰 라이브 텍스트 기능인데요. 아래 오른쪽 사진은 몇 년 전 찍은 일산 호수공원 안내판에 '자전거길'이라는 텍스트까지 찾아서 보여줍니다.
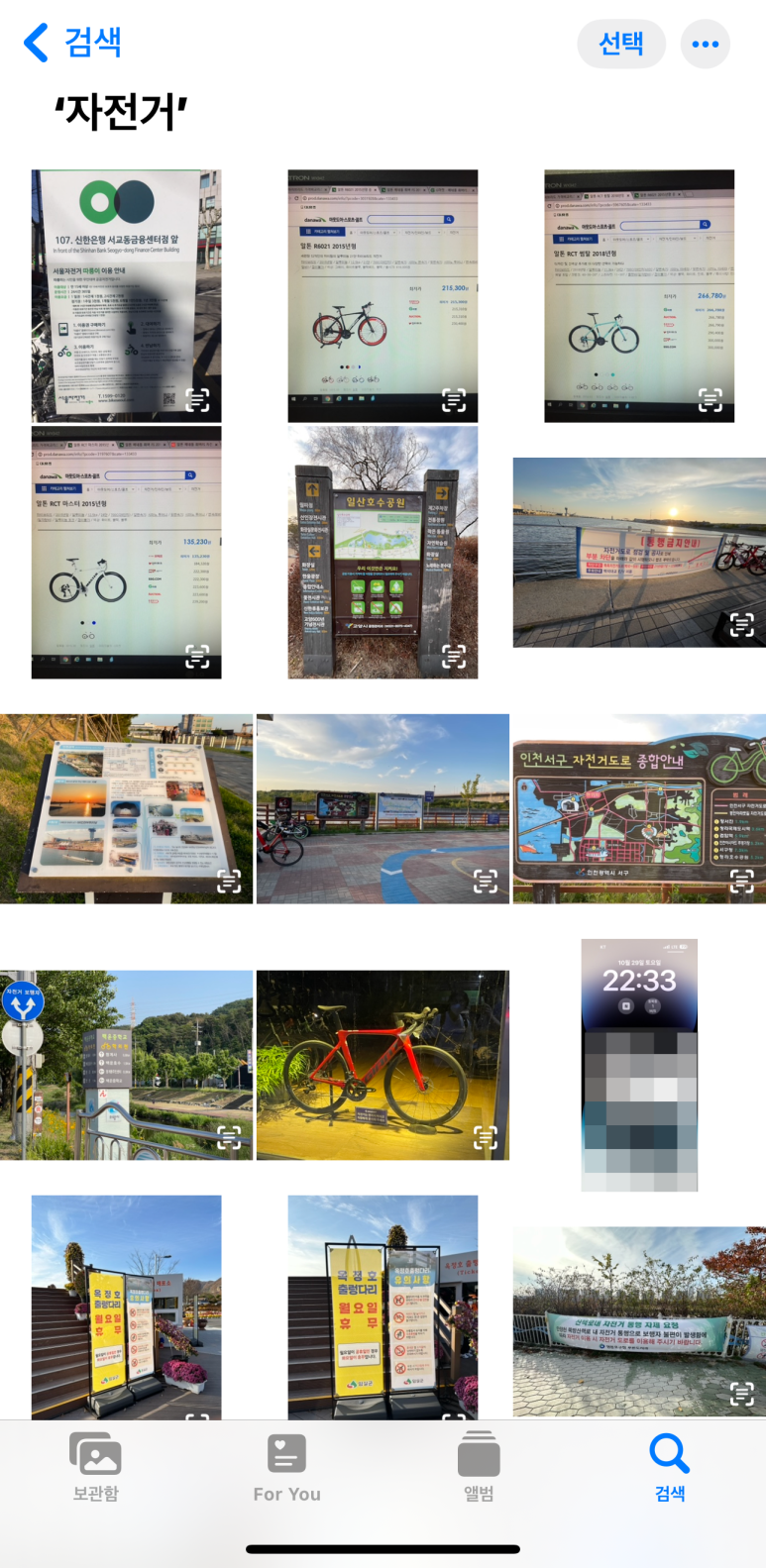
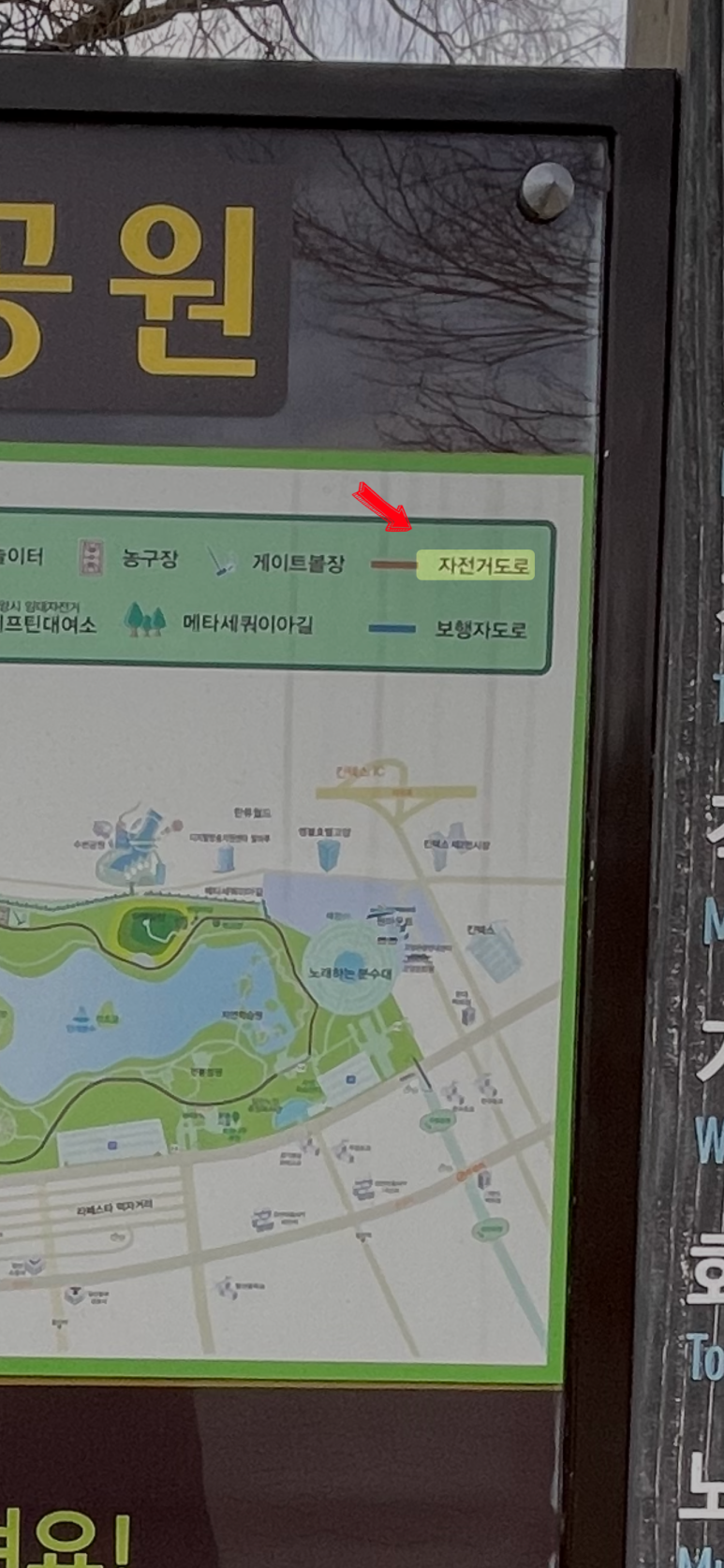
이외에도 장소 이름, 지명, 인물 (물론 사진 앱에 등록한 인물), 고양이, 개 등 동물 이름, 상품 이름 등 가능한 모든 텍스트를 입력하면 관련된 사진, 동영상 등을 모두 찾아 보여줍니다.
앨범으로 찾기
아이폰 사진 앱에 들어갑니다. 보통 아래와 같이 보관함에서 모든 사진이 쭉 나열되어 있는 화면이 나오는데요.
여기에서 먼저 하단 '앨범' 탭을 터치합니다.
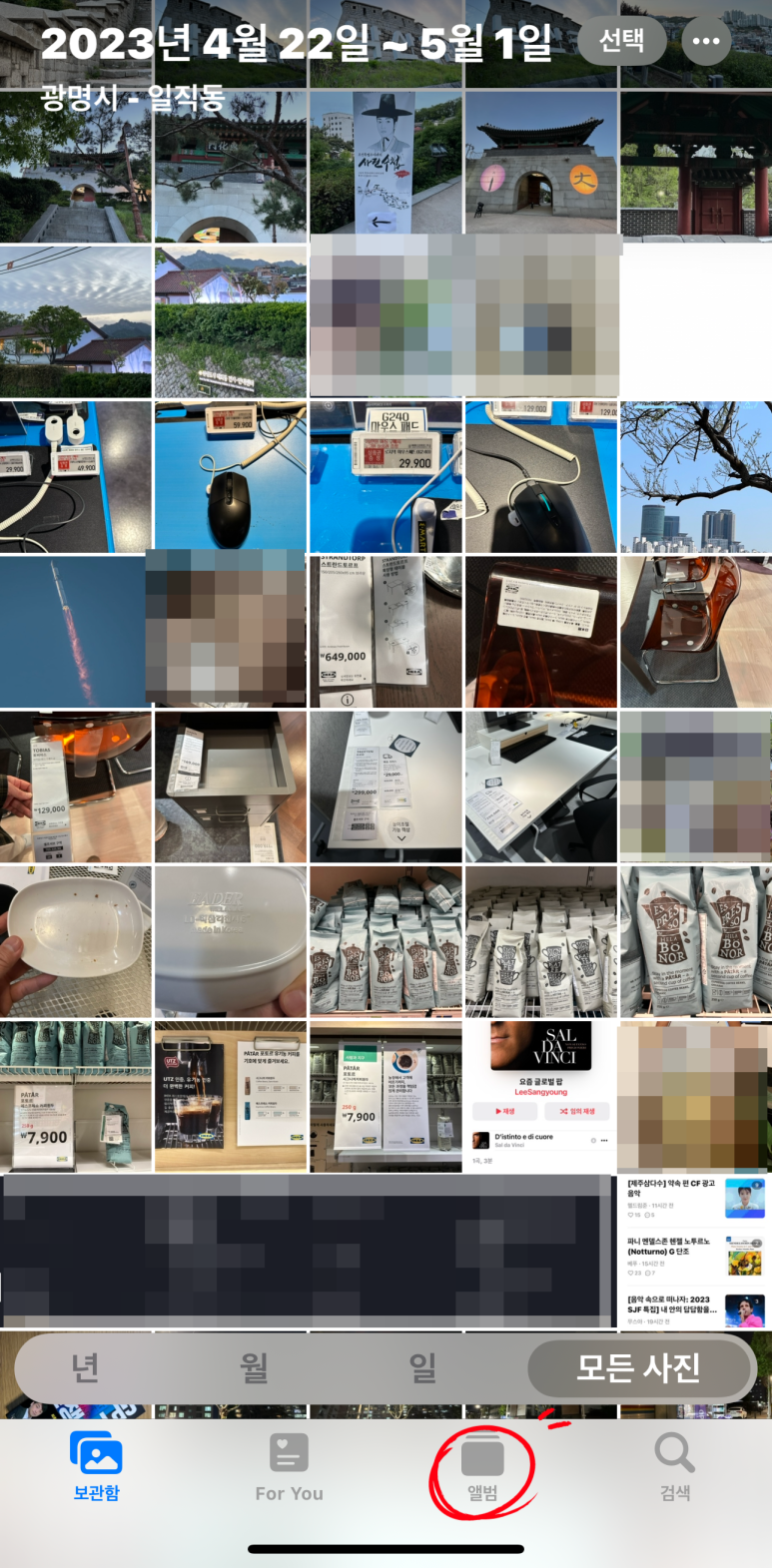
그럼 앨범 화면이 나옵니다. 이 화면을 보면 '나의 앨범'이나 '사람 및 장소', '미디어 유형' 등 서브 탭들이 나오게 되는데요. 여기에서 사람들을 터치하면 내가 등록해 둔 사람들 목록이 뜨거나 장소를 터치하면 내가 찍은 사진들이 장소 즉 지도에 맞춰 사진들을 배열해 주게 되어 쉽게 찾을 수 있어요.
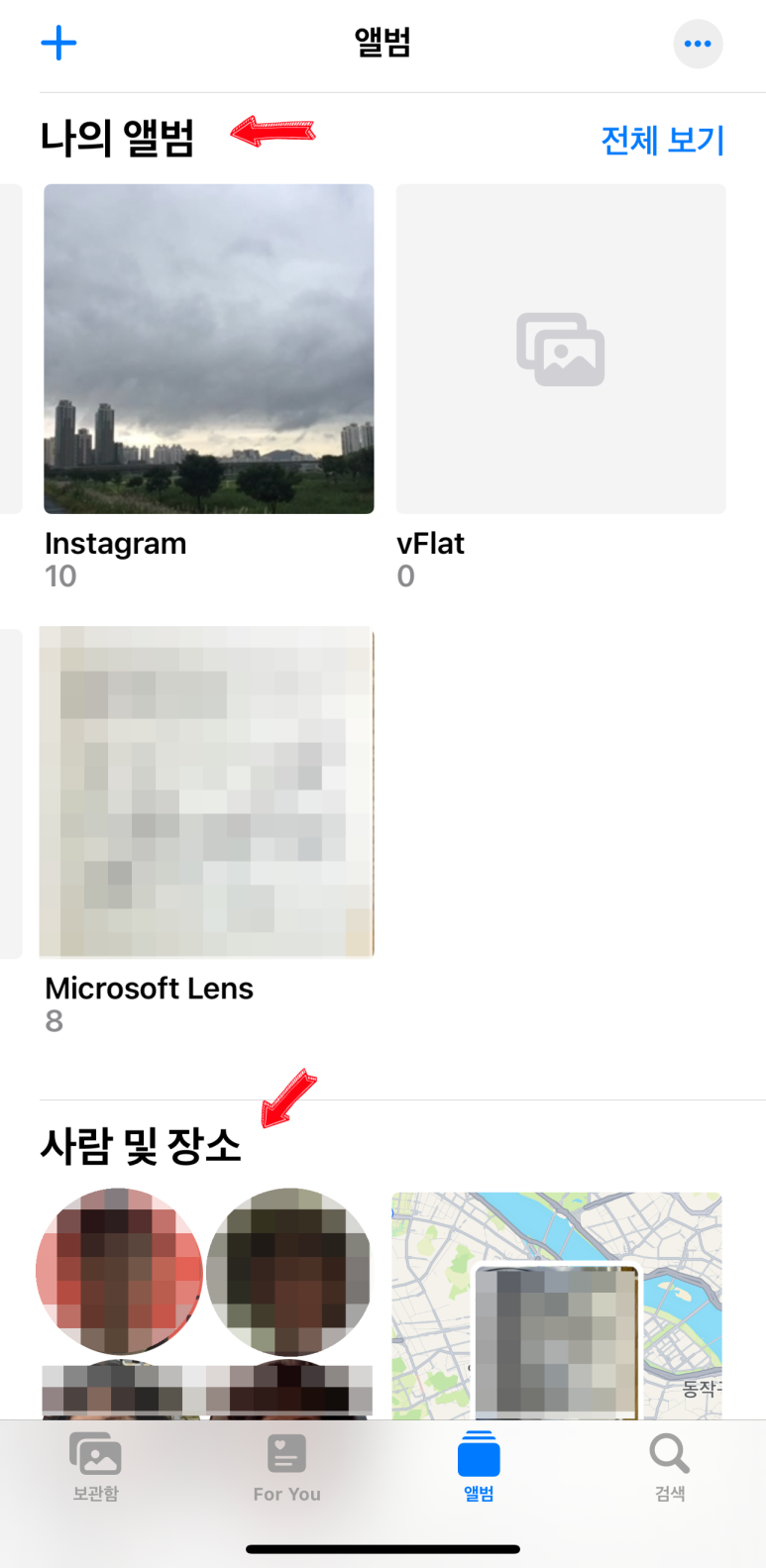
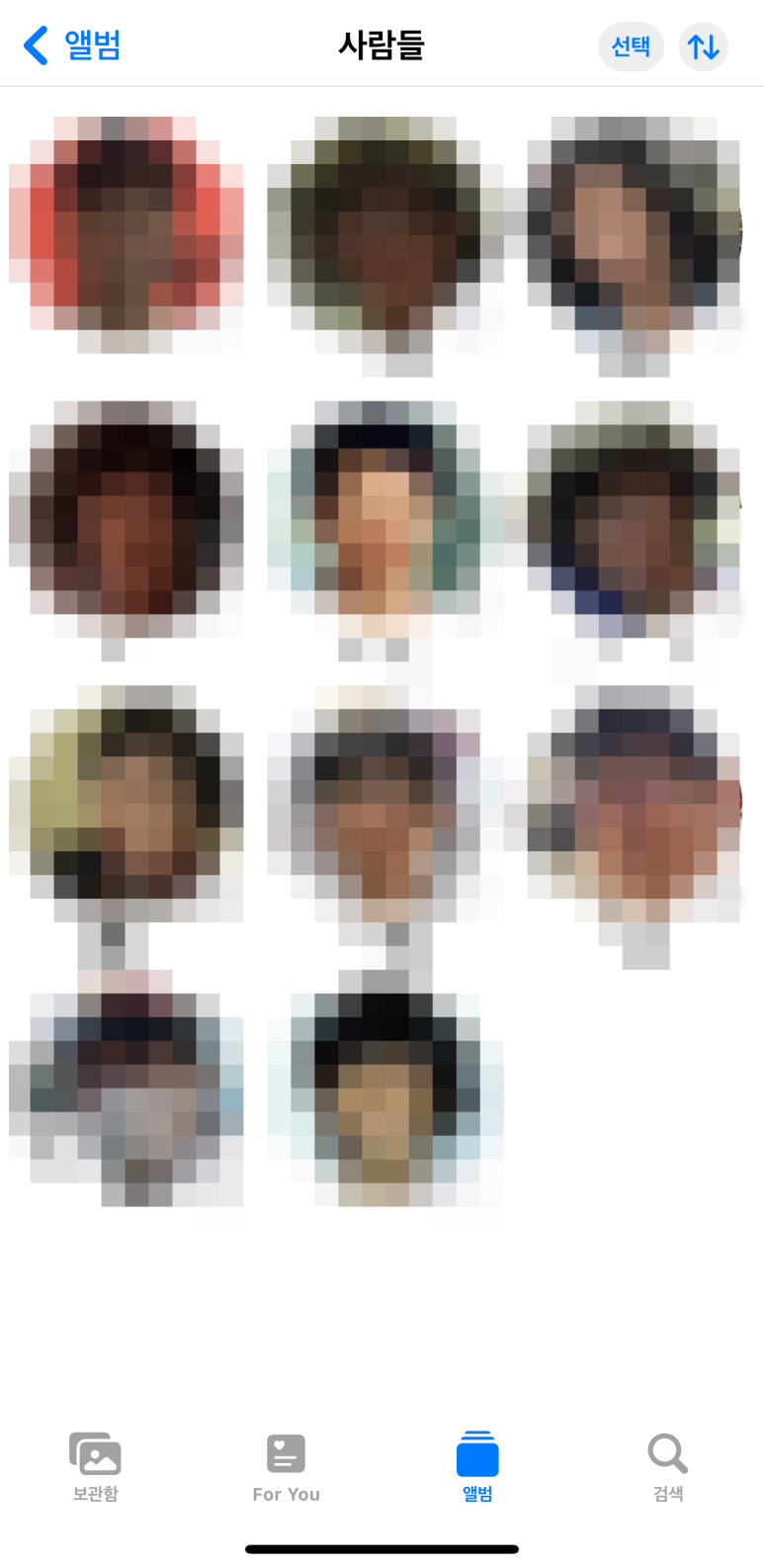
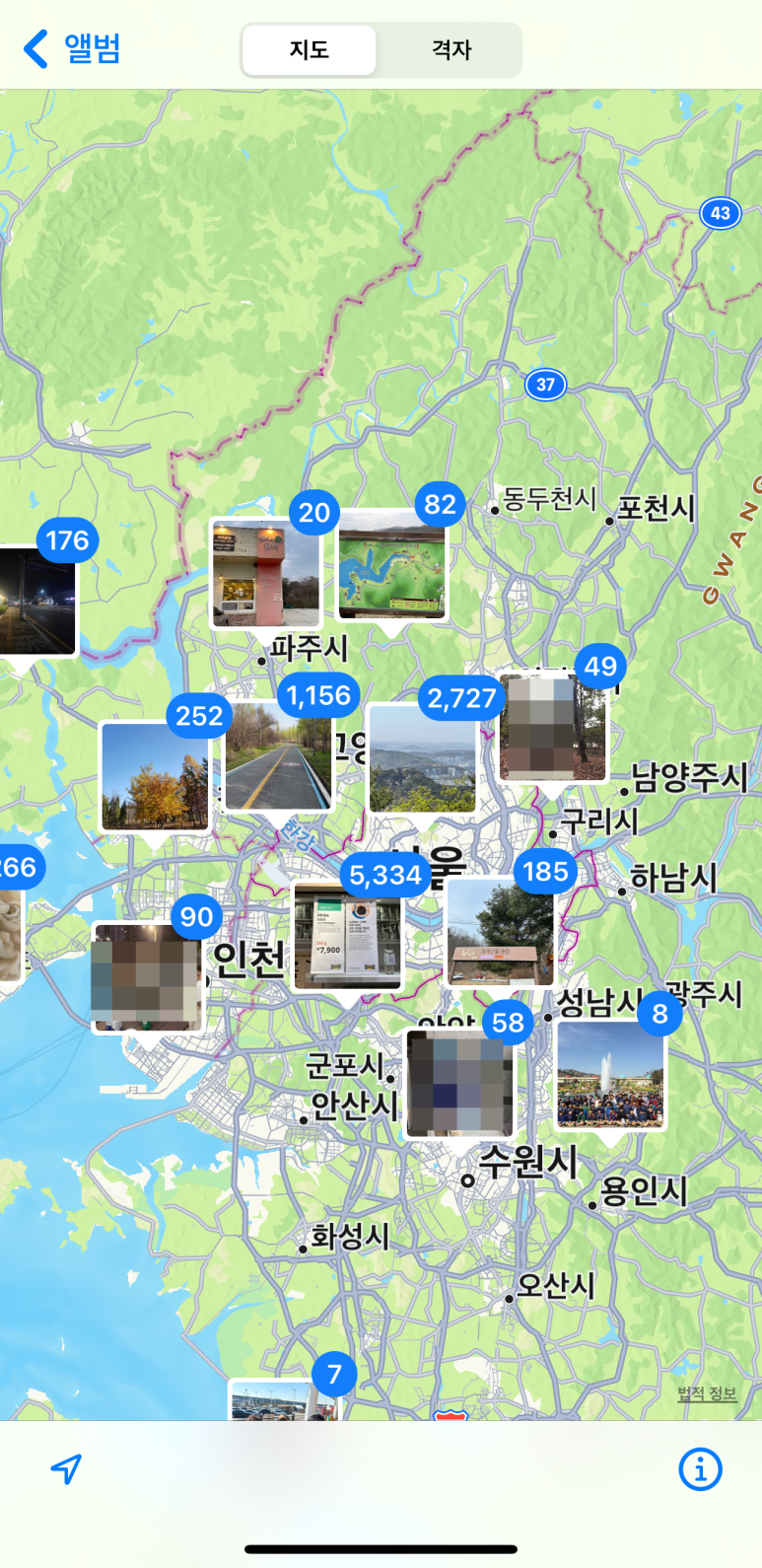
또 앨범 화면 아래쪽으로 스크롤 하면 '미디어 유형'이 나오는데, 아래 화면과 같이 비디오나 셀피, 인물사진, 타임랩스 등 아이폰 카메라에서 찍은 유형에 따라 사진이나 동영상을 분류해 보여주는데요. 이를 통해서도 사진이나 비디오, 혹은 타임랩스 영상 등을 찾을 수 있어요.
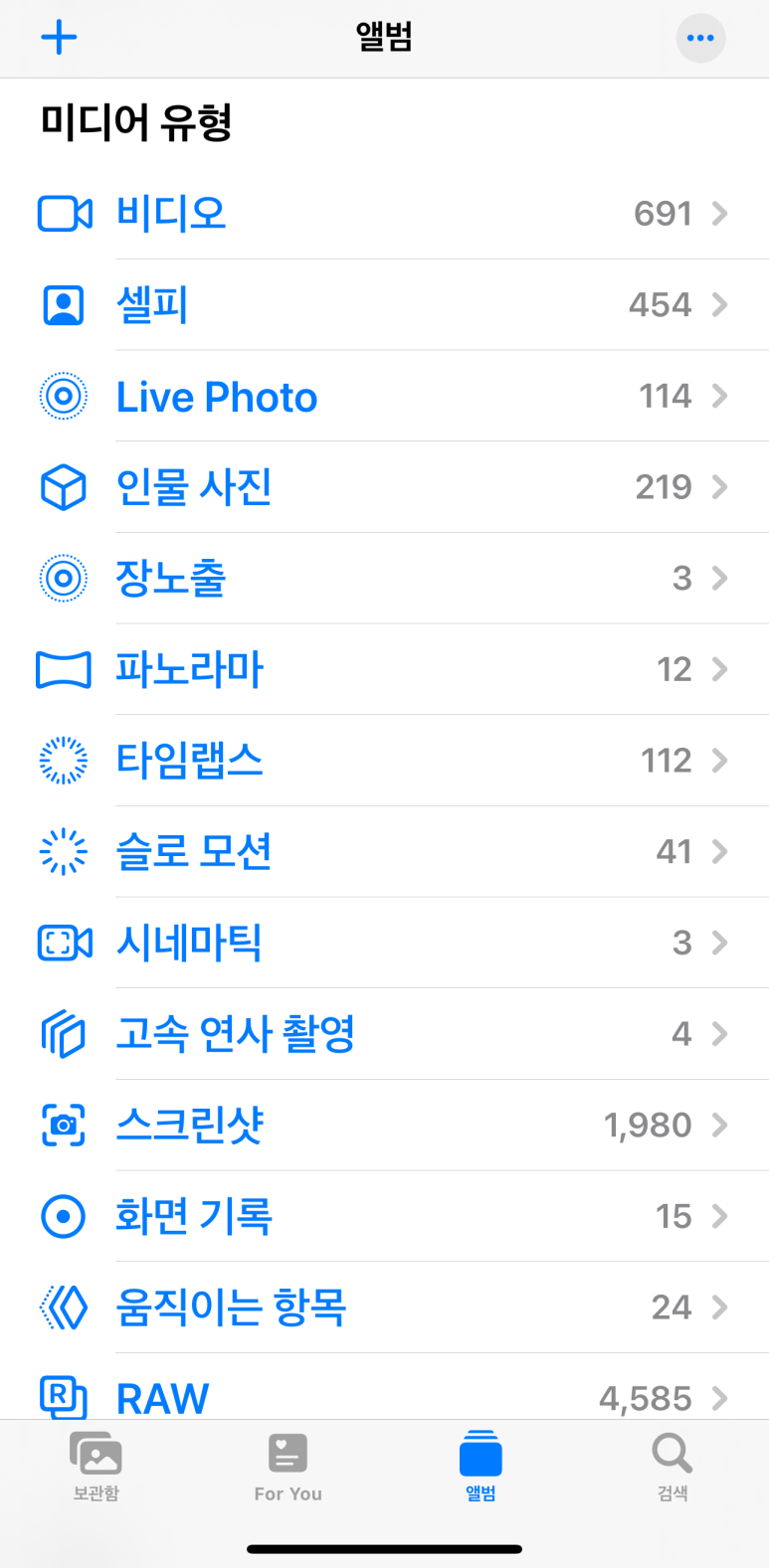
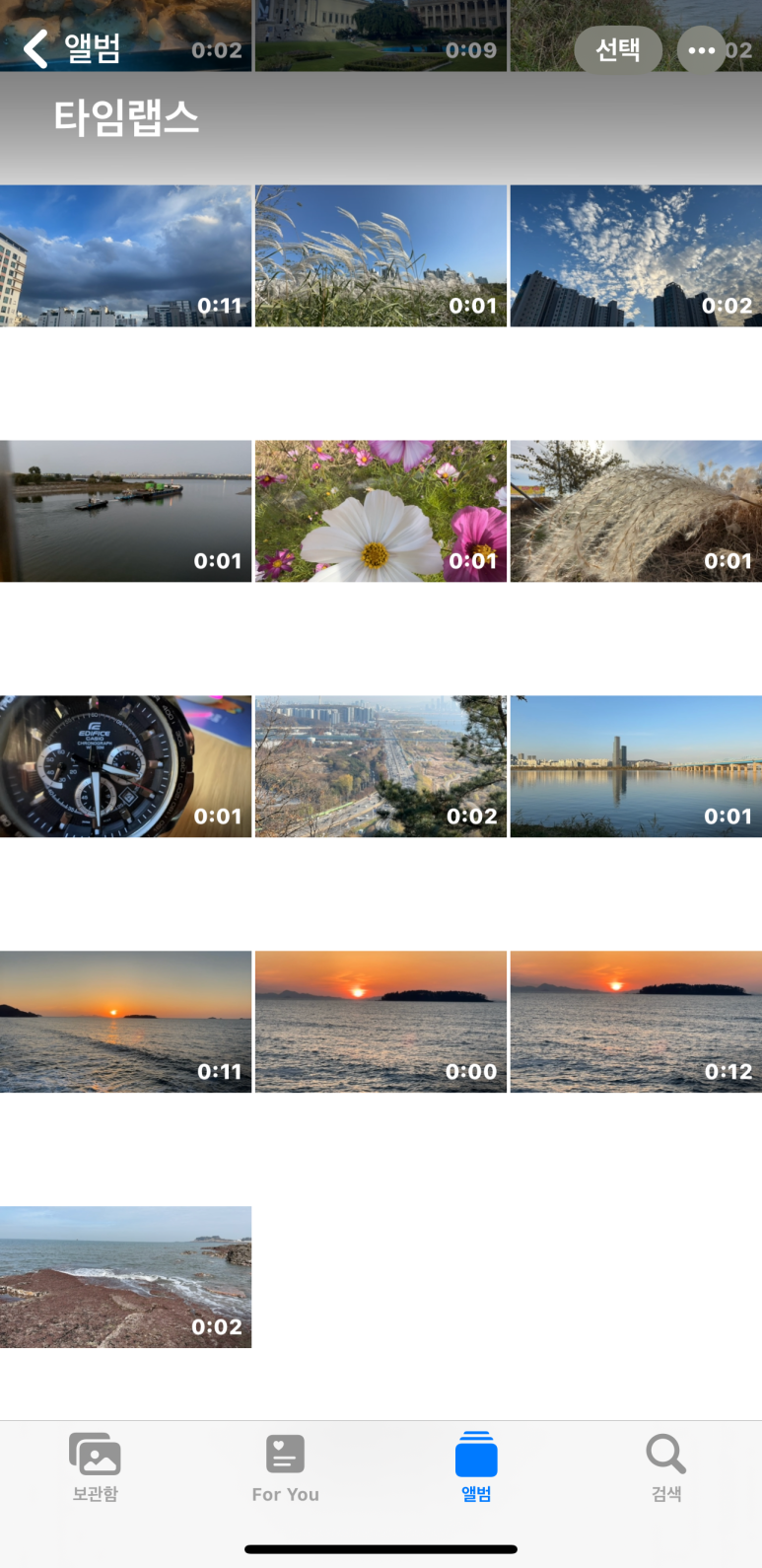
년/월/일로 찾기
사진 앱에 처음 들어와 하단을 보면, '모든 사진' 옆에 '연월일' 이 있는데요.
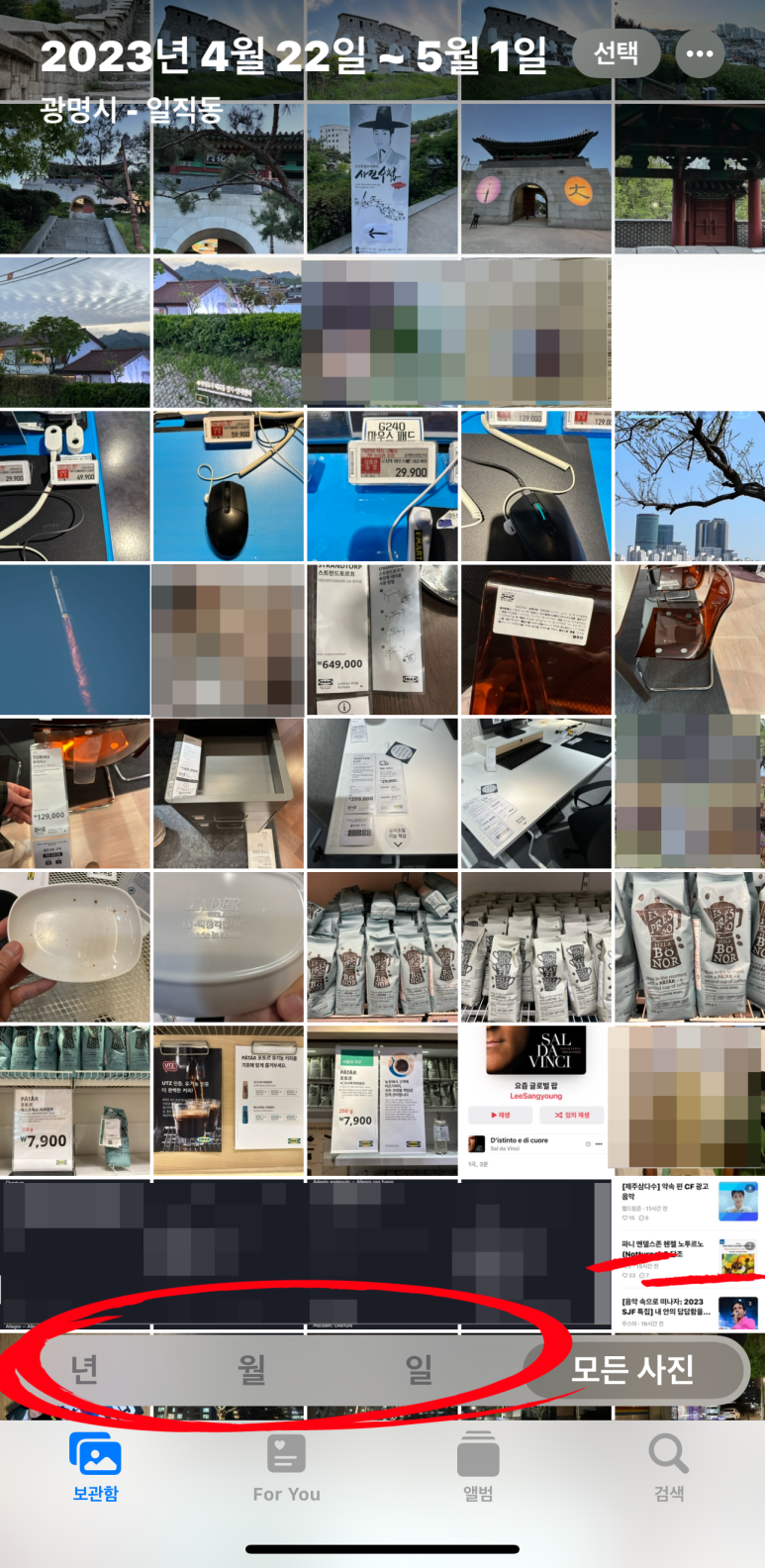
모든 사진 상태에서 년이나 월, 일을 터치하면 시기에 따라 사진이나 동영상을 찾을 수 있어요.
찾는 사진의 시기 등을 대략이라도 기억하고 있다면 이를 통해 사진들을 좁혀 쉽게 찾을 수 있죠.
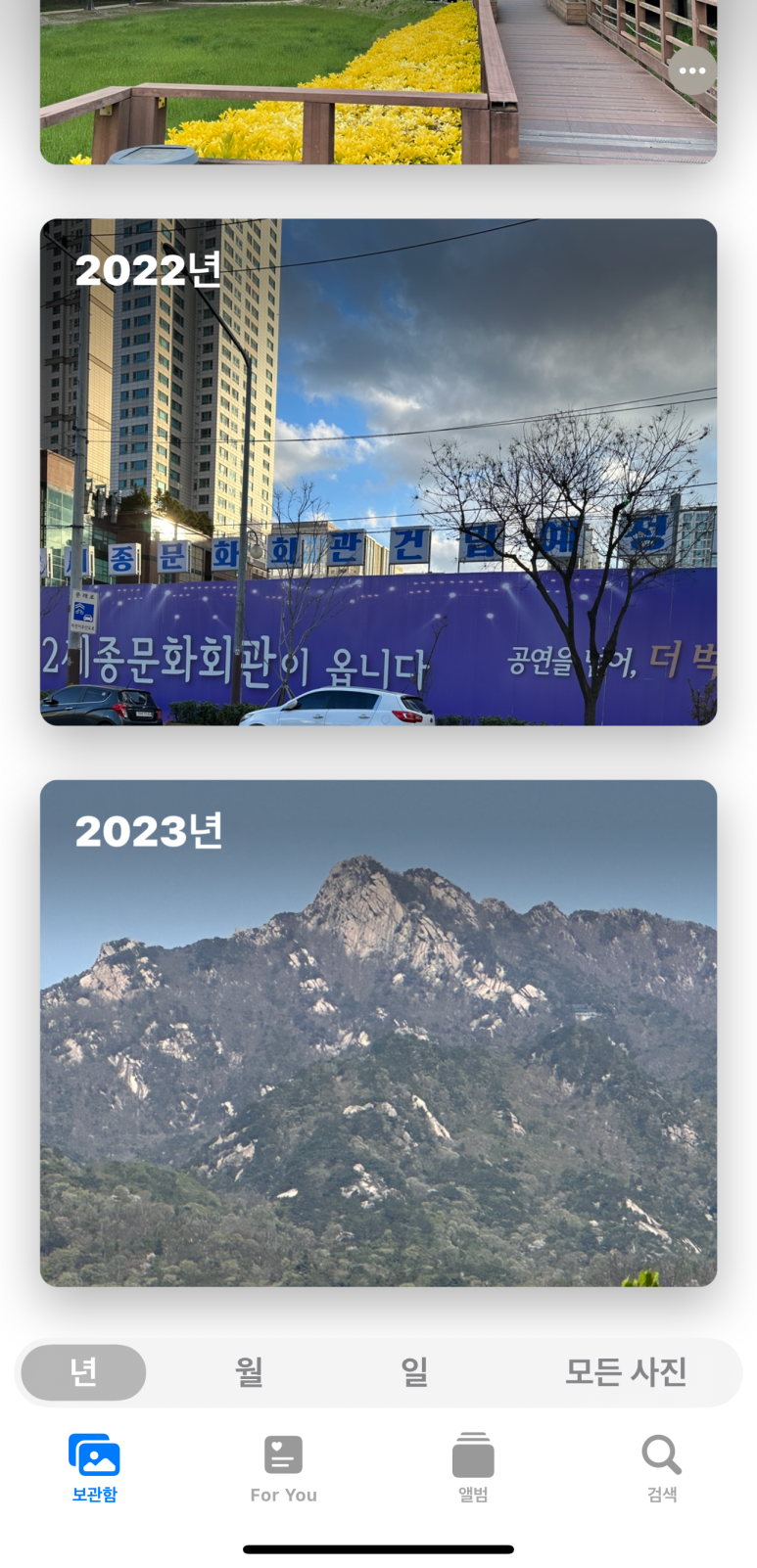
필터로 찾기
필터를 통해서도 사진들을 찾아볼 수 있는데요. 사진 앱에서 상단 오른쪽에 가로점3개를 터치하면 여러가지 메뉴가 뜨는데요. 여기에서 '필터'를 터치합니다.
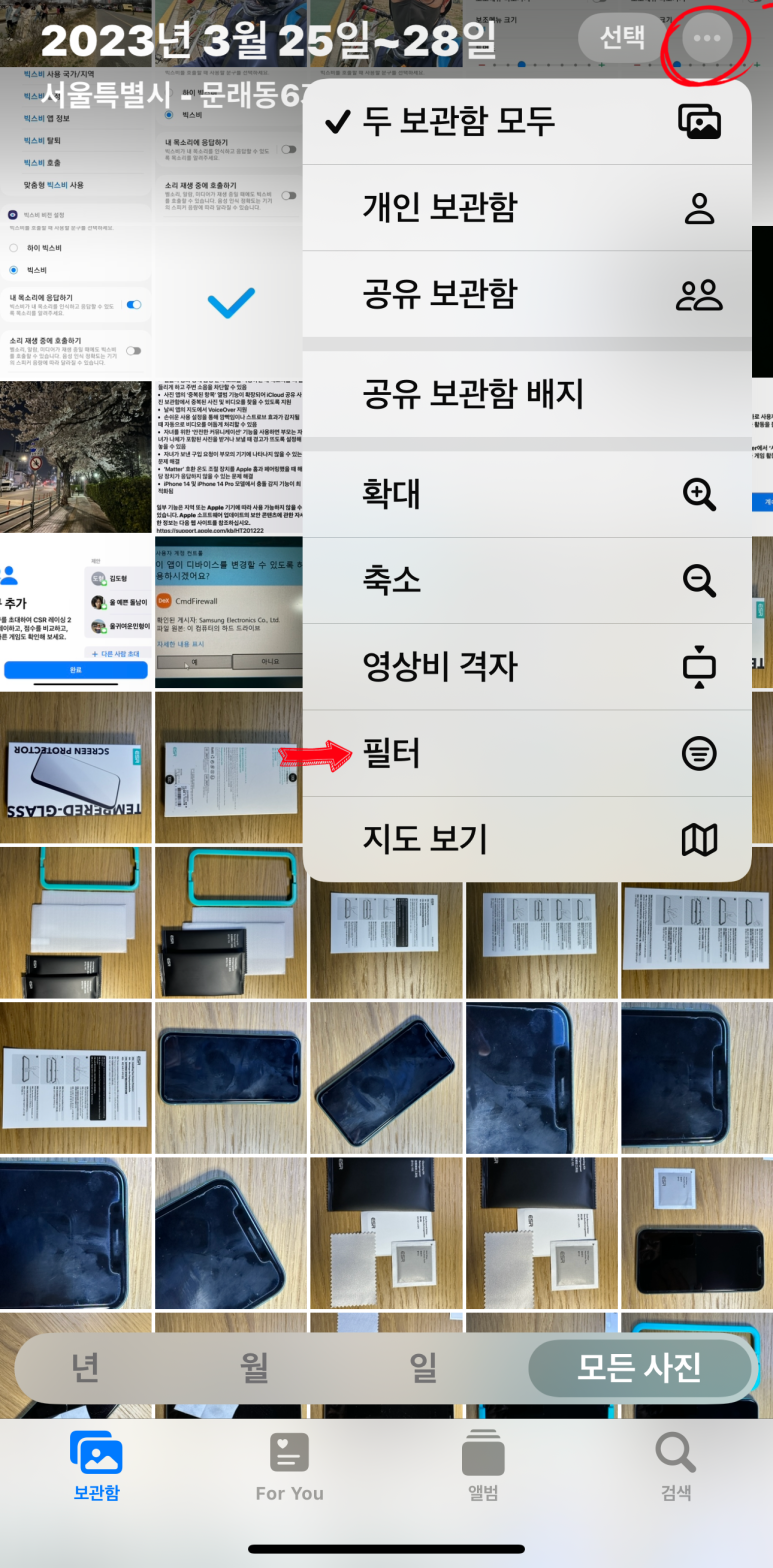
그럼 필터 안에서 서브 메뉴들이 또 나오는데요.
여기에서 보면 '다음만 표시' 아래에 즐겨찾기, 편집됨, 사진, 비디오 등 4가지 필터를 볼 수 있어요.
여기서 즐겨찾기를 터치하고 완료를 누르고 나가면 즐겨찾기 해 놓은 것만 보여줍니다.
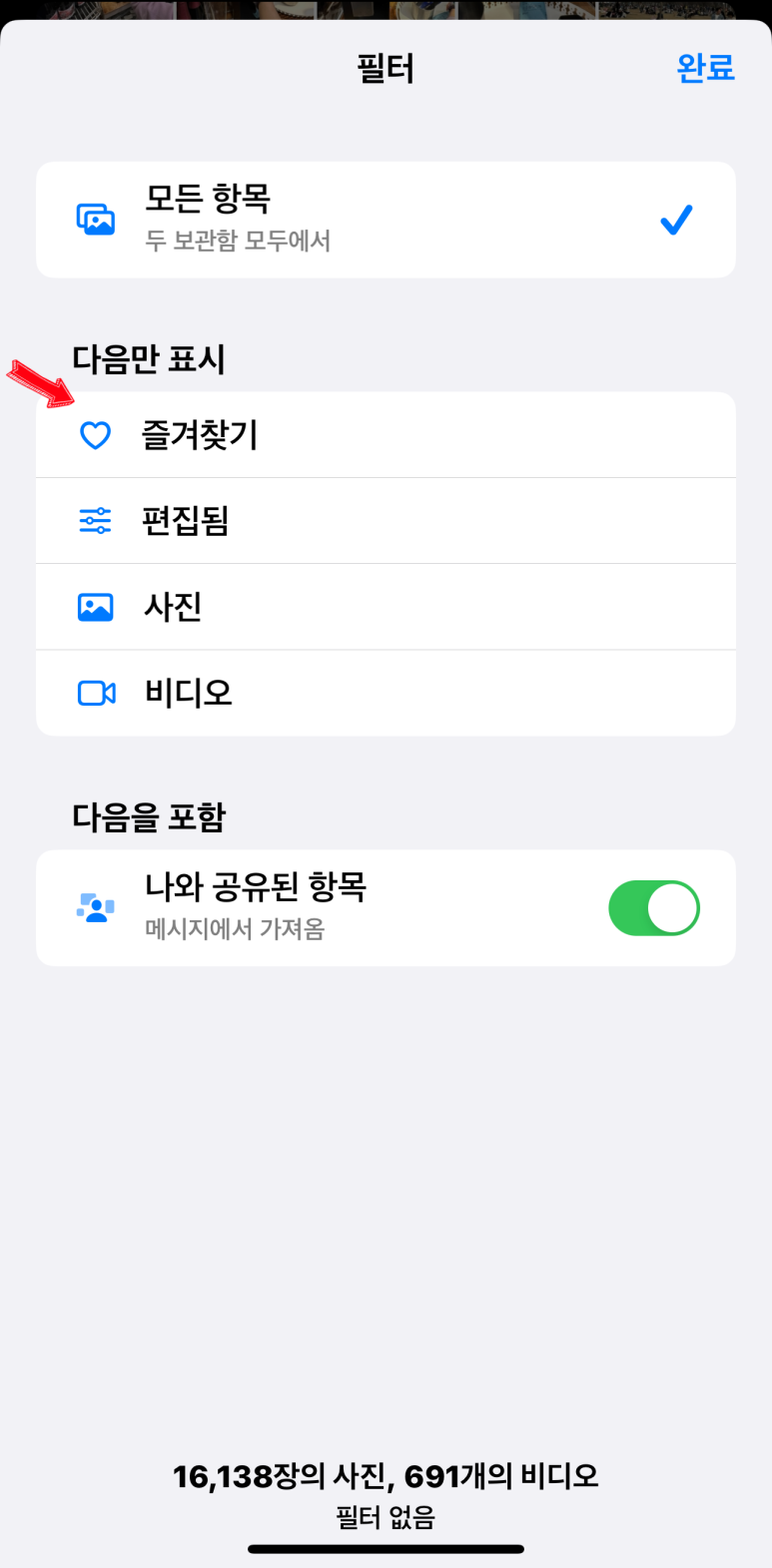
그런데 이 필터 기능의 더 큰 장점은 '다음만 표시'에 4가지 필터들을 중복 선택할 수 있다는 점입니다.
예를 들어 '편집됨'과 '비디오'를 선택하고 완료를 누르면 내가 편집한 비디오들만 보여줍니다.
아래 오른쪽 화면이 이 두 가지 필터에 의한 결과 화면입니다.
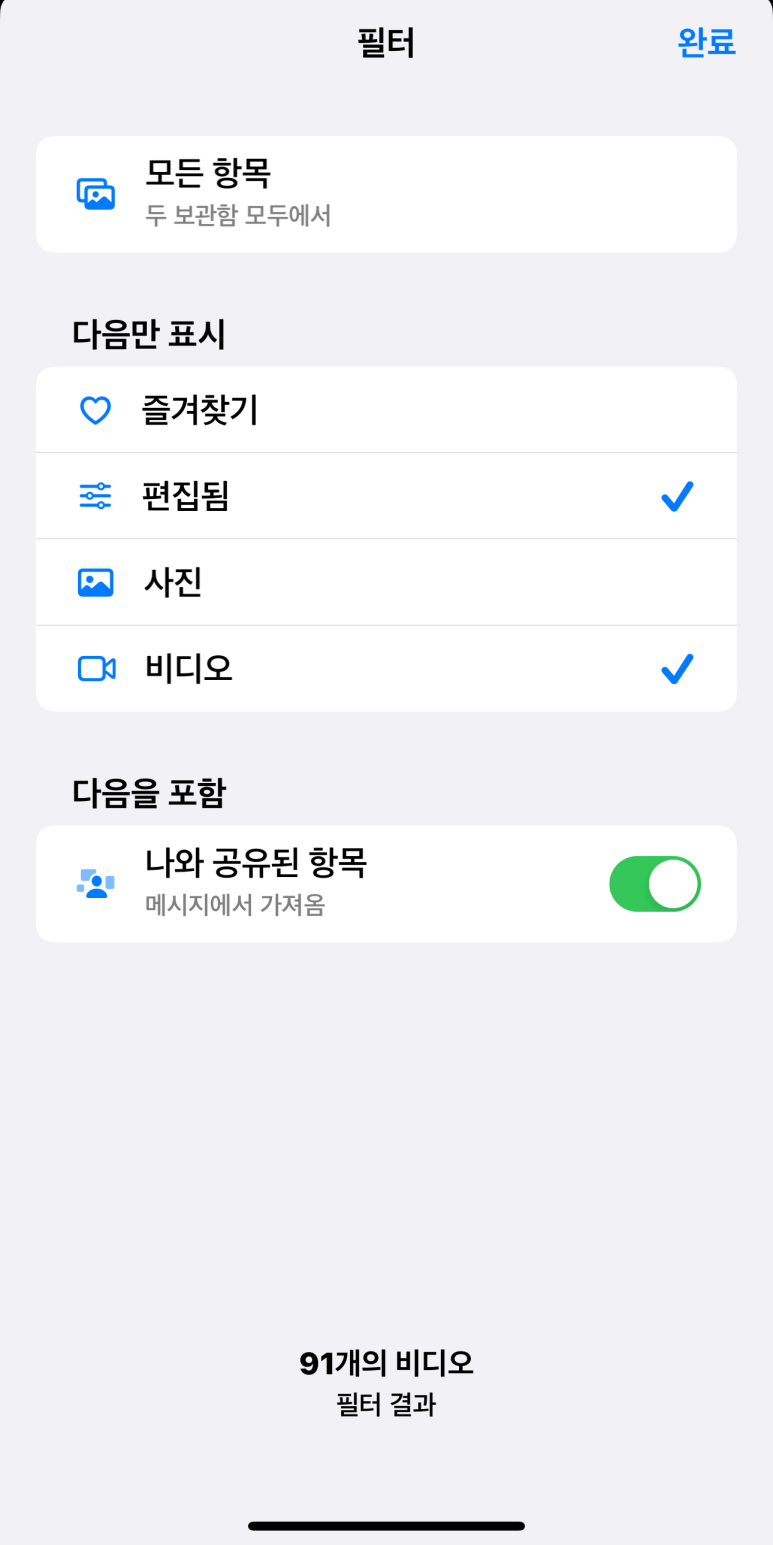
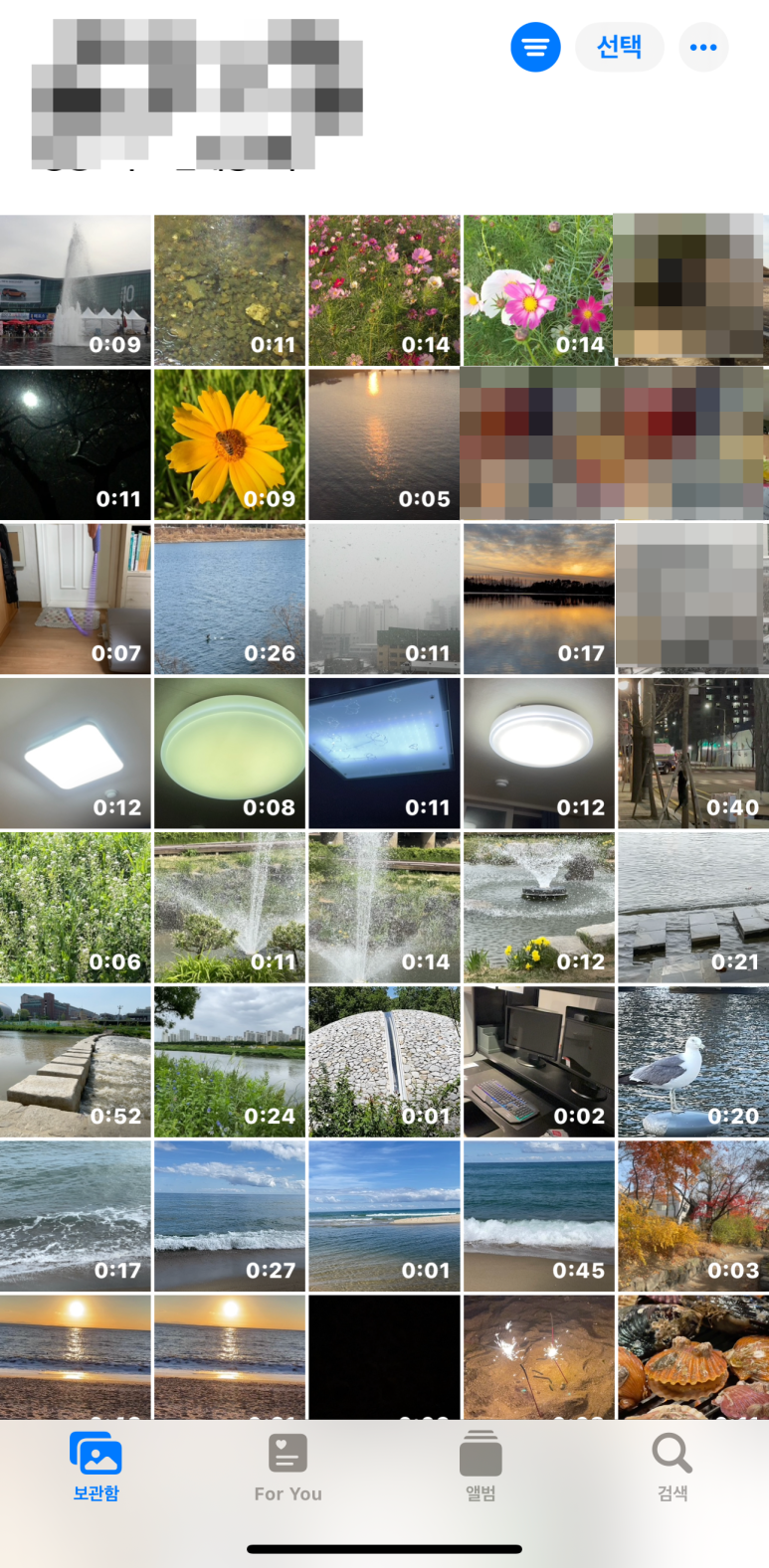
그리고 한 가지 주의할 점은 필터를 통해 검색 후에는 다시 필터 서브 메뉴에서 '모든 항목'을 선택해 두어야겠죠.
그렇지 않으면 내가 선택해 놓은 필터에 의한 사진이나 동영상만 보이겠죠.
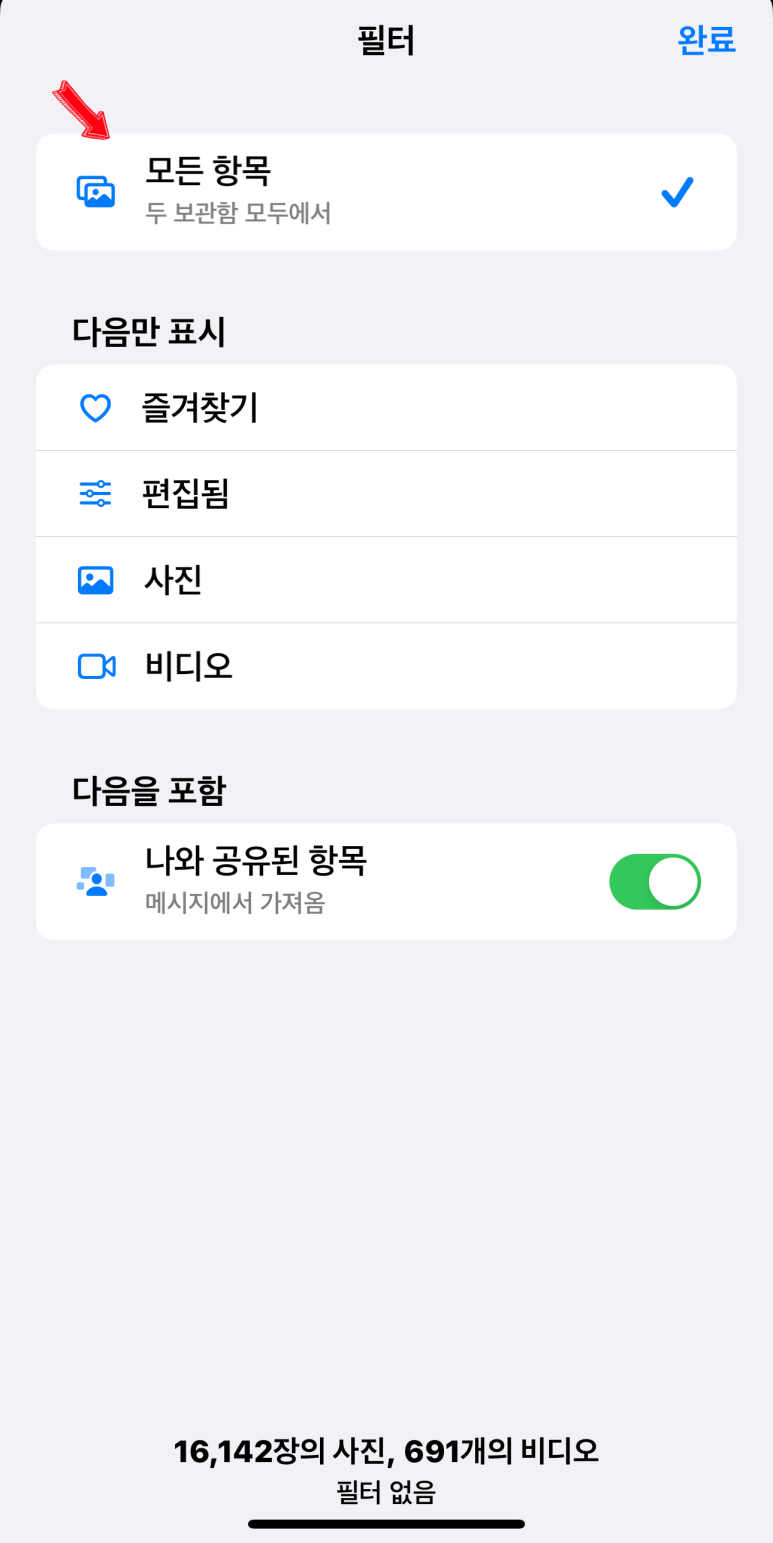
캡션 추가
각 사진이나 동영상을 위쪽으로 살짝 올리면 아래 오른쪽 화면에서처럼 촬영 기종이나 위치 등 사진 메타 데이터 바로 위에 '캡션 추가' 공간이 있어요. 이곳에 메모를 넣어두면 나중에 검색할 때 검색어에 따라 해당 사진도 뜨게 되겠죠.

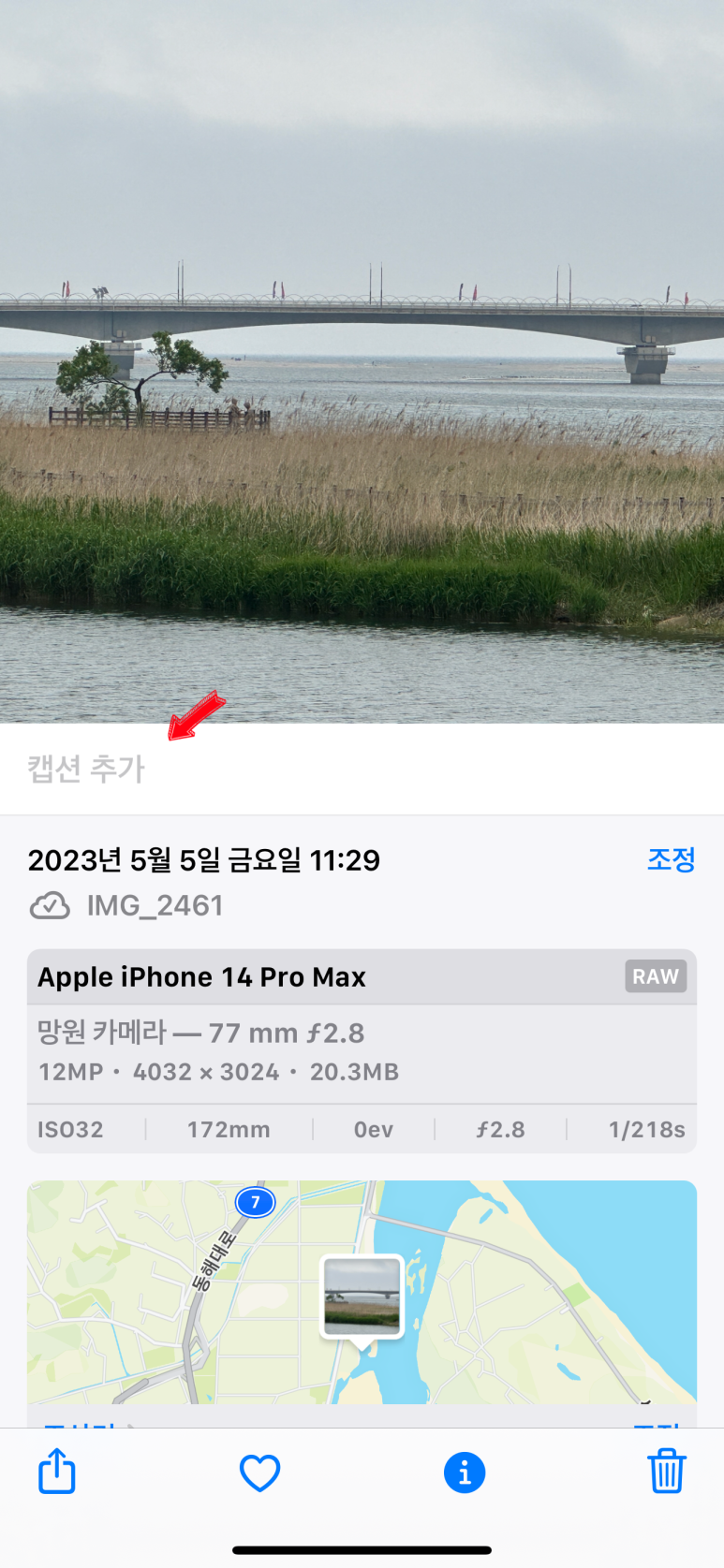
아래 사진에 '양양 조산리'라는 메모를 해두었는데요.
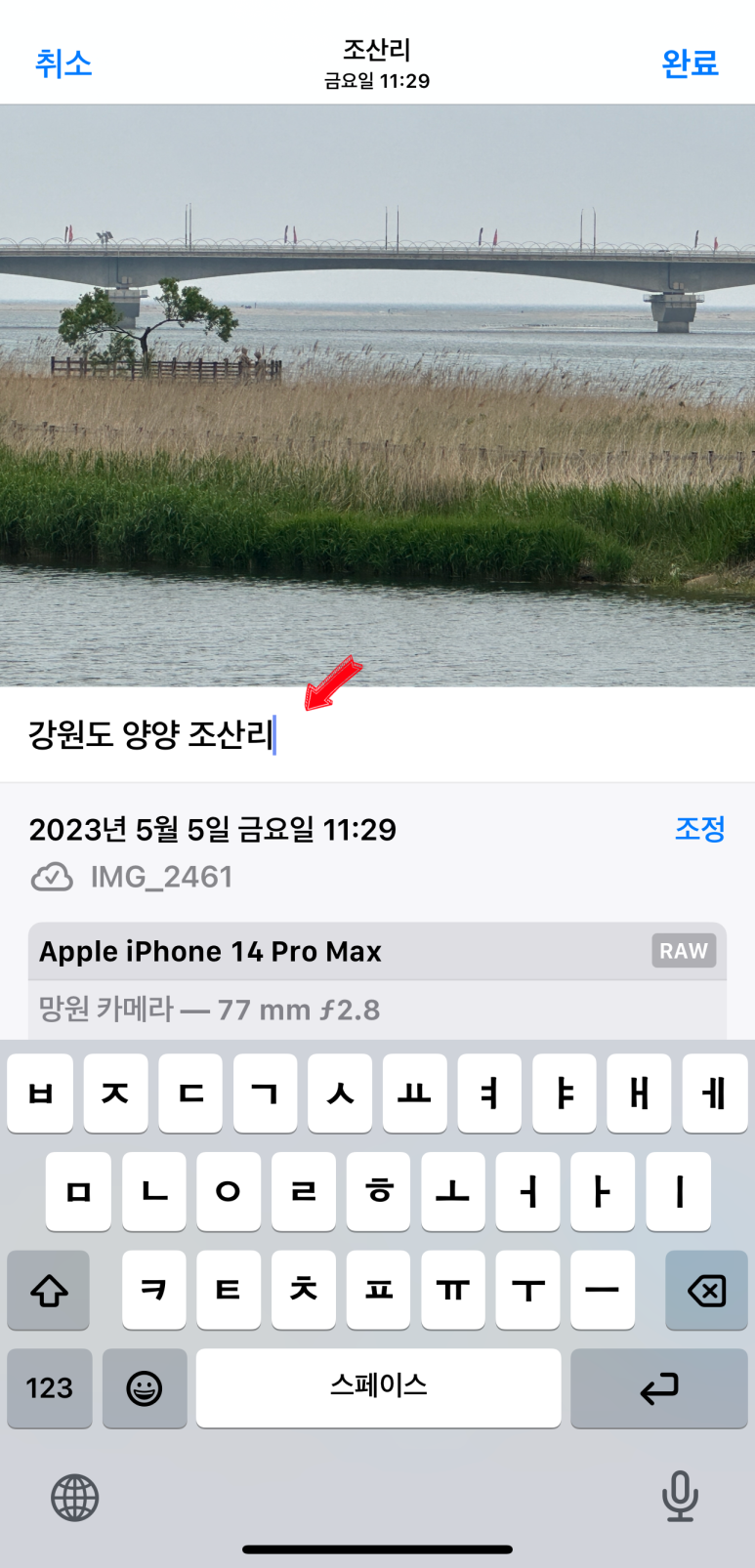
사진 검색에서 '양양 조산'이라고 입력하니 제가 캡션을 달아두었던 사진이 뜹니다. 이는 동영상에도 해당이 됩니다.
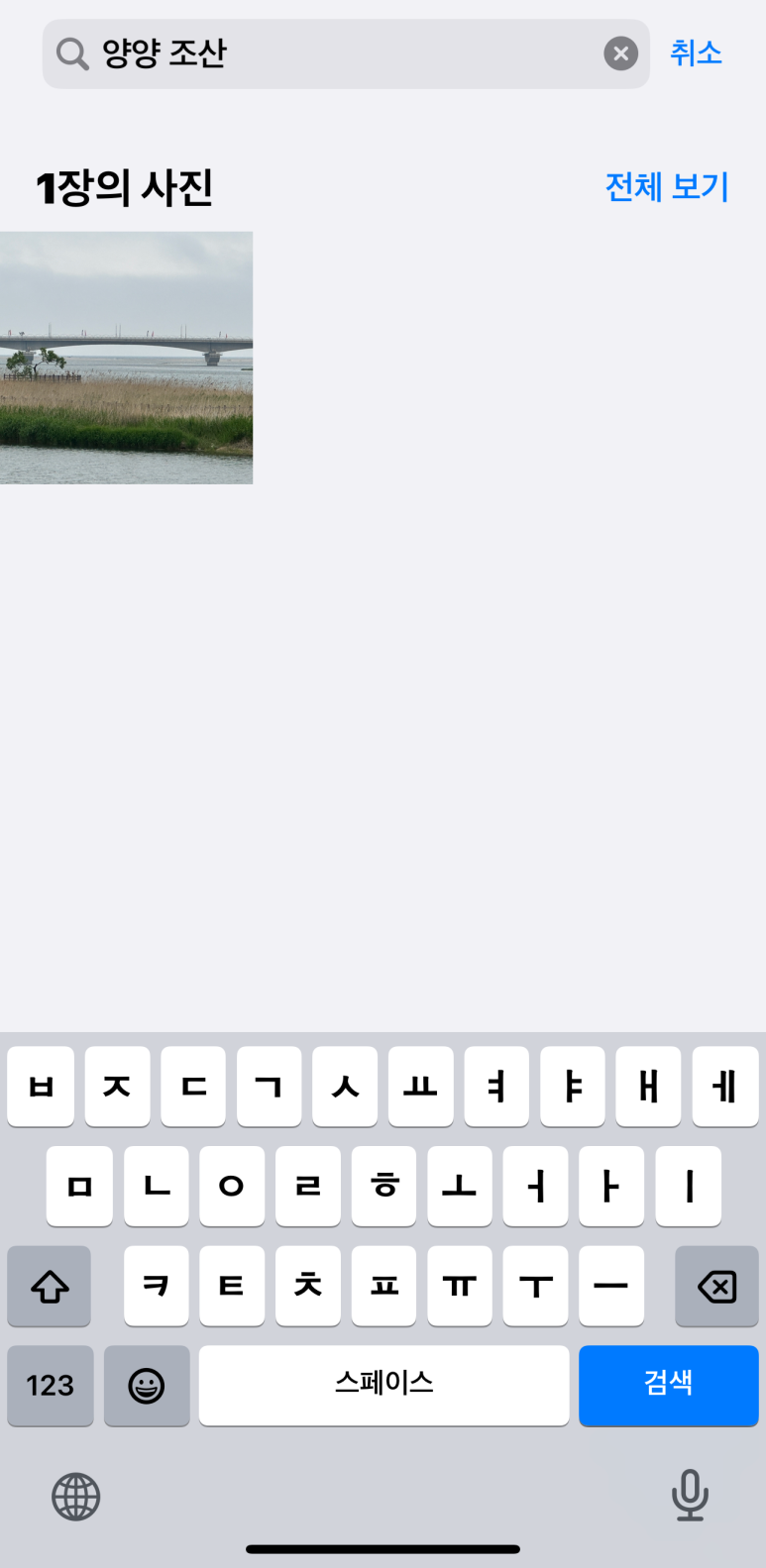
오늘은 이렇게 아이폰 사진 앱에서 원하는 사진을 찾는 다양한 방법을 공유했습니다. 날짜나 장소별로, 미디어별로 찾거나, 텍스트 검색이나, 필터, 캡션 추가 등을 통하는 등 다양한 방법이 있는데요. 이 방법들은 그때그때 어떤 사진들을 찾는가에 따라 다를 것 같습니다. 자신이 가장 효과적이라 생각되는 방법, 혹은 머릿속에 툭 떠오르는 방법을 사용하면 될 것 같네요.