아이폰 캡쳐 방법, 화면 녹화 방법 한번 설정하면 계속 사용한다!
안녕하세요!
제가 아이폰을 사용하면서 불편한 점 한 가지 꼽자면 바로 통화 녹음이 기본적으로 탑재되어 있지 않다는 점입니다.
그 외에는 대부분 만족하는데요. 그중 오늘은 유용하게 사용하고 있는 아이폰 캡쳐 방법과 화면 녹화 방법에 대해 설명토록 하겠습니다.
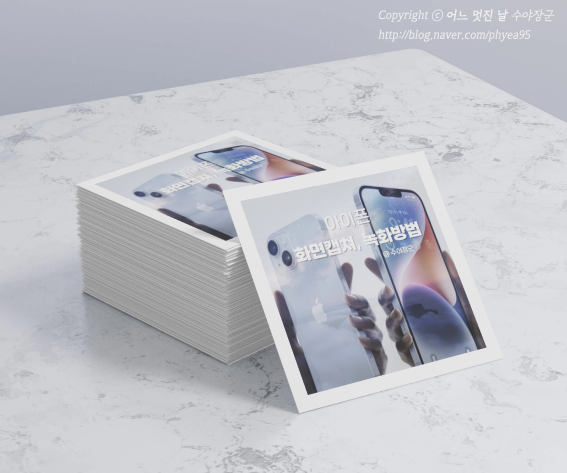
화면 캡쳐의 경우 자주 사용하는 기능이잖아요? 인터넷은 각종 정보가 넘쳐나는 곳이기 때문에 필요한 내용을 그때그때 캡쳐해서 저장해놓지 않으면 우리 뇌가 기억하고 있질 못하더라고요. 물론 이런 부분들은 메모나 알림에 타이핑하는 거보다 훨씬 간편하다는 점도 있으니 지금부터 아이폰의 꼭 필요한 캡쳐와 녹화 기능에 대해 알아보겠습니다.
아이폰 캡쳐 방법에 대해 알아볼 텐데요.
첫 번째 방법은 아이폰에 있는 전원 버튼과 음량 버튼을 이용해서 캡쳐를 하실 수 있습니다.
우측에 있는 버튼 하나는 전원 버튼 + 그리고 좌측 2개의 버튼은 음량인데요.
여기서 전원 버튼과 좌측 음량 상단 버튼을 동시에 누르면 아이폰 화면 캡쳐가 가능합니다.
두 번째 방법 [일반] - [손쉬운 사용] - [터치]에서 지원하는 AssistiveTouch 기능입니다.
AssistiveTouch를 켬으로 완료 후 뒷면 탭을 켬으로 설정하게 되면 iPhone 뒷면을 두 번 또는 이중 터치하게 되면 화면 캡쳐 방법 간단합니다.
아이폰 화면 녹화 방법에 대해 알아봅시다!
화면 녹화란 것은 일종의 내 폰의 움직이는 영상을 찍는다고 생각하시면 됩니다.
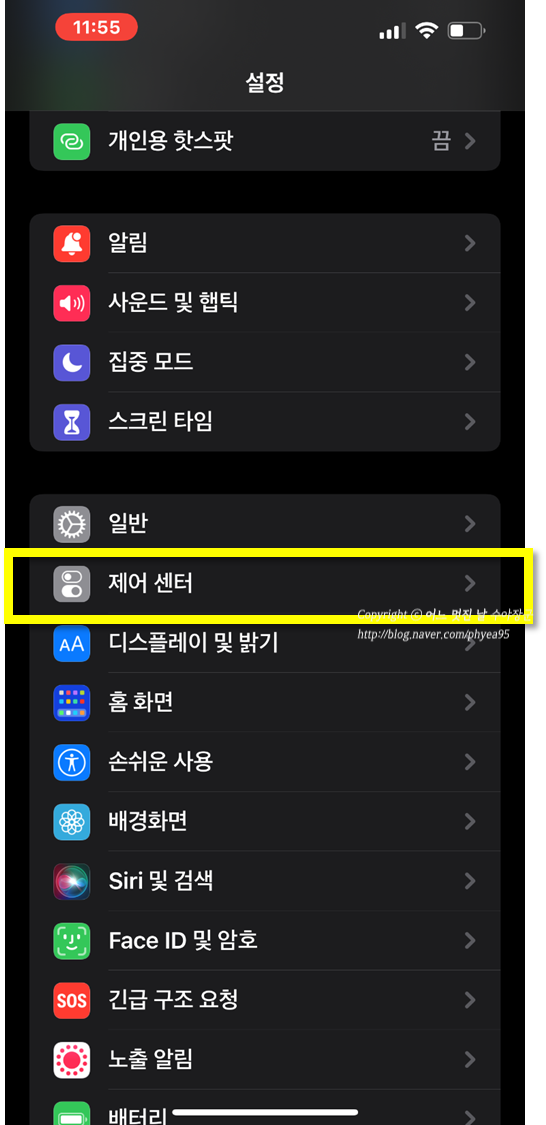
먼저 화면 녹화를 사용하기 위해서는 [설정]에서 [제어센터]로 들어갑니다.
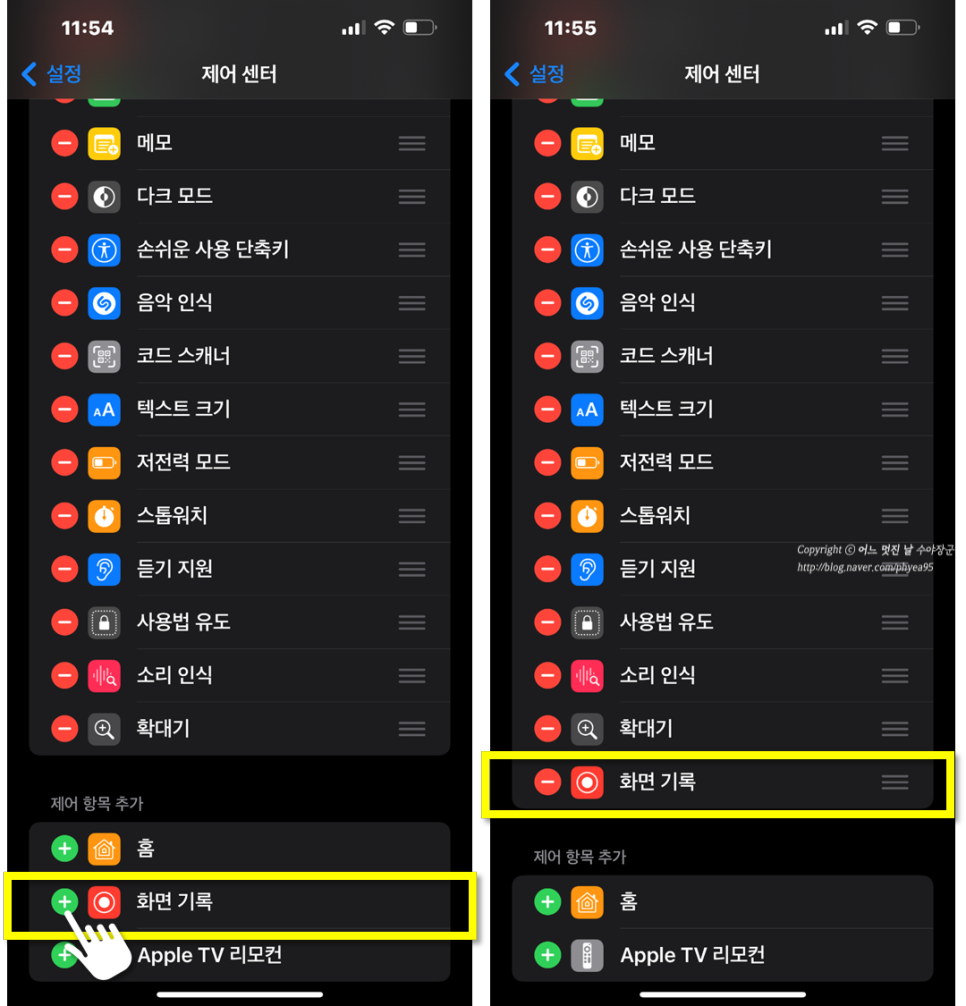
여러 가지 기능 중에 [화면 기록]을 찾아서 추가를 해주시면 됩니다.
이제 아이폰에서 화면 기록을 위한 설정은 끝났으니 한번 사용해 보도록 하겠습니다.
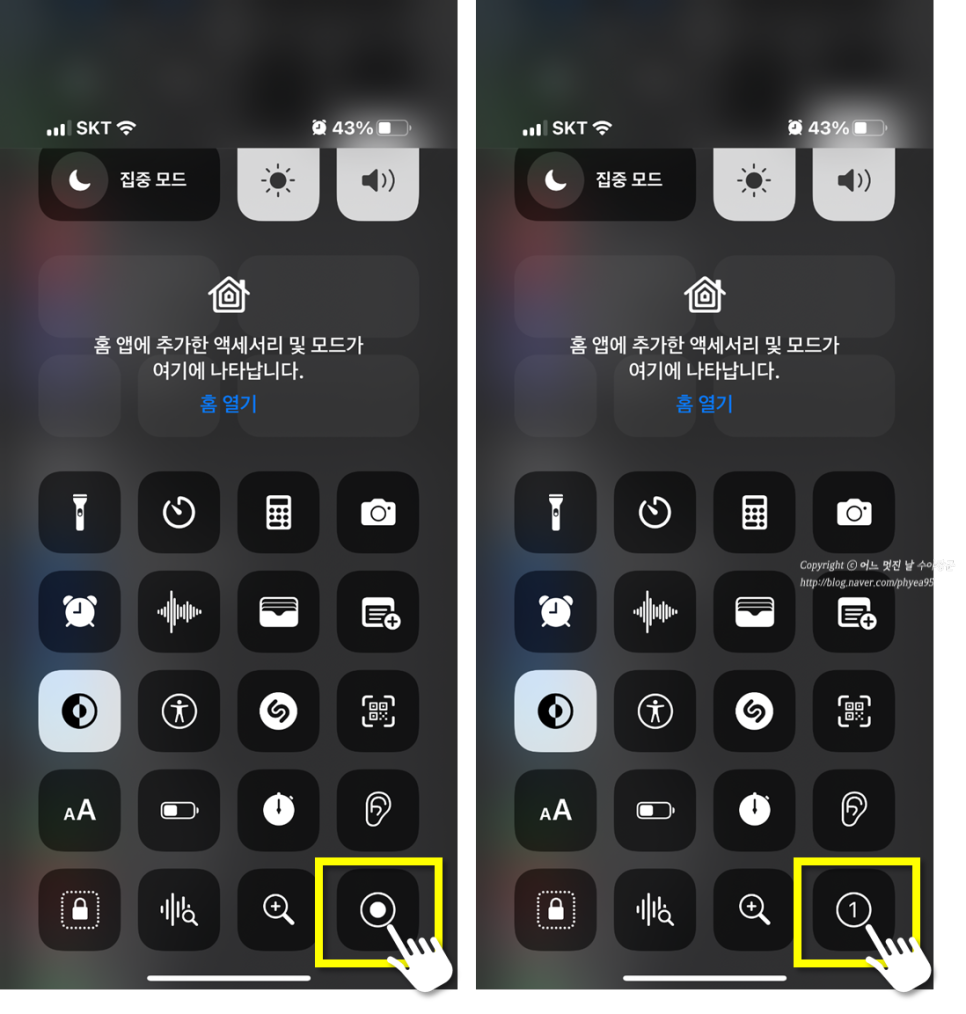
사용방법은 홈에서 아래로 끌어내리면 다양한 기능의 버튼이 있을 텐데 여기에 화면 녹화 버튼◎보입니다.
해당 버튼을 누르게 되면 (우 이미지) 3-2-1 카운터가 되고 화면 녹화가 시작됩니다.
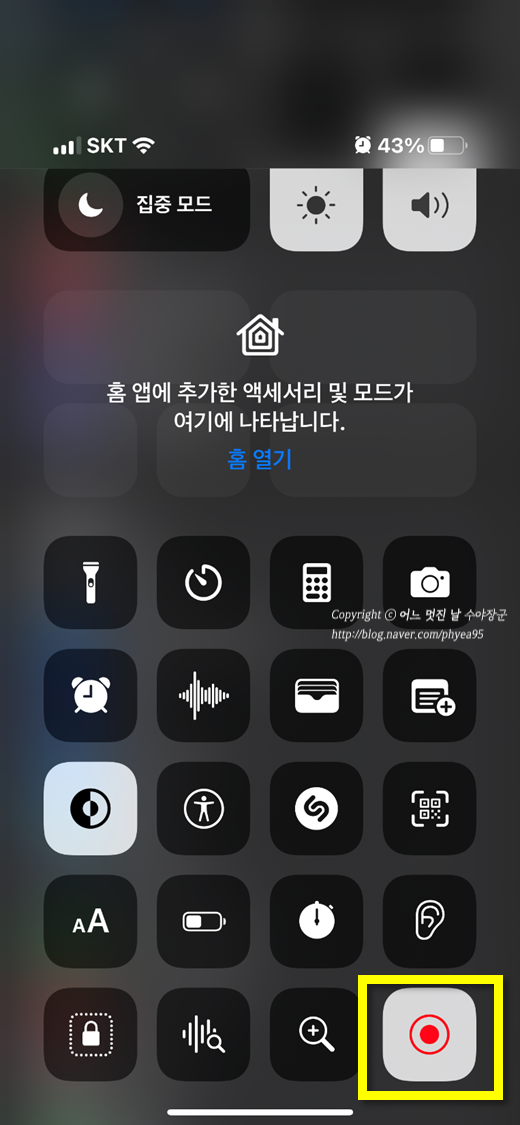
녹화가 시작 되면 버튼이 빨간 색상으로 변하고 다른 화면으로 전환 시 상단에 빨간 색상 표시가 나타납니다.
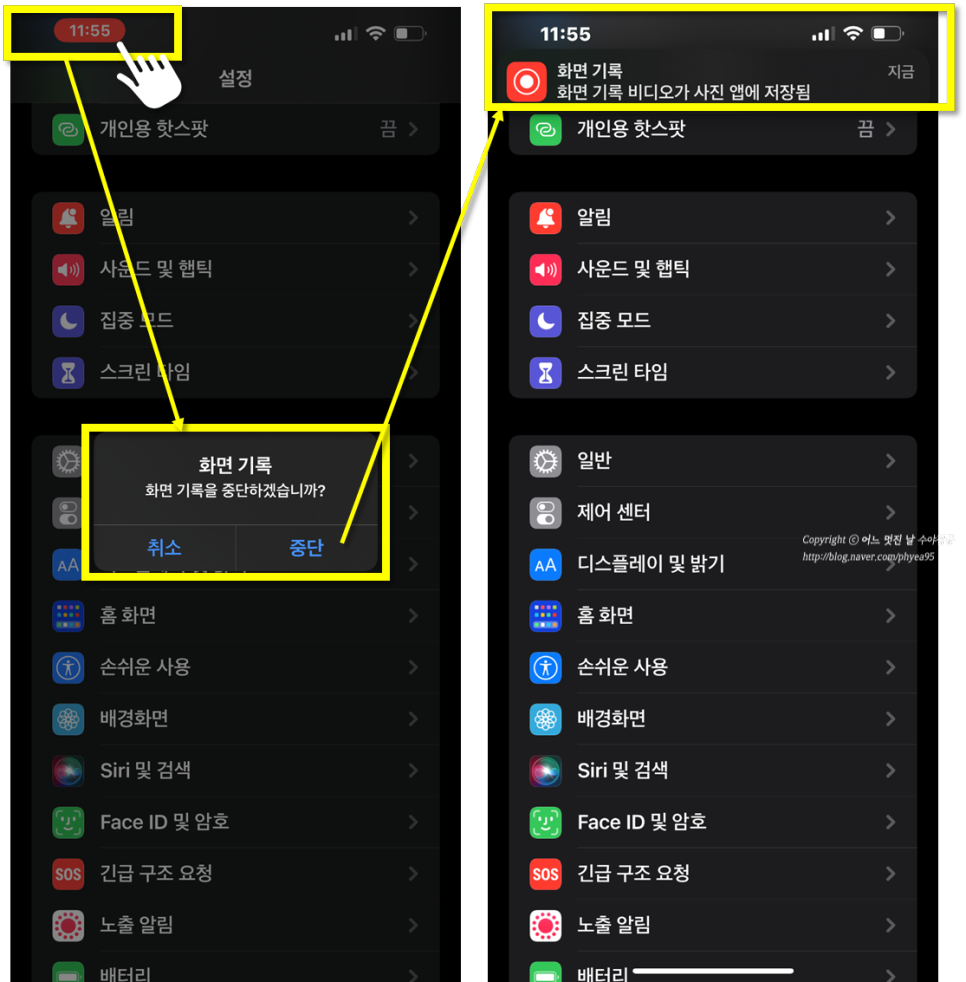
녹화를 끝내려면 좌측 상단 화면 빨간 버튼을 누르게 되면 "화면 기록" 중단 안내가 나오고 여기서 중단을 누르면 "사진 앱에 저장됨"이 나오며 저장이 완료가 됩니다.
저장된 녹화 영상은 사진첩으로 이동하면 보입니다.
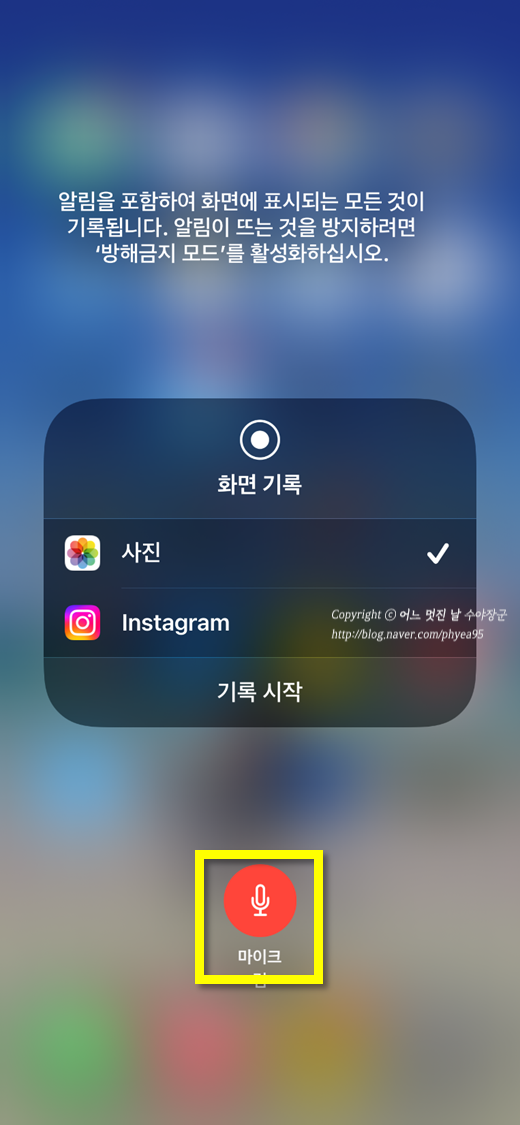
또한 사용하면서 " 음성도 녹음하고 싶다" 하시면 아이폰 화면 녹화 버튼을 길게 누르게 되면 마이크 소리도 녹화할 수 있습니다.
지금까지 아이폰을 이용하여 캡쳐 하는 방법과 녹화하는 방법에 대해 알아보았는데요.
사실 두 가지 기능은 아이폰에서 없어서는 안 될 만큼 유용한 기능이어서 처음 사용 시 꼭 설정을 해놓으시기 바랍니다.
