아이폰과 삼성 캘린더 동기화하는 방법

스마트폰에서 일정을 저장할 때 대부분 갤럭시 기본 앱인 삼성 캘린더를 많이 사용할 것이다. 이런 캘린더 앱의 핵심은 어디서나 다시 확인하고 저장할 수 있는 동기화라고 생각한다. 오늘은 삼성 캘린더와 구글 캘린더를 동기화하고 이를 이용해서 IOS, 아이폰과 캘린더를 동기화하는 방법에 대해서 소개하겠다.
삼성 캘린더 동기화하기


먼저 해당 앱을 실행한다. 앱 좌상단에 아이콘을 터치한다.
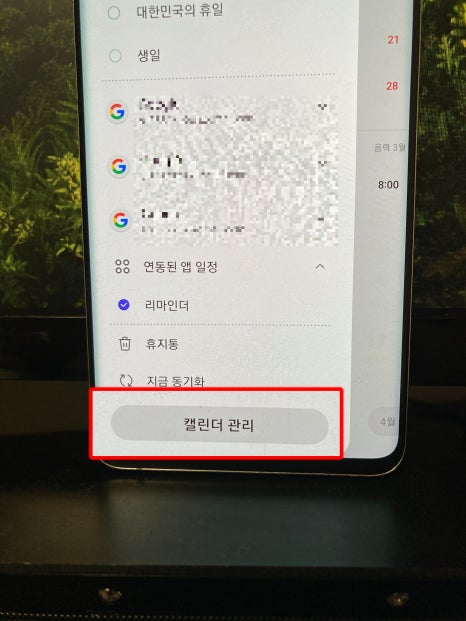

하단에 '캘린더 관리'를 터치한다. 해당 탭에 들어가면 우측 상단 '플러스' 아이콘을 터치한다.


구글 와 동기화해야 하므로 'Google'을 터치한다. 구글 아이디가 없다면 회원가입을 진행하고 로그인을 마무리한다.

로그인 및 동기화에 성공했다면 사진처럼 구글 아이디가 캘린더에 표시될 것이다. 다시 평소처럼 캘린더에 일정을 저장하게 되면 자동으로 구글 캘린더와 동기화되고 핸드폰을 교체하거나 초기화해도 다시 구글 로그인을 한다면 저장되어 있던 캘린더 일정을 다시 확인할 수 있다. 단순히 삼성 동기화가 목적이라면 여기까지 진행하면 되고 아이폰과의 동기화가 목적이라면 하단 작업을 추가로 진행한다.
ios 아이폰 캘린더 동기화하기

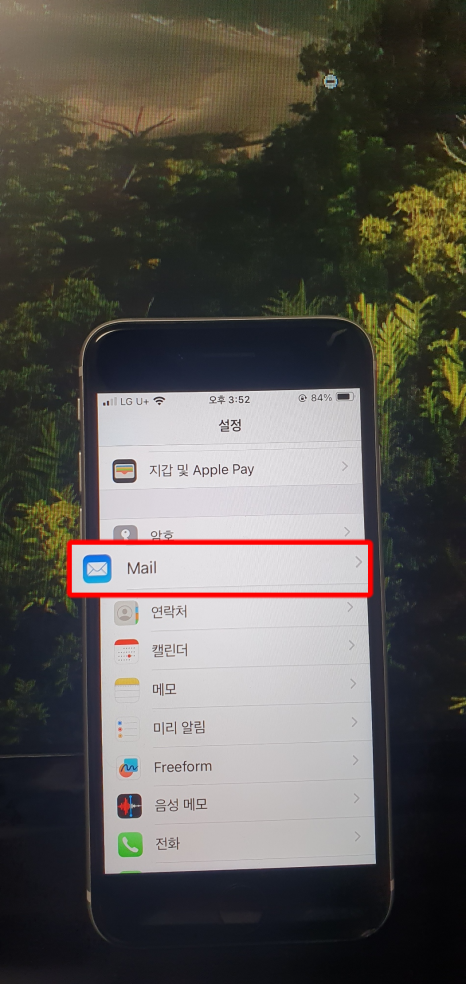
먼저 아이폰 '설정'을 터치한다. 설정 탭 內에서 'Mail'을 터치한다.
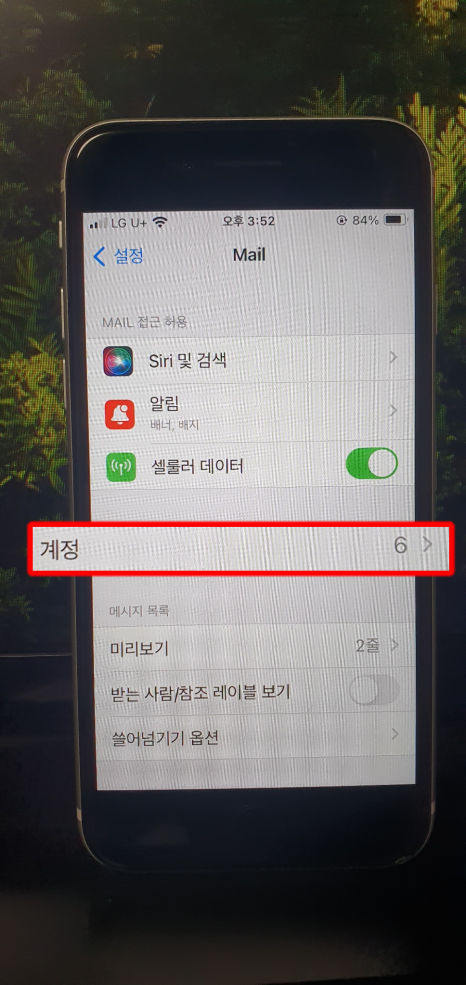

'계정'을 터치한다. 화면 하단에 '계정 추가'를 터치한다.

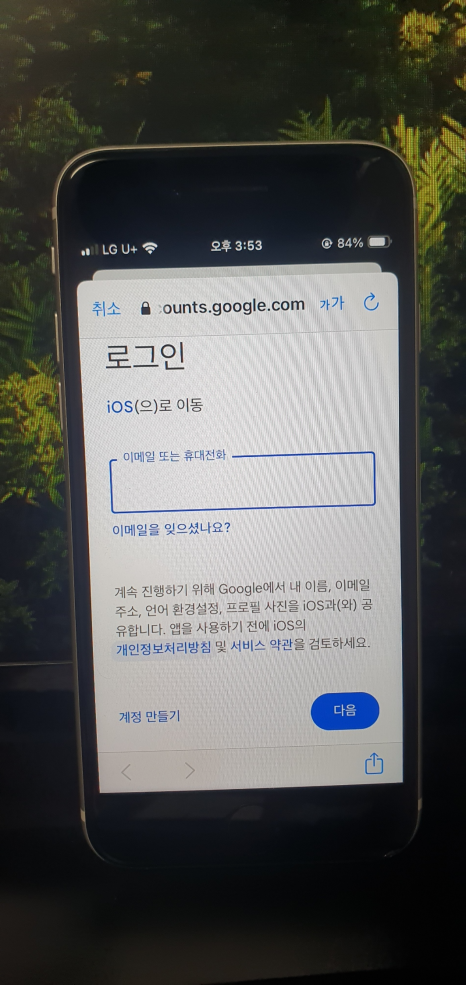
'Google'을 터치한다. 삼성과 동일한 구글 아이디로 로그인을 진행한다. 여기까지 진행하면 아이폰과 구글 캘린더 동기화를 마무리할 수 있다. 자동 동기화되므로 아이폰 캘린더에 들어가게 되면 기존 구글 캘린더에 저장되어 있던 일정을 확인할 수 있을 것이다.
동기화 성공 확인하기
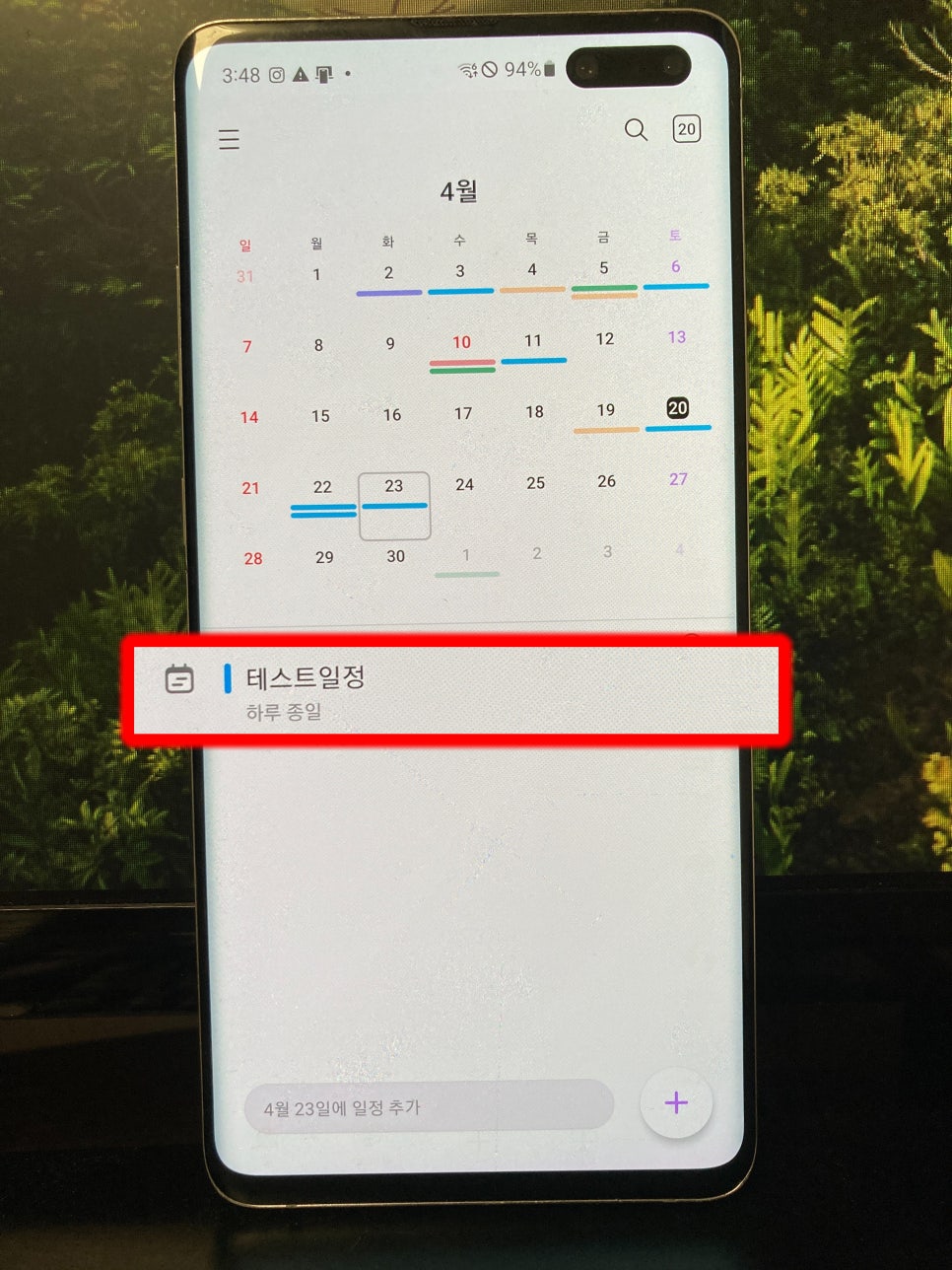
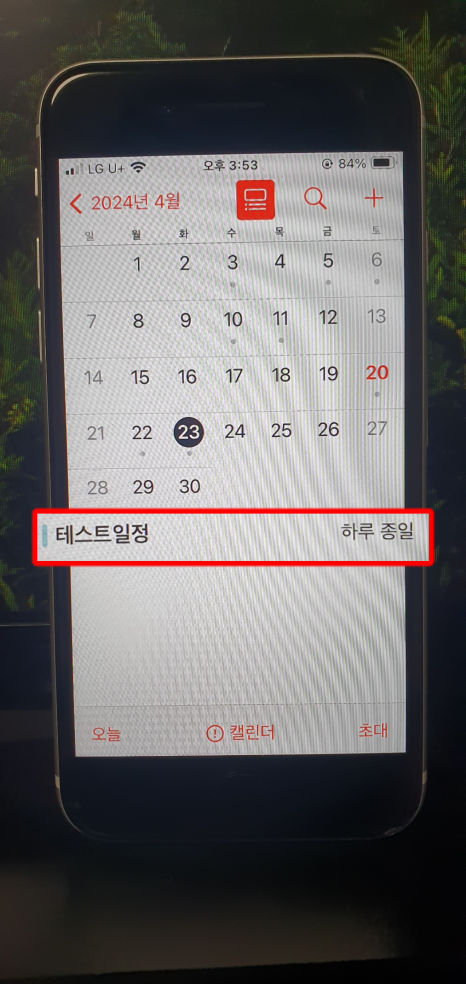
동기화되는 구조가 갤럭시->구글<-아이폰이다. 구글을 통해서 동기화가 진행되므로 구글 아이디에 문제가 생기면 서로 간에 동기화에 문제가 생길 수 있으니 참고 바란다. 동기화에 성공했다면 둘 중 하나의 캘린더에 일정을 저장해도 사진처럼 두 기종의 핸드폰 모두에서 동일한 일정을 확인할 수 있을 것이다. 만약에 확인이 불가하더라도 동기화 작업이 바로바로 진행되는 것은 아니기 때문에 일정 시간이 지난 후 확인해 보면 동기화가 되어있는 것을 확인할 수 있을 것이다. 캘런더 기능을 활용하여 일정관리에 조금이라도 도움이 되기를 바란다.