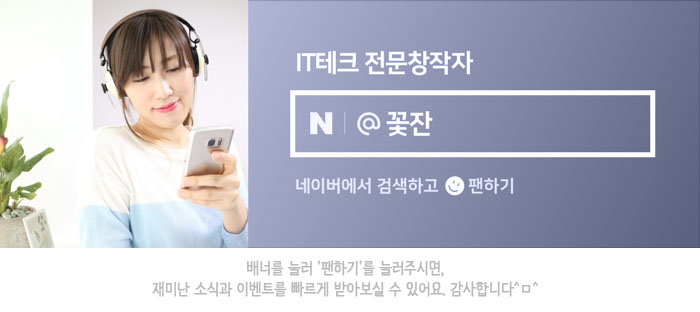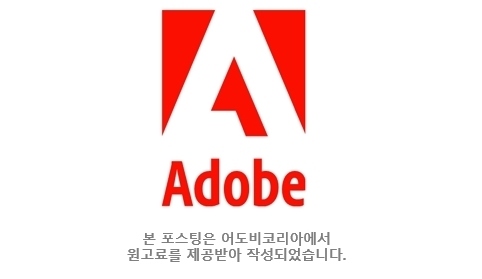HEIC JPG 파일 변환 및 뷰어 / 아이폰 사진 용량 줄이기
아이폰 쓰시는 분들은 다 아시겠지만, 애플은 자사 제품에 독자적인 파일 포맷을 사용하고 있습니다. 오로지 좋은 퀄리티가 효율성 두 마리 토끼를 잡기 위해서인데 대신 호환성이 떨어져서 다른 기기에서 사용해야 할 때 다른 종류의 파일로 변환을 해야 하는 경우가 생깁니다.

예를 들어 애플 아이폰, 아이패드에서 촬영한 사진의 확장자는 HEIC입니다. 참고로 HEIC란 high efficiency image file format의 약자로써, 고효율 파일이라는 뜻이지요.
이번 포스팅에서는 'HEIC JPG 파일 변환'을 통해 좀 더 범용적으로 사용하는 JPG 파일로 만들기 그리고 '아이폰 사진 용량 줄이기'에 대해서 알아보려고 합니다. 제가 작업할 때 가장 많이 사용하는 어도비 포토샵을 이용한 방법이에요.
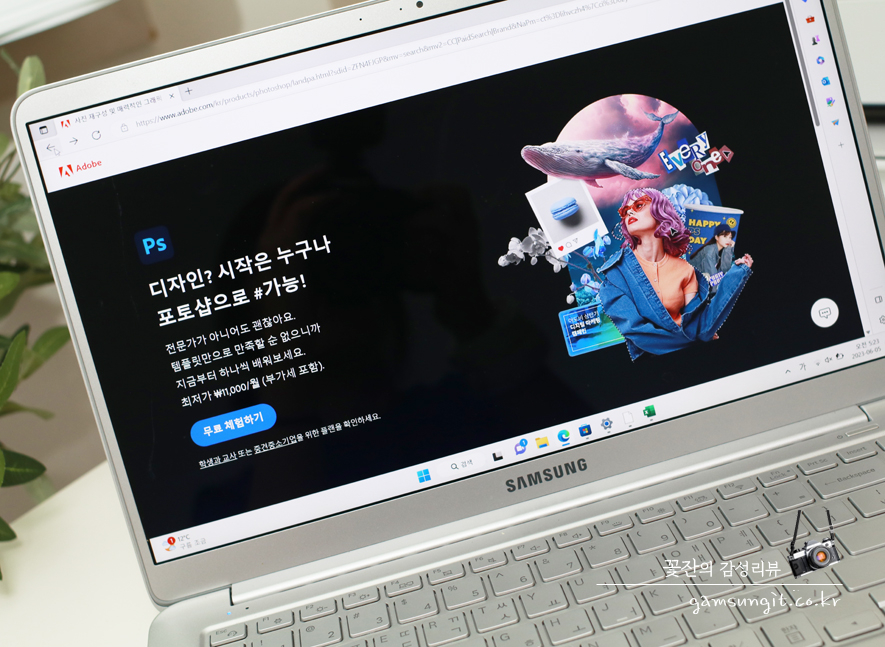
사진 보정 및 이미지 편집뿐만 아니라 아이폰 HEIC 사진 JPEG JPG 변환 프로그램으로 활용 가능한 포토샵은 이미지와 관련된 작업을 할 때 가장 많이 사용되는 프로그램이라고 할 수 있습니다. 처음 사용하실 때 7일 무료 체험이 가능하니 혹시 없으시다면 무료 체험부터 시작해 보세요.
< 포토샵 >
HEIC JPG 파일 변환
위에서 말씀드린 대로 일단 아이폰 카메라로 촬영을 하면 기본적으로 해당 파일은 HEIC 파일입니다.

사진 앨범에서 사진을 선택하고 하단 메뉴에서 ⓘ 아이콘을 눌러 정보를 확인해 봅니다. 촬영값과 HELF라는 파일명이 보이시죠?^^

아이폰에서 PC로 옮긴 사진을 포토샵에서 파일 > 열기를 통해 불러옵니다.
HEIC 파일을 바로 열 수 있는 프로그램이기 때문에 JPG 사진 변환뿐만 아니라 'HEIC 뷰어'로도 사용할 수 있어요.

JPEG로 변환하기 전이라도 사진의 밝기 등을 보정하고 싶다면 아이폰 사진을 연 상태에서 바로 보정하는 것도 가능합니다.
간단하게 포토샵으로 밝기 보정하는 방법을 알아보겠습니다. 방법은 간단하지만 정말 효과적인 보정 방법이기 때문에 알아두면 정말 좋습니다.
이미지 > 조정 > 곡선 순으로 선택하세요(단축키 Ctrl + M).

위 이미지처럼 위쪽이 볼록한 형태가 되도록 올려주면 사진이 자연스럽게 밝아집니다. 어두운 곳이 함께 밝아지는 것이 싫으시다면 아래쪽 부분을 살짝 내려주거나 마우스로 클릭해서 곡선이 따라가지 않도록 고정해 줍니다. 사진의 밝기를 보면서 조정해 보세요!!
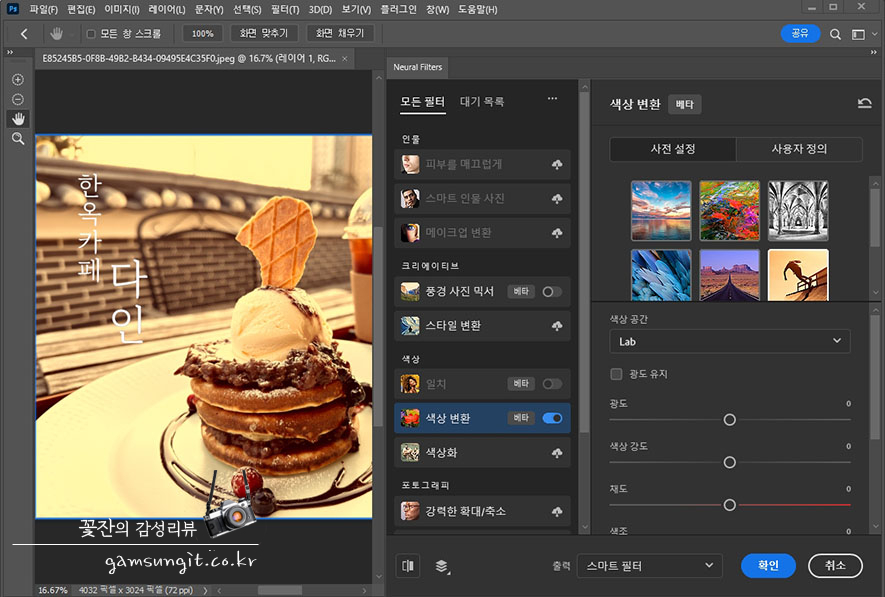
또 하나! '뉴럴 필터'를 기능을 활용하면 세세한 보정 과정 없이 한 방에 원하는 느낌의 사진 보정할 수도 있습니다.
필터 > Neural Filters를 누르고, 원하는 느낌의 보정 필터를 찾아보세요!
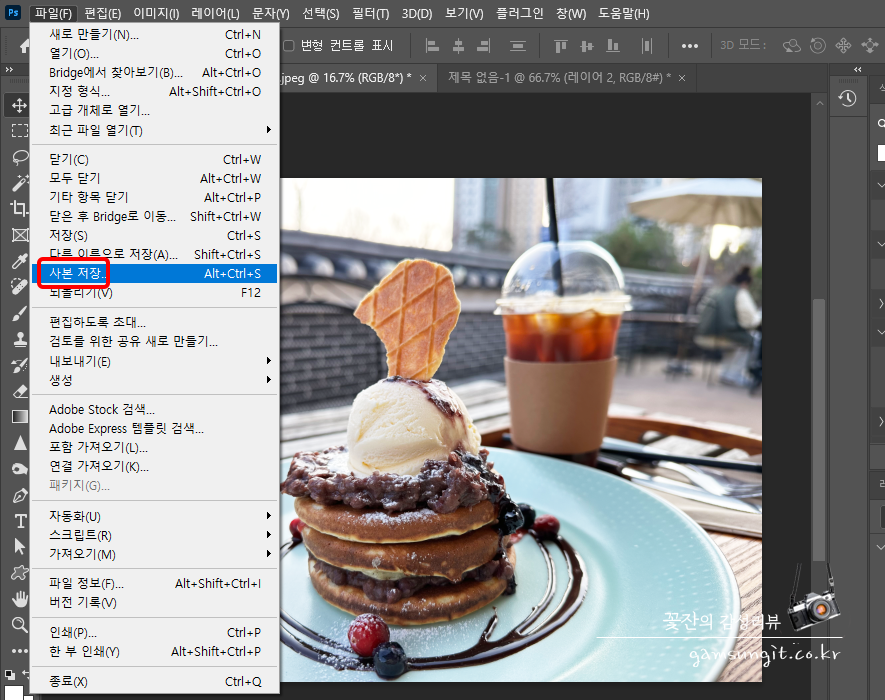
'곡선' 기능만 사용해도 사진이 훨씬 화사해졌죠?
이제 HEIC JPG 파일 변환을 위해 상단 메뉴에서 파일 > 사본 저장을 누릅니다(단축키 Alt + Ctrl + S).

파일 이름을 정하고, 다양한 파일 포맷 중에서 JPEG를 선택하면 됩니다. 파일 퀄리티는 저장 공간이 충분하다면 '고' 품질로 저장하는 것이 좋습니다.
* 포토샵에서 다른 이미지 포맷으로 저장하고자 할 때 '다른 이름으로 저장'을 누르시는 분들이 있을 수 있는데 최신 버전에서는 이 기능이 '사본 저장'과 '내보내기' 쪽에 들어가 있으니 참고하시면 좋을 것 같습니다.
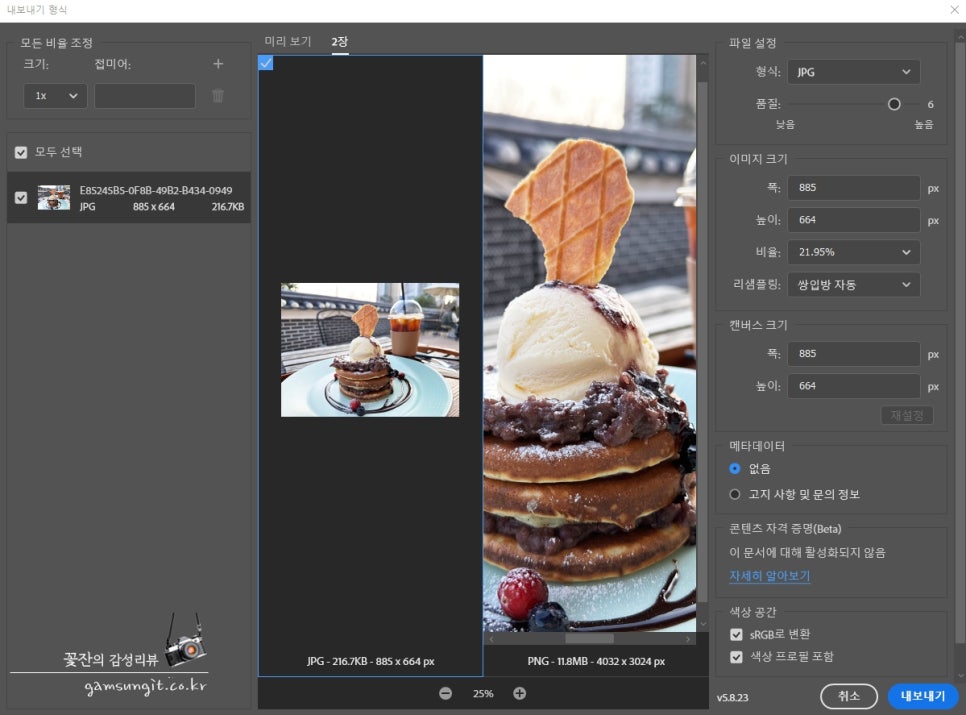
'내보내기 형식'을 선택하면 HEIC JPG 파일 변환을 할 경우 품질 설정 및 사이즈 조절을 동시에 할 수 있습니다. 이렇게 저장할 때 품질이나 사진 사이즈를 줄이면 아이폰 사진 용량 줄이기 작업까지 동시에 할 수 있습니다.

요즘은 웹상에서 사용할 때 호환성이 좋고, 투명한 배경을 적용할 수 있는 PNG 파일을 자주 사용하는 편인데요. 이러한 추세에 따라 포토샵에서도 'PNG로 빠른 내보내기' 기능도 지원하고 있습니다.

이 외에 만약 아이폰으로 찍은 사진을 활용해 다른 디자인 작업을 계속 이어가고 싶다면 ***.PSD 확장자로 저장하면 됩니다. PSD 파일로 저장해 두고 다시 열어서 포토샵에서 계속 작업을 이어갈 수 있습니다.
이렇게 다양한 파일을 저장 방식을 제공하니 사용해 보시고 작업 루틴에 따라 가장 쓰기 편한 방식을 선택하시면 될 것 같네요!
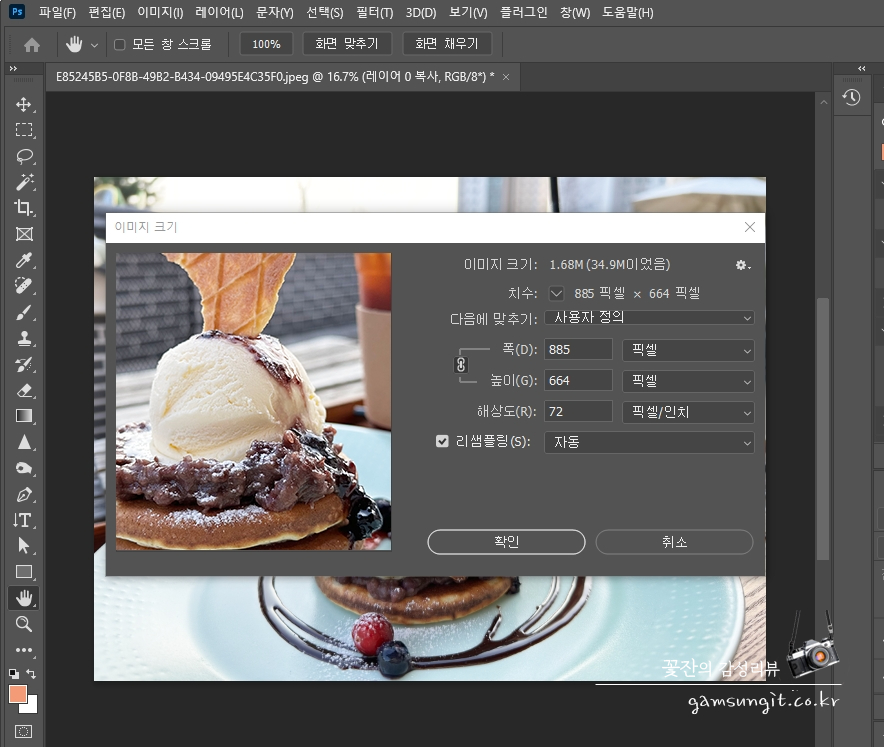
아이폰 사진 용량 줄이기를 할 때 HEIC 자체가 사진의 품질을 잘 유지하면서 파일 크기는 작은 고효율 파일이기 때문에 원본 사이즈 그대로 JPG나 PNG로 변환하여 저장하는 것은 의미가 없습니다.
어디에 사용할지에 따라 딱 맞는 사이즈로 줄이고, JPG나 PNG로 변환하면, 용량도 줄고, 호환성이 좋아져 전송, 업로드 등 다양한 곳에서 활용할 수 있지요!! 이미지 사이즈 줄이기는 이미지 > 이미지 크기에서 줄이시면 됩니다(단축키는 Ctrl + Alt + i).

저는 포토샵을 매일매일 사용하고 있는데요.
촬영한 사진 보정, 유튜브 썸네일 만들기, 블로그 이미지 편집 등의 작업에 Photoshop으로 하고 있습니다.
제가 직접 촬영하고 보정해서 동생 웨딩 앨범도 만들어 주기도 했지요. 전문가들도 사용하는 프로그램인 만큼 완성도가 높고, 작업 과정을 단축할 수 있는 신기능들도 계속 추가되고 있어 정말 편리합니다.
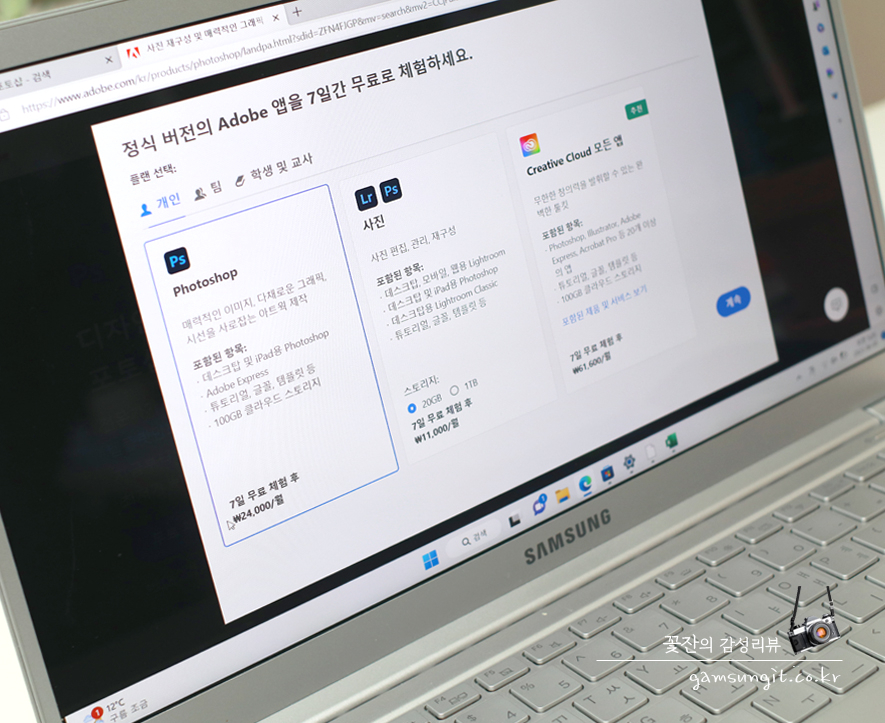
HEIC 뷰어 및 JPG 파일 변환, 사진 용량 줄이기 등을 쉽게 할 수 있는 Adobe Photoshop 앱과 더불어 사진 보정으로 정말 유명한 라이트룸까지 저렴하게 이용할 수 있는 방법이 있는데요. 바로 '어도비 포토그래피 플랜'을 구독하는 방법입니다.
월 11,000원에 포토샵과 라이트룸 뿐만 아니라 20GB의 클라우드 스토리지까지 이용할 수 있으니 그래픽 작업을 자주 하시거나 사진 보정에 관심 있으시다면 하기 링크를 통해 무료 체험 및 구독에 대해 알아보세요!
< 어도비 포토그래피 플랜 다운로드하러 가기 >