아이폰 누끼 붙여넣기 스티커 합성 TIP

합성 TIP
요즘 스마트폰에 없으면 섭섭한 기능이죠.
누끼 따기
feat. 아이폰
예전에는 누키를 따려면 포토샵을 잘 다루는
지인에게 부탁하던 시절도 있었는데.
요즘엔 별도의 프로그램이나 앱 없이도
아이폰만 있으면 누끼 작업을 할 수가 있습니다.
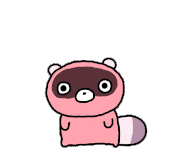
기술발전 속도가 그 어느 때보다
빠른 현시대를 살아감에 있어.
아차 하는 순간 뒤처질 수 있는데요.
이대로 손 놓고 있을 순 없겠죠!
이번 시간엔 실생활에 유용하게 쓰일
누키 붙여넣기 & 스티커로 합성하기 TIP 까지.
차근차근 알아보도록 하겠습니다.
아이폰 누끼 따기
및 붙여넣기

1. 사진 앱에 들어가셔서 추출할 이미지를
선택해 주겠습니다.
2. 피사체를 1초간 꾹 누르면 영역 지정이
자동으로 되며 스캔 형식의 빛이 반짝입니다.
이렇게 되면 이미지 추출이 완료되었다는 뜻입니다.
이때, 메뉴가 생성되는데.
복사하기를 선택해 주겠습니다.



3. 복사한 것을 삽입할 페이지가 필요한데.
간편한 방법으로는 3가지가 있습니다.
메모 앱, 카카오톡, 메시지에 접속해서.
메모 앱의 경우 그냥 붙여넣기.
메시지는 나에게 전송.
카카오톡은 나와의 채팅에서
진행해주시면 됩니다.
스티커로 만들어
붙여넣기 TIP
누끼 작업을 한 이미지를 그대로 사용하기보다.
요즘엔 주로 스티커로 만들어 사용합니다.

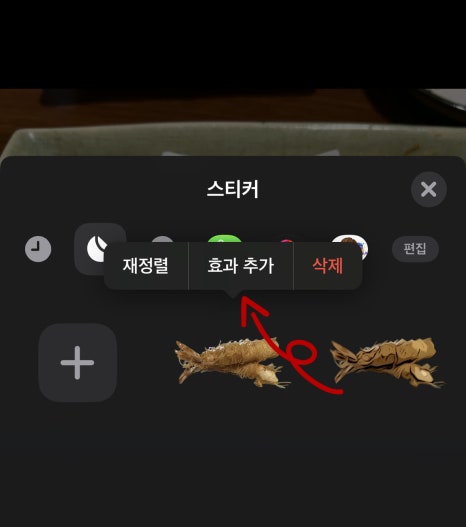
초간단 TIP
1. 추출할 이미지를 터치해 누키 따기를 하신 다음.
2. 스티커 추가를 눌러주겠습니다.
맛있어 보이는 새우튀김 stiker가 생성되었군요.
3. 효과 추가를 통해 윤곽선, 만화, 젤리, 광택.
효과를 줄 수 있습니다.
이미 만들어진 stiker도 1초간 눌러주셔서
효과 편집에 들어가면, 동일한 효과 추가 작업을
진행하실 수 있습니다.
4. 재정렬을 통해선 삭제 및 위치
변경을 할 수 있습니다.

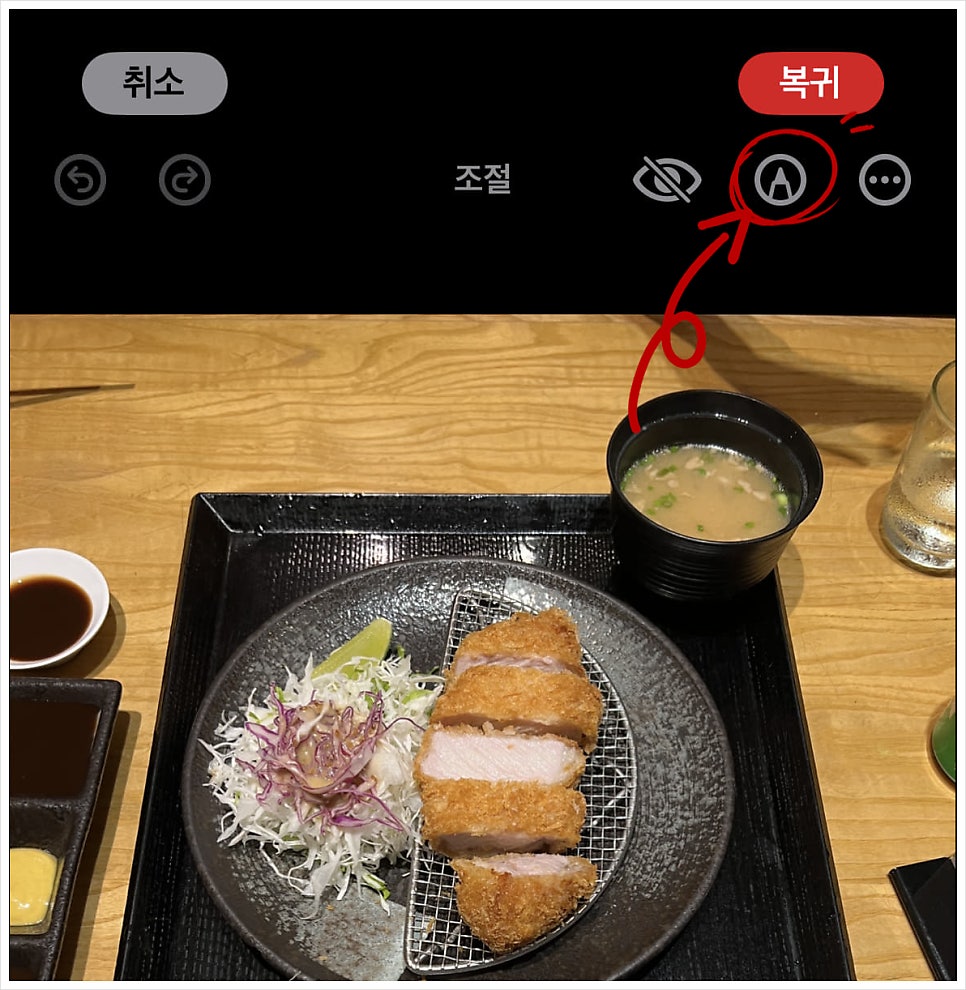

5. stiker를 만들었다면 붙여넣기를 해보겠습니다.
사진첩에서 stiker를 붙일 배경 이미지를
선택하신 다음, 우측 상단 편집을 눌러줍니다.
6. 우측 상단 펜슬 아이콘을 터치해 주시고.
하단 + 버튼을 누른 다음
스티커 추가를 선택해 주세요.
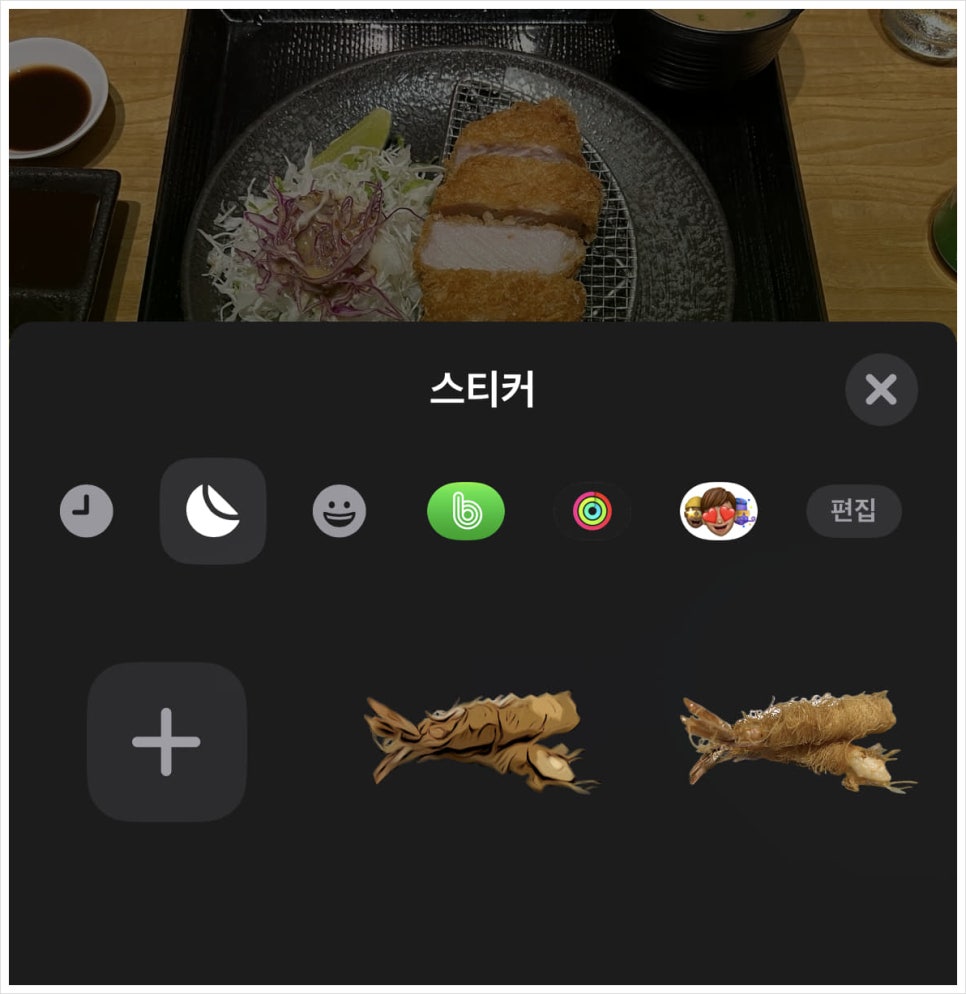
7. 방금 전에 저장해 둔 새우튀김 stiker가 있습니다.
선택해 주신 다음 이미지에 붙이시면 되는데요.

8. 배경이 될 이미지에 stiker를 붙일 때,
위치와 크기를 조절해서 붙여넣기 하실 수 있습니다.
파란 편집 범위 안에서 두 손가락을 이용해.
이미지 회전도 할 수 있으니 참고해서 사용해 주세요.

stiker 합성 TIP
짜잔~
아이폰 누끼 포스팅을 마치며
아이폰 누끼 따기 후 페이지에 붙여넣는 방법과
스티커로 만들어 다른 이미지에 붙이는 방법을
알아보았습니다.
별로 힘들이지 않고도 괜찮은 퀄리티의
누키를 단 몇 초 만에 따고, 맘에 드는 이미지를
stiker 형식으로 만들 수 있기 때문에 사용하기에
따라 정말 유용한 기능이지 않나 생각됩니다.
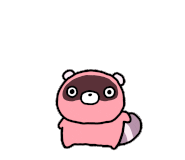
정말 간단하니, 아이폰 사용자분들이라면
재미삼아라도 한 번씩 꼭 해보시길 바랍니다.
갤럭시 사용자분들도 별도의 앱 없이
갤러리에서 동일한 작업을 할 수 있으며.
아래 링크로 가시면 자세한 설명이 있습니다.

오늘은 갤럭시 스마트폰에 내장되어 있는. 유용한 기능을 소개 드려볼까 합니다. 누끼따기 라고 혹시 들어...
m.blog.korea-iphone.com