아이폰 벨소리 만들기 및 다운 벨소리 바꾸기 설정
안녕하세요!

오늘은 아이폰 벨 소리 바꾸기 방법을 가져왔습니다. 아이폰 같은 경우 기본 내장된 벨 소리만 이용하는 분들이 많은데요, 편집도 까다롭고 조건도 복잡하기 때문에 그렇죠. 많은 분들이 쉽게 따라 할 수 있도록 알려 드리겠습니다!
✓먼저 준비해 주셔야 될 앱이 2가지 있습니다.
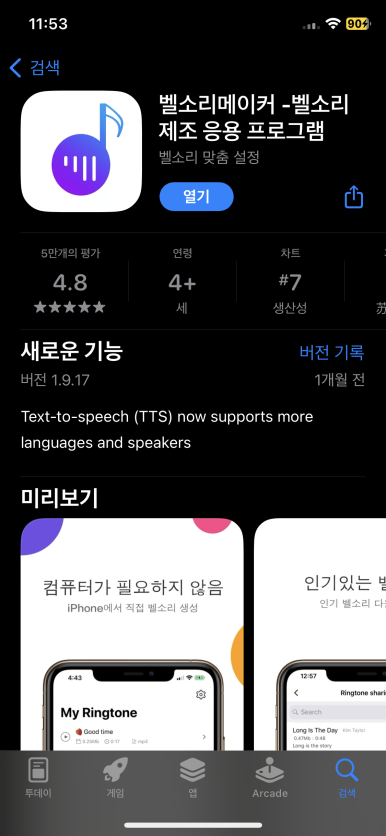
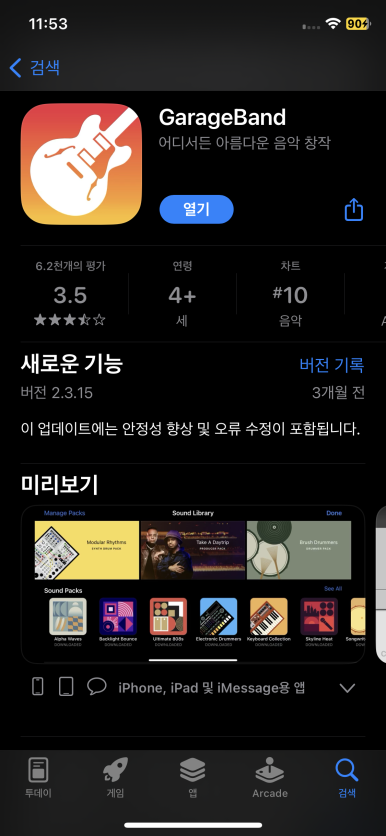
첫 번째는 "벨소리메이커"라는 앱인데요, 우리가 사용할 벨 소리를 편집하고 내보내주는 역할입니다.
두 번째는 "GarageBand"입니다. 내보낸 벨 소리 파일을 시스템상 벨 소리 항목에 등록하는 역할을 합니다. 아이폰에 기본 앱이기 때문에 사전에 설치되신 분들은 넘어가 주시면 되겠습니다.
아이폰 벨소리 만들기 및 바꾸는 방법
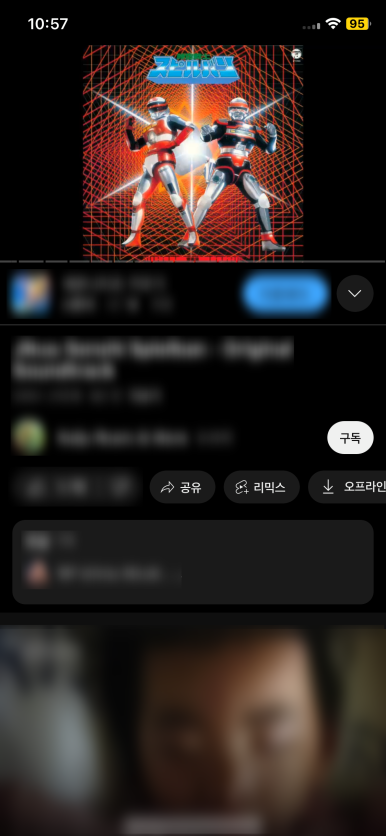
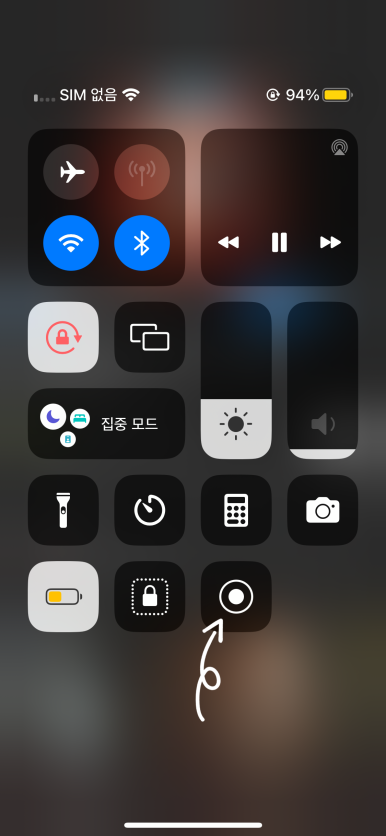
우선 원하는 소리를 녹음해야 합니다. 저는 유튜브에서 가지고 왔는데요, 아이폰에 "화면 기록" 기능을 이용하면 쉽게 따올 수 있습니다. 원하는 음악 등을 플레이하고, 제어센터(우측 상단을 쓸어내림)에서 "화면 기록" 아이콘을 눌러줍니다. 아이폰은 30초 벨소리 지정이 가능하기 때문에 30초 내외로 저장해 주세요. 초과되는 부분은 나중에 벨소리 메이커에서 편집이 가능하기 때문에 걱정 안 하셔도 됩니다.
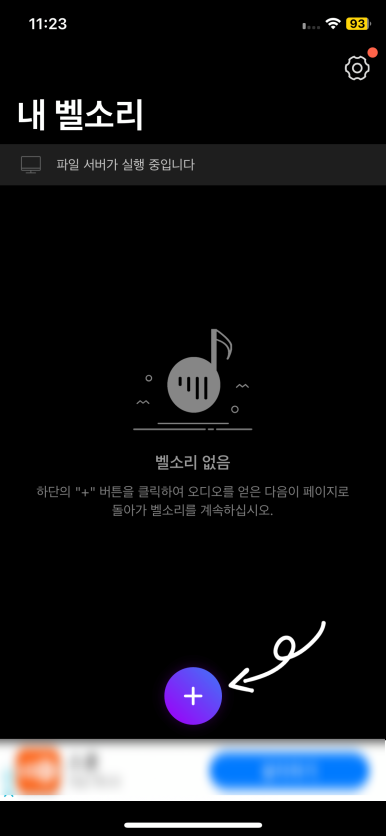
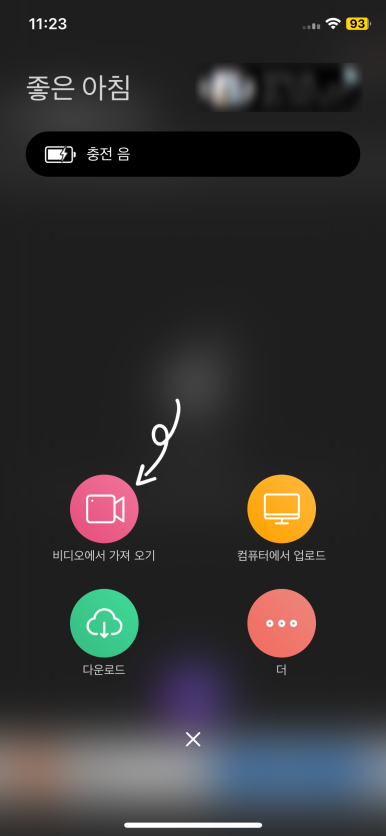
이제 "벨소리메이커" 앱을 실행하고, 아래 "+" 버튼을 누르면 파일을 어디서 불러올지 선택해야 됩니다.
전 단계에서 화면 기록을 이용해 아이폰 내부 사진 앱에 저장했기 때문에 "비디오에서 가져오기"를 선택하고 저장해둔 비디오 파일을 선택해 주세요.
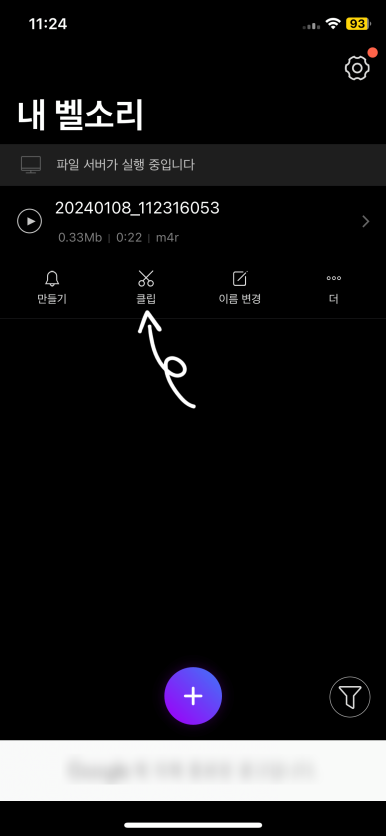
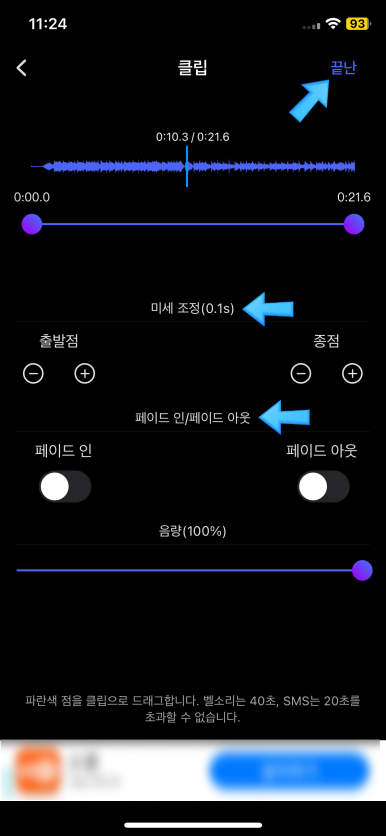
선택하면 "내 벨소리"에 비디오 파일이 추가되는데요, 파일을 터치 후 나열되는 선택 목록에서 "클립"으로 들어가 줍니다. 이제 클립에서 원하는 길이로 편집이 가능합니다. 페이드인/아웃 기능도 지원합니다.
페이드란 소리가 점점 커지거나/줄어드는 효과입니다. 모든 편집이 완료되면 오른 상단에 "끝난"을 선택해 주세요.
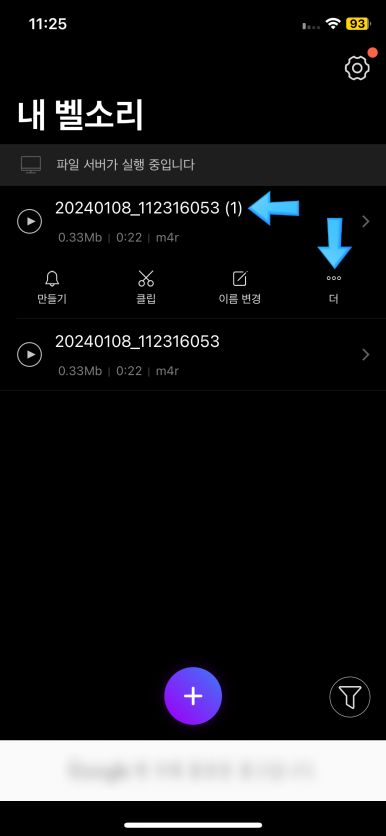
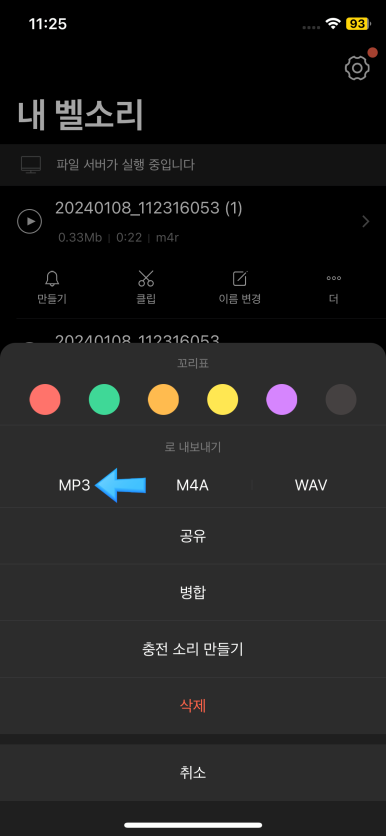
편집에 완료되면 상단에 (1) 파일이 추가됩니다. 이제 "... 더"를 선택하고, "MP3" 버튼을 클릭합니다. 영상파일을 음성 파일로 변환해 주는 과정입니다.
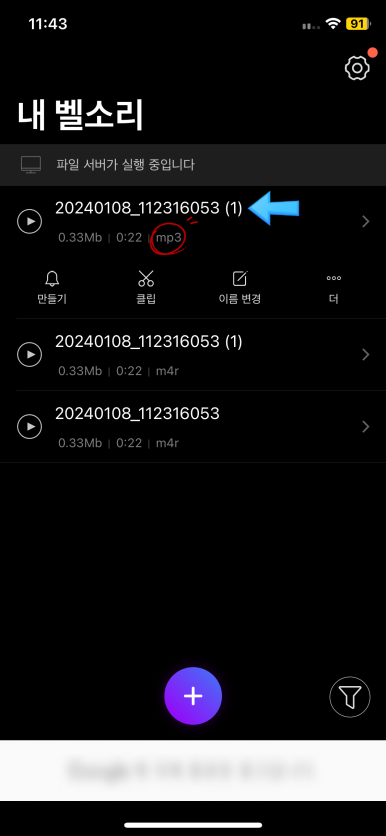
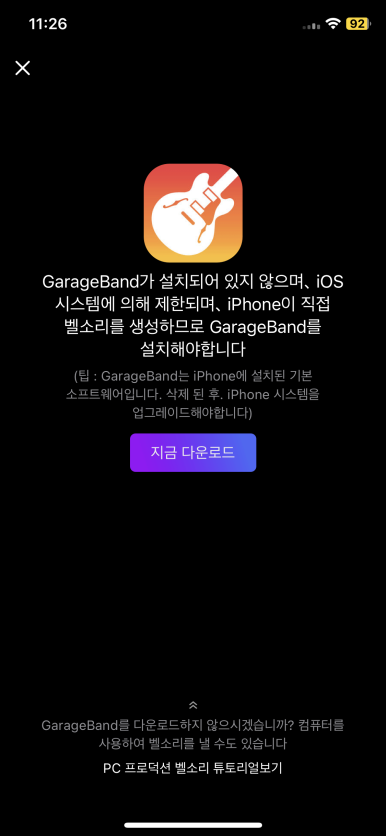
그럼 또 하나에 파일이 추가되고 확장자가 MP3로 변경됩니다. 이번에는 종 모양에 "만들기"를 선택합니다. 혹시나 미리 "GarageBand" 앱을 설치하지 않으셨다면 상단과 같은 설치 화면이 뜨게 됩니다. 미리 설치하지 않으신 분들은 다음 단계로 넘어가기 위해 설치를 진행해 주세요.
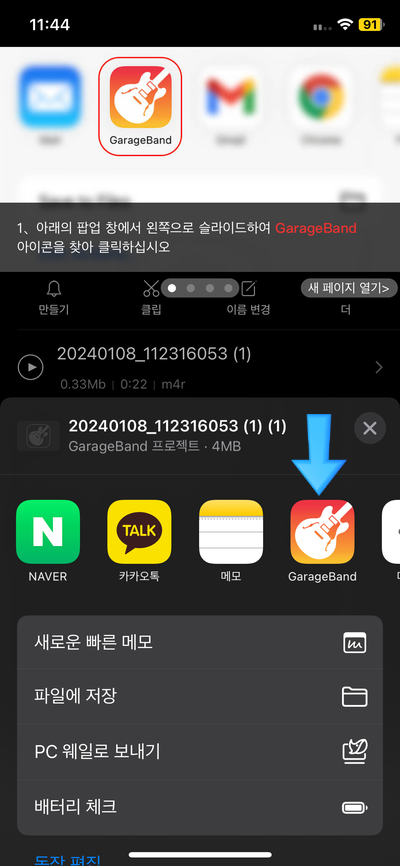
만들기 터치 후 선택 화면에서는 "GarageBand"를 선택하면 자동으로 파일이 넘어가게 됩니다.
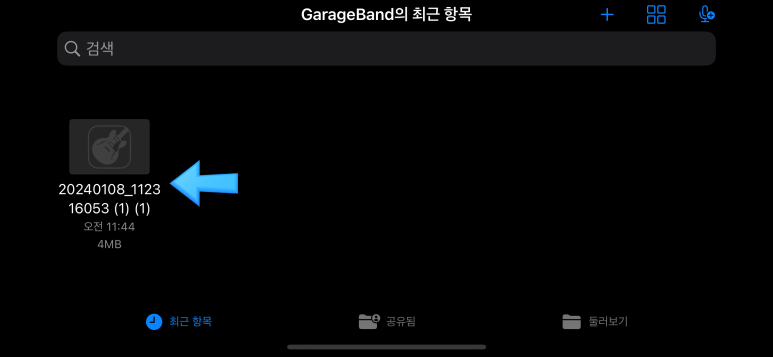
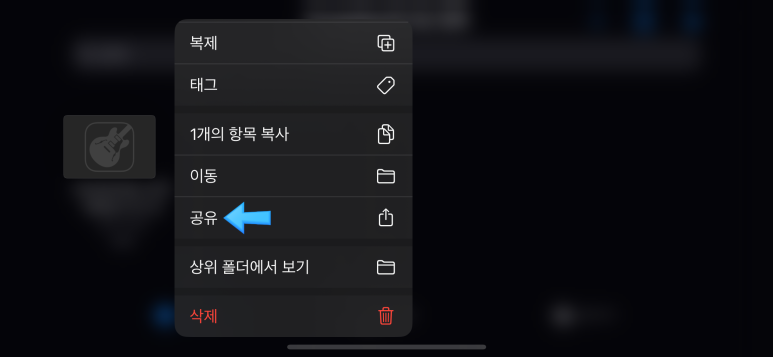
이제 GarageBand에 파일이 추가되었습니다. 파일을 꾹 눌러주고 "공유"를 선택해 주세요.
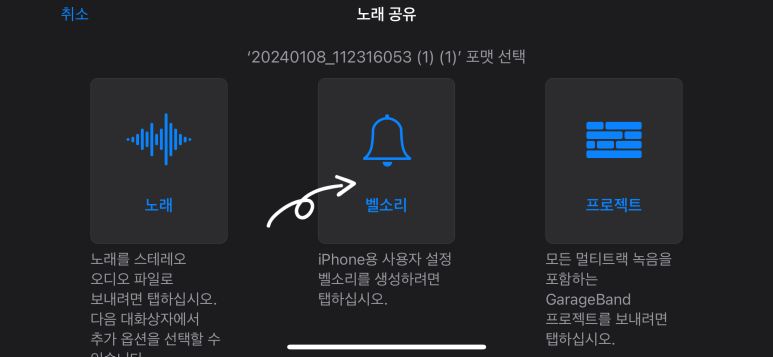
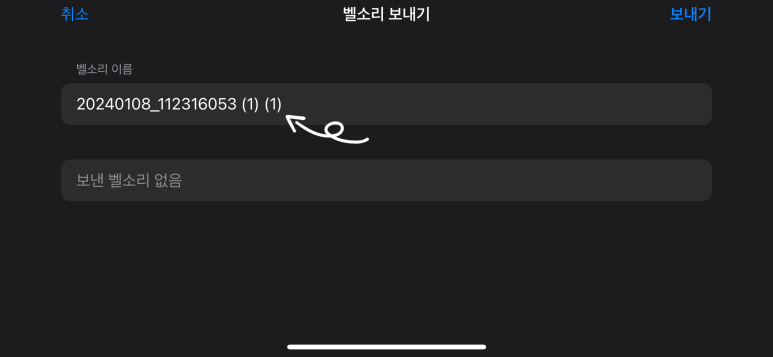
공유에서 종 모양 "벨 소리"를 선택합니다. 파일 이름을 수정할 수 있는데요, 저는 알아보기 쉽게 "엘리"라고 수정해 보겠습니다.
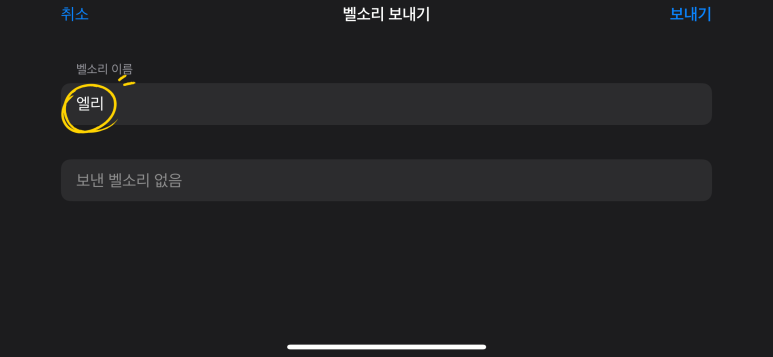
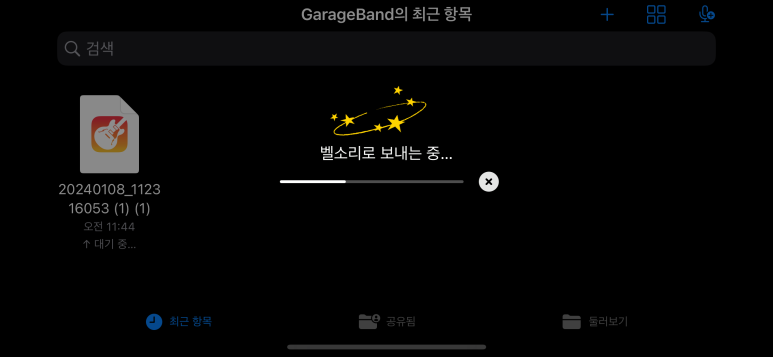
파일명 수정이 완료되면 오른 상단에 "보내기"를 눌러줍니다. 이제 로딩이 완료되면 시스템상 벨소리 등록이 완료됩니다. 이제 "설정 → 사운드 및 햅틱 → 벨소리"로 이동해 주세요.
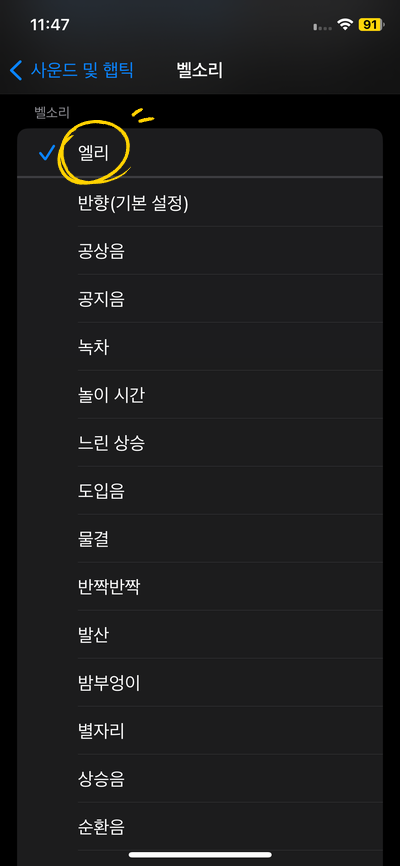
벨소리에 "엘리"라는 항목이 정상적으로 추가된 것을 확인할 수 있습니다. 선택하면 기본 벨소리로 설정이 완료됩니다.
지금까지 아이폰 벨소리 만들기 및 바꾸기 방법에 대해 알아보았습니다. 여러분들에게 유용한 정보가 되었길 바라며, 다음 시간에 뵙겠습니다.
감사합니다!?