아이폰 잠금화면 안꺼짐, AOD 단축어로 쉽게 끄기 및 켜기 설정 방법
안녕하세요,
IT 크리에이터 poundcake입니다.

스마트폰을 사용하다보면 편의성과 효율성은 무엇보다 중요합니다. 특히, 아이폰 사용자들에게는 더욱 그렇죠. 최근 아이폰 14와 iOS 16의 출시로, 이러한 편의성은 한층 더 향상되었는데요. 그중에서도 특히 주목할 기능은 '화면 상시표시'(Always On Display, AOD) 기능이었습니다. 이는 시계와 위젯, 그리고 알림을 잠금 화면에서 계속해서 보여주어, 핸드폰을 깨우지 않아도 중요한 정보를 한눈에 확인할 수 있게 해줍니다.
하지만, 일부 사용자들은 배터리 수명을 더욱 아끼고 싶거나, 디스플레이의 장기적인 건강을 고려해 이 기능을 꺼두는 것을 선호하기도 할텐데요. 그래서 이번 포스팅에선 아이폰 14 프로와 15 프로 모델에서 AOD 기능을 쉽게 끄고 켜는 방법에 대해 알아보려 합니다.
아이폰 잠금화면 안꺼짐
AOD 켜기 및 끄기 설정
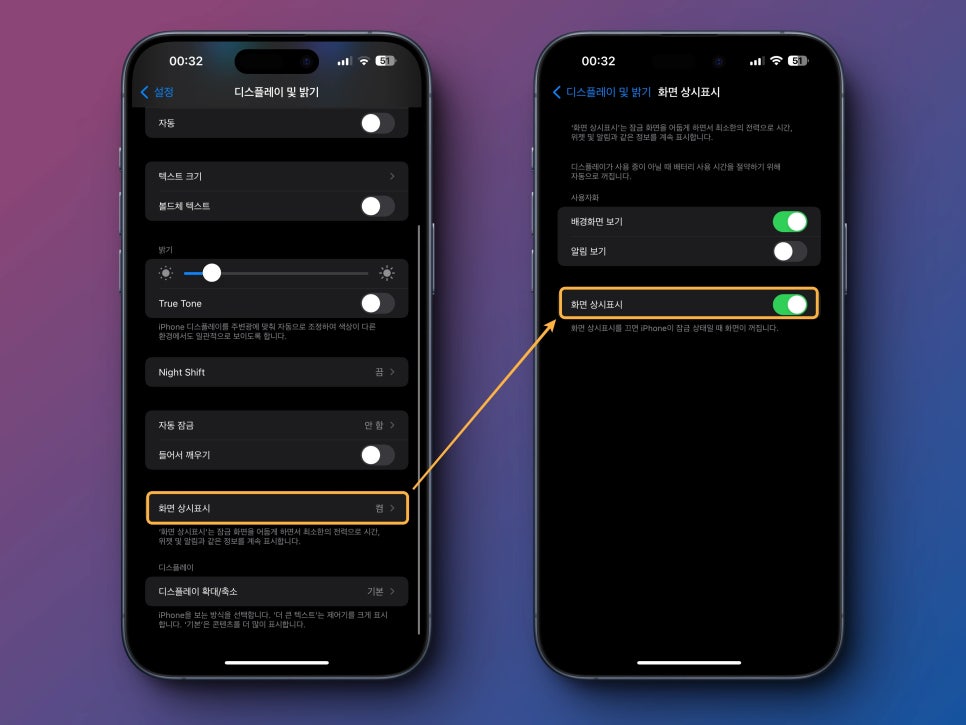
아이폰의 설정 > 디스플레이 밝기 > 화면 상시표시를 선택합니다.
아이폰의 설정 > 디스플레이 밝기 > 화면 상시표시를 선택합니다.
화면 상시표시 토글 버튼을 끔으로 변경합니다.
화면 상시표시 토글 버튼을 끔으로 변경합니다.
이후 측면 버튼을 누르면 화면이 완전히 꺼집니다.
이후 측면 버튼을 누르면 화면이 완전히 꺼집니다.
특정 시간에 AOD 자동 끄기
집중 모드, 업무 모드 등
아이폰의 화면 상시표시(AOD) 기능은 일상적으로 편리함을 제공하지만, 특정 상황에서는 이 기능을 비활성화하고 싶을 수 있습니다. 예를 들어, 집중이 필요한 업무 모드나 집중 모드에서는 AOD를 꺼두는 것이 유용할 수 있습니다. 이러한 설정은 아이폰의 '설정' 메뉴를 통해 쉽게 조정할 수 있습니다.
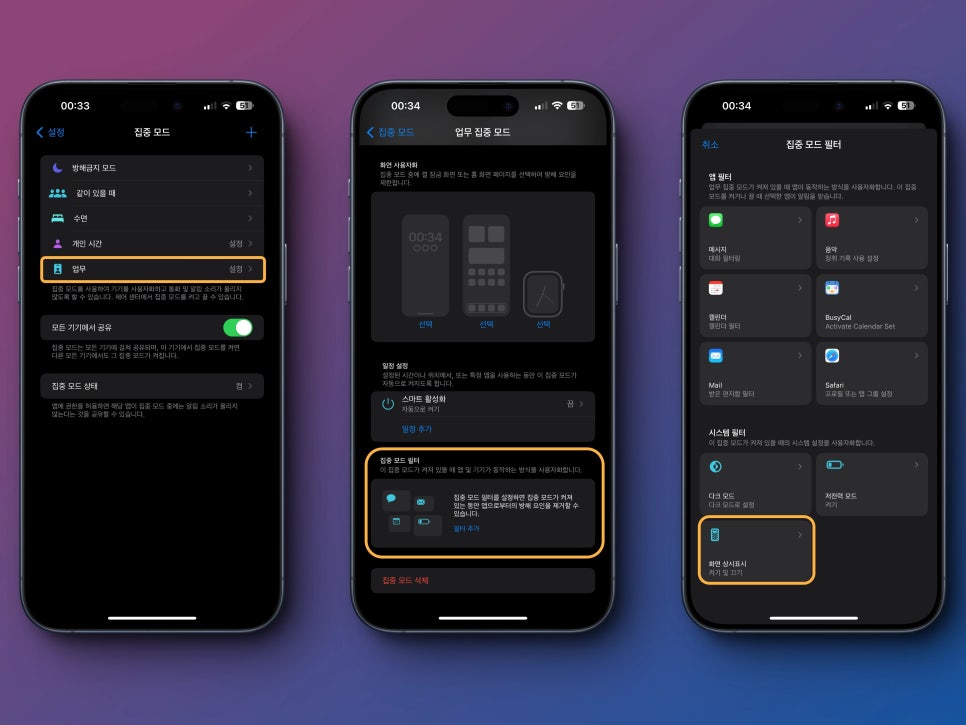
첫 번째 단계로, '설정'에서 '집중 모드'로 이동하여 원하는 집중 모드, 예를 들어 '업무' 모드를 선택합니다. 그 후, 집중 모드의 설정 화면 아래쪽에서 '집중 모드 필터'를 찾아 '필터 추가'를 선택합니다. 여기서 '화면 상시표시' 옵션을 선택하고, 집중 모드가 활성화될 때 AOD가 자동으로 꺼지도록 설정할 수 있습니다. 이렇게 설정을 완료하면, '업무' 집중 모드가 활성화될 때마다 아이폰의 AOD 기능은 자동으로 꺼집니다.
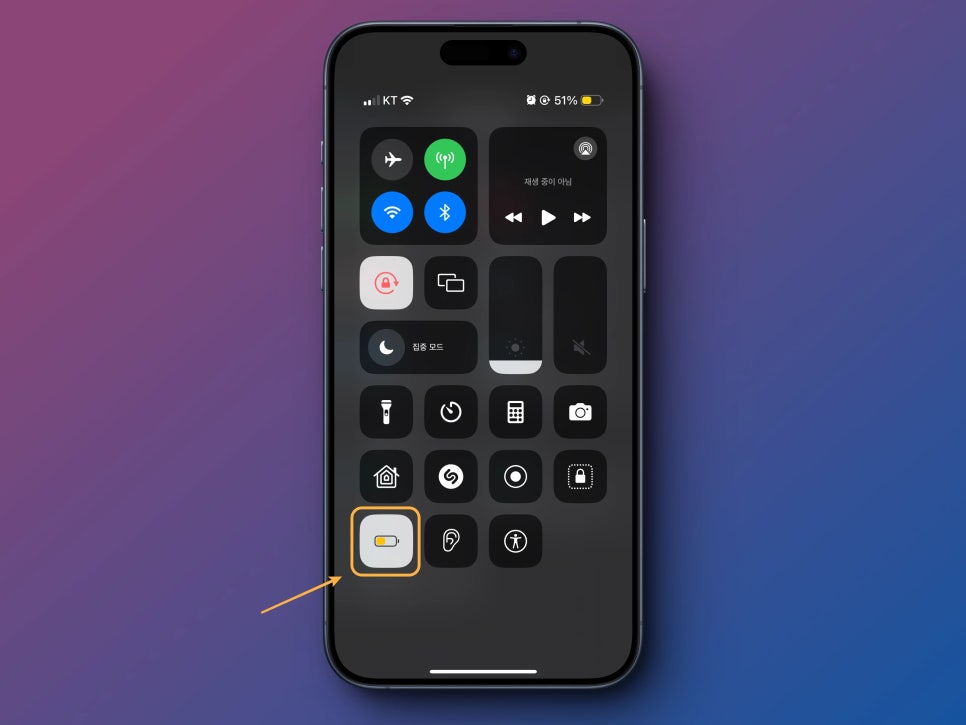
또한, 아이폰의 저전력 모드와 AOD 기능 사이에도 상호 작용이 있습니다. AOD는 상대적으로 적은 배터리를 소모하지만, 배터리 잔량이 20% 이하로 떨어지거나 사용자가 저전력 모드를 활성화하면, AOD 기능은 자동으로 비활성화됩니다. 이러한 설정은 배터리 수명을 보호하고, 필요할 때만 AOD 기능을 사용할 수 있게 도와줍니다.
유튜브 SimplyPops 채널에서 AOD 배터리 소모에 대한 실험을 해보니 아이폰 AOD 기능은 1시간 당 1% 정도의 전력을 소모한다고 하네요. 생각보다 매우 적은 편이죠?
단축어로 AOD 켜기 끄기
홈 화면 추가 방법까지
아이폰의 화면 상시표시(AOD) 기능을 더욱 편리하게 관리할 수 있는 방법 중 하나는 iOS의 '단축어' 앱을 사용하는 것입니다. 이 앱을 통해 사용자는 AOD를 빠르게 켜고 끌 수 있는 단축어를 생성할 수 있습니다. 이 단축어를 만드는 과정은 다음과 같습니다:
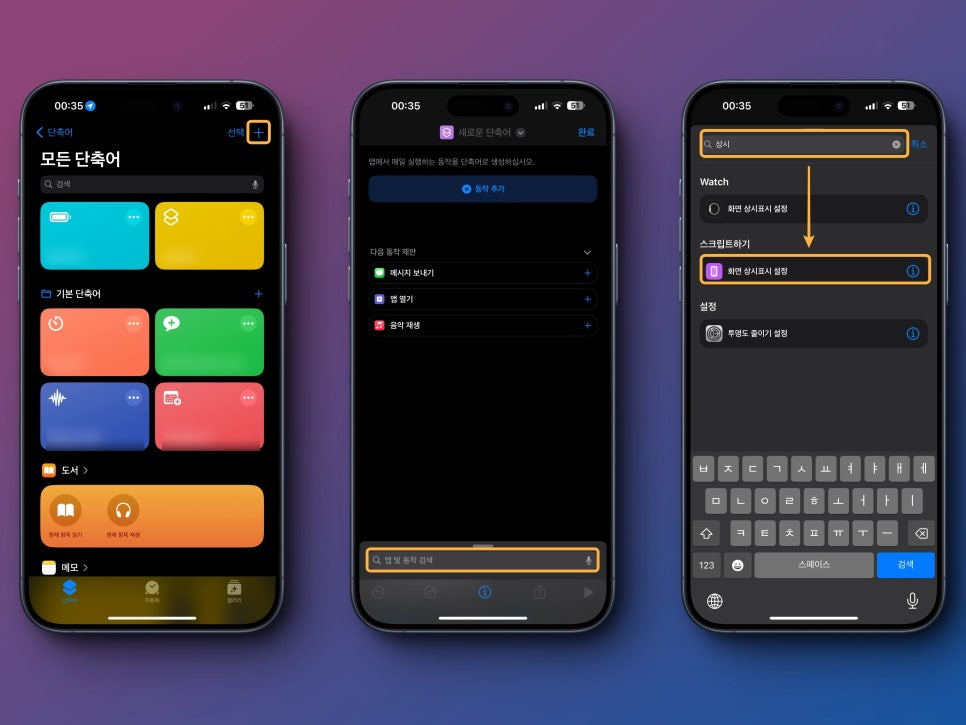
- [jd
- [jd
먼저, '단축어' 앱을 엽니다. 앱이 설치되어 있지 않다면 앱 스토어를 통해 다운로드할 수 있습니다.
- [jd
먼저, '단축어' 앱을 엽니다. 앱이 설치되어 있지 않다면 앱 스토어를 통해 다운로드할 수 있습니다.
먼저, '단축어' 앱을 엽니다. 앱이 설치되어 있지 않다면 앱 스토어를 통해 다운로드할 수 있습니다.
- [jd
앱을 열고 첫 번째 탭의 우측 상단에 위치한 '[+ (추가)]' 버튼을 선택합니다.
앱을 열고 첫 번째 탭의 우측 상단에 위치한 '[+ (추가)]' 버튼을 선택합니다.
- [jd
그 다음, 검색창에서 '화면 상시표시 설정' 항목을 검색합니다.
그 다음, 검색창에서 '화면 상시표시 설정' 항목을 검색합니다.
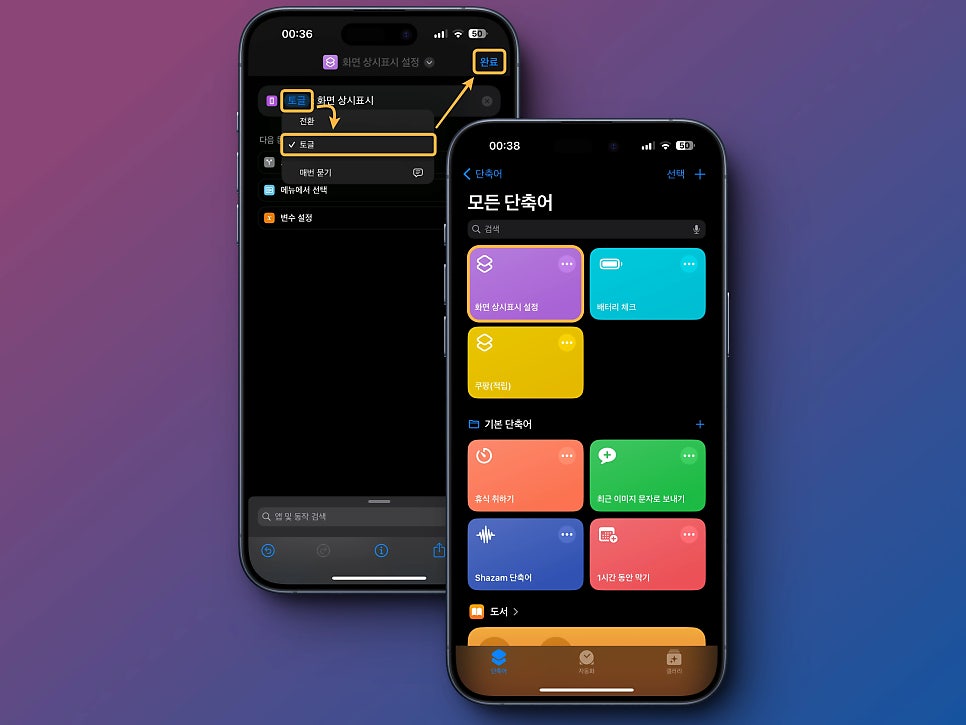
- [jd
- [jd
이 항목을 선택한 후, 추가된 스크립트 설정 창에서 '전환' 텍스트를 '토글'로 변경합니다.
- [jd
이 항목을 선택한 후, 추가된 스크립트 설정 창에서 '전환' 텍스트를 '토글'로 변경합니다.
이 항목을 선택한 후, 추가된 스크립트 설정 창에서 '전환' 텍스트를 '토글'로 변경합니다.
- [jd
마지막으로, 우측 상단의 '완료' 버튼을 눌러 단축어를 추가합니다.
마지막으로, 우측 상단의 '완료' 버튼을 눌러 단축어를 추가합니다.
- [jd
이제 단축어 페이지에 '화면 상시표시 설정' 버튼이 추가되었으며, 이 버튼을 누를 때마다 아이폰의 AOD 기능을 쉽게 켜고 끌 수 있습니다.
이제 단축어 페이지에 '화면 상시표시 설정' 버튼이 추가되었으며, 이 버튼을 누를 때마다 아이폰의 AOD 기능을 쉽게 켜고 끌 수 있습니다.
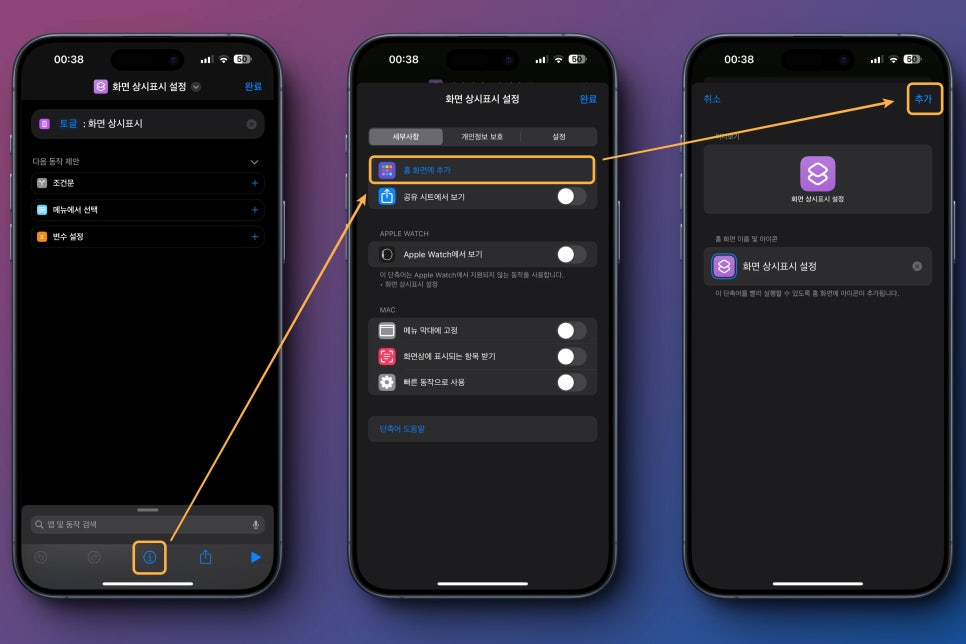
- [jd
- [jd
더 나아가, 생성된 단축어의 옵션을 열어 '내보내기'를 선택하고 '홈 화면에 추가'를 실행하면, 홈 화면에서도 바로 이 단축어를 사용할 수 있게 됩니다. 이렇게 홈 화면에 단축 아이콘을 추가해두면 AOD 설정을 더욱 빠르고 편리하게 조절할 수 있습니다.
- [jd
더 나아가, 생성된 단축어의 옵션을 열어 '내보내기'를 선택하고 '홈 화면에 추가'를 실행하면, 홈 화면에서도 바로 이 단축어를 사용할 수 있게 됩니다. 이렇게 홈 화면에 단축 아이콘을 추가해두면 AOD 설정을 더욱 빠르고 편리하게 조절할 수 있습니다.
더 나아가, 생성된 단축어의 옵션을 열어 '내보내기'를 선택하고 '홈 화면에 추가'를 실행하면, 홈 화면에서도 바로 이 단축어를 사용할 수 있게 됩니다. 이렇게 홈 화면에 단축 아이콘을 추가해두면 AOD 설정을 더욱 빠르고 편리하게 조절할 수 있습니다.
오늘은 아이폰 잠금화면의 화면 상시표시(AOD) 기능을 단축어를 통해 쉽게 끄고 켜는 방법에 대해 살펴보았습니다. 궁금하신 점은 댓글로 남겨주시고, 다음 포스팅은 더 유익한 내용으로 찾아뵙겠습니다.
같이보면 좋은 글들

안녕하세요, IT 크리에이터 poundcake입니다. 에어팟은 명실상부 블루투스 오디오 시장을 바꾼 게임 체인...
m.blog.korea-iphone.com
아이폰을 중고로 구매할 때 가장 중요시 봐야 하는 부분은 기기 상태와 수리 여부입니다. 정직한 판매자들...
m.blog.korea-iphone.com
오늘은 아이폰에서 카메라와 더불어 많이 쓰이는 '사진앱'에 대해 말해보고자 합니다. 애플은 사...
m.blog.korea-iphone.com
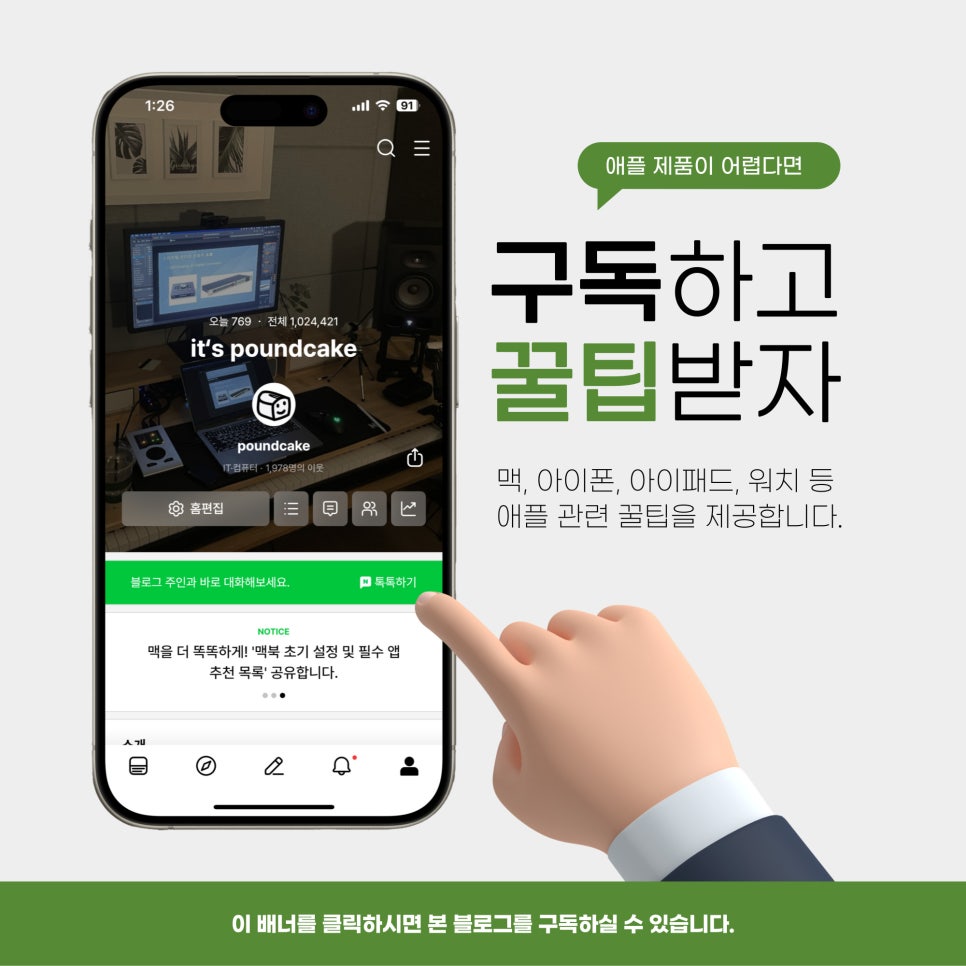
- [jd
- [jd