아이폰 앱 정리 보관함에서 삭제하기, 아이폰 앱 숨기기 꿀팁!
종종 사용하지 않는 앱을 정리해놓으면 저장 공간도 많이 절약하고 실제로 사용하는 앱만 모아서 빨리 찾을 수 있어 좋습니다. 아이폰 앱 정리하는 방법과 함께 배경화면에서 앱을 숨기기 하는 방법, 보관함에서 정리하는 꿀팁 알아볼게요.

먼저 아이폰 앱 보관함 삭제 방법입니다. 앱 보관함은 배경화면에서 맨 오른쪽으로 넘겨서 나오는 이 화면이에요.

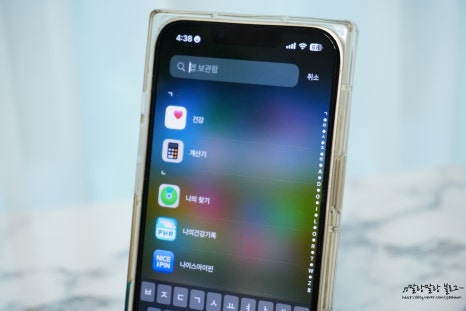
보관함 화면 위의 검색 탭을 누르면 가나다순으로 앱 목록을 볼 수 있습니다.
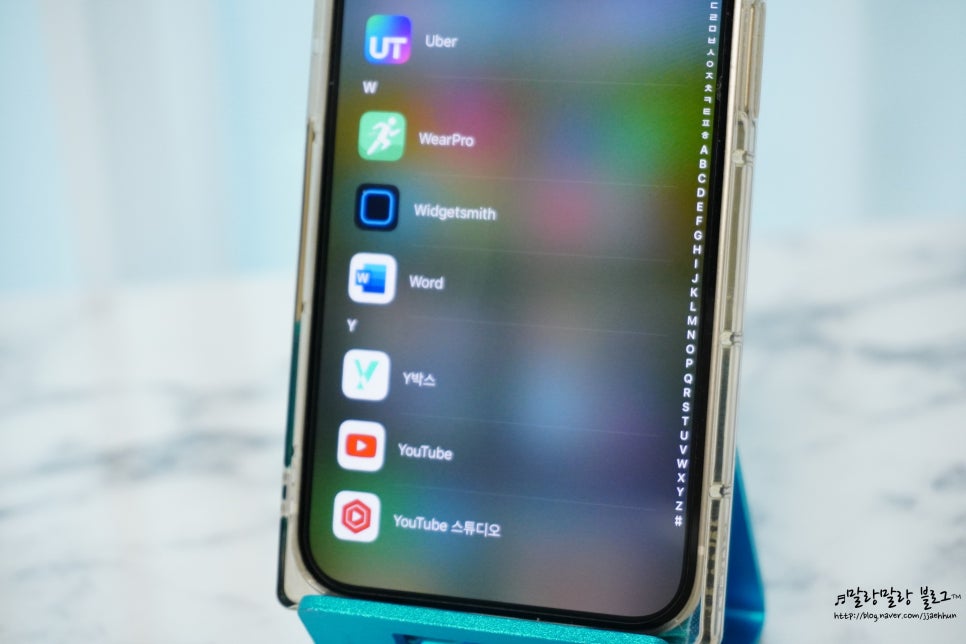
이렇게 앱 목록을 스크롤 하면서 어떤 앱이 설치되어 있는지 보다가 곧바로 삭제하고 싶을 때는 앱 아이콘 그림을 길게 눌러서 삭제해 주면 됩니다.
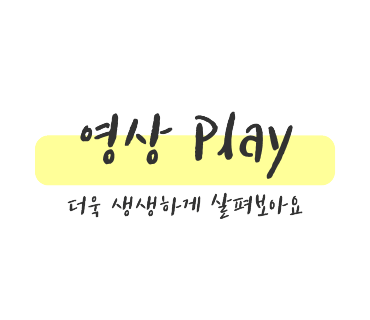
보관함에서 바로 삭제하는 아이폰 꿀팁 영상으로 담아봤어요.

아이콘이 아니라 글자를 길게 누르면 이렇게 홈 화면에 꺼내기가 되어서 처음에는 어떻게 아이폰 앱 삭제하는지 헷갈리더라고요.
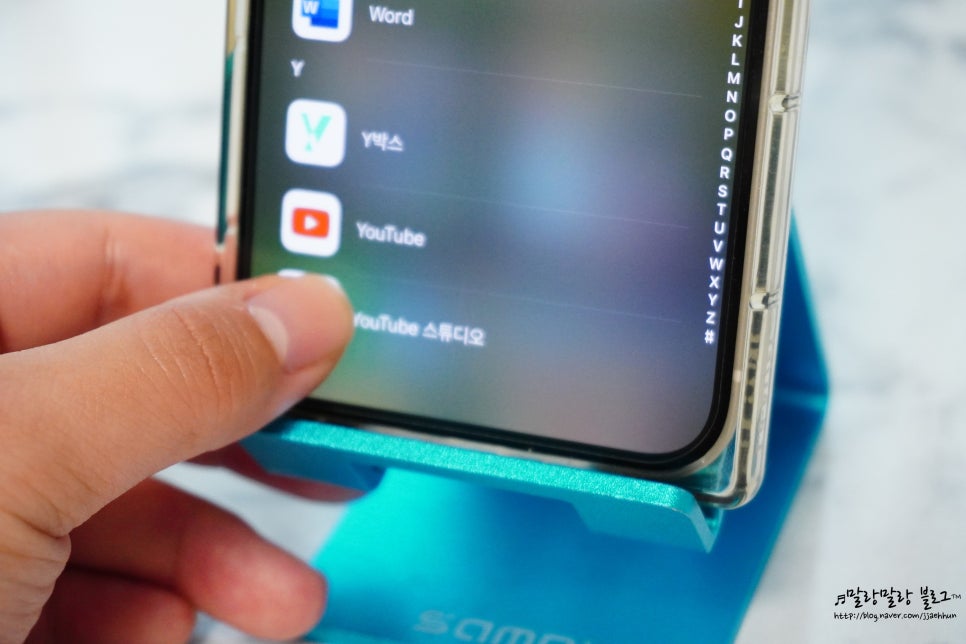
이렇게 앱 아이콘 그림을 꾹 눌러야 삭제할 수 있습니다!

아이콘을 꾹 누른 뒤 아이폰 앱 삭제를 선택해서 완전히 아이폰 앱 정리를 할 수 있는 거예요.
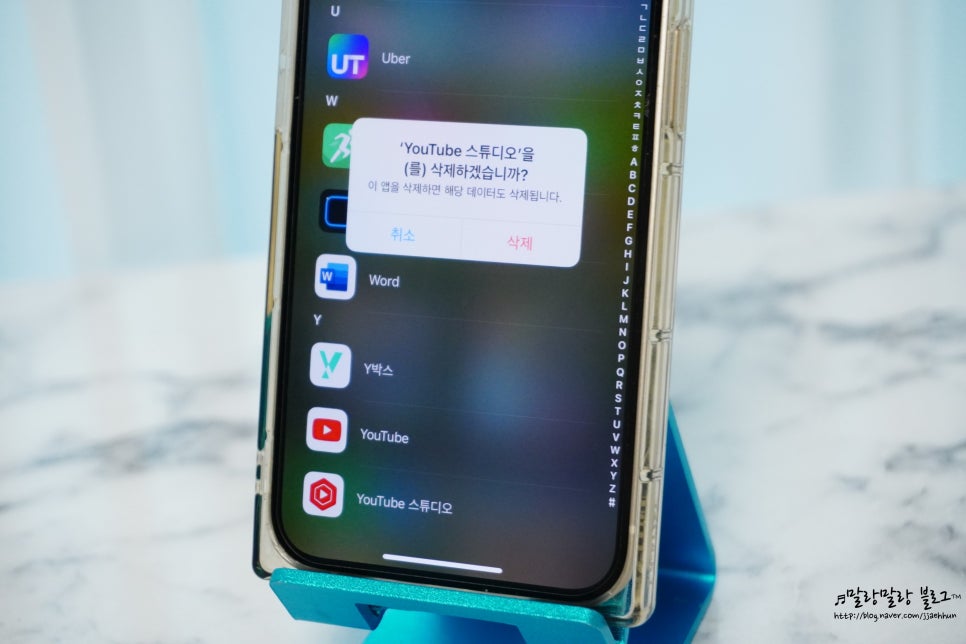
이렇게 아이폰 앱 보관함 삭제하는 경우에는 아이콘만 사라지는 것이 아니라 완전히 앱이 스마트폰에서 제거되는 것이므로 백업되지 않았는지 주의해 주세요.
아이폰 앱 숨기기 꿀팁
다음으로 아이폰 앱 숨기기 방법입니다. 갤럭시와는 달리 별도의 앱 숨기기 기능이 있지는 않아요. 앱을 삭제하지 않는 한 보관함에서 보이는 것을 막기는 어렵습니다. 하지만 홈 화면에서 숨기는 방법은 여러 가지 있는데요.

가장 먼저 이렇게 홈 화면의 빈 공간 아무 데나 길게 눌러서 편집 상태에서 숨기고 싶은 앱 위의 마이너스 버튼을 누른 뒤 "홈 화면에서 삭제"를 눌러서 배경화면이 아닌 앱 보관함에서만 찾을 수 있도록 할 수 있어요. 자주 사용하지 않는 앱이라면 이렇게 넣어두는 게 낫겠죠.
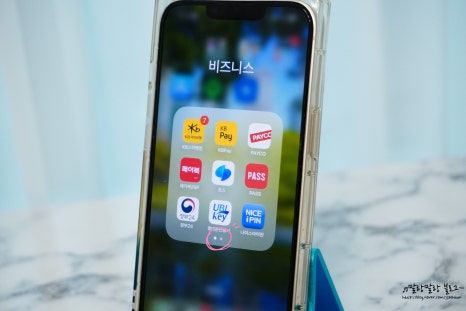
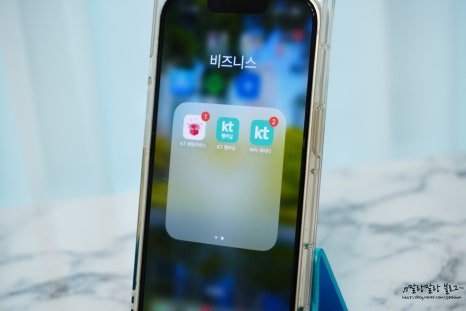
이렇게 폴더를 만들어 두면 한 페이지에 최대 9개까지 앱이 들어가고 그 이상이 되면 옆 페이지로 넘어가게 됩니다. 그런데, 꼭 9개를 다 채워야만 두 번째 페이지를 만들 수 있는 것은 아니에요.
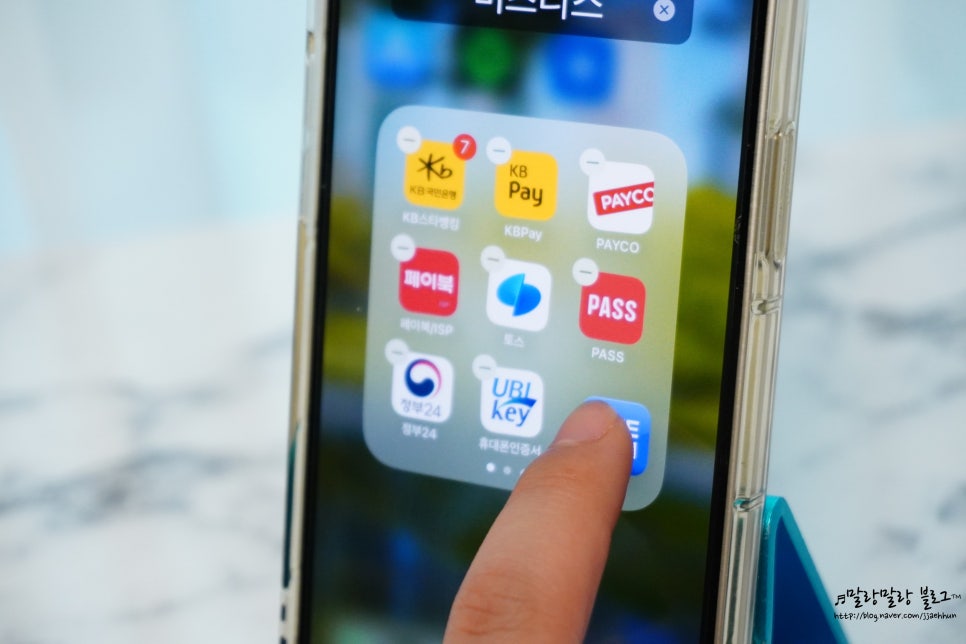
옮기고 싶은 앱 아이콘을 길게 눌러서 홈 화면 편집 상태로 진입합니다.

그리고 숨기고 싶은 앱을 두 번째 페이지로 옮겨줍니다. 원한다면 세 번째 페이지를 만들어서 하나만 넣어둘 수도 있습니다.
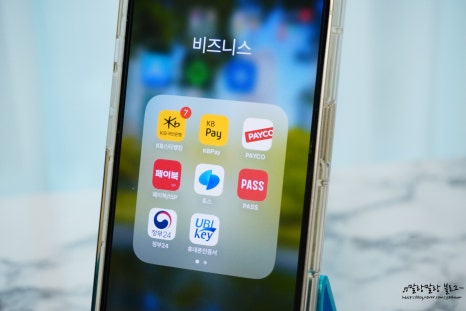

폴더의 첫 번째 페이지가 9개의 앱으로 가득 차지 않고 한두 개만 있더라도 원하는 대로 폴더 페이지를 옮길 수 있어요.

그러면 이렇게 홈 화면에서 보았을 때 폴더 아이콘에서도 숨기고 싶은 앱 아이콘이 삭제되기 때문에 다른 사람에게 보여주고 싶지 않지만 자주 쓰는 앱이 있다면 홈 화면의 폴더에서 뒤 페이지로 옮겨두면 아이폰 앱 숨기기가 됩니다.
아이폰 앱 삭제 및 숨기기 다양한 방법으로 정리하는 방법을 알아봤는데요. 종종 이렇게 정리해서 쾌적한 스마트폰을 이용하시는 데 도움이 되면 좋을 것 같습니다.
