아이패드 아이폰 화면녹화 소리까지 함께 저장하는 방법

아이패드로 강의를 찍으시거나 하시는 분들에게는 소리까지 함께 녹음이 들어가야 할 것이다. 그럴 땐 어떻게 해야 할까?
오늘은 아이패드 화면 녹화 시 소리까지 들어가게 녹화하는 방법에 대해서 알아보려고 한다. 추가로 아이폰 화면녹화 소리까지 한 번에 녹화하는 방법도 소개해 보겠다.
친구에게 수학 문제를 풀어서 알려줄 때나 강의 녹화를 할 때 유용하게 사용되니 한 번 알아보자.
목차
1. 아이패드 화면 녹화 소리까지 함께 녹화하기
2. 아이폰 화면 녹화 소리까지 함께 녹화하기
1. 아이패드 화면 녹화 소리까지 함께 녹화하기

먼저 화면 녹화를 하기 위해서는 화면녹화 기능을 사용할 수 있도록 세팅을 해줘야 한다. 사진에 보이는 것처럼 아이패드 제어센터에 화면 녹화 기능을 추가해 보자.
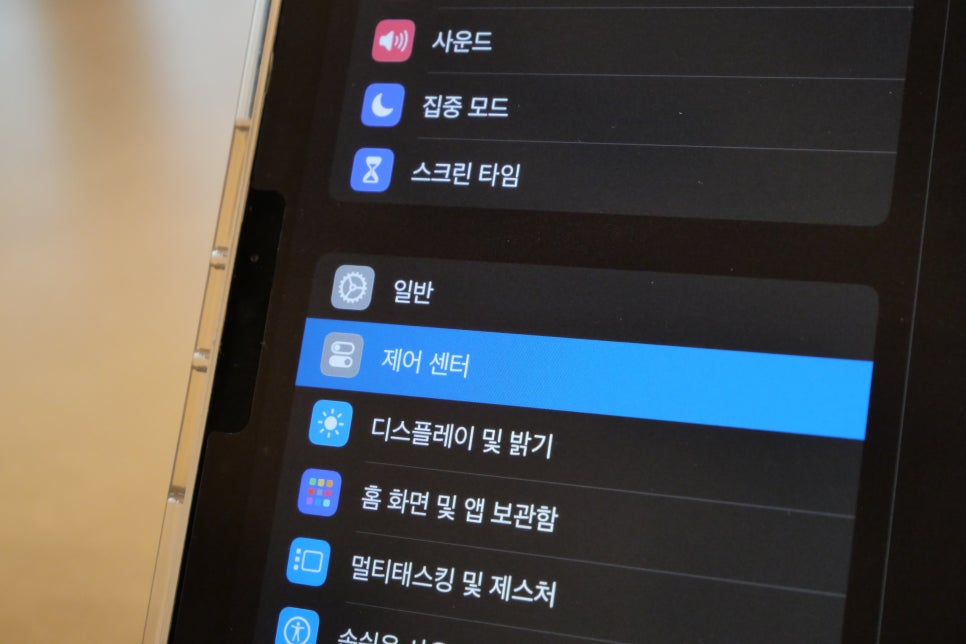
아이패드 설정에 들어가 [제어 센터]에 들어가서 화면 녹화를 추가해 주자.

제어 항목 추가에 있는 [화면 기록]에서 +버튼을 눌러서 제어 센터에 화면 녹화 기능을 추가해 주면 세팅은 끝이다
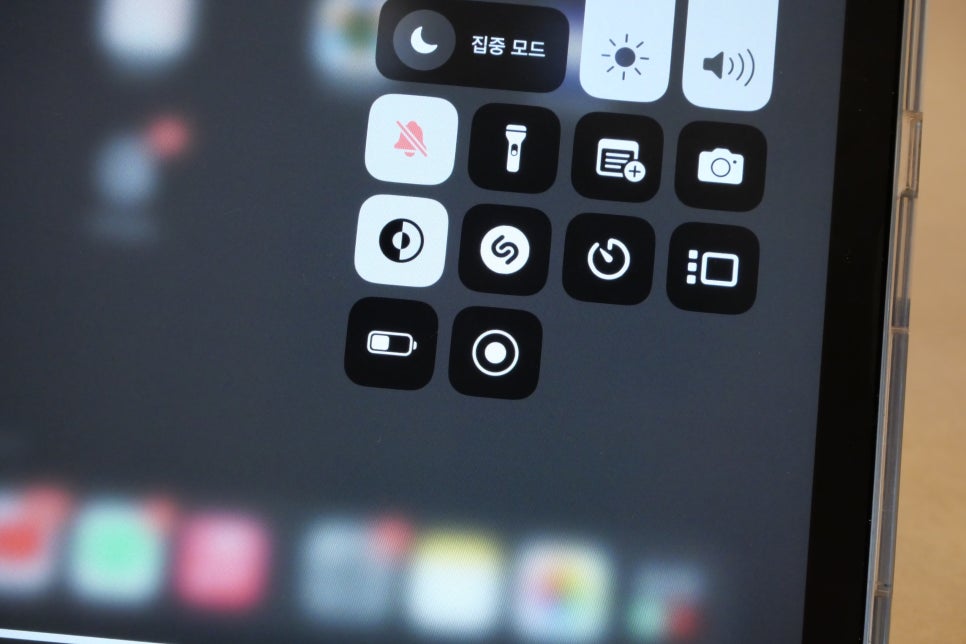
이제 바탕화면에 돌아와서 우층 상단을 아래로 쓸어내려 제어센터에 들어가준다. 그 후에 화면 녹화 버튼 꾹 눌러준다.

사진에 보이는 것과 같이 다음 화면으로 넘어올 것이다. 그러면 밑에 있는 마이크 기능을 켜주고 기록 시작을 누르면 끝이다. 이렇게 하면 화면 녹화를 하면서 소리 음성도 함께 녹화할 수 있다.

그런데 주의할 점은 체크 표시가 사진에 되어 있어야 소리가 함께 들어간다. 다른 앱들은 방송을 할 때 사용하는 것임으로 아이패드로 강의 영상 같은 것을 찍을 때는 꼭 사진에 체크 표시가 된 상태에서 마이크가 켜져 있어야 한다는 점 잊지 말자.
하지만 "나는 온전히 화면만 녹화하고 싶은데?"라고 한다 제어 센터 화면 기록에 들어가서 마이크 기능을 꺼주면 된다. 그렇게 하면 아이패드 화면 녹화 시 소리가 들어가지 않게 된다.
2. 아이폰 화면 녹화 소리까지 함께 녹화하기

아이폰 소리까지 화면 녹화하는 방법도 아이패드와 거의 똑같다. 설정에 들어가서 제어센터에우 화면 기록 기능을 추가해 보자.

[제어 센터]에 들어가 화면 녹화를 추가해 보자.
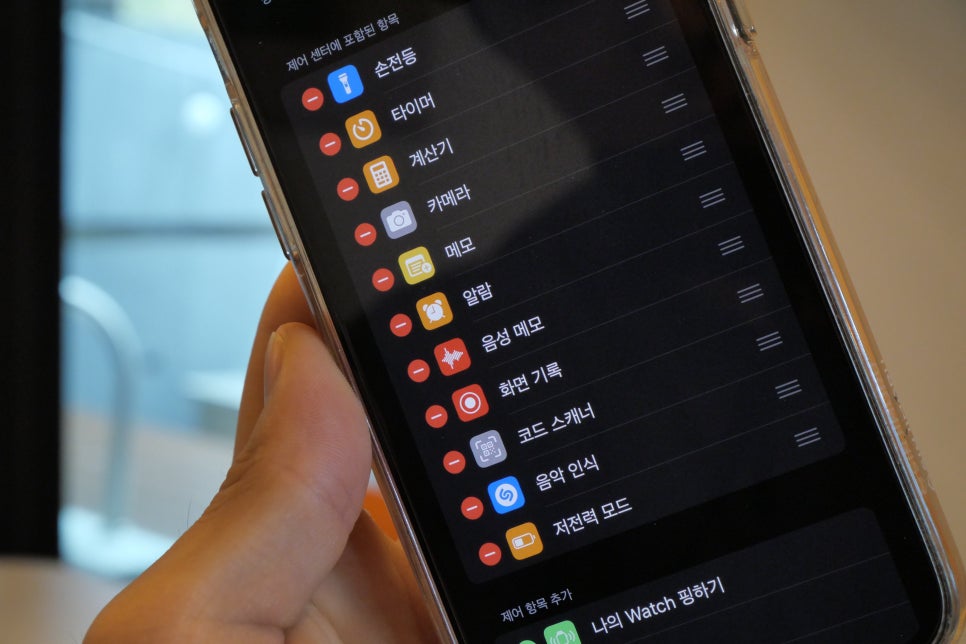
제어 항목 추가에서 [화면 기록]을 + 버튼을 눌러서 화면 녹화 기능을 추가해 주자.
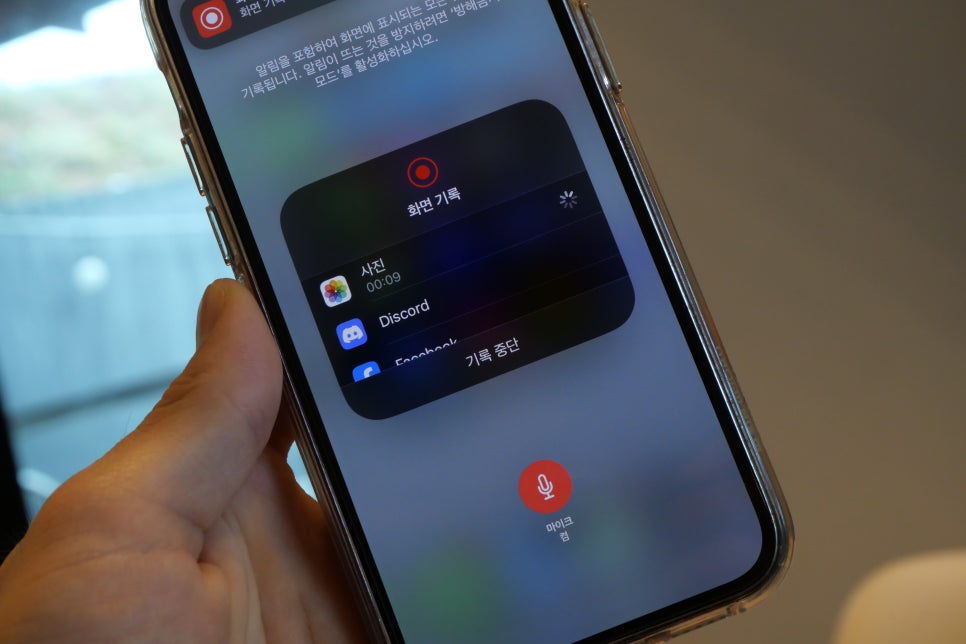
아이패드 방법과 똑같이 우측 상단에 제어 센터에 들어가 화면 기록 버튼을 꾹 눌러준다. 그 후에 사진에 체크 표시가 되어 있는지, 소리까지 녹음할 거면 마이크가 켜져 있는지도 확인한다. 그 후 마지막으로 기록 시작을 눌러 주면 끝이다.
혹시 "화면 녹화하는데 왜 갑자기 소리가 들어가지?" 한다면 화면 녹화 마이크를 끔으로 바꿔주면 될 것이다. 아이폰과 아이패드 화면녹화 기능은 똑같기 때문에 하나만 안다면 응용할 수 있을 것이다.

오늘은 이렇게 아이폰과 아이패드 화면녹화 소리까지 함께 녹화하는 방법에 대해서 알아봤다. 하지만 녹화할 때 외부 장치나 에어팟으로 녹화하는 것이 쌩으로 기기에 녹화하는 것보다 깔끔하게 녹화됐다. 강의 영상을 찍으시는 분들에게는 보다 깔끔한 수음을 위해서 외장 마이크를 연결해서 하는 것을 추천한다.