아이폰 사진 가리기, 아이폰 사진 숨기기 잠금 설정 방법 꿀팁(ios16)
안녕하세요 싱글싱글life입니다.
오늘은 아이폰 사진 숨기기를 위해 아이폰 사진 가리기 방법과 함께 ios16 업데이트부터 지원하는 앨범 잠금 설정까지 알려드리겠습니다.
스마트폰에는 개인적인 정보들이 많이 있고 어떤 경우 스크린샷을 통해 중요한 내용을 저장해두곤 합니다.
그런데 애플 기기의 경우 잠금 설정도 없어 공개가 되는 경우가 많은데요. 이런 상황에서 안전하게 보관하는 꿀팁으로 그 방법을 시작해 보겠습니다.
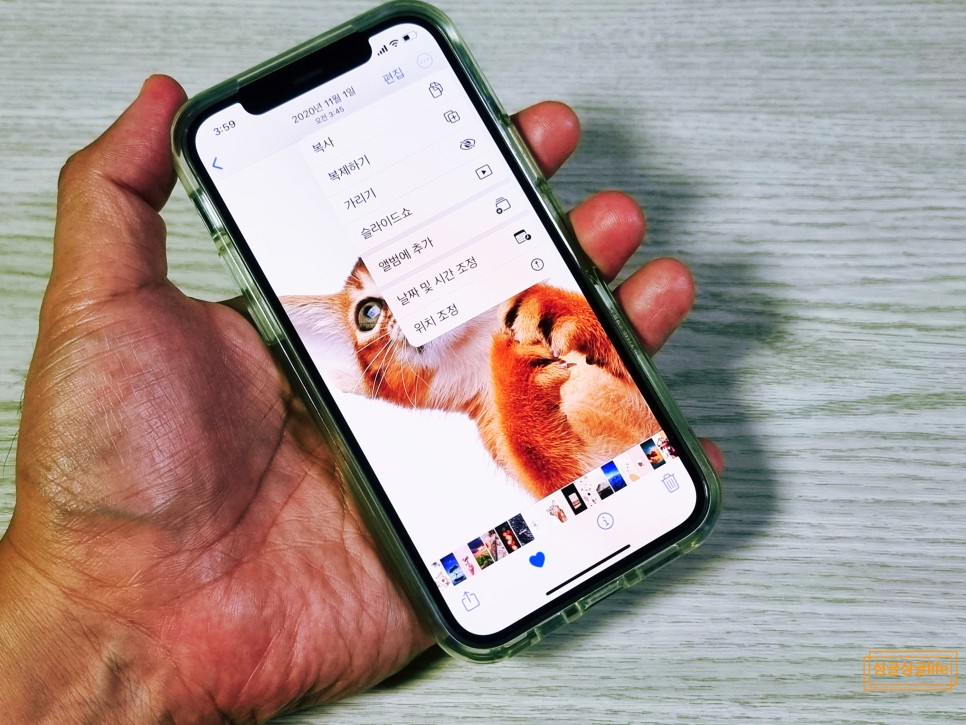
아이폰 사진 숨기기
앱을 이용하기
지금까지 가장 많이 이용하는 방법입니다. 사진 앱에 저장하지 않아 볼 수도 없고 암호 설정과 같은 잠금 설정을 할 수 있습니다. 문제는 어플 삭제시 다 날아가게 되고 더 이상 사용할 수 없고 호환성이 떨어져 이용하기 불편한 점이 있습니다.
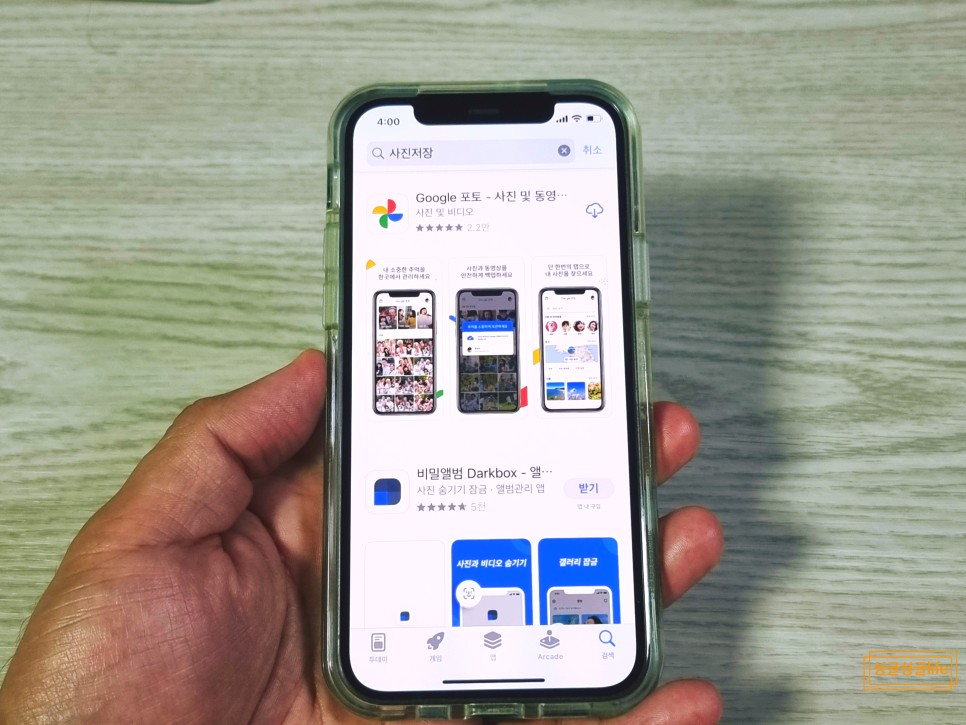
PC에 저장하기
사실 이 방법 역시 불편하지만 안전할 수 있습니다. 다만 자주 사용하는 이미지의 경우 아이폰 사진 숨기기 정도로 계속 스마트폰에서 볼 수 있으면 좋은데 안되기 때문에 곤란합니다.

아이폰 사진 가리기
이 방법은 ios14에서 처음으로 지원했는데요.
특정 앨범에 보관(ios14)을 한 후 이 이 폴더를 숨길 수 있게 되었습니다. (ios15) 그리고 ios16 업데이트에서는 페이스 ID, 터치 ID를 적용하는 잠금 설정으로 아무나 볼 수 없게 했는데요. 마치 앱에서 이용하는 것과 동일해 편리한데 이렇게 합니다.
순서대로 진행을 하니 따라 하시면 금방 익힐 수 있는데요. 먼저 아이폰 사진 가리기를 한 후 아이폰 사진 숨기기 잠금 설정으로 진행하겠습니다.
1. 사진 앱에서 이미지를 선택합니다.(복수 선택도 가능합니다.)
2. 하단 부분 더 보기를 눌러 가리기를 선택합니다.
3. 안내 내용을 확인하고 사진 가기기를 탭 합니다. 그런데 여기 안내 내용을 보면 자세한 설명이 있어서 ios16 이전까지는 이렇게 단순히 보이지 않도록 하는 아이폰 사진 숨기기만 지원하고 있다는 걸 알 수 있는데요. 이제 잠금 설정도 되니까 활용해 보세요.
4. 사진 앱으로 이동한 후 가려진 항목을 확인합니다. 바로 이 폴더에 저장이 됩니다. 그런데 이건 누구에게나 공개되어 있습니다.
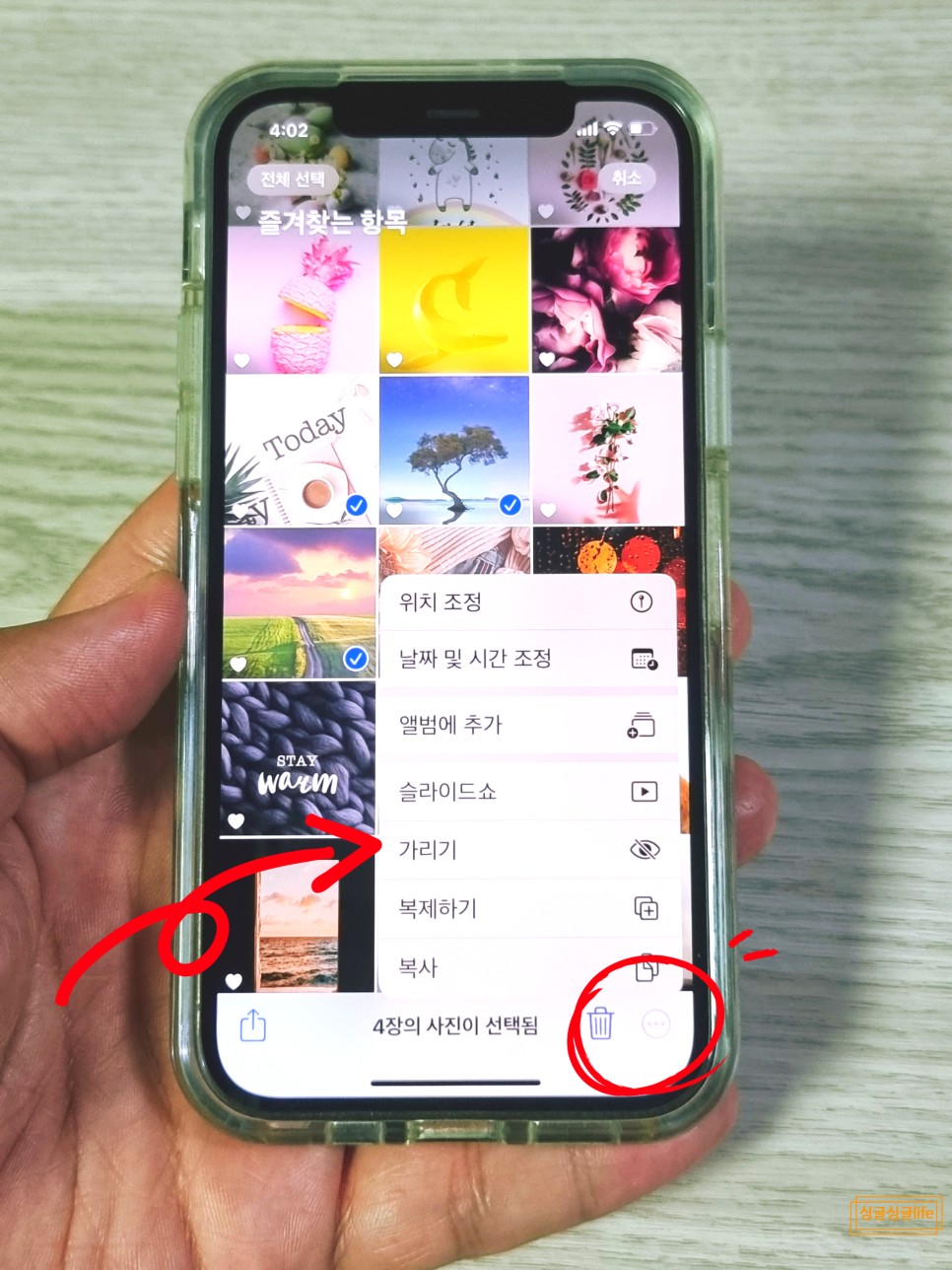
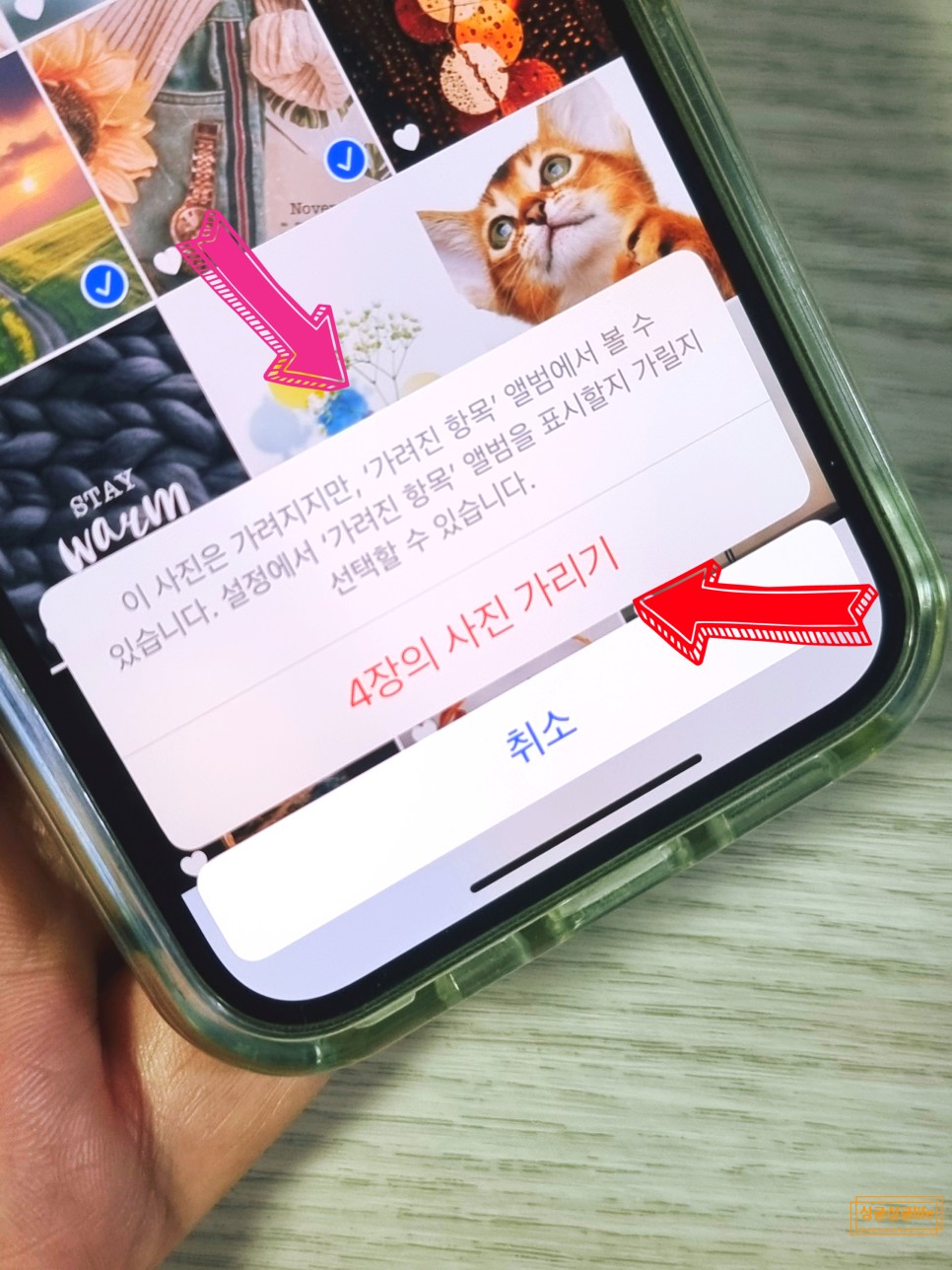
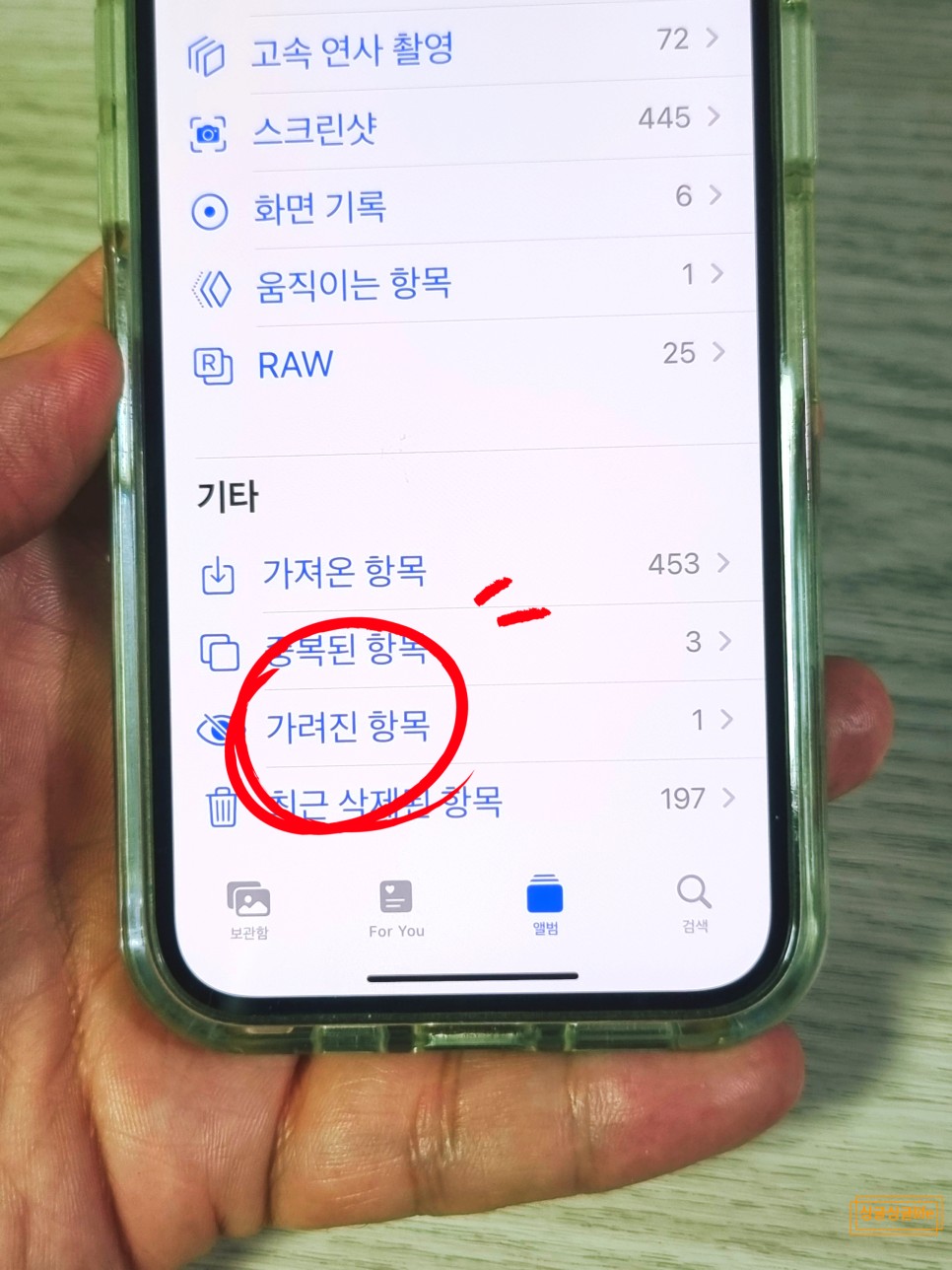
5. 아이폰 사진 숨기기로 전환해 보겠습니다. 설정 - 사진으로 이동합니다.
6. 가려진 항목 앨범 보기를 끔으로 해줍니다.
7. 다시 한번 사진 앱에서 확인을 해보세요. 보이지 않는 걸 확인할 수 있죠?
문제는 설정 옵션에서 켬으로 하면 다시 보이고 이용하기 불편한 점이 있습니다.
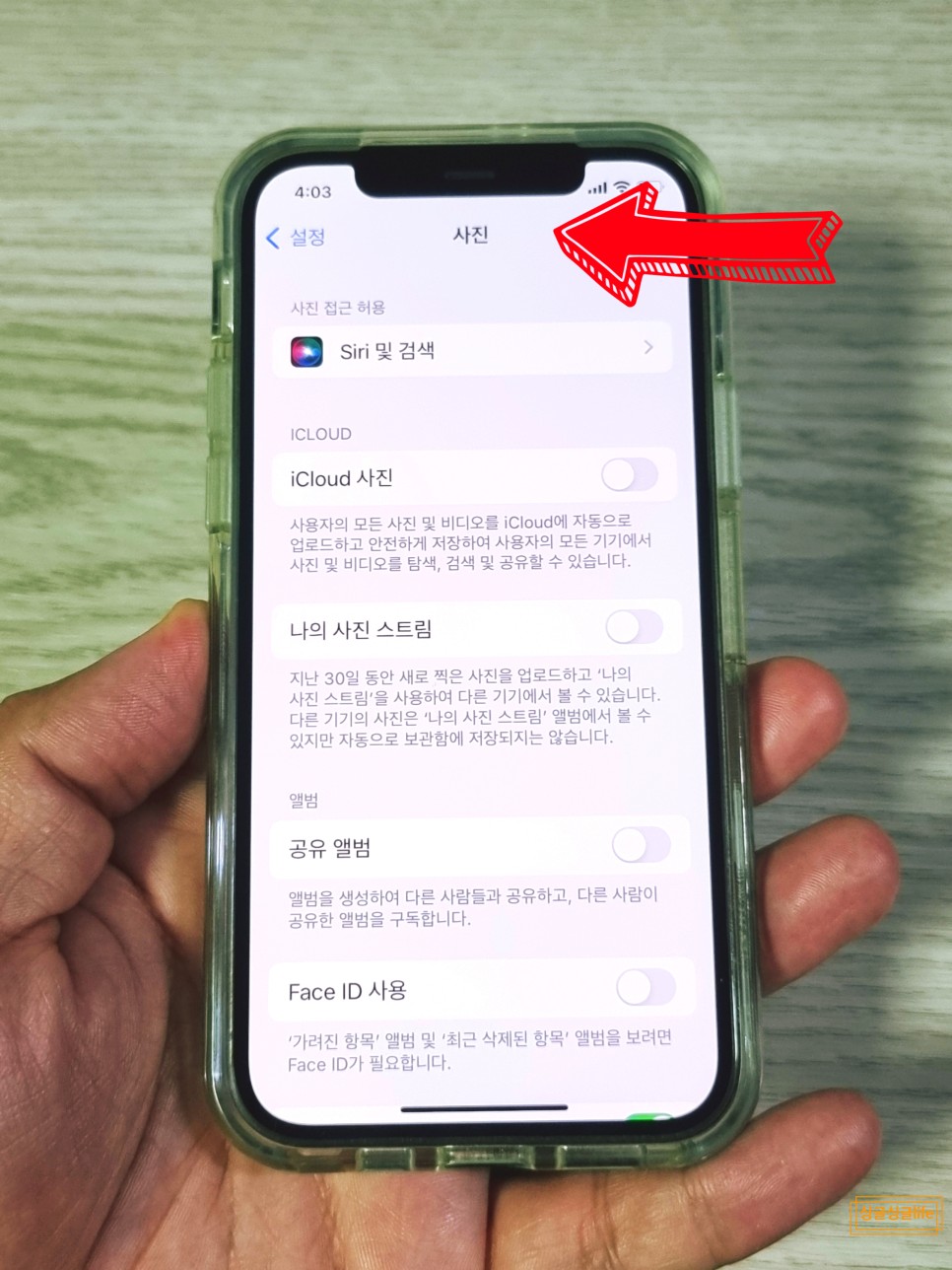
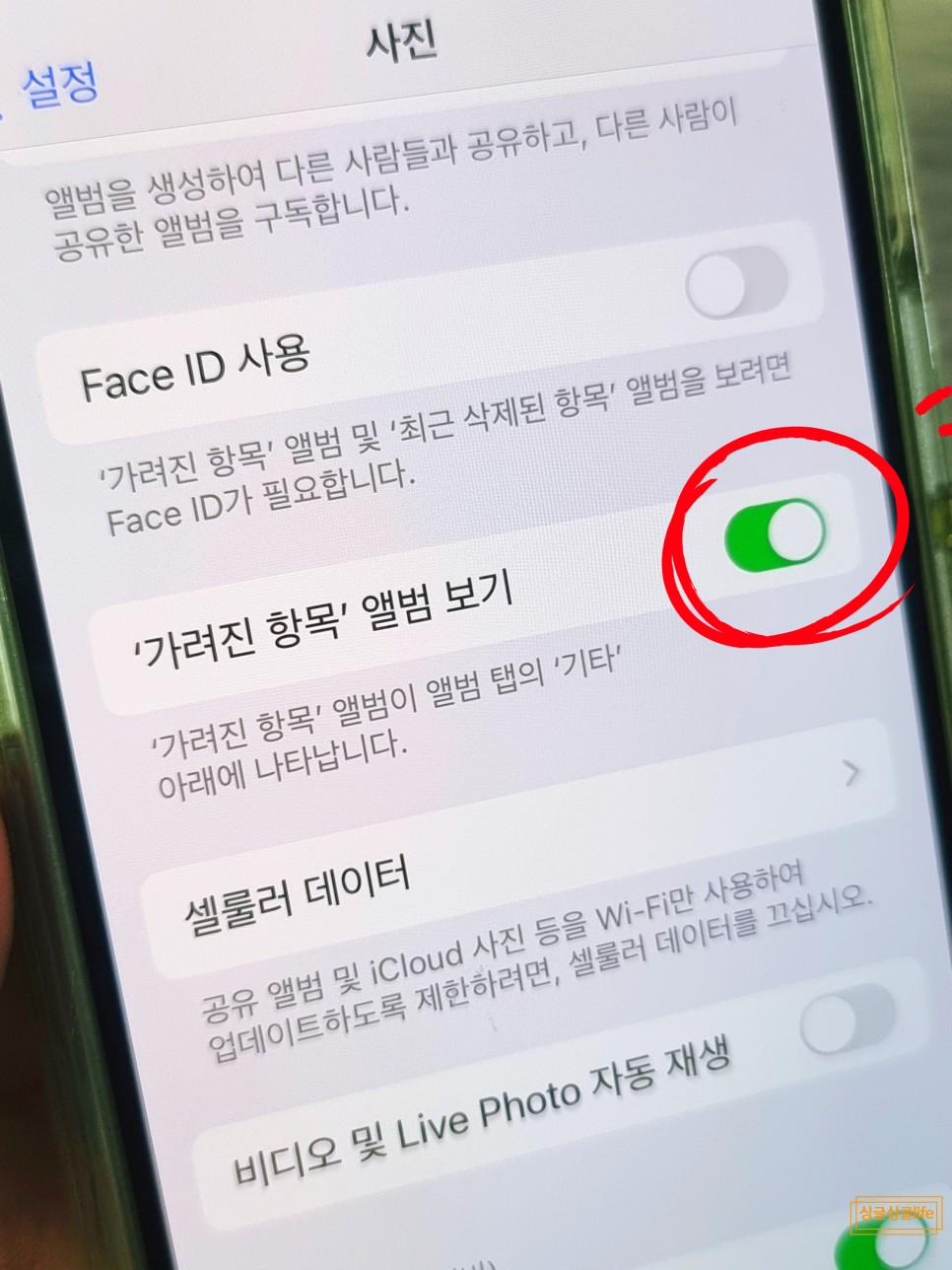
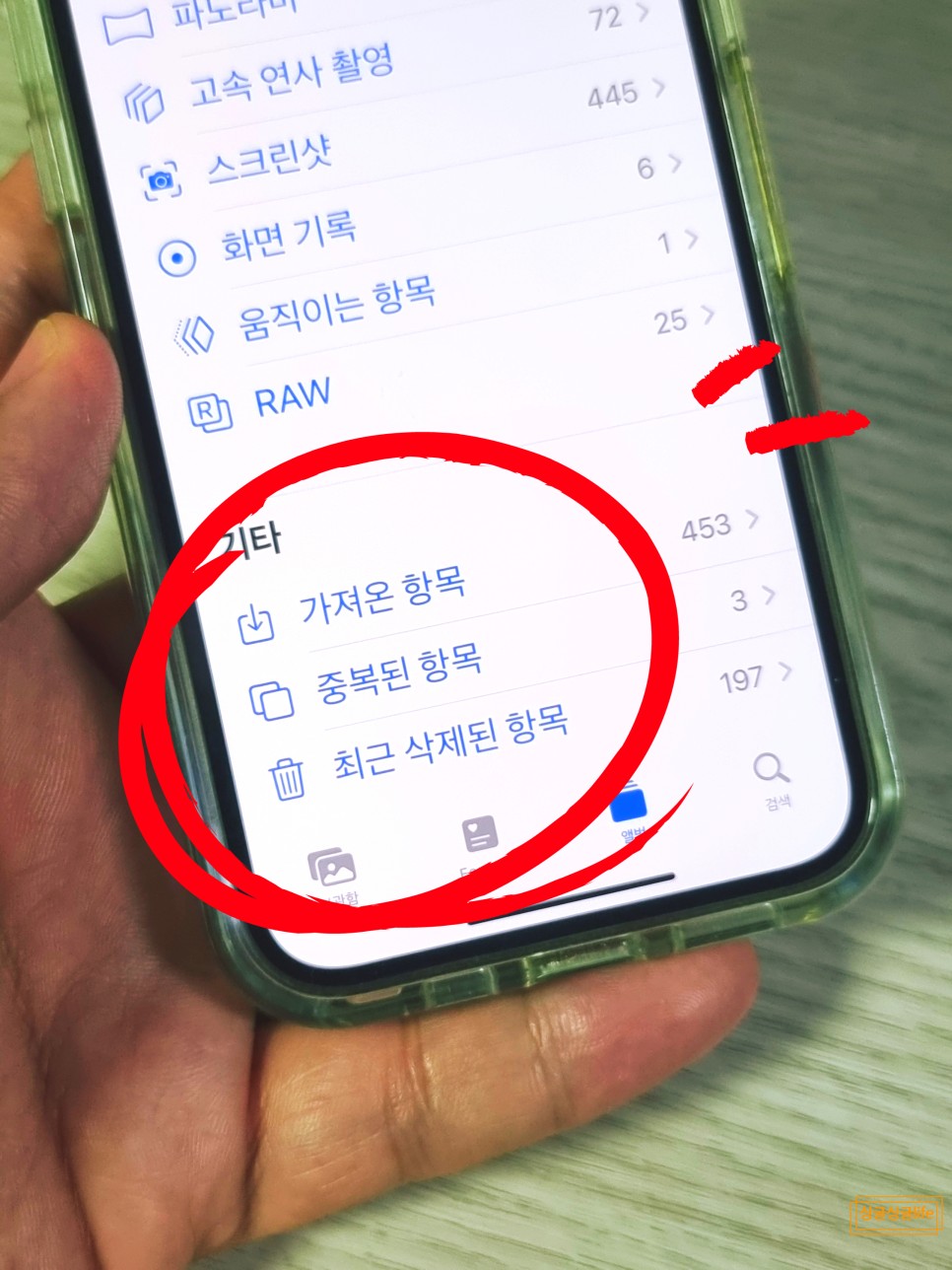
8. 이제 아이폰 사진 가리기를 한 가려진 항목에 잠금 설정으로 해보겠습니다. 이렇게 하면 아무나 볼 수 없게 됩니다.
설정 - 사진으로 이동합니다.
9. 페이스 ID 사용 (지문인식 모델은 터치 ID 사용)을 켬으로 해줍니다.
10. 사진 앱에서 확인하면 이렇게 자물쇠 모양이 있죠? 앞으로 본인만 해제할 수 이게 됩니다.
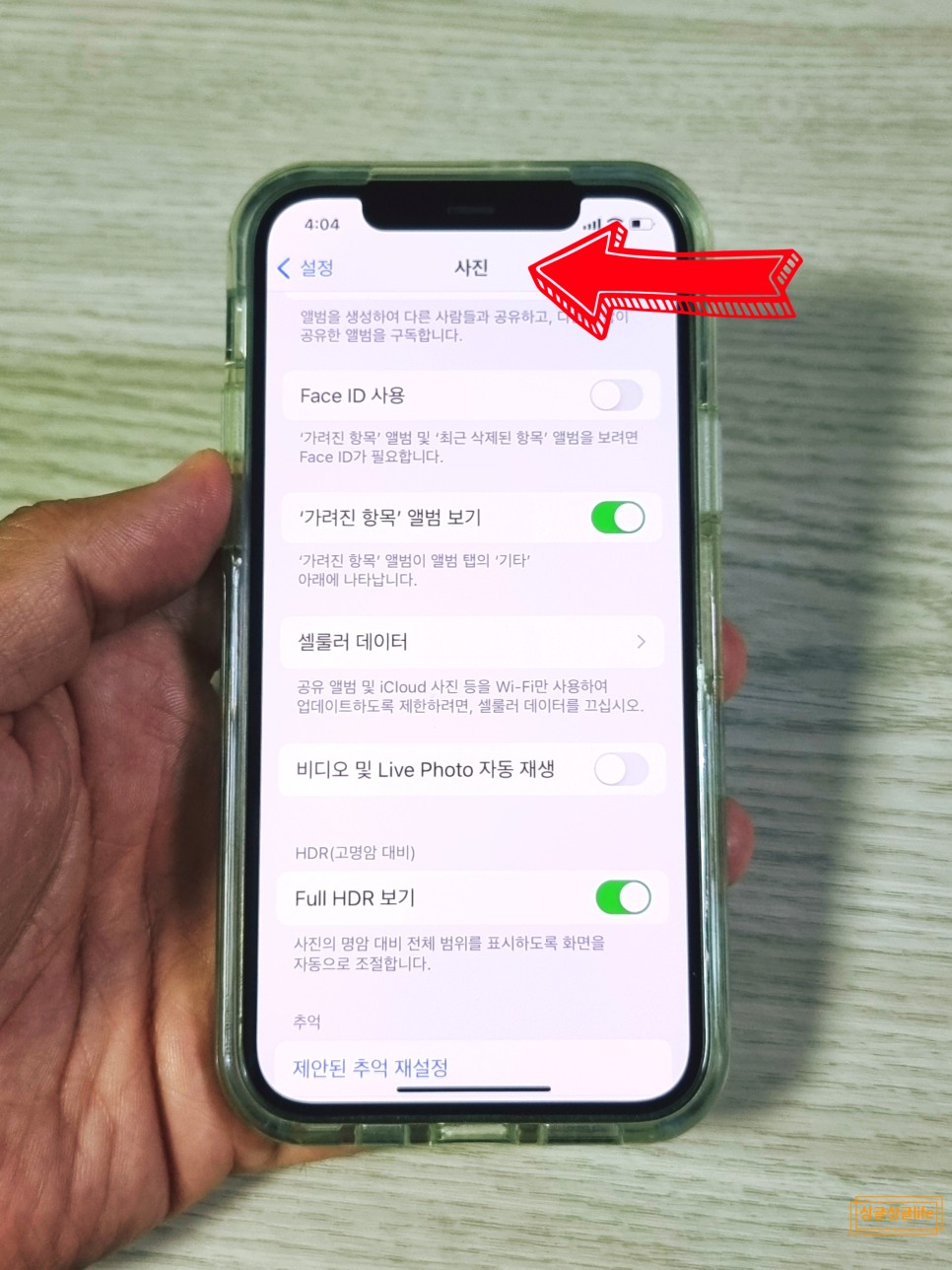
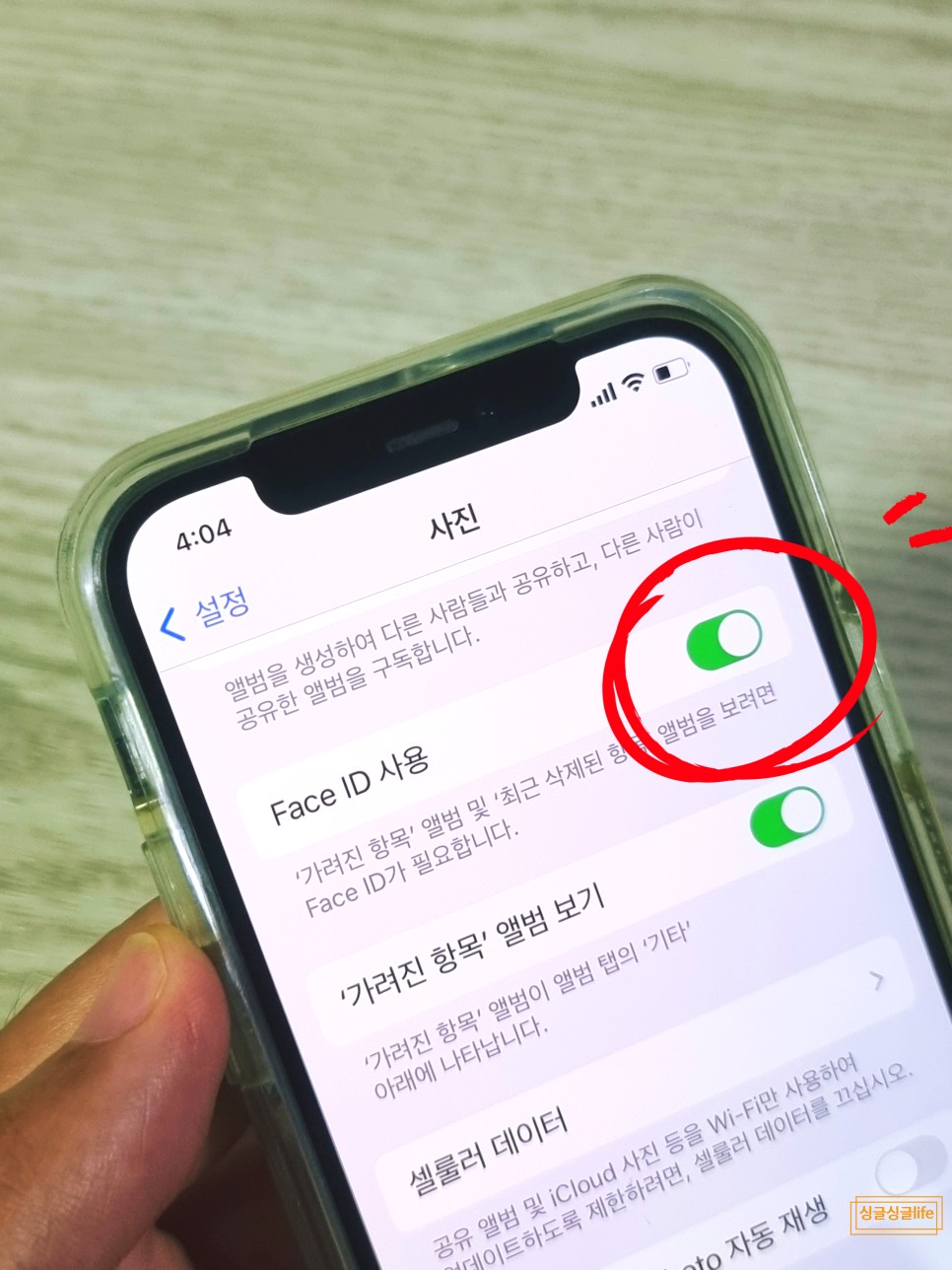
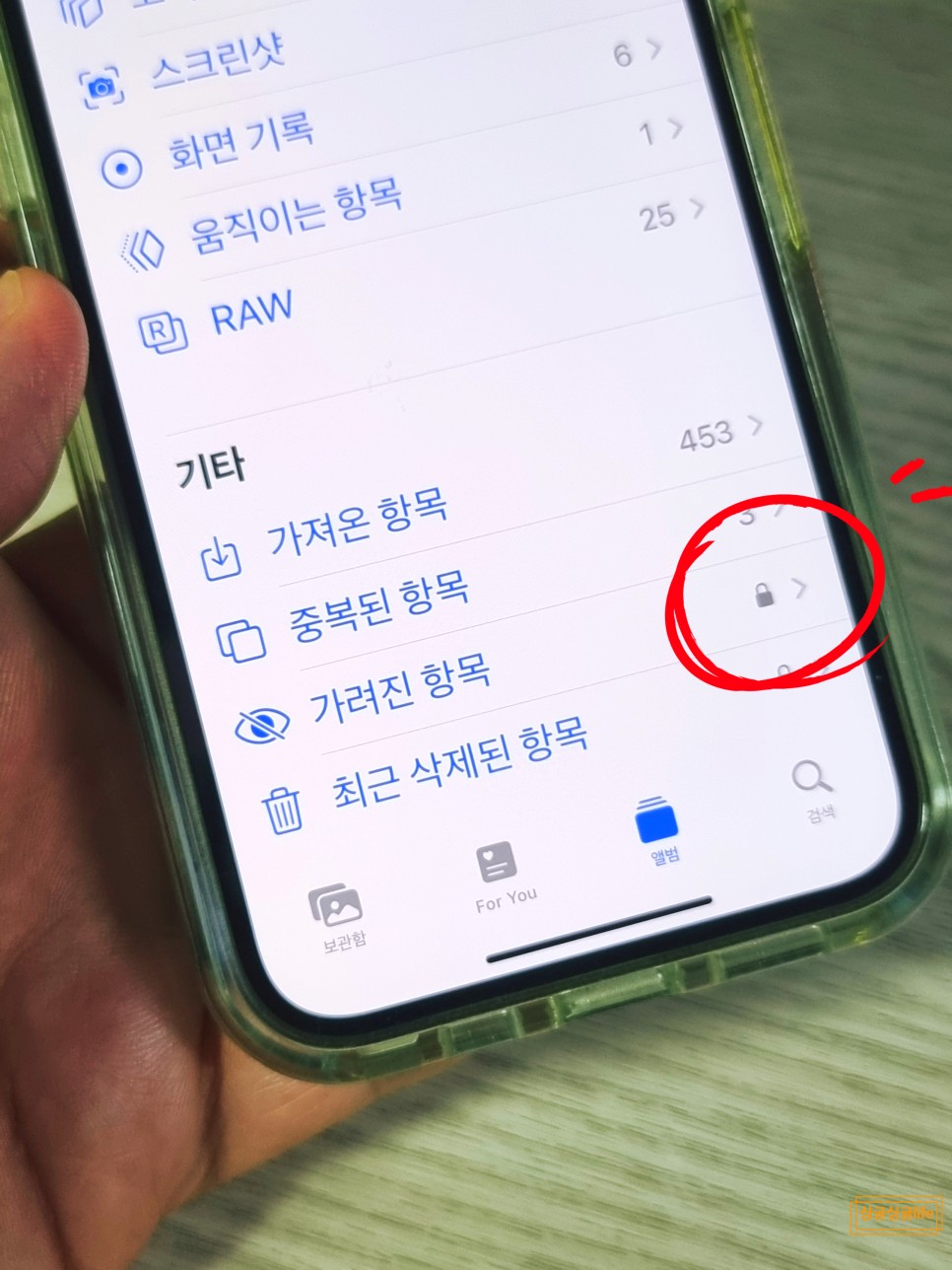
잠금 설정에 대해 알아두어야 할 3가지가 있습니다.
1. 기기 자체 잠금 해제가 된다고 해서 없어지지 않습니다.
2. 암호 입력이 아닌 오직 생체 인식(페이스 ID, 터치 ID)으로 만 잠금 해제와 설정 변경이 가능합니다. 그래서 본인만 확인할 수 있습니다.
3. 아이폰 사진 가리기 뿐만 아니라 최근 삭제된 사진 앨범까지 함께 적용이 되어 보안성이 높아졌습니다.
ios15부터 개인정보보호를 적극적으로 하겠다고 한 애플이 ios16에서 이 부분까지 확대를 했습니다.
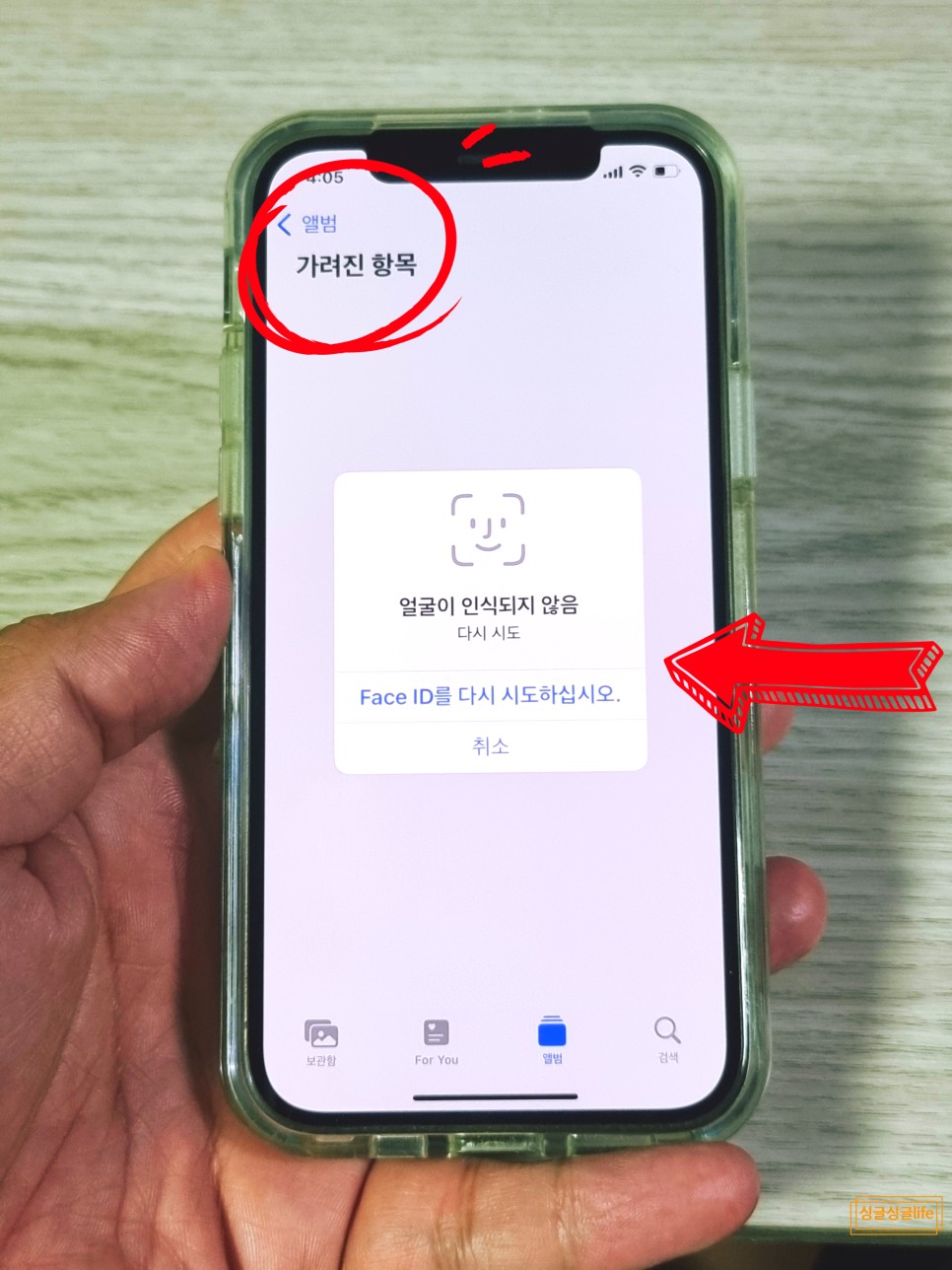
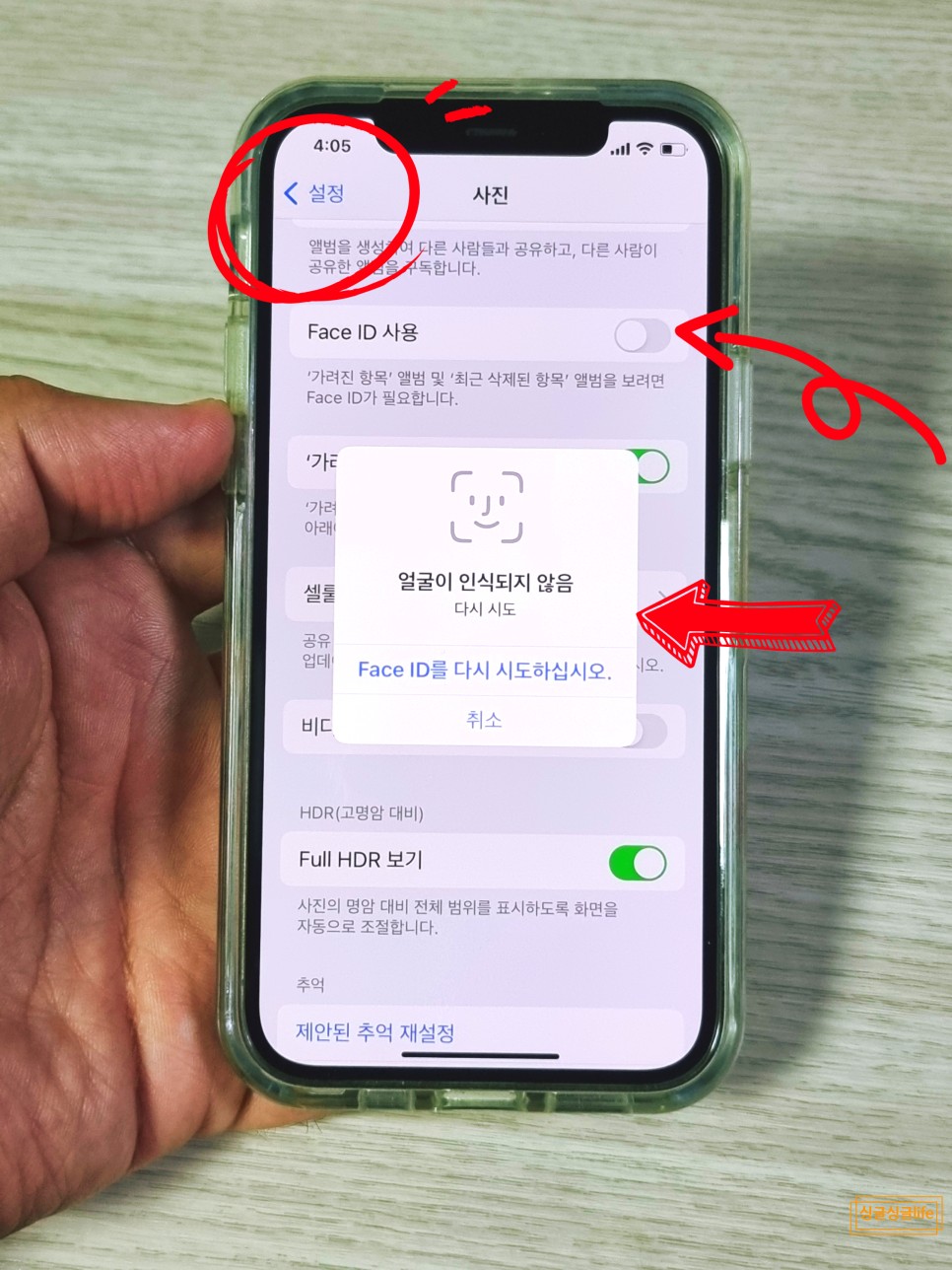
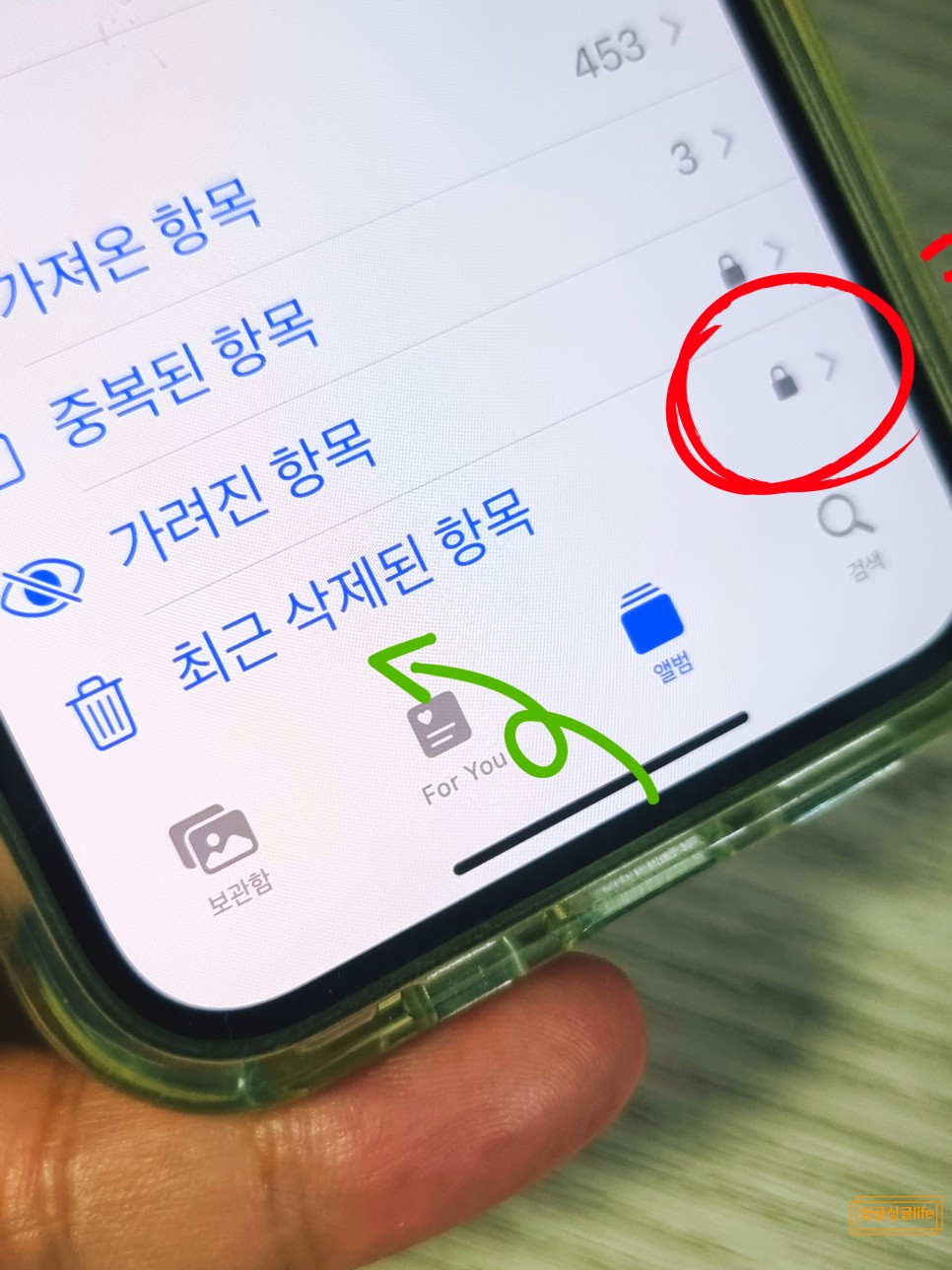
어떤가요? 꽤 괜찮은 아이폰 꿀팁이죠?
아이폰 사진 숨기기 가리기와 함께 잠금 설정까지 잘 활용하셔서 즐거운 스마트 라이프를 경험해 보시기 바라며 이상 마치겠습니다.
#아이폰꿀팁 #아이폰사진숨기기 #아이폰사진가리기