아이폰 앱 보관함으로 아이폰 앱 숨기기 및 앱 정리

아이폰 앱 보관함으로 아이폰 앱 숨기기 및 앱 정리
iOS 업데이트에 따라 아이폰 홈 화면에도 위젯이 지원되면서부터, 예전보다 홈 화면의 활용도가 높아졌는데요. 앱 아이콘의 모음에 불과했던 홈 화면이 이제는 배터리, 날씨, 사진 등의 다양한 위젯을 다채롭게 표현하는 공간으로 변모하게 된 것이죠. 필연적으로, 자주 사용하지 않는 어플리케이션은 굳이 홈 화면에 놔둘 필요가 없어졌는데요. 그래서 오늘 포스팅에서는 아이폰 앱 보관함을 활용해서 아이폰 앱 숨기기와 아이폰 앱 정리하는 방법을 소개하도록 하겠습니다.
1. 아이폰 홈 화면 기능의 확장

iOS와 안드로이드는 태생적인 차이가 있었으니, 바로 홈화면의 구성이었습니다. iOS는 안드로이드와는 다르게 별도의 런처나 앱서랍을 지원하지 않았기 때문에 오직 홈화면을 통해서만 앱 아이콘을 볼 수 있었으며 위젯 또한 운용이 불가능했었습니다. 그러나, 최근 부터는 iOS에서도 홈 화면에 위젯을 지원하기 시작했는데요. 이에 따라 필연적으로 홈화면의 커스터마이징 자유도에 대한 논의가 생길 수 밖에 없었죠.

홈 화면이 오직 앱 아이콘으로만 구성되었을 때에는 필요하지 않은 논의였지만, 위젯이 등장함에 따라 홈 화면 커스터마이징의 자유도를 어디까지 허용할 것인가에 대해서 논의하게 된 것입니다. 누군가는 분명히 위젯만으로 아이폰 홈화면을 구성하고 싶을 수도 있으니까요.

위젯 없이 사용하시는 분들이 언뜻 들어서는 잘 이해가 되지 않을 수 있는데요. 위 사진 처럼 어떤 종류의 위젯은 4x4의 크기로 앱 아이콘 16개의 자리를 차지하는 경우도 있습니다. 당연히 홈 화면의 공간은 좁아질 수 밖에 없기 때문에 필연적으로 아이폰 앱 보관함이 탄생하게 된 것입니다.
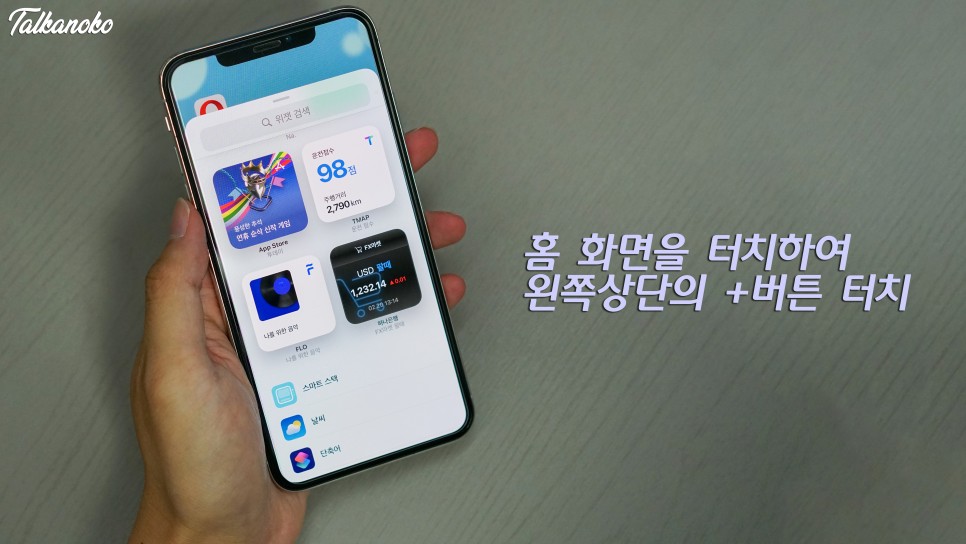
홈 화면에 위젯을 생성하는 방법은, 홈 화면을 꾸욱 눌러서 앱 아이콘을 이동할 수 있는 상태로 만들었을 때 왼쪽 상단의 + 버튼을 누름으로써 가능한데요. 위젯 추가 메뉴에 진입해보시면 최소 크기가 2x2 크기인 것을 확인할 수 있습니다. 즉, 홈화면은 한정적인데 비해서 채워야 할 것들은 늘어났으니, 앱 들을 보관할 다른 공간의 필요성이 아이폰 앱 보관함 탄생의 배경입니다.
2. 아이폰 앱 숨기기와 아이폰 앱 정리하기

자, 그러면 이제 홈 화면으로부터 아이폰 앱 숨기기를 해볼텐데요. 이 과정을 통해서 홈 화면에 있던 앱 아이콘이 아이폰 앱 보관함으로 이동하게 되기 때문에 아이폰 앱 정리하기가 가능합니다. 먼저, 숨기기를 원하는 앱을 꾸욱 터치하여 '앱 제거' 버튼을 터치합니다.

이어서 해당 앱을 삭제할 것인지, 아니면 홈 화면에서 숨길 것인지를 물어보는데요. '홈 화면에서 제거' 버튼을 터치합니다.

그러면 홈화면에서 Flo 앱이 숨겨진 것을 볼 수 있는데요. 이 앱은 홈 화면에서는 더 이상 표시되지 않지만, 아이폰 앱 보관함으로 이동해보시면 여전히 앱이 아이폰에 설치되어 있는 것을 확인할 수 있습니다.

아이폰 앱 보관함은 아이폰의 홈 화면에서 오른쪽으로 스크롤 해보시면 나타나는데요. 여기에는 아이폰에 설치된 모든 앱이 표시됩니다. 안드로이드 폰에서 런처나 앱 서랍같은 개념으로 이해하시면 되고요. 만약, 홈 화면에서 숨긴 앱을 다시 홈 화면에 표시하고 싶다면 이곳에서 설정을 할 수 있습니다.

방금 전 아이폰 홈 화면에서 정리했던 Flo 앱을 꾸욱 누르면, 위와 같이 조그마한 메뉴가 나타는데요. 여기에서 '홈 화면에 추가' 버튼을 터치하시면 다시 해당 앱이 홈 화면에 나타납니다.

이 방법을 잘사용하면 홈 화면을 내가 원하는 느낌으로 꾸밀 수 있는데요. 홈 화면에서 모든 아이폰 앱 숨기기를 하신 후, 위젯으로만 구성하고 앱의 실행은 아이폰 앱 보관함에서 할 수도 있습니다.

다만, 안드로이드와는 다르게 앱 보관함을 불러오는 별도의 hot-key나 단축키가 없기 때문에, 매번 홈 화면의 오른쪽을 스크롤 해야한다는 점은 다소 불편한 점인데요. 그래서 저는 홈 화면에서 자리만 차지하는 잘 사용하지 않는 앱들 위주로 아이폰 앱 정리하기를 합니다. 그러면 홈 화면을 더 쾌적하고 효율적으로 활용할 수 있기 때문이죠.