팀뷰어 다운로드 휴대폰 아이폰 PC 원격제어 사용법

안녕하세요. IT전문가 신남입니다. 이번 글은 팀뷰어 다운로드 휴대폰 아이폰 PC 원격제어 사용법을 준비해봤습니다.
여기서 말하는 팀뷰어는 컴퓨터 및 데스크톱 등 다양한 운영체제를 사용하는 PC에 설치하여 이용할 수 있는 원격제어 소프트웨어로 파일을 전송하거나, 거리가 먼 곳에서 원격으로 무언가 작업을 진행해야할때 등 인터넷 연결을 통해 컴퓨터를 다룰 수 있도록 만들어줍니다.
여러 팀뷰어 원격제어 소프트웨어의 장점이라고 한다면, 다양한 OS를 지원해준다는 점인데요. 윈도우 뿐만 아니라 애플의 맥 OS 및 리눅스, 안드로이드 운영체제에서 사용됩니다.
호환성이 매우 좋고, 연결 반응속도도 빨라 많은 곳에서 활용하고 있는데요.
이번 글을 통해 어떻게하면 아이폰 PC원격제어 기능을 사용할 수 있는지 팀뷰어 사용법과 함께 이야기 해보도록 하겠습니다.
팀뷰어 다운로드 방법

1. 먼저, 팀뷰어 설치를 하기 위해 에 <팀뷰어>라고 입력 한 뒤 맨 위에 위치한 <TeamViewer> 공식 홈페이지를 클릭해 이동해줍니다.

2. 우측 상단 <다운로드>버튼을 클릭해주세요.

4. 업체가 사용할때에는 별도의 요금지불을 하셔야하지만, 일반 개인용 라이선스는 요금지불없이 이용할 수 있습니다.

5. 여기서 설치를 해야하는 파일이 두개가 존재합니다. 많은 분들이 팀뷰어 다운로드 중 이 항목들 때문에 어려워하거든요.
<지원을 제공하려는 경우>와 <지원을 받으려는 경우>이렇게 두가지의 차이는 <기능>적인 부분으로 제가 표시로 <1>이라고 체크해놓은 <teamviewer full client>만 설치해줘도 이번 글에서 하고자 하는 핸드폰 PC원격제어 기능은 모두 활용할 수 있습니다.
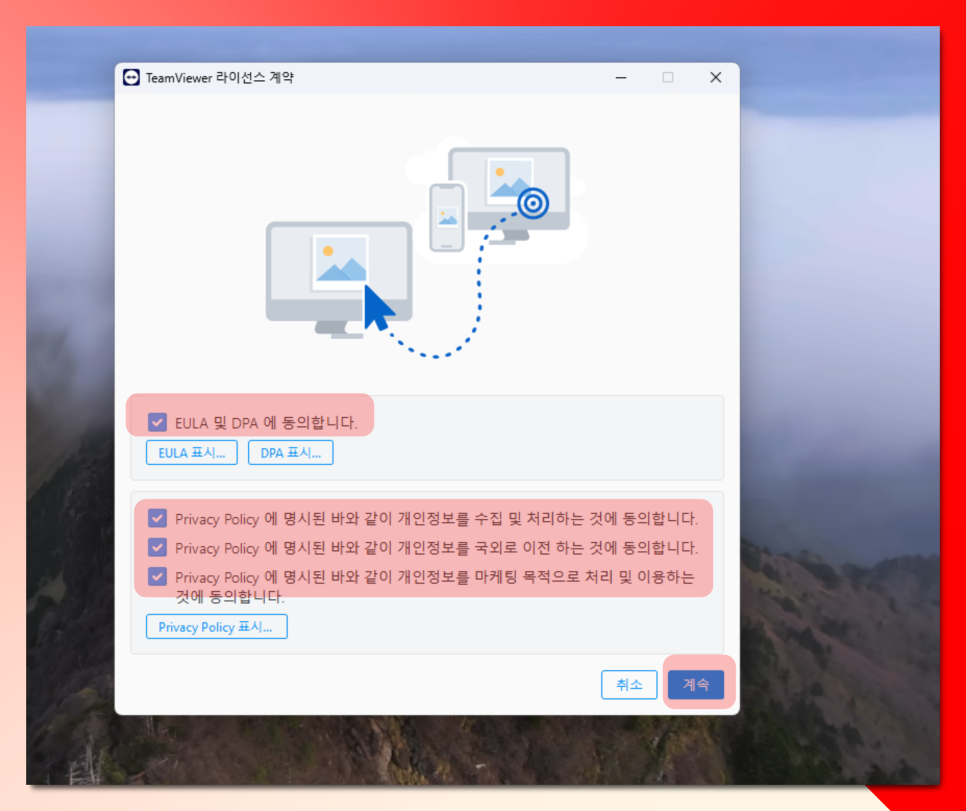
6. 설치 할때, 동의를 구하는데, 모두 예 를 해주지 않으면 진행이 불가능합니다.

7. 완료 후 모습인데요. 다른 PC에 연결할때 팀뷰어 원격제어 기능을 이용하기 위해선, 접속을 위한 ID와 비밀번호가 필요하거든요.

8. 여기서 적혀있는 <귀하의 ID>와 <귀하의 비밀번호>를 접속하길 원하는 디바이스, 아이폰 PC원격 제어 기능 등을 이용하고자 하는 휴대폰, 디바이스에 적어주시면 됩니다.
휴대폰 PC원격제어 방법

1. 구글플레이스토어 혹은 애플 앱스토어에서 <원격제어용 TeamViewer>를 입력해 설치 후 <열기>해주세요.
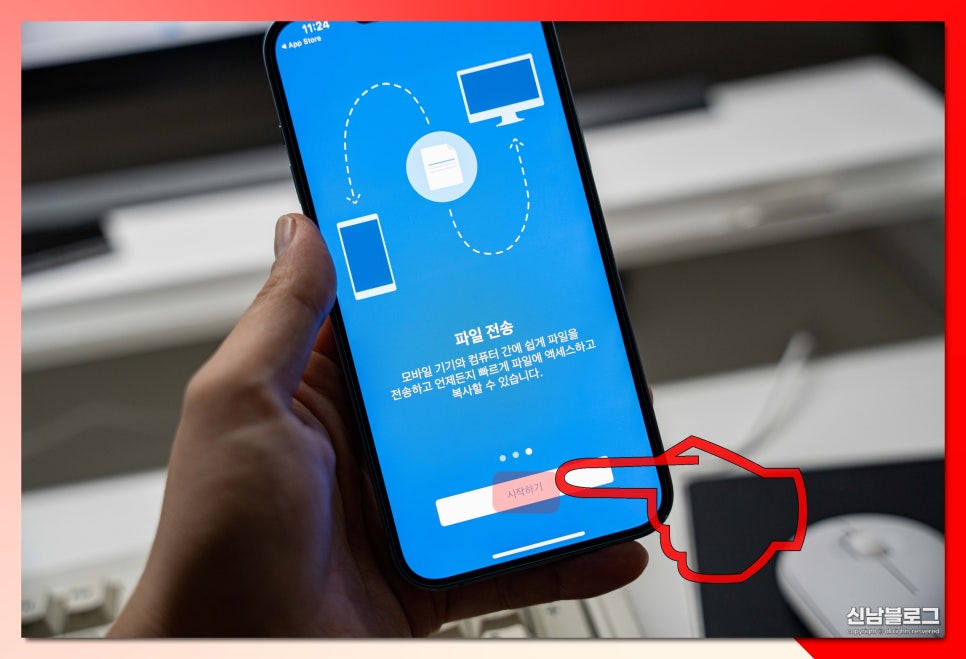
2. 앱 실행 후 <시작하기>버튼을 누릅니다.

3. 귀하의 id를 적는 항목이 나오는데요. 이때, pc에 적힌 id를 입력 후 <아이폰 pc 원격 제어>버튼을 클릭합니다.

4. 로그인이 안되어 있는 분들은 구글로 계속 진행 혹은 애플로 계속 진행 버튼을 눌러 로그인을 해주셔야해요.

5. 이후, pc에 적힌 비밀번호를 입력하면 팀뷰어 원격제어 실행이 완료됩니다.

6. 팀뷰어 사용법은 여기까지 진행하시면 일반 컴퓨터 및 pc를 다루는것과 동일하게 이용이 가능하거든요.
어떤 파일을 설치해야하는지 팀뷰어 다운로드 방법만 잘 숙지하시길 바랍니다.

이렇게, 어떻게하면 휴대폰 아이폰 pc 원격제어 파일을 설치할 수 있는지, 팀뷰어 사용법을 정리해 알려드려봤습니다.
많은 분들에게 도움이 되었길 바라며, 이번 글 마치도록 할게요!