아이폰 사진편집 어플 스노우 아이폰 사진보정 어플 만들고 적용 뚝딱

안녕하세요 왕별입니다. 오늘은 아이폰 사진편집 어플 스노우를 더욱더 세련미있도록 아이폰 사진보정 어플로 활용하는데 도움을 받을 수 방법에 관련해서 이야기를 해보겠습니다.
사용리뷰
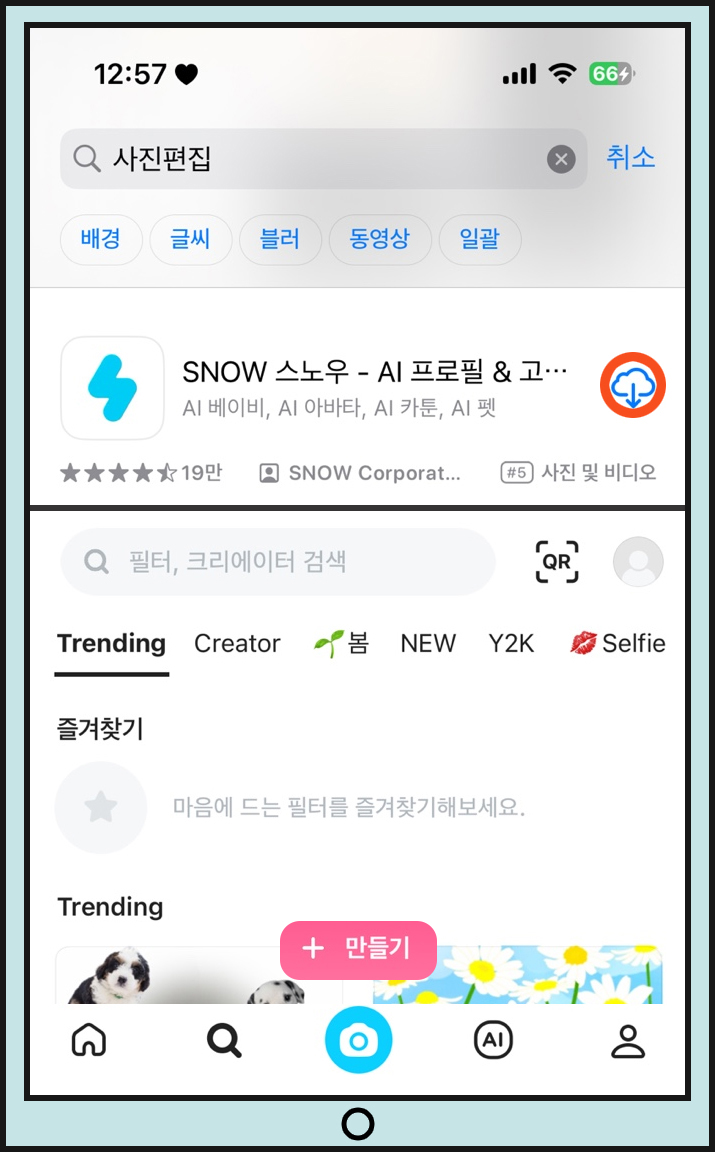
우선 (1) 앱스토어에서 스노우를 다운받으시고 열어주시면 됩니다. 이후에 (2) 맨 하단의 검색 모양의 아이콘을 선택해주시고 난뒤에 만들기 버튼을 눌러주시면 됩니다. (원하는 필터를 만들어서 이것을 꾸준히 적용하는데 도움을 받을 수 있는 방식입니다.)
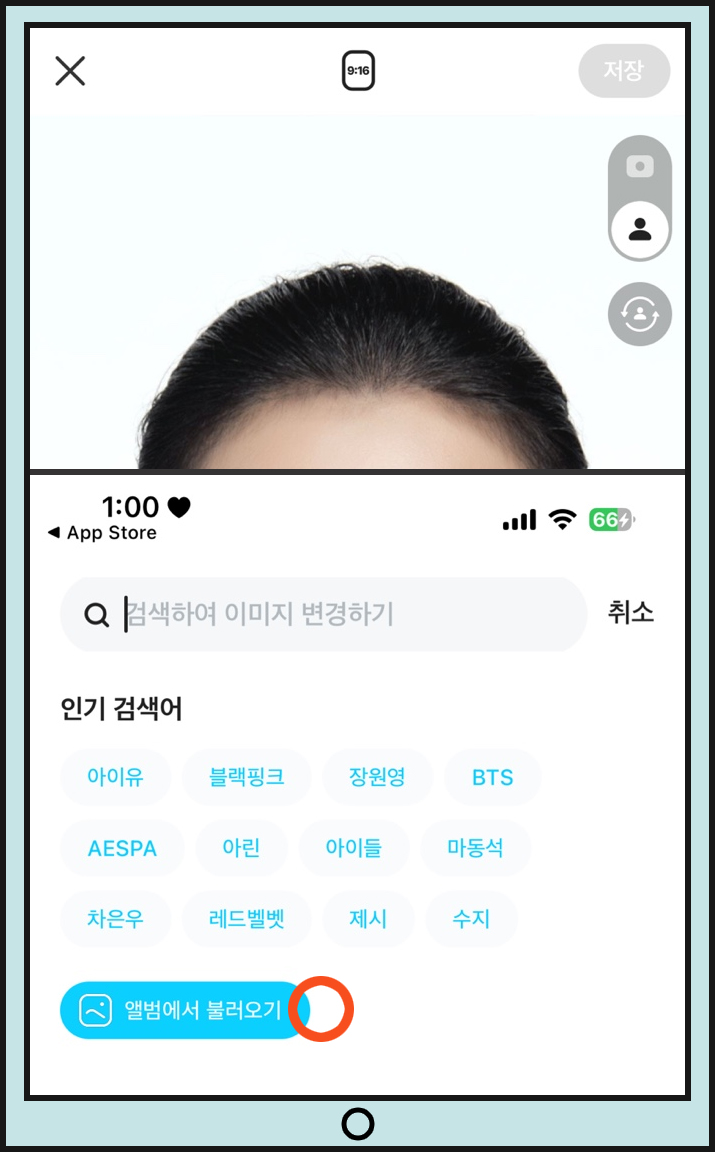
(1) 오른쪽에 상단에 위치한 3번째 사람 모양의 화살표를 선택해주시고 난뒤에 (2) 앨범에서 불러오기를 선택하시고 난뒤에 자신의 사진을 선택해주시면 됩니다.
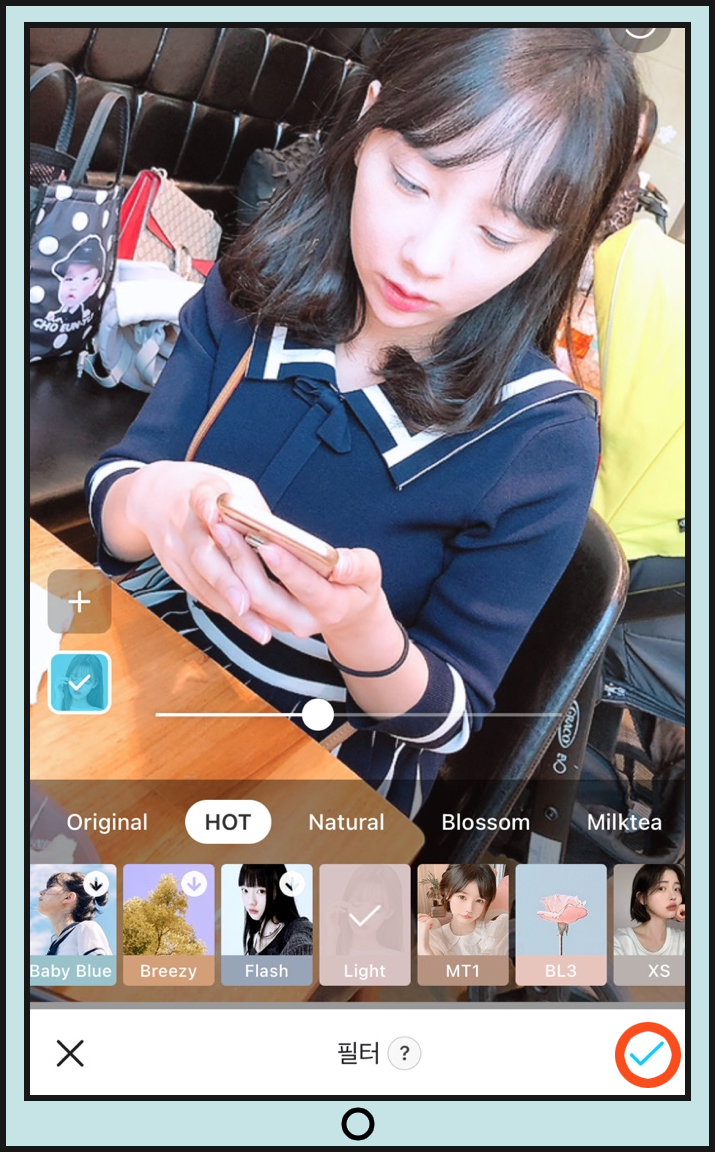
맨 하단의 메뉴들 중에서 필터를 선택해주시고 난뒤에 Light를 고르시고 난뒤에 오른쪽 하단의 체크 모양을 선택하였습니다. (여러분들께서도 자신이 원하시는대로 지정하셔도 됩니다.)
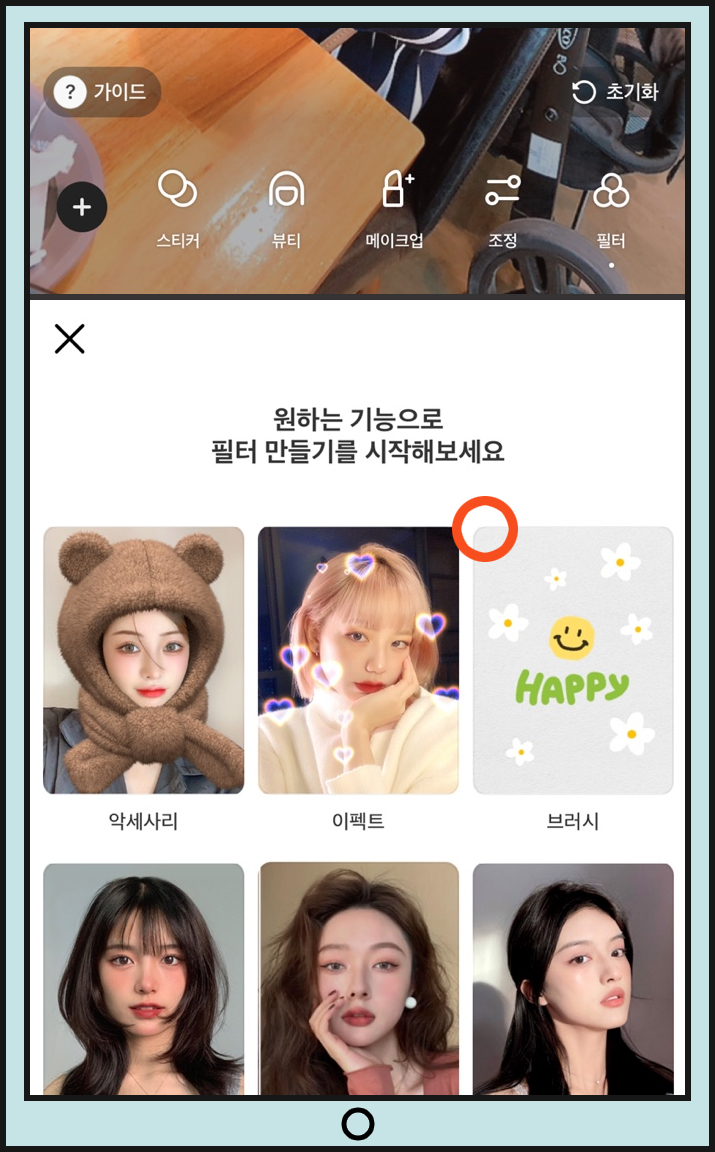
그리고 (1) 맨 하단 왼쪽 하단의 +모양을 선택해주시면 자신이 원하시는 (2) 필터 만들기도 가능한데 저는 브러시를 선택하였습니다. (역시나 다른 기능을 사용하셔도 됩니다.)
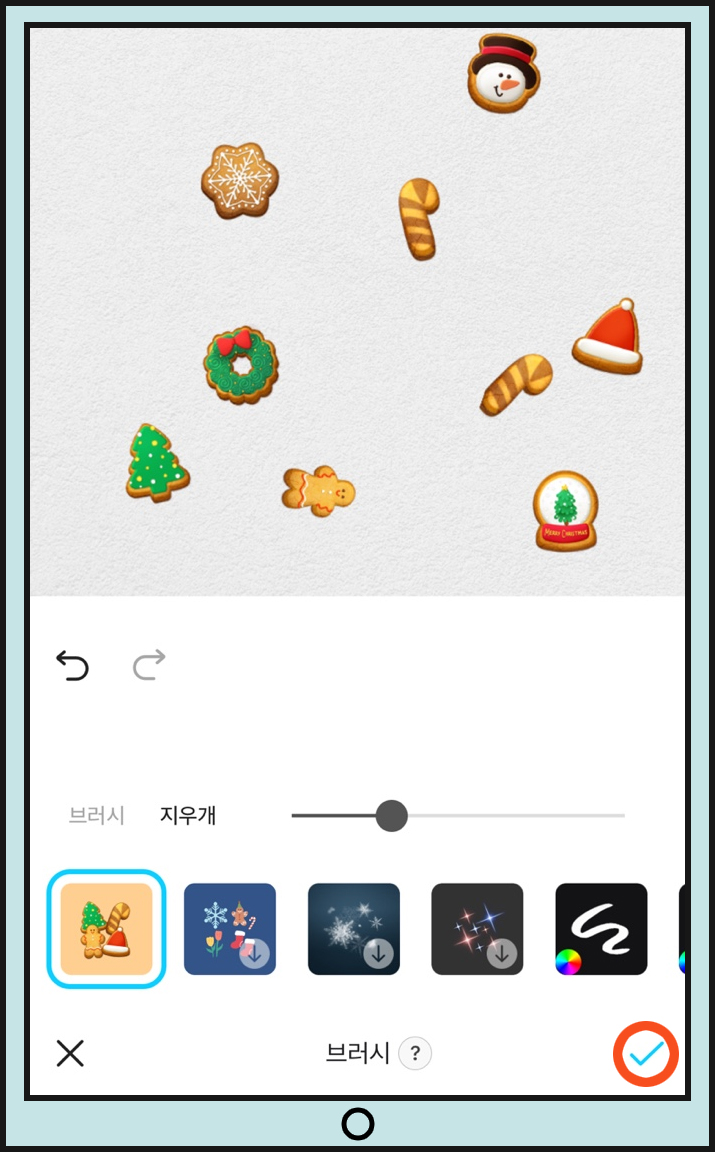
브러시는 자신이 원하시는 위치에 따라서 하나씩 손으로 터치를 해주셔서 그리시면 됩니다. 지우개를 고르시는 경우에는 지우시는 것도 가능하시며 오른쪽 하단의 체크 모양을 골라주시면 됩니다.
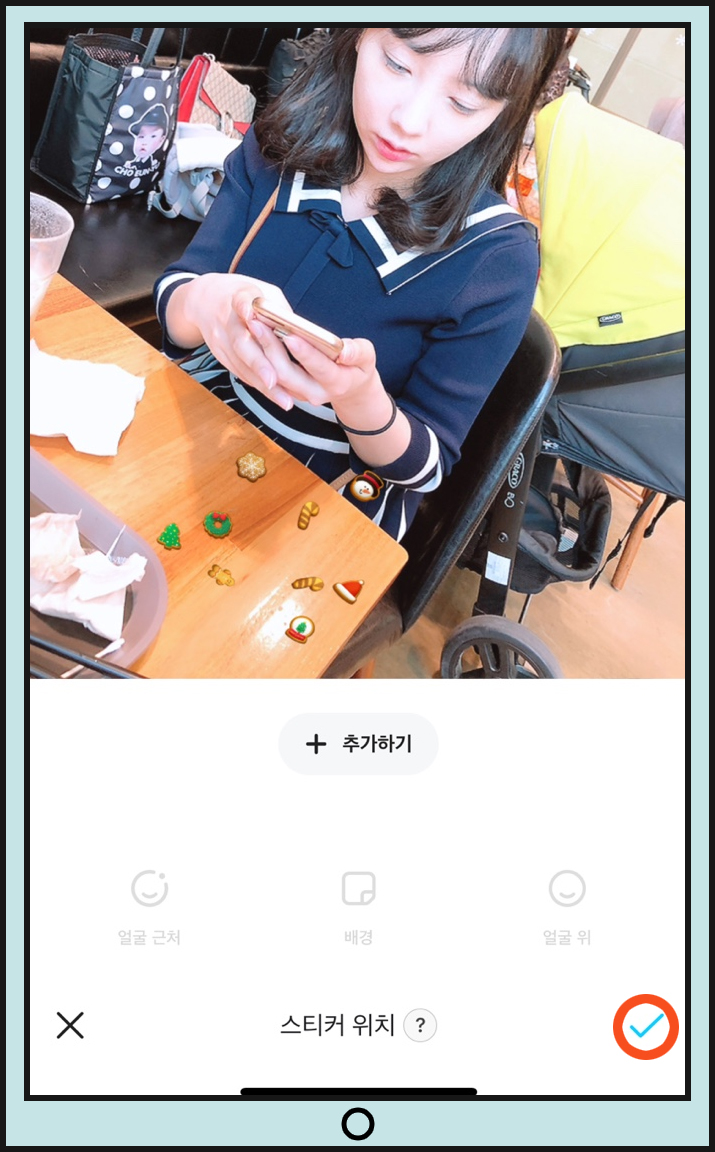
스티커를 추가해주시고 난뒤에 이 스티커 같은 경우에는 크기도 조절을 하실 수도 있으시며 위치도 선택하실 수 있다는 점을 참고하셔서 맨 하단 오른쪽의 체크 모양을 골라주시면 됩니다.
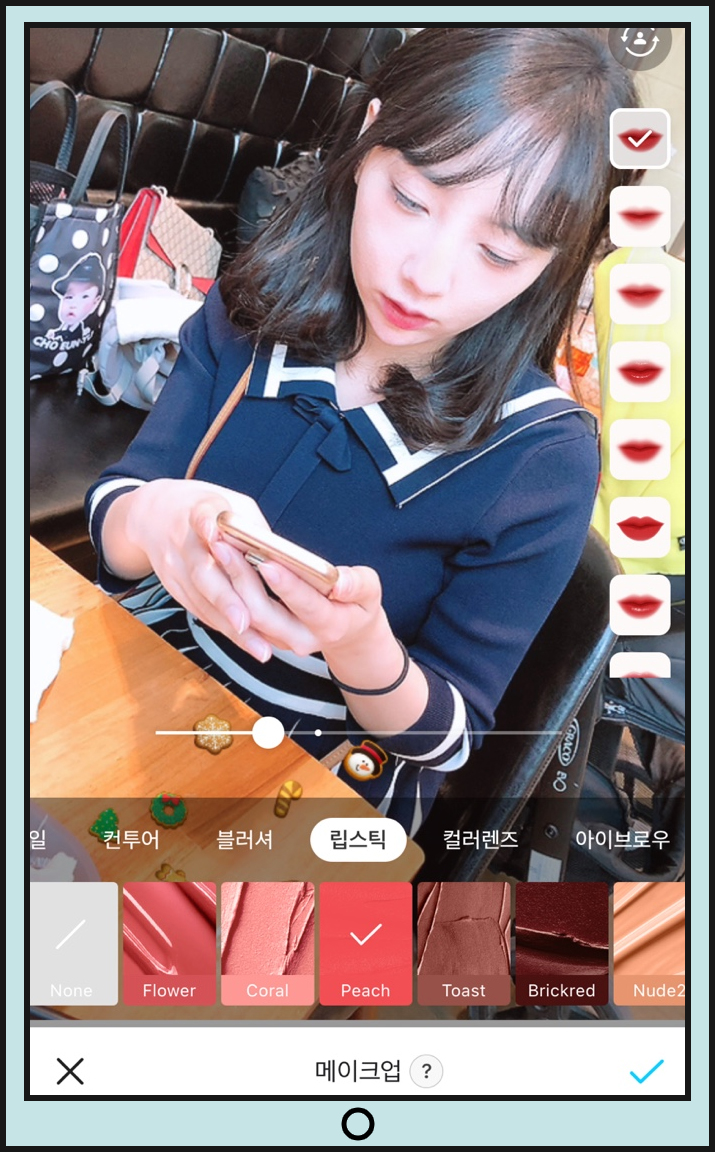
맨 하단 메뉴들 중에서 메이크업을 선택해주시면 자신의 얼굴을 꾸미실 수가 있으신데 여기에서 립스틱을 골라주시고 난뒤에 자신만의 컬러를 지정해주시고 체크 모양을 택해주시면 됩니다.
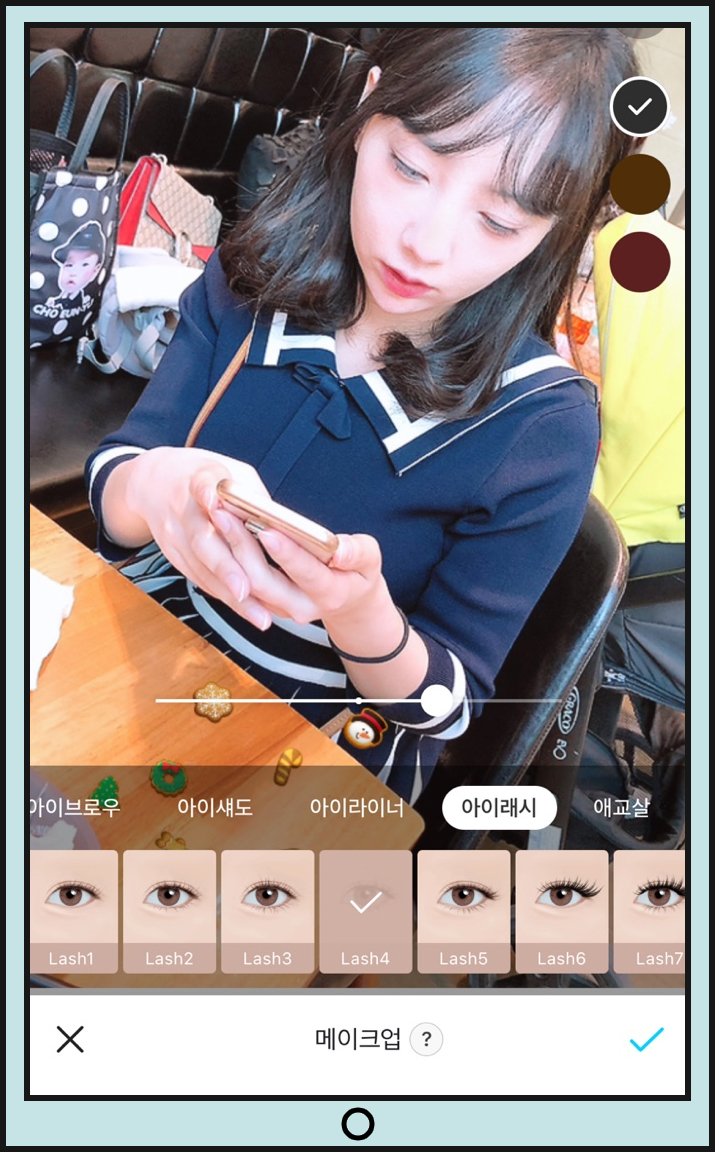
이외에도 메뉴들 중에서 아이래시를 선택하셔서 눈을 더 멋지게 나타내실 수 있기때문에 자신이 원하시는 스타일을 골라주시고 난뒤에 맨 하단 체크를 골라주시면 됩니다.

이제 오른쪽 상단의 저장이라고 적혀져있는 버튼을 골라주시면 됩니다. (이 사진 그대로 사용을 하시고 싶으신 경우에는 바로 캡쳐하셔서 짤라서 활용하셔도 됩니다.)
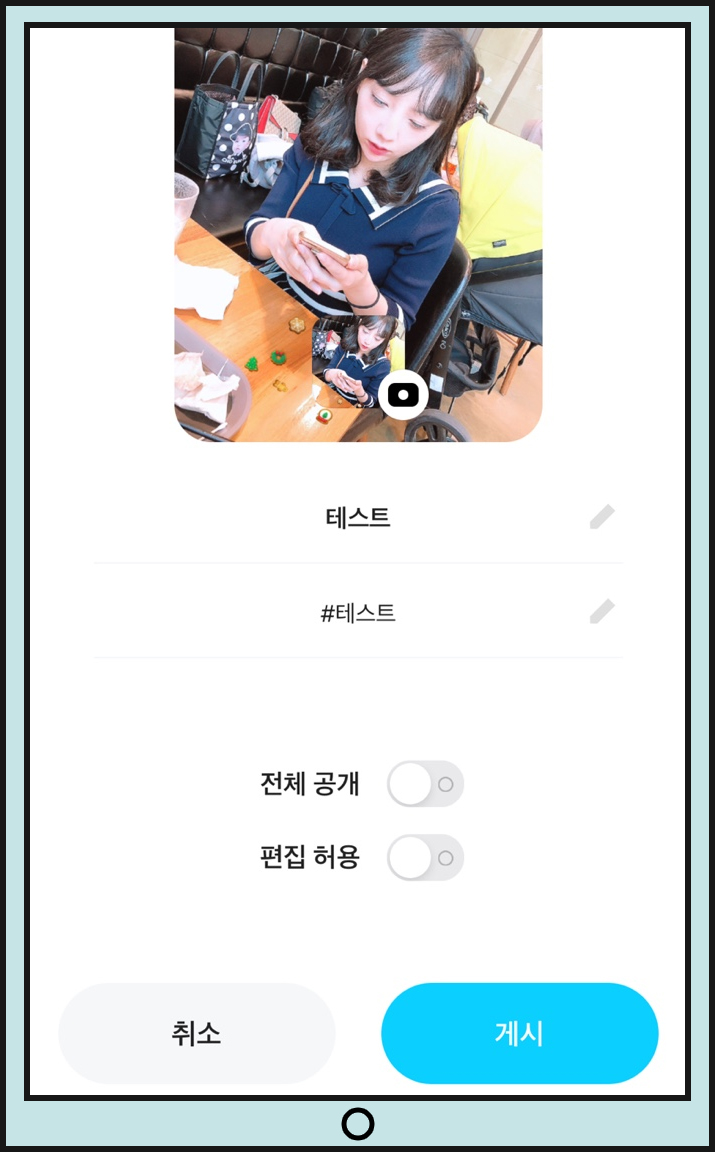
여기에서 전체 공개, 편집 허용을 비활성화 해주시고 난뒤에 게시해주시면 됩니다. (필터 이름도 작성을 해주셔야된다는 점은 꼭 기억을 해주시면 되실 것 같습니다.)
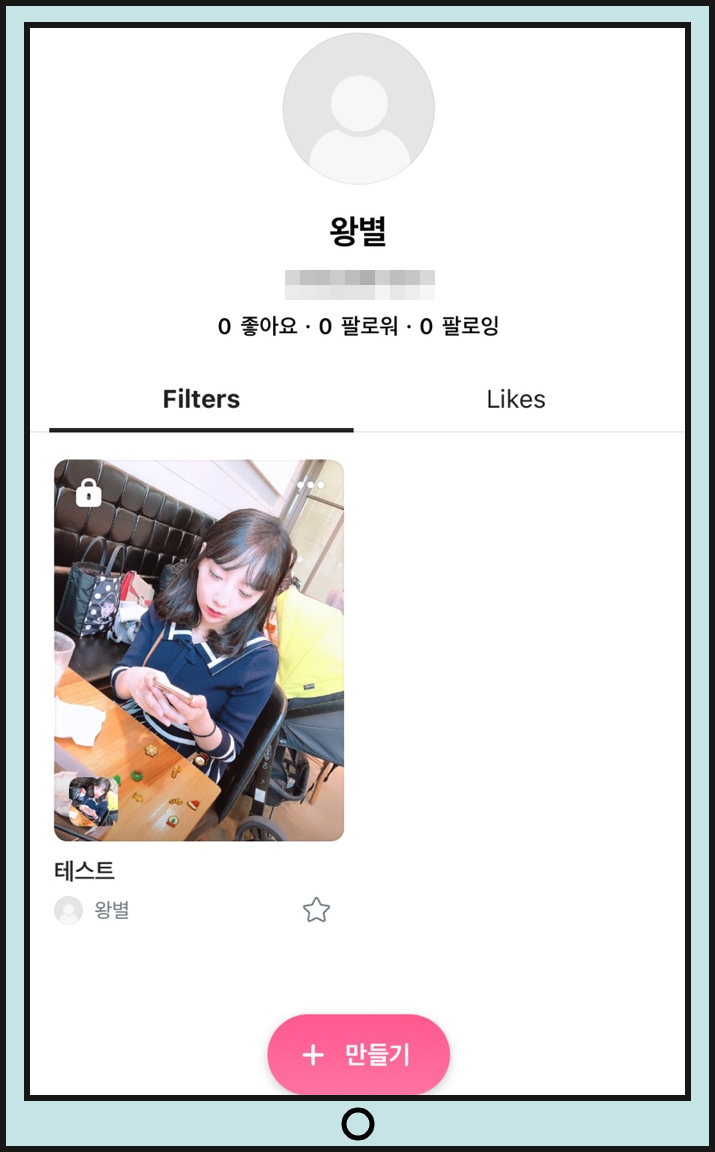
지금 이 필터를 선택해주시고 이 상태에서 사진을 찍어주시면 됩니다. (그럼 자신이 원하시는 아이폰 사진보정 어플 템플릿으로 활용을 하실 수가 있습니다.)
끝맺음
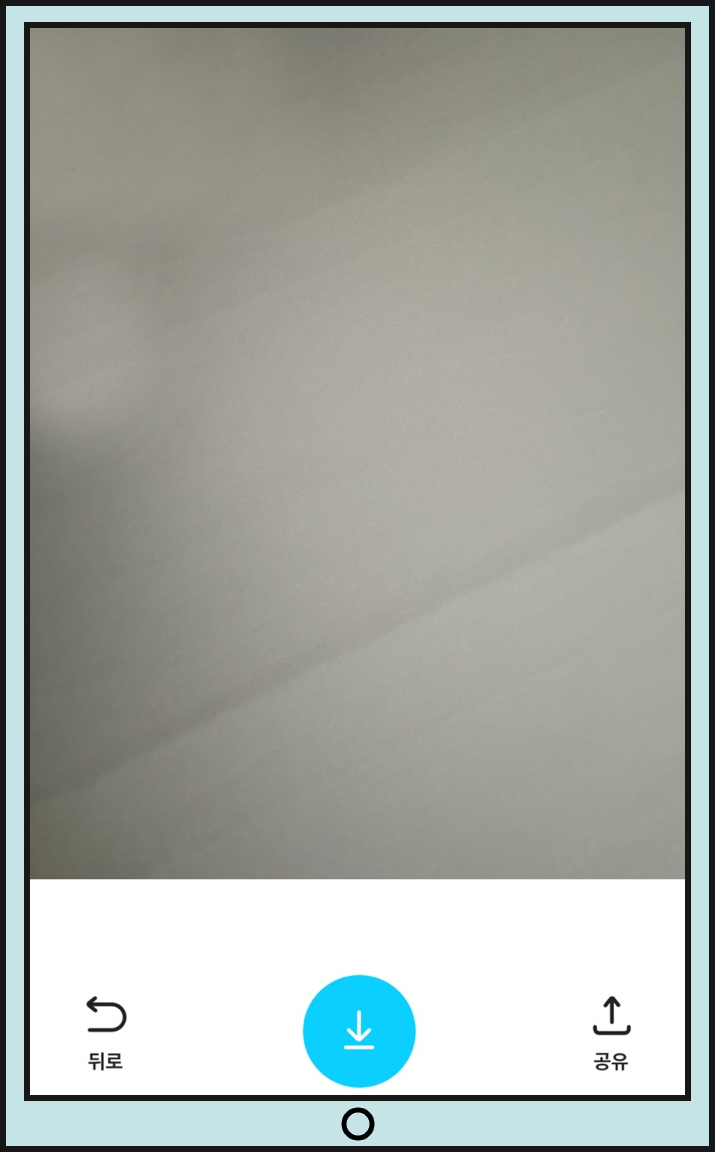
저는 얼굴을 담지않았지만 여러분들께서는 얼굴을 담아주시고 아래 맨 하단 중앙의 저장하기 버튼을 선택해주시면 됩니다. (방법 전혀 어렵지않는 것 같지않나요!?)
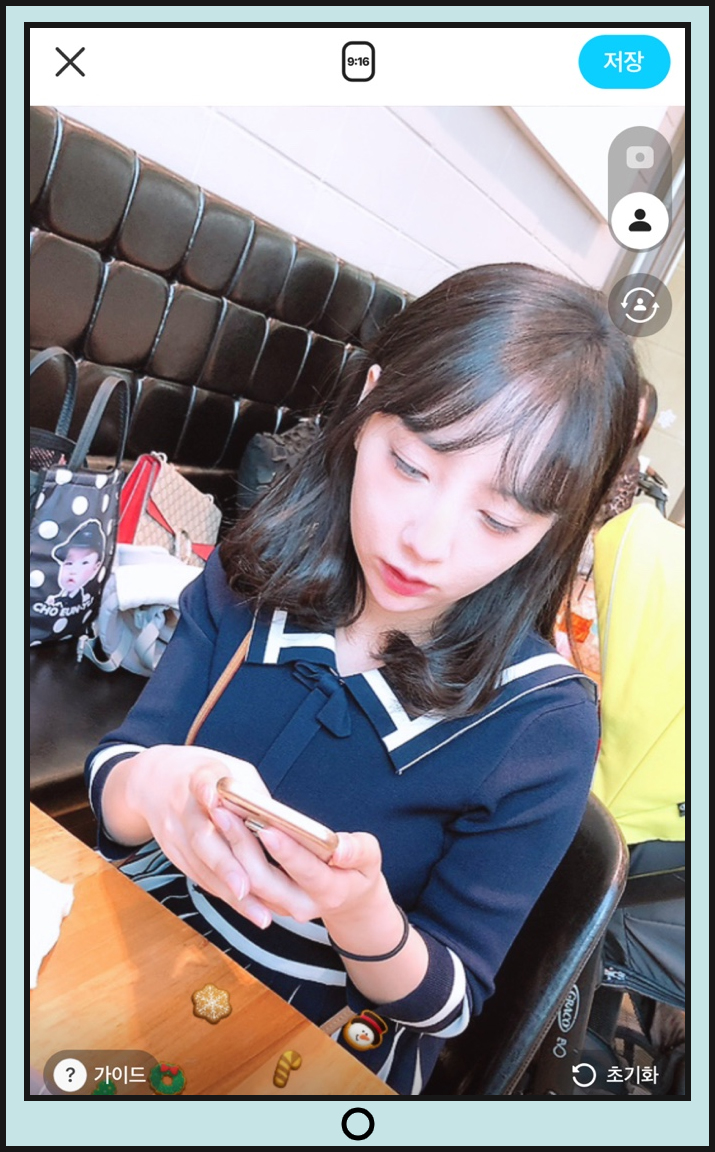
오늘은 아이폰 사진편집 어플 스노우를 보정, 편집 하여서 템플릿을 만들고 이것을 활용해서 사용하는 방법에 대해서 준비하였습니다. 이러한 기능은 많이 없는 편이기때문에 많은 분들이 사용해보시면 좋으실 것 같습니다. 제가 준비한 내용은 여기까지 즐거운 하루 보내세요.