위챗 (Wechat) 대화내용 새 핸드폰으로 옮기는 방법 (삼성폰, 아이폰, 둘 다 알려드려요!) [KT매교역점]

안녕하세요 KT매교역 모바일 마스터 입니다!
오늘은 많이들 어려워하시는
위챗(Wechat) 대화내용을
새 핸드폰으로 옮기는 방법을
알려드릴게요!
그대로 따라만 하시면
엄청나게 쉽습니다.
그리고 위챗은
카톡이랑 다르게
대화내용(글자) + 사진
+ 동영상 + 파일까지
모든 정보가 다 옮겨지니까
안심하셔도 됩니다!
대치동 휴대폰매장
대치동 휴대폰매장
대치동 휴대폰매장
대치동 휴대폰매장
대치동 휴대폰매장
대치동 휴대폰매장
대치동 휴대폰매장
대치동 휴대폰매장
대치동 휴대폰매장
대치동 휴대폰매장
대치동 휴대폰매장
💚 순서
1. 위챗 비밀번호 찾기
2. 새 핸드폰에서 로그인 & 인증
3. 대화내용 옮기기 (아이폰에서)
4. 대화내용 옮기기 (삼성폰에서)
5. 주의사항
※ 쉽게 이해할 수 있도록
원래 핸드폰 화면은 검정 테두리 ■
새 핸드폰 화면은 흰색 테두리 □
로 표시했습니다!
1. 위챗 비밀번호 찾기
먼저 위챗 비밀번호를 찾는 방법부터
알려드릴게요!
위챗도 카톡처럼
처음에 비밀번호를 설정하고나면
더 이상 사용할 경우가 없어서
모르는 분들이 많으세요!
비밀번호를 모르면
대화내용을 옮길 수 없으니
헷갈리거나 전혀 기억안나는 분들은
비밀번호부터 새로 설정해볼게요!
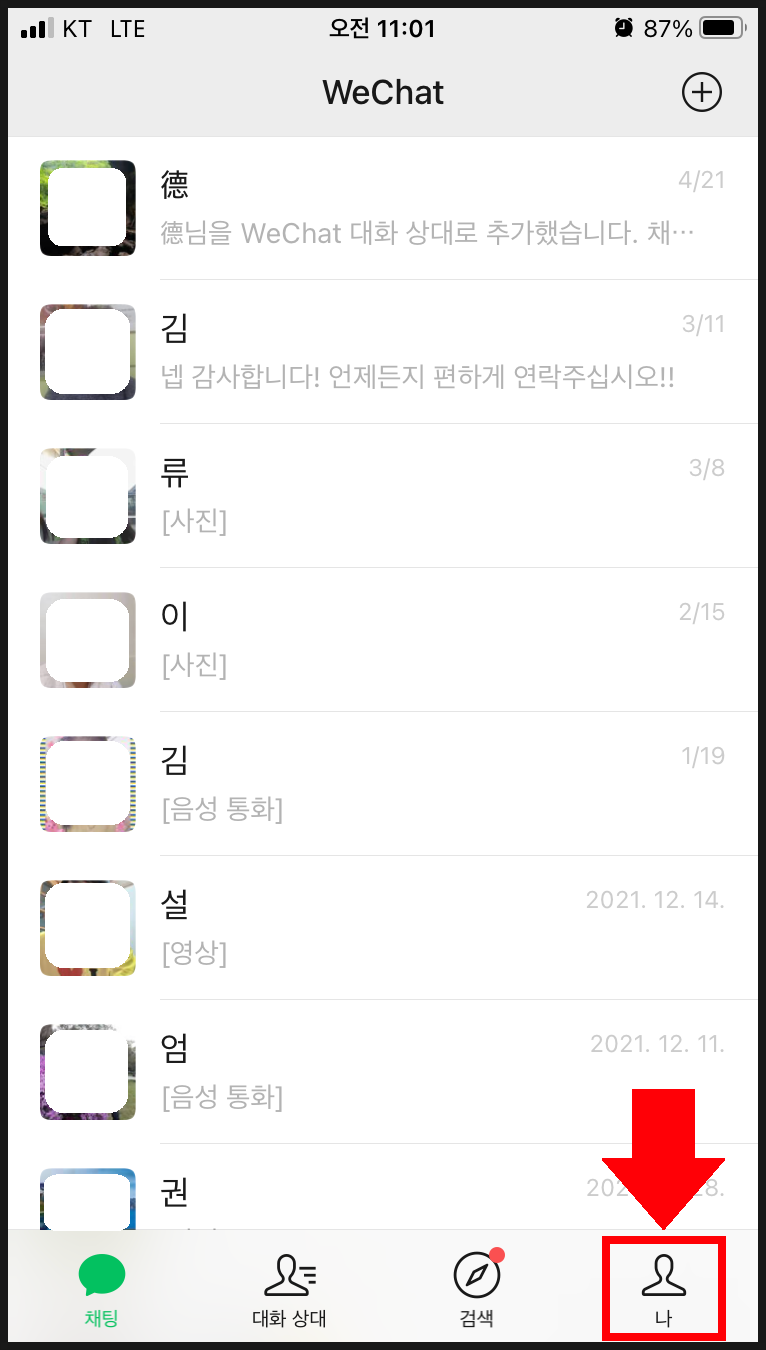
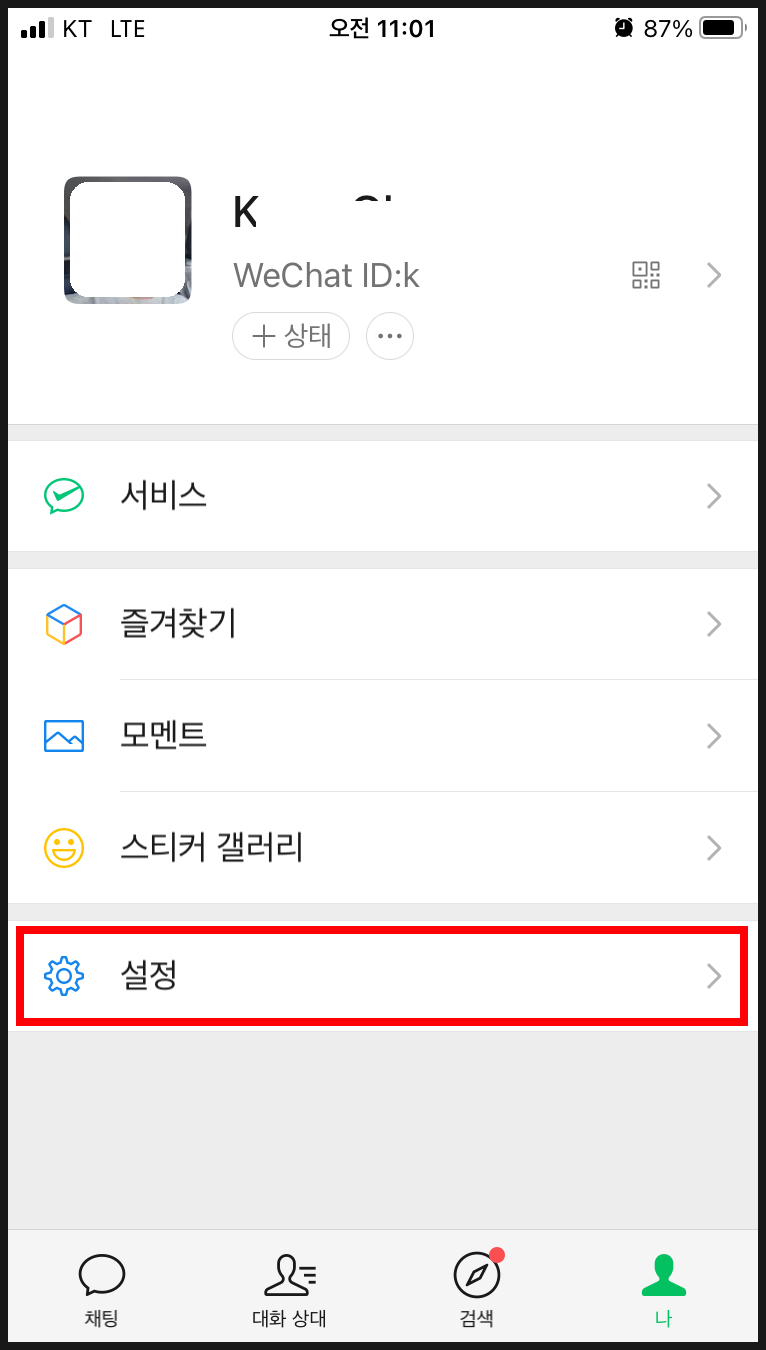
① 메인 화면에서 우측하단에
"나"를 눌러주세요!
② 그 다음 나오는 화면에서
아래쪽에 "설정" 누르세요

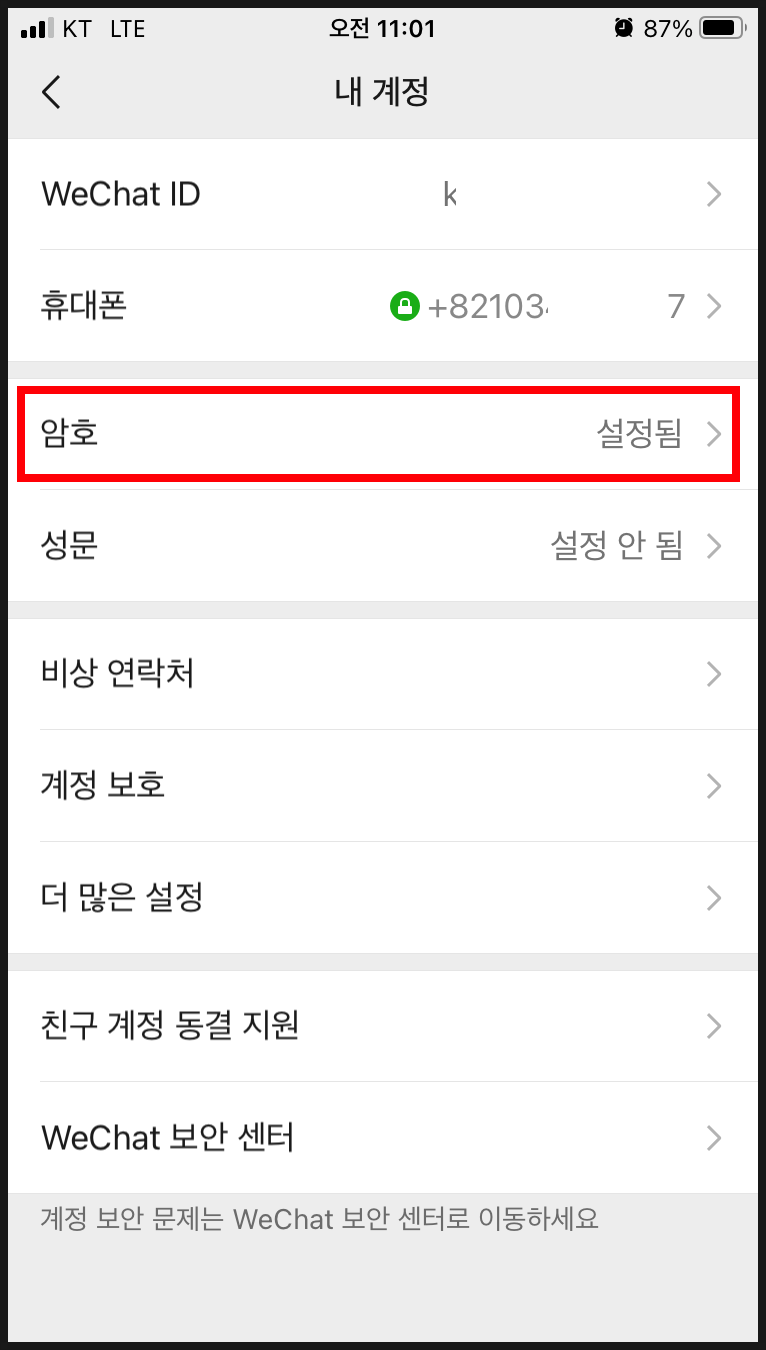
③ 맨 위에 "내 계정" 눌러주시고
④ "암호" 눌러주세요!
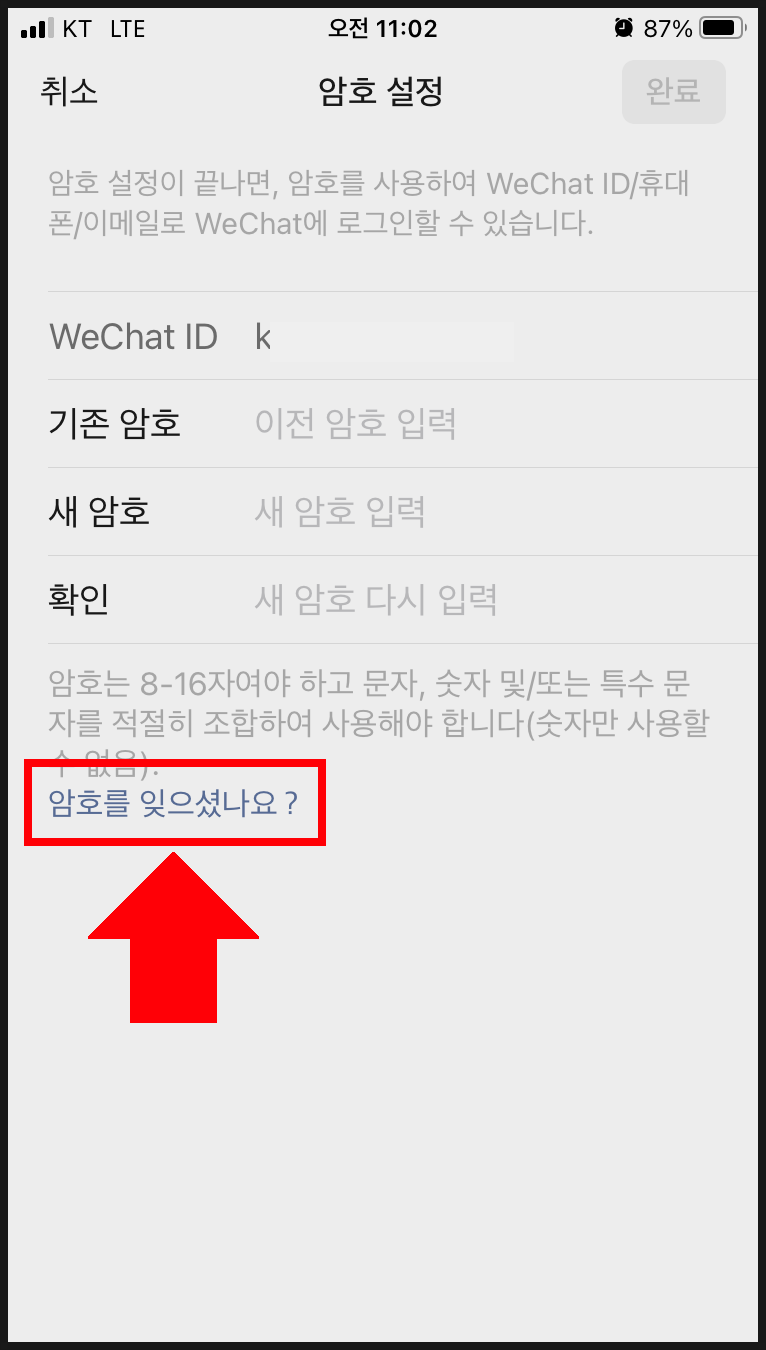
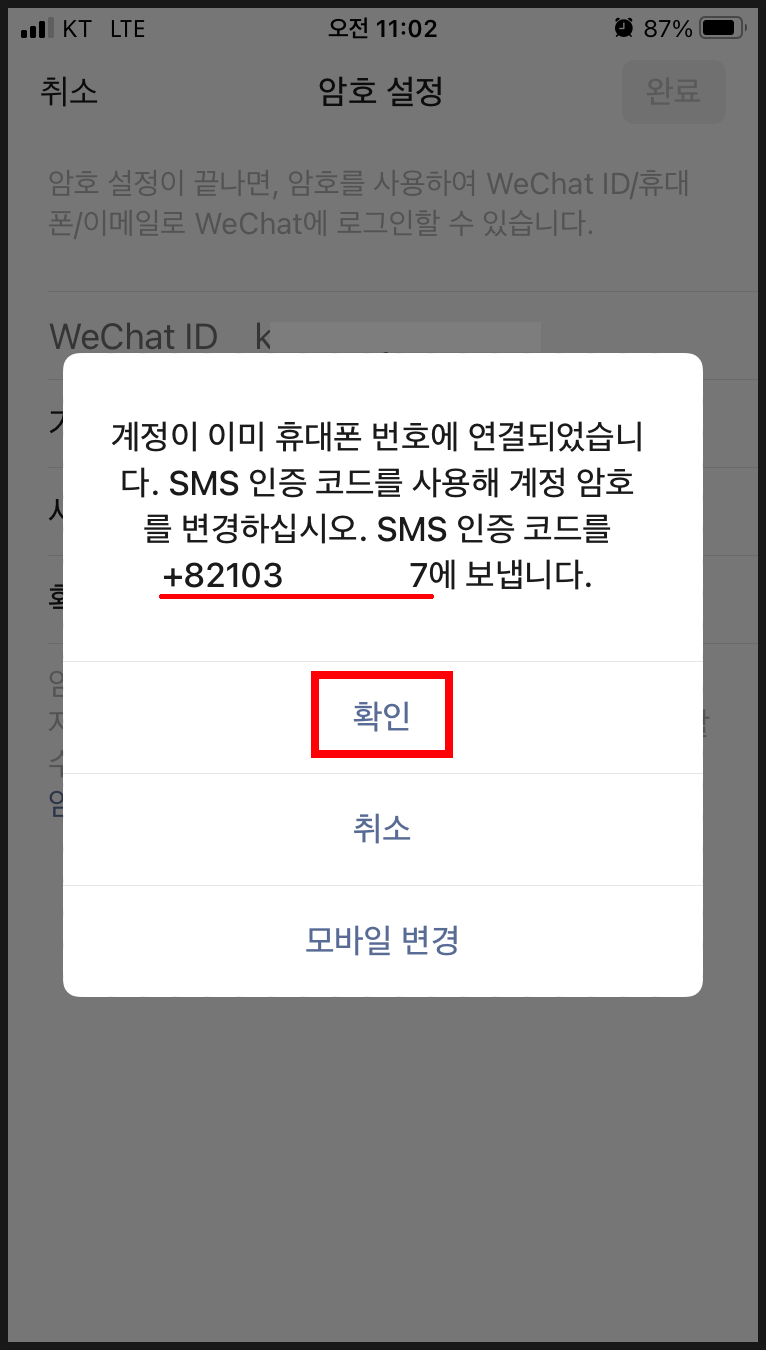
⑤ 아래쪽에 "암호를 잊으셨나요?"
눌러주시면
⑥ 핸드폰 번호로 인증 문자를
보내줍니다! "확인" 누르세요
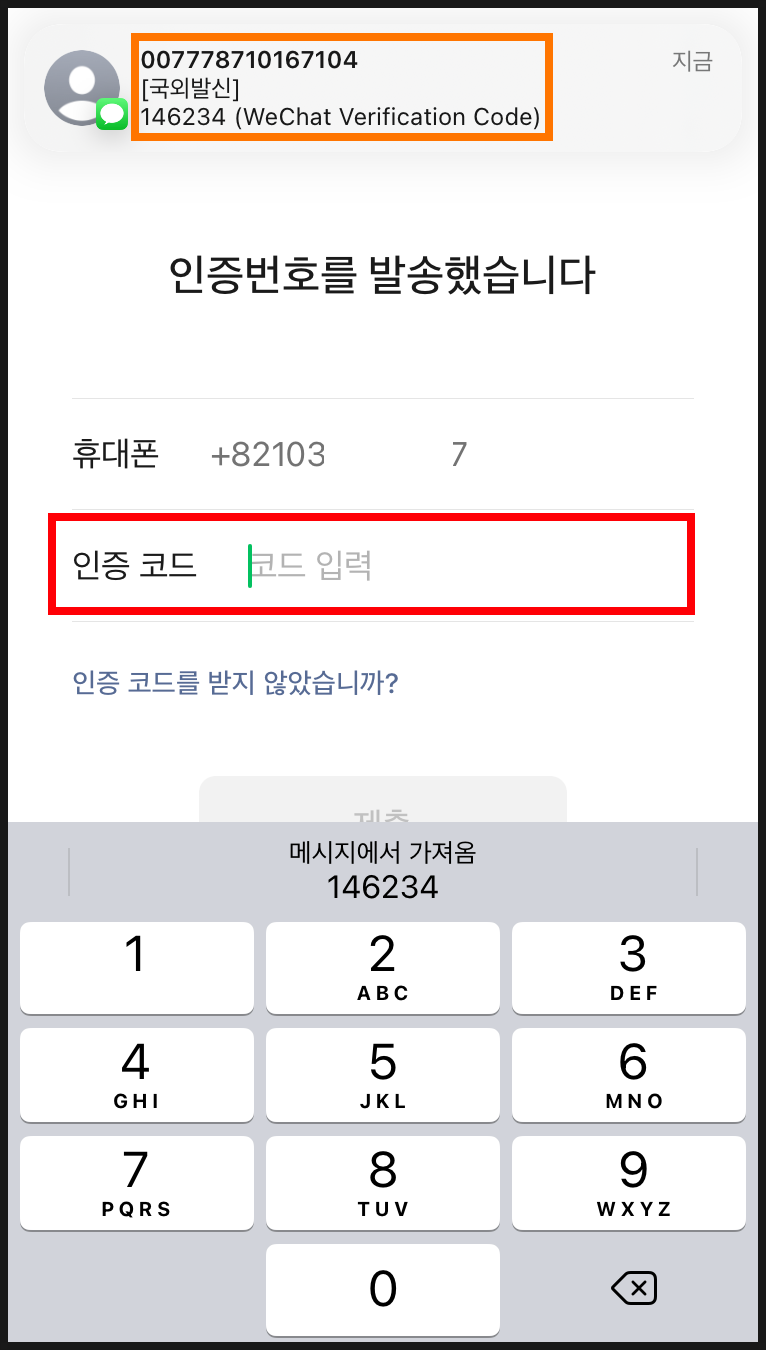
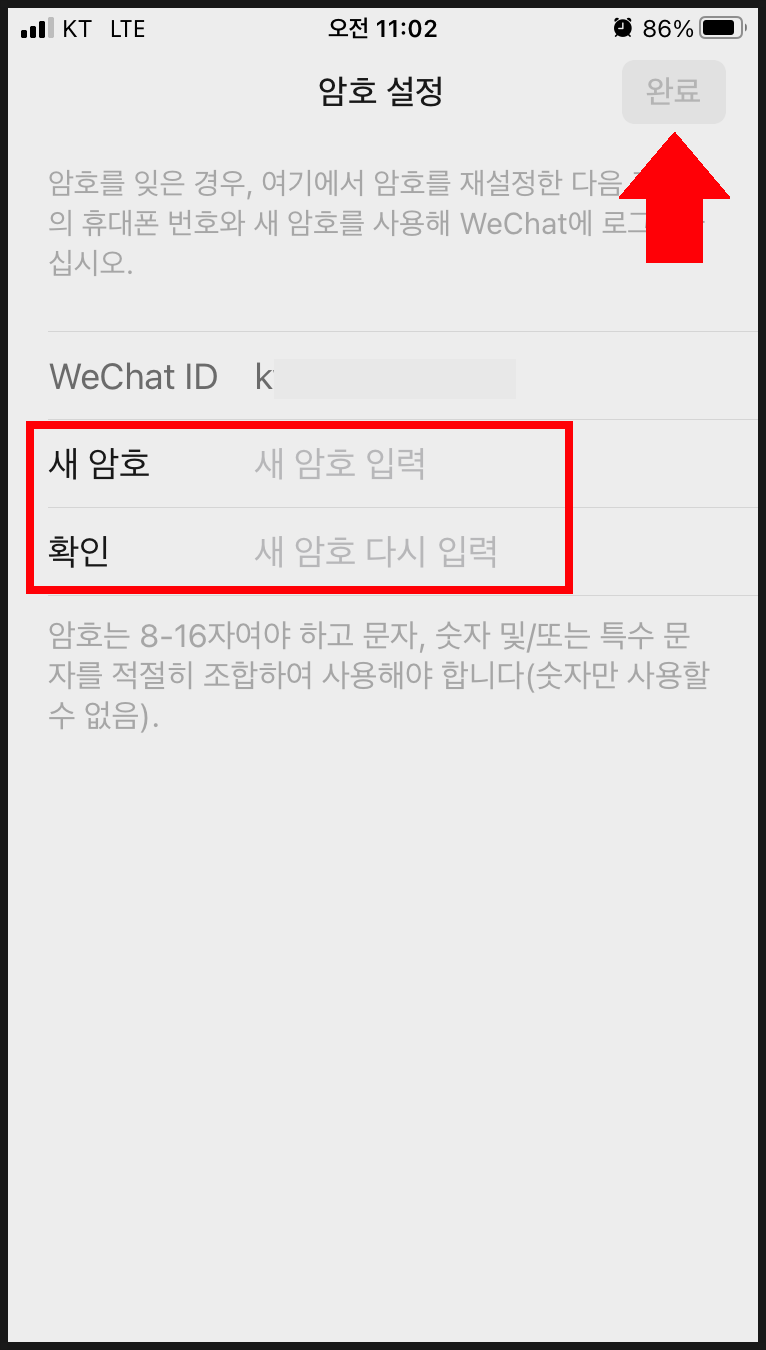
⑦ 문자메세지로 6자리 인증번호가 오면
그대로 입력해주시고
"제출" 눌러주세요
⑧ 새로운 비밀번호를
영문 + 숫자 조합으로
8자리 이상으로 만드신 후
총 2번 적어주신 다음
우측 상단에 "완료" 눌러주세요
(특수기호 넣으셔도 됩니다.)
그러면 비밀번호 변경 끝~!
2. 새 핸드폰에서 로그인 & 인증
이제 새 핸드폰에
로그인 하고
인증하는 걸 보여드릴게요~!
대화내용은 인증한 다음에 옮기면 되니까
걱정하지 마세요!
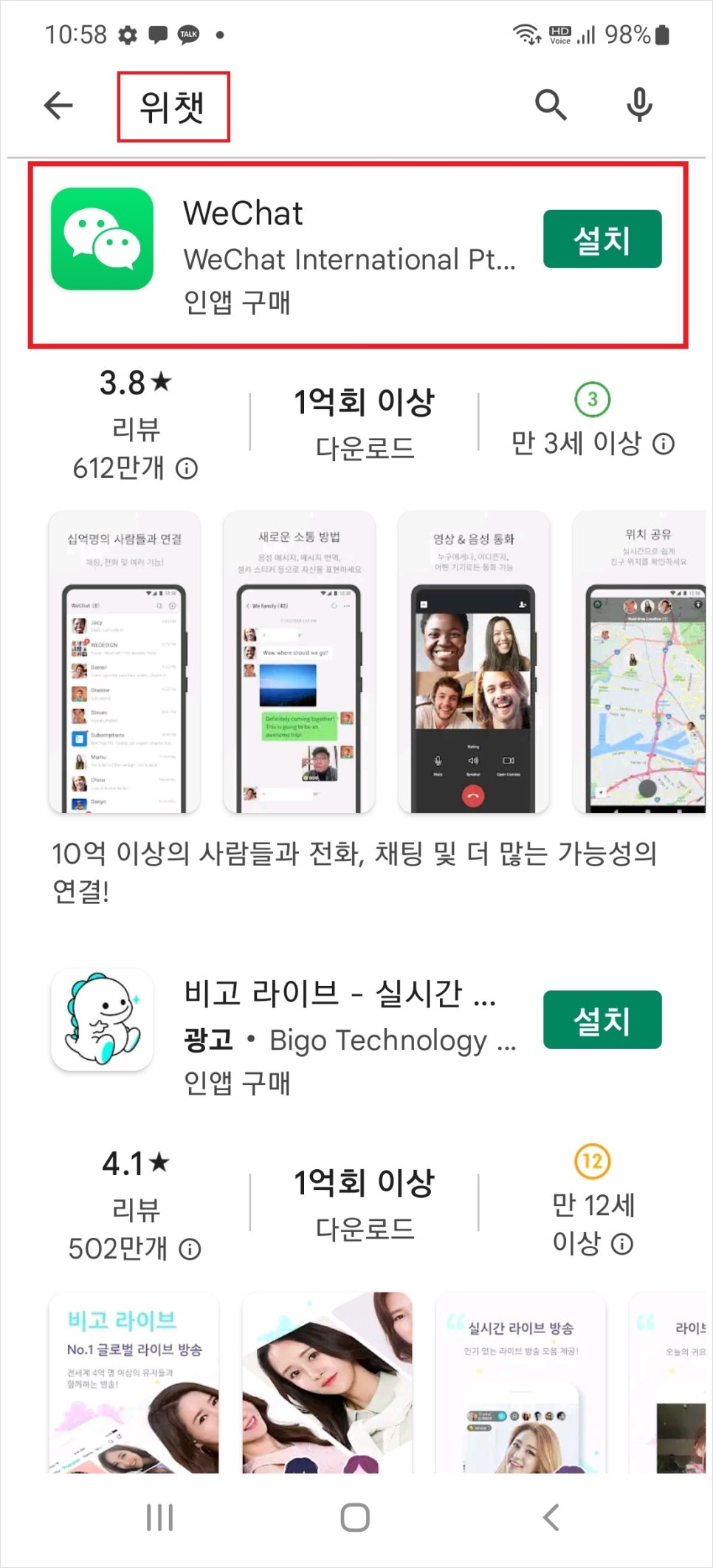

① 먼저 "플레이스토어" 혹은
"앱스토어"에서
위챗 (wechat)을 검색해서
설치해주세요!
② 들어가자마자 나오는 화면에서
"로그인"을 눌러주세요!

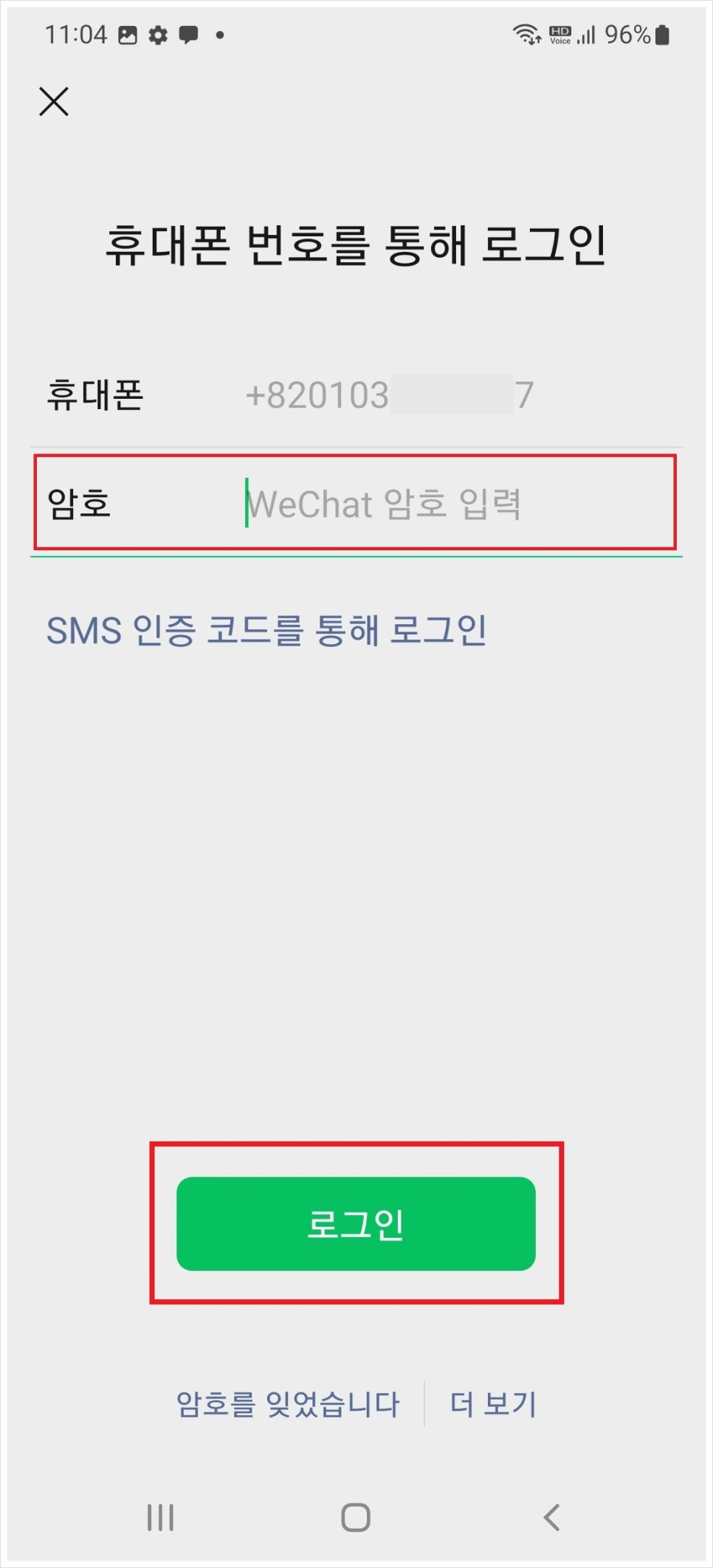
③ 로그인 할 때는
아이디로 해도 되지만,
휴대폰 번호로 하시면 제일 편합니다!
번호 적고
"동의 및 계속" 눌러주세요!
④ 아까 전에 변경하신
새로운 암호를 입력하고
"로그인" 눌러주세요
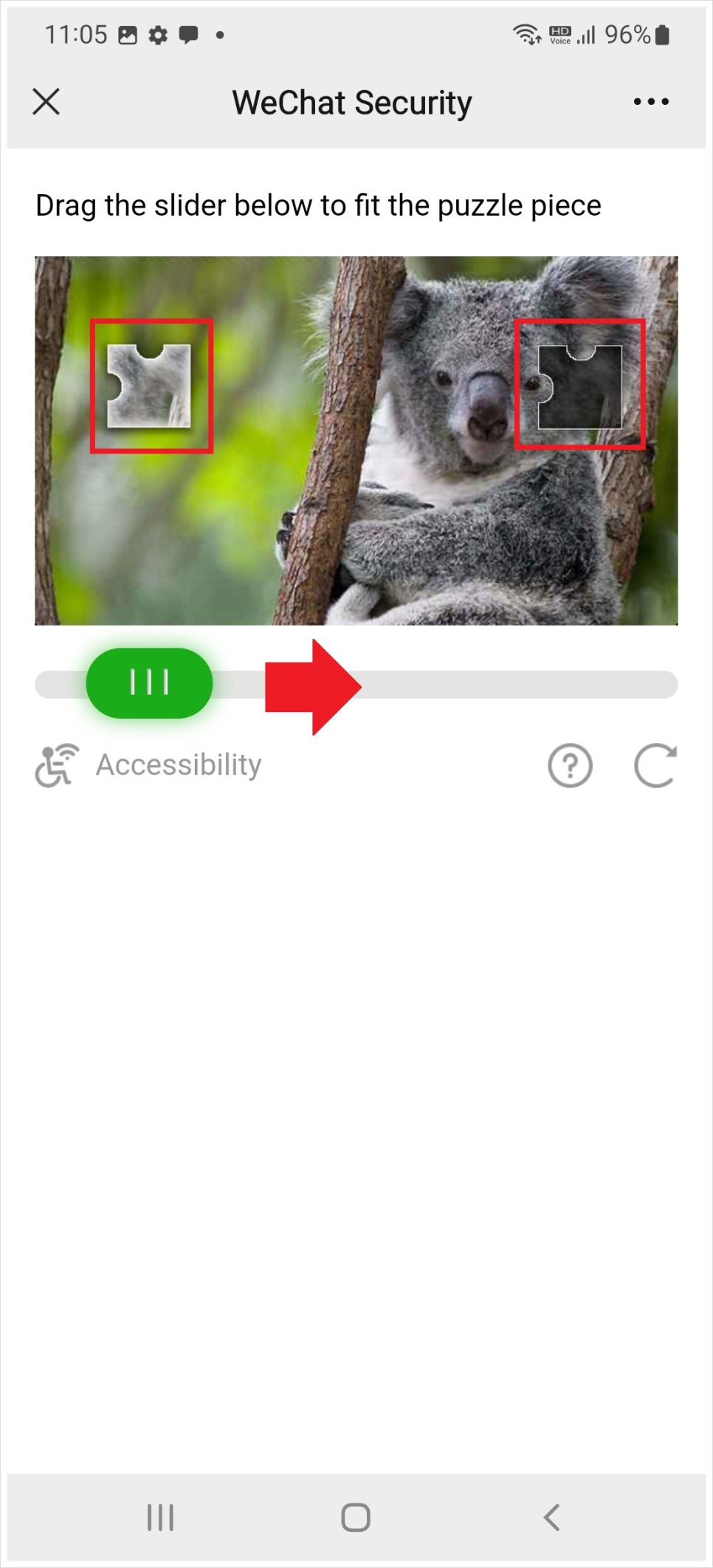
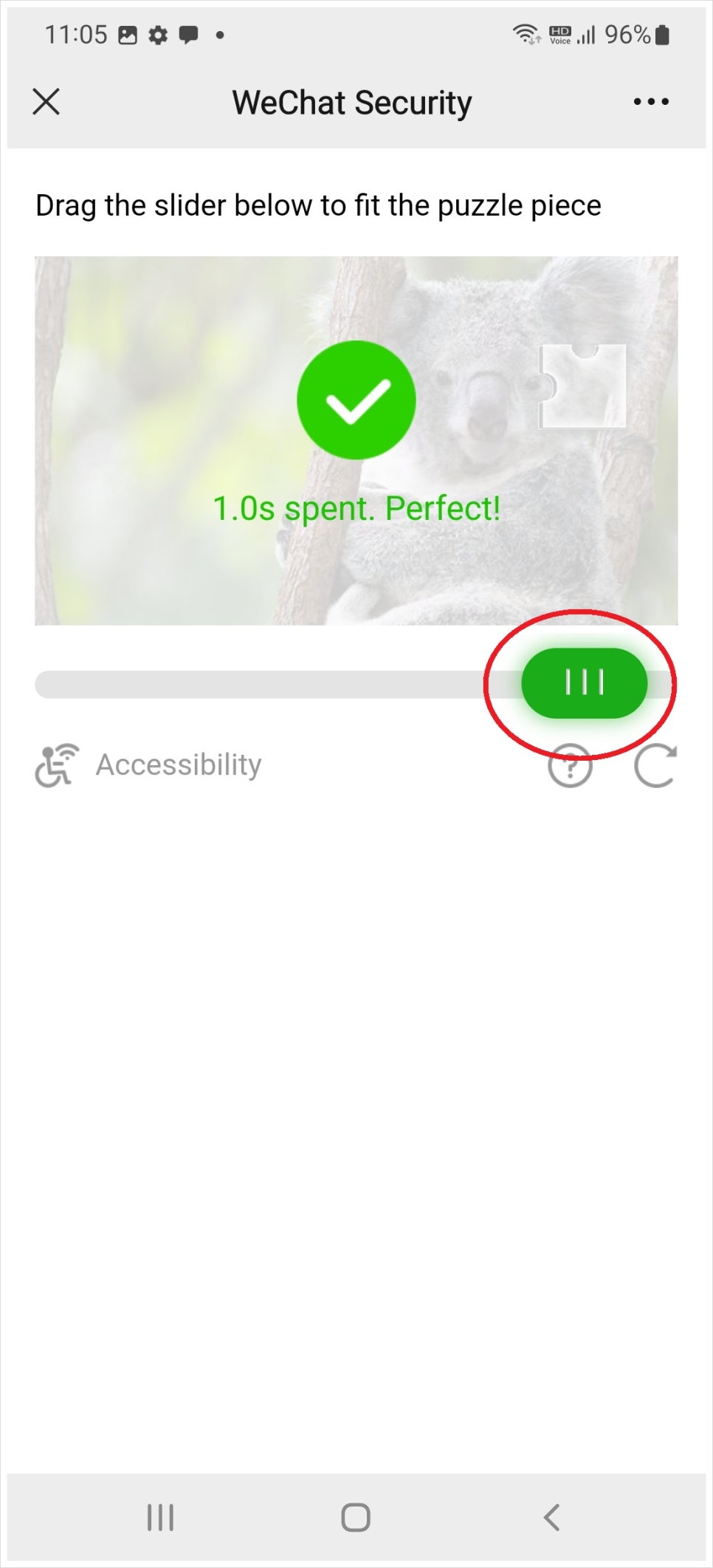
⑤ 로봇이 아닌 걸 체크하기 위해
퍼즐 조각을
원래 자리로 맞춰주셔야 합니다.
(그림은 매번 바뀌어요!)
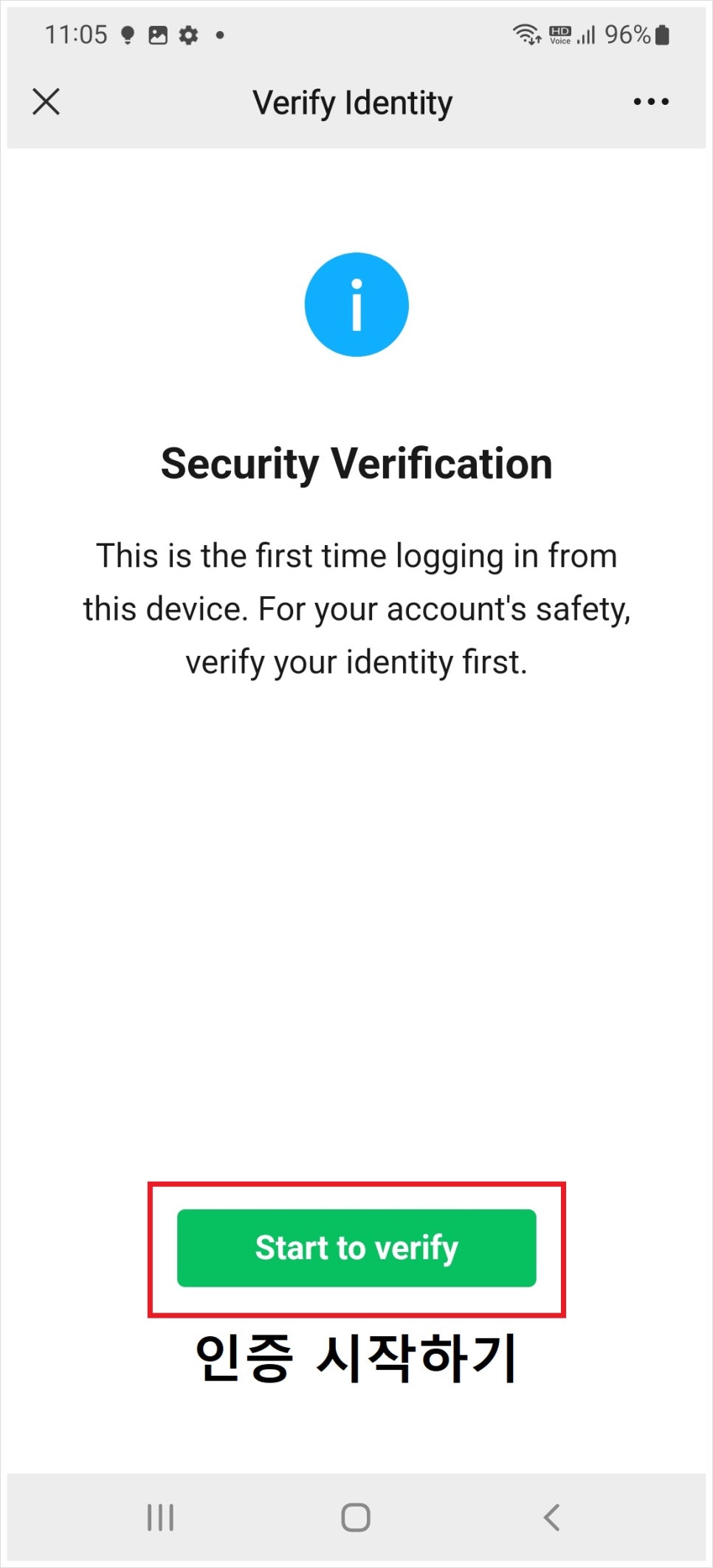
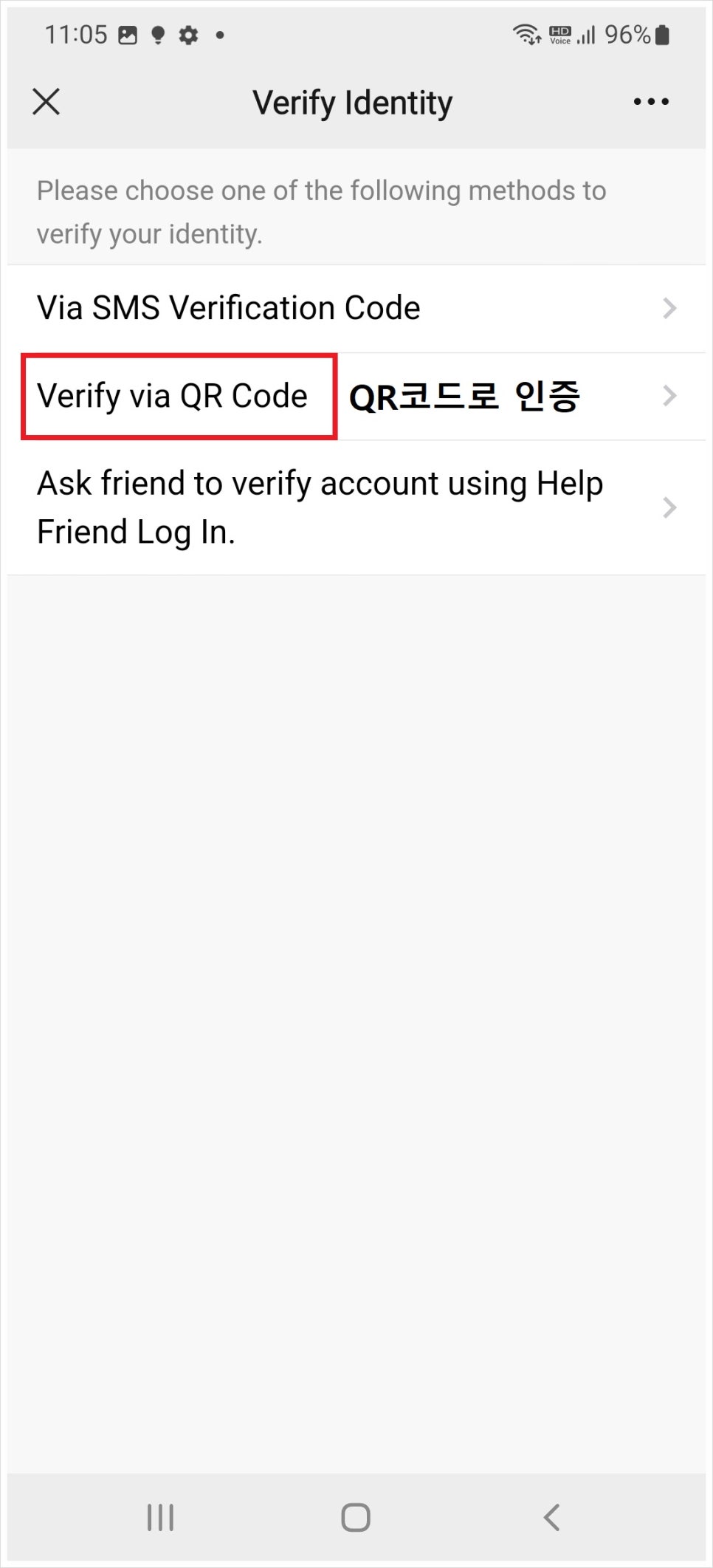
⑥ "Start to verify" 눌러주시고
⑦ 위에서 2번째
"verify via QR Code" 눌러주세요!
(영어가 나와도 당황할 필요 없습니다!
그대로만 눌러주세요!)


⑧ 그러면 이런 QR코드가
화면에 큼직하게 나올 거에요.
이때 원래 쓰던 폰에서
인증을 해줘야 합니다.
⑨ 원래 쓰던 폰에서 위챗을 들어가고,
맨 아래쪽에 "채팅"이
눌러져있는 상태에서
우측 상단에 "+"를 눌러주세요
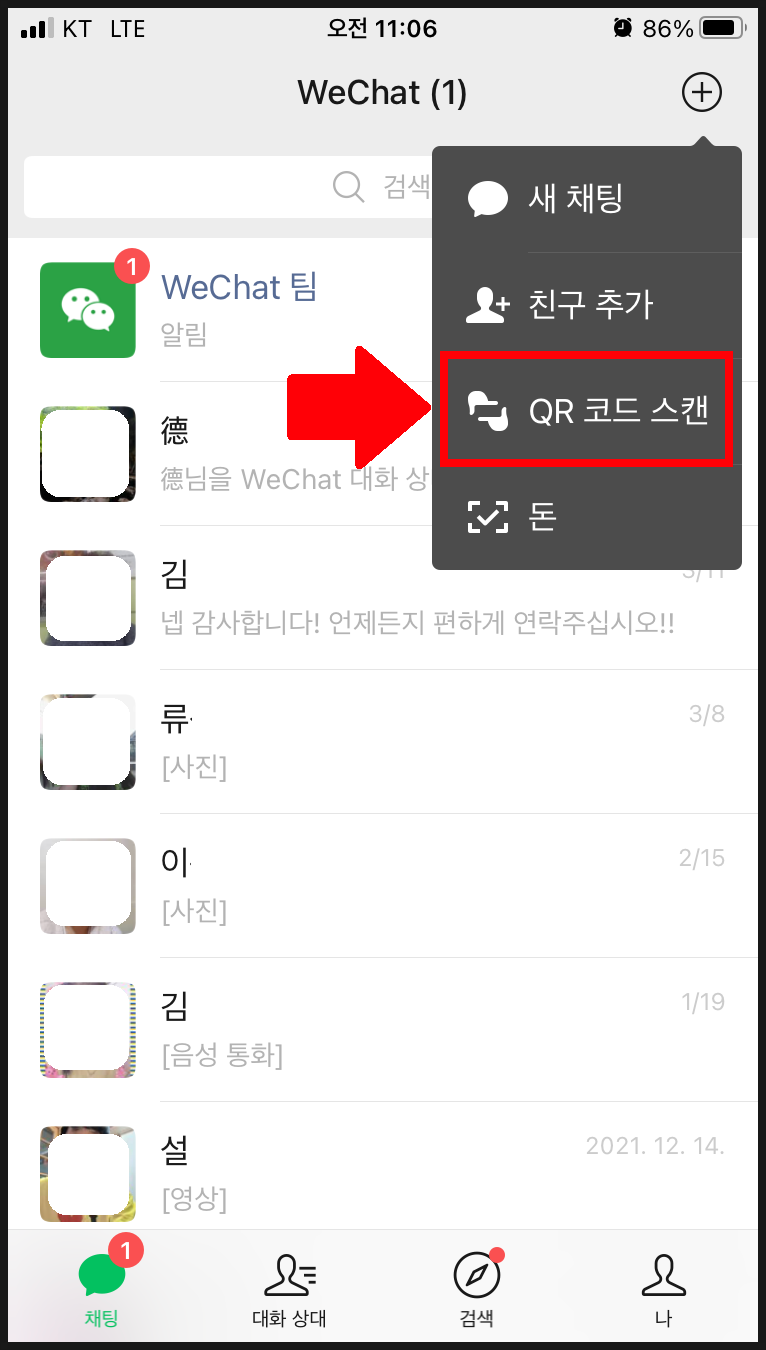
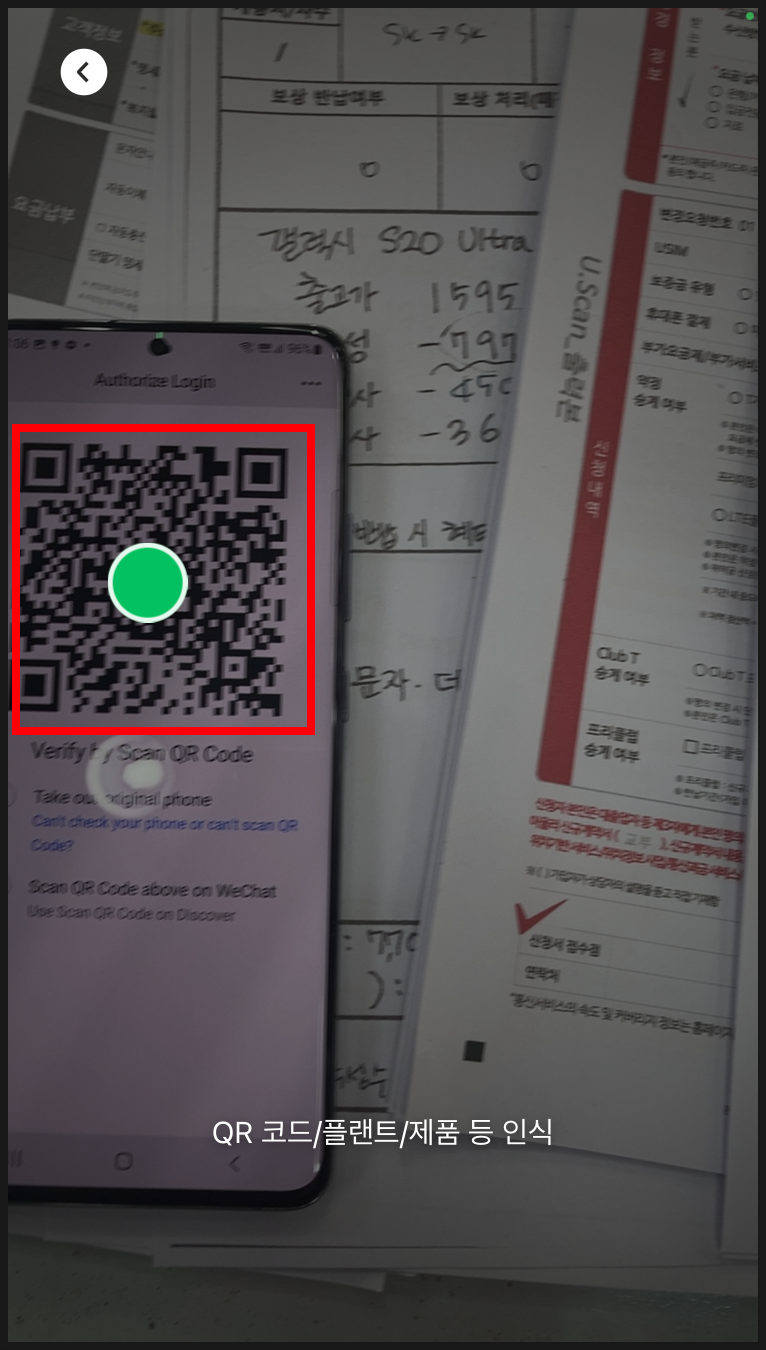
⑩ "+" 눌렀을 때 쭉 나오는 항목 중에서
"QR 코드 스캔" 눌러주세요
⑪ 그 다음 새 핸드폰에 표시된
QR코드를 스캔해주세요!

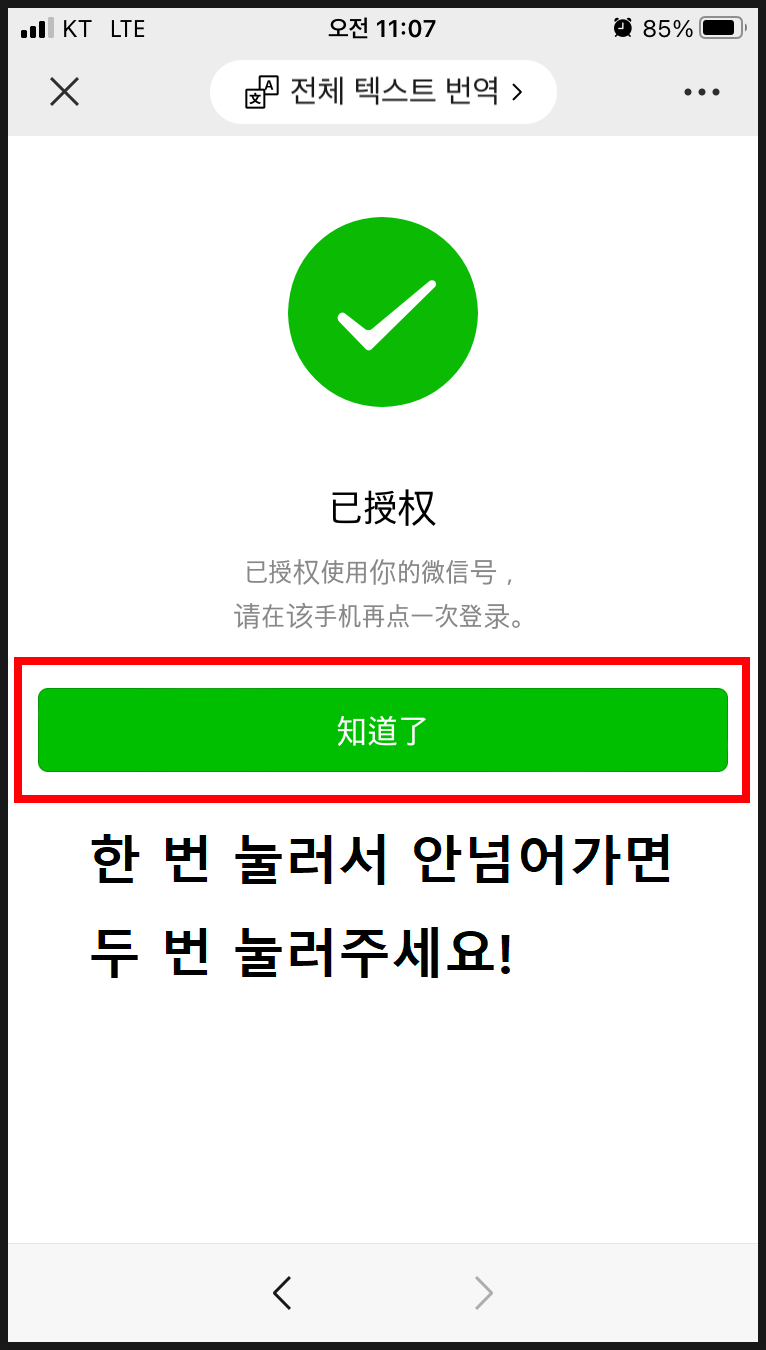
⑫ 빨간색 느낌표 ! 와
한자에 놀라지마시고,
초록색 버튼 눌러주세요
⑬ 그 다음 또 초록색 버튼
눌러주시면 되는데,
한 번만에 안 사라지면
두 번 눌러주시면 됩니다!
여기까지
로그인 & 인증 방법
완료입니다!
3. 대화내용 옮기기 (아이폰에서)
이제 마지막!
대화내용을 옮기는 방법을
알려드릴게요!
먼저 아이폰에서 옮기는 방법입니다.
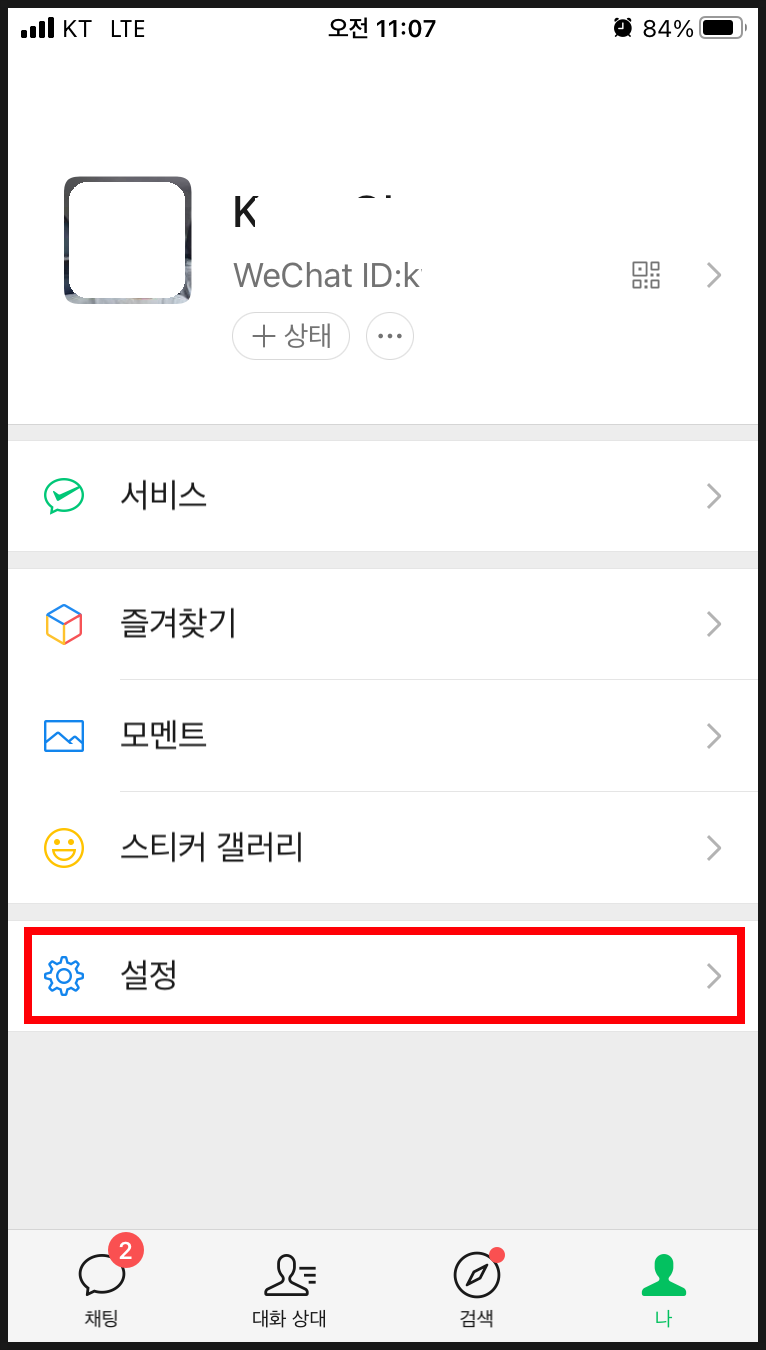
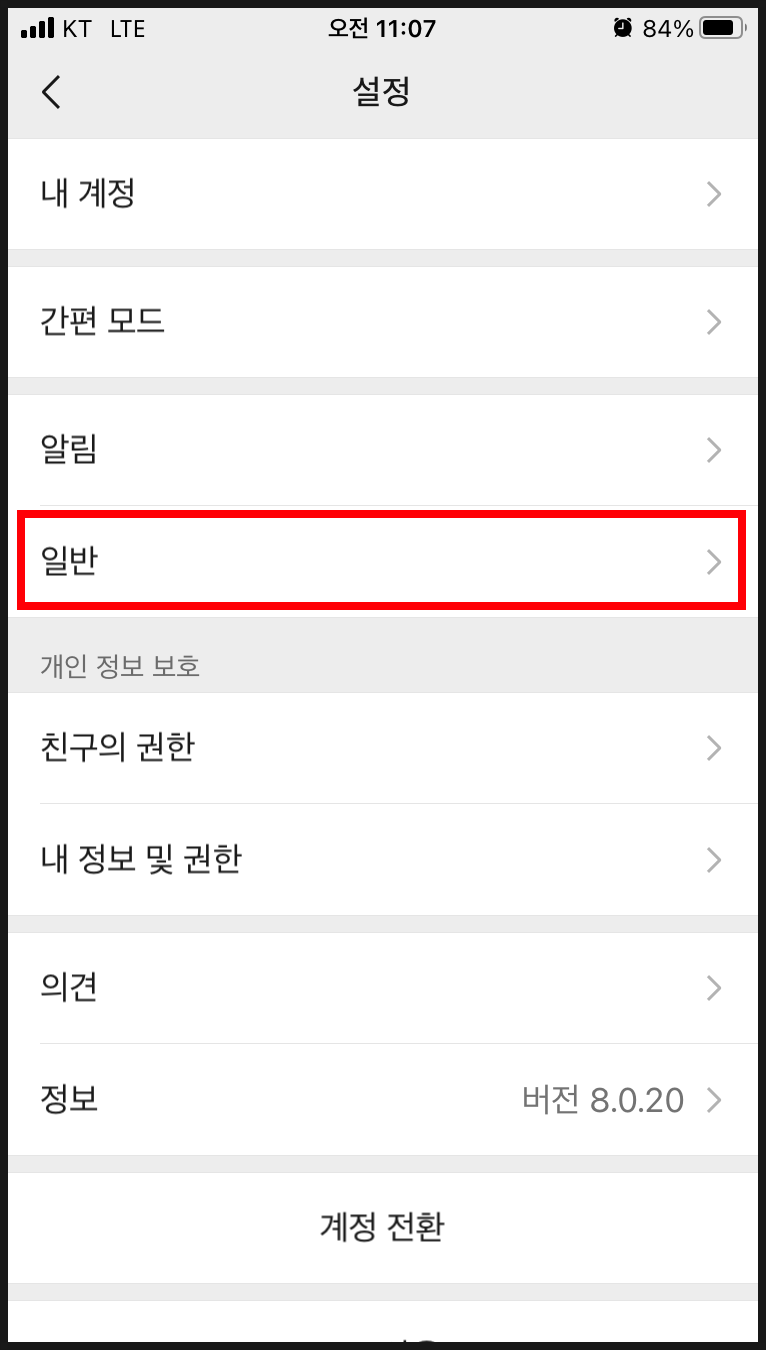
① 아까 1-① 에서처럼
메인화면의 맨아래, 맨오른쪽 "나" 누르시고
아래쪽에 보이는 "설정"을 눌러주세요
② 그 다음 이번에는 "일반" 눌러주세요

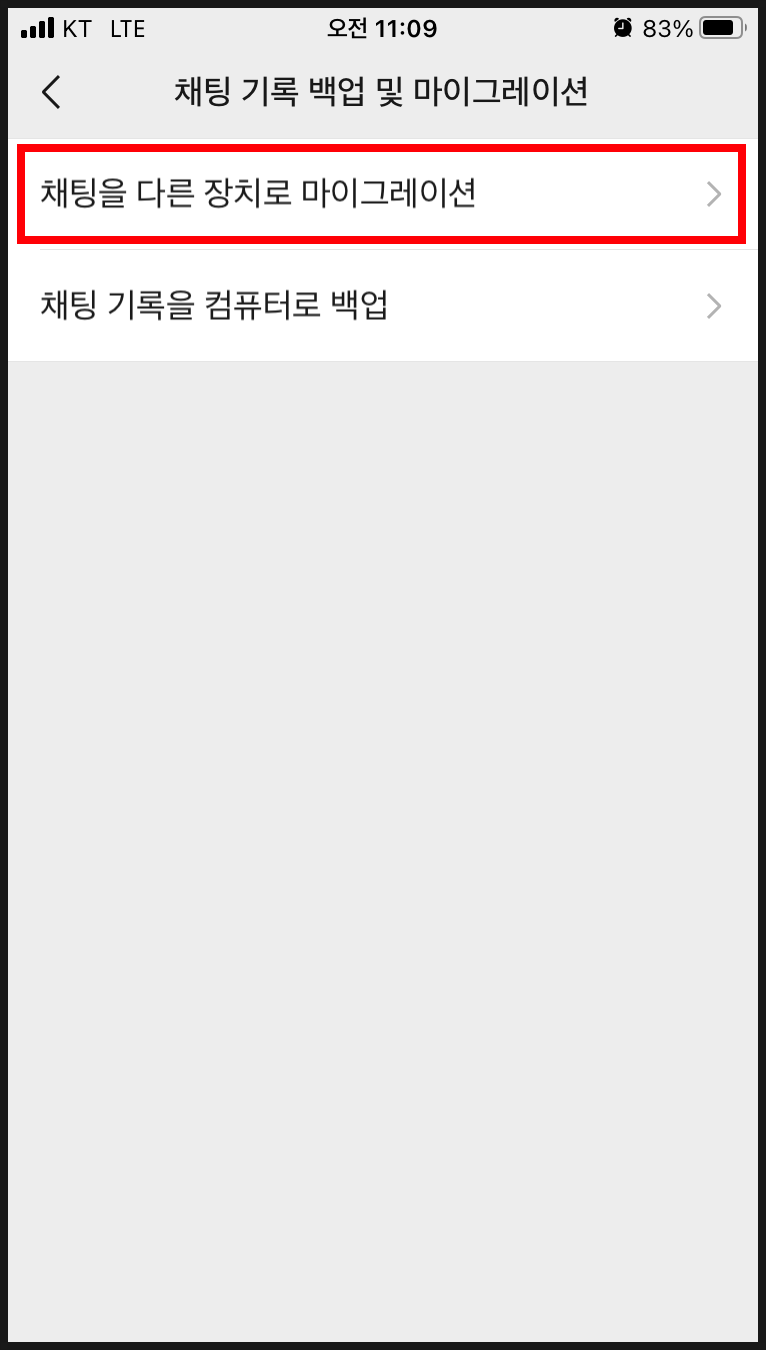
③ 맨 밑에
"채팅 기록 백업 및 마이그레이션"
눌러주세요
④ "채팅을 다른 장치로 마이그레이션"
눌러주세요

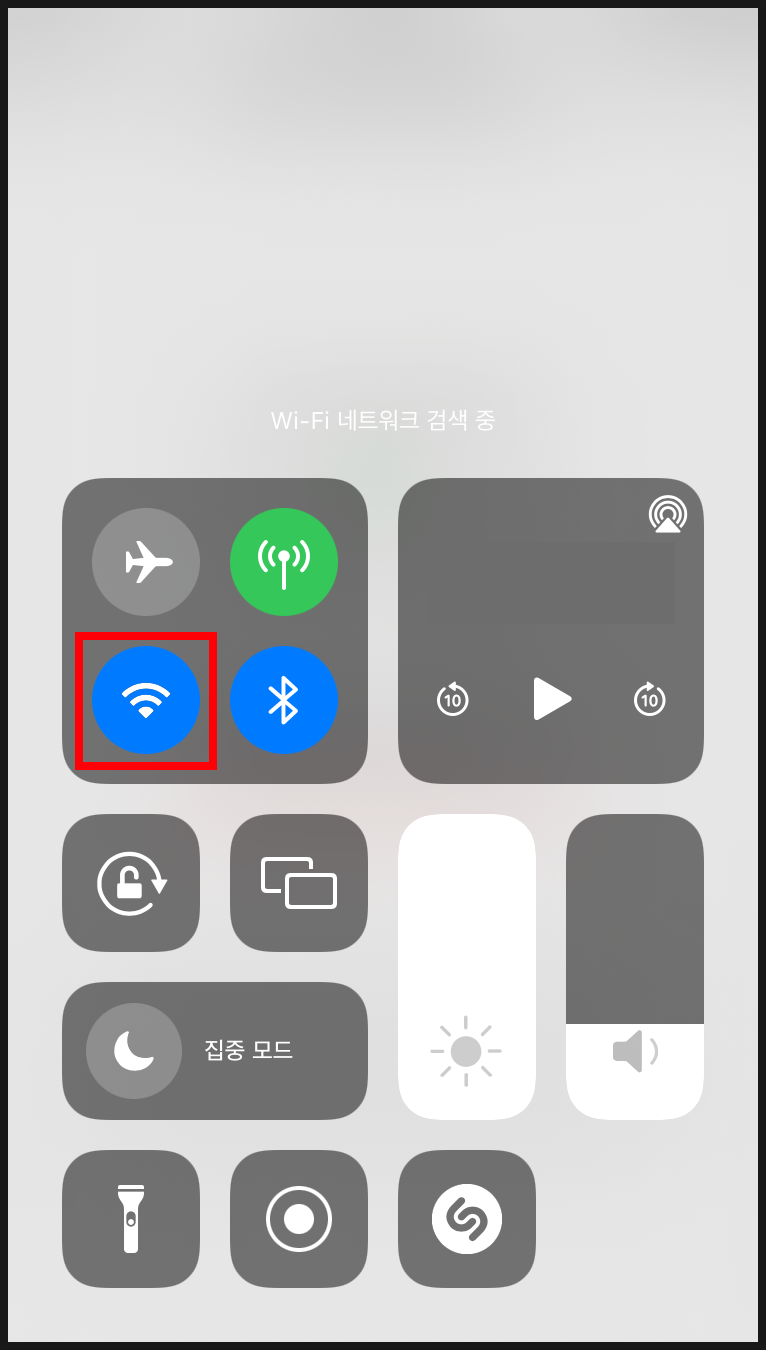
⑤ 이때, 와이파이가 연결돼있지 않으면
정보를 옮길 수가 없습니다!
⑥ 그래서 와이파이를
새폰, 예전폰 모두 연결해주세요!
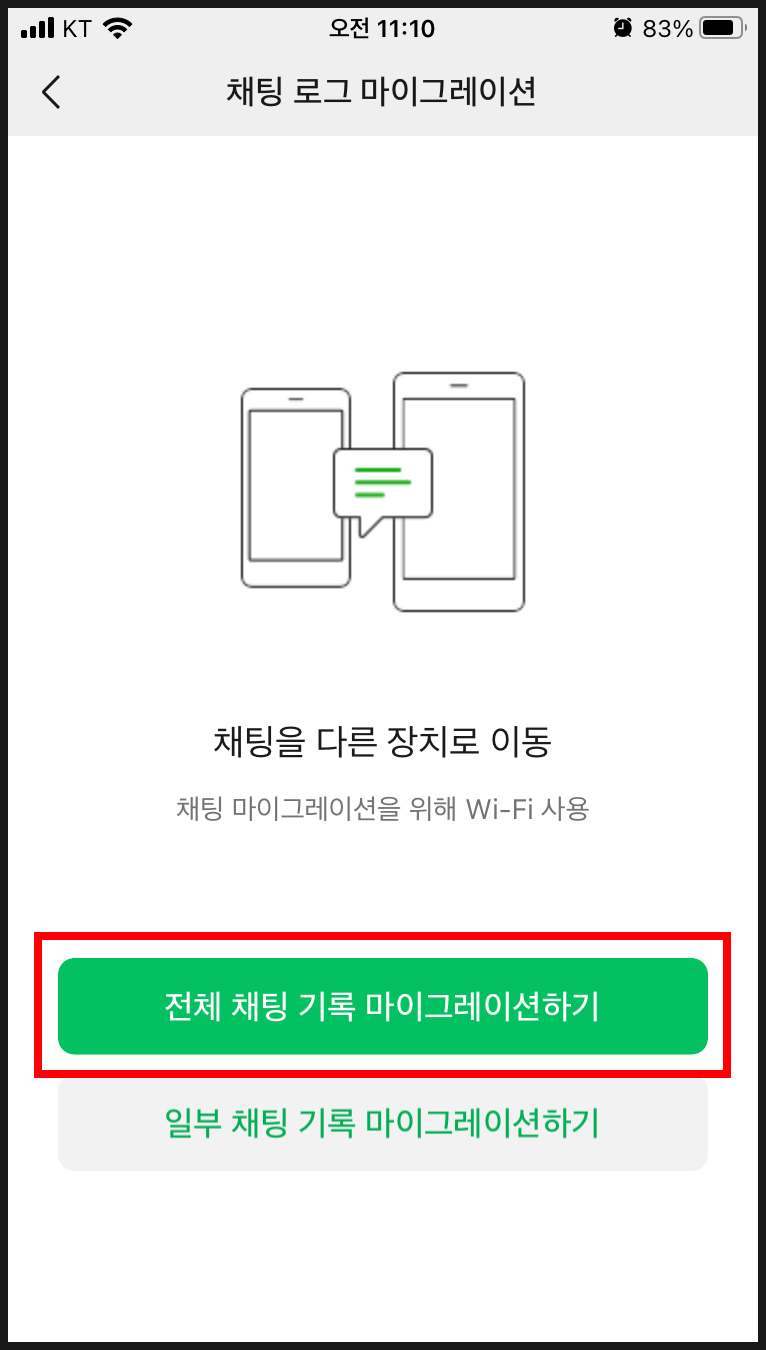
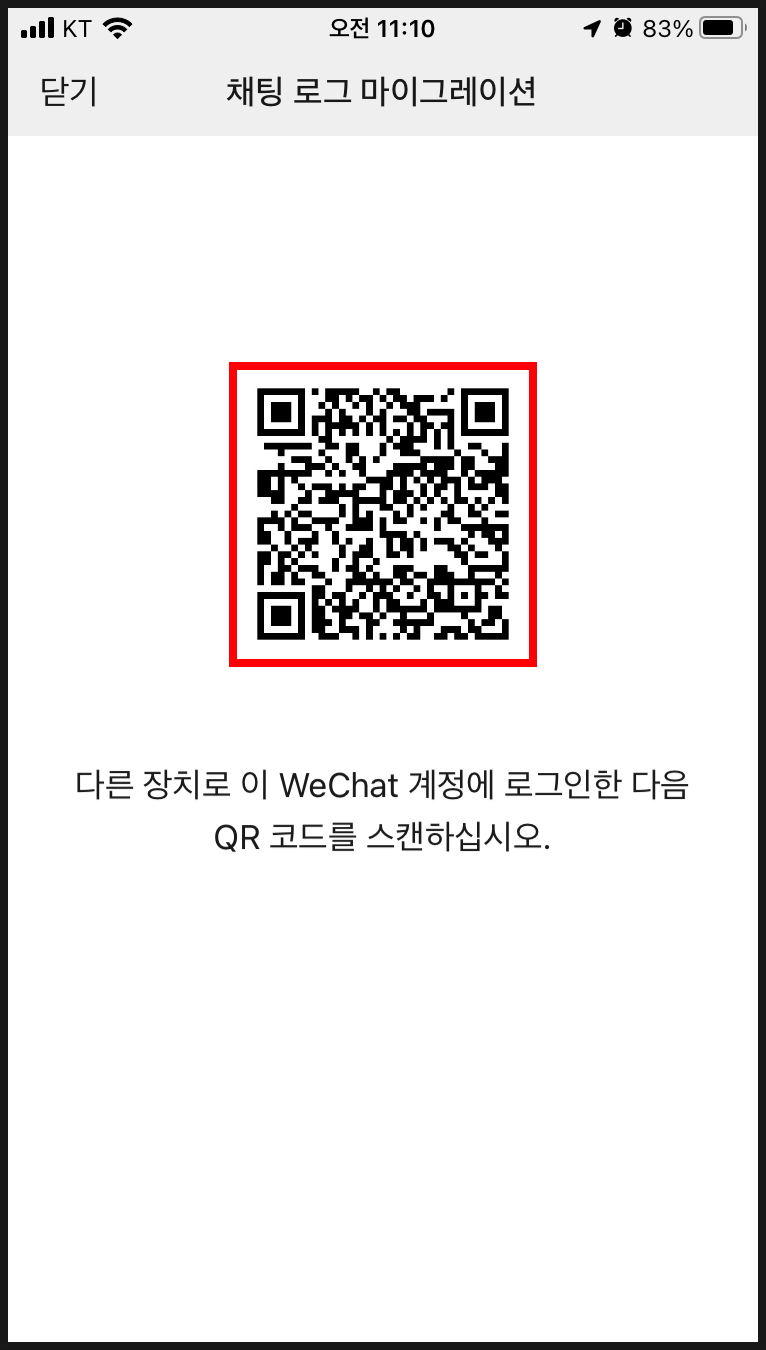
⑦ 와이파이가 연결되고 나면,
"전체 채팅 기록 마이그레이션하기"
눌러주시면 됩니다.
⑧ 그러면 QR코드가 딱! 나와요
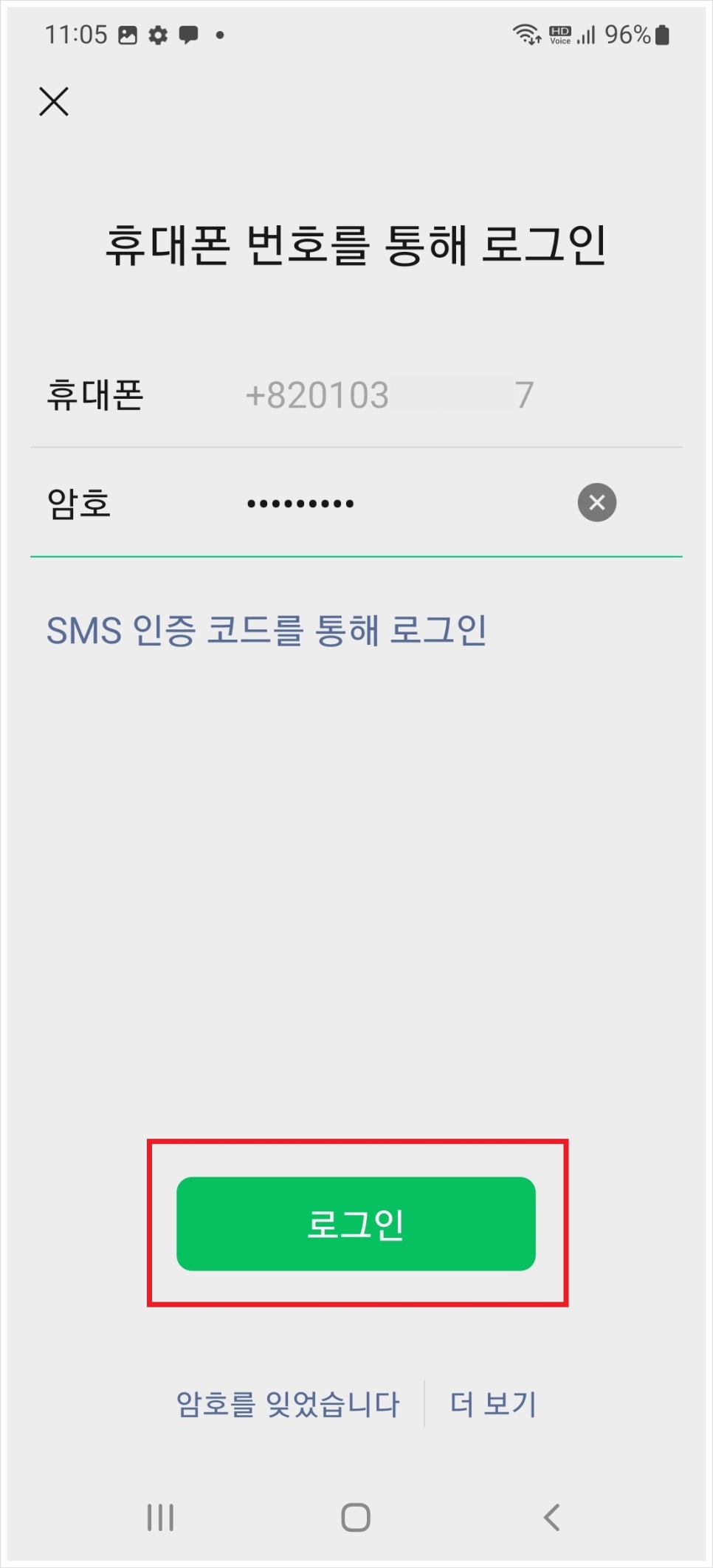

⑨ 원래 핸드폰에서 QR코드가 나온 걸
반.드.시. 확인해주시고!
새 핸드폰에서 다시
비밀번호 누르고 "로그인" 눌러주세요
(새 핸드폰에 QR코드가
나오지 않은 상태에서
로그인을 하면 안됩니다!
주의해주세요!)
⑩ 로그인 되면
우측 상단 "+" 버튼 눌러주세요!
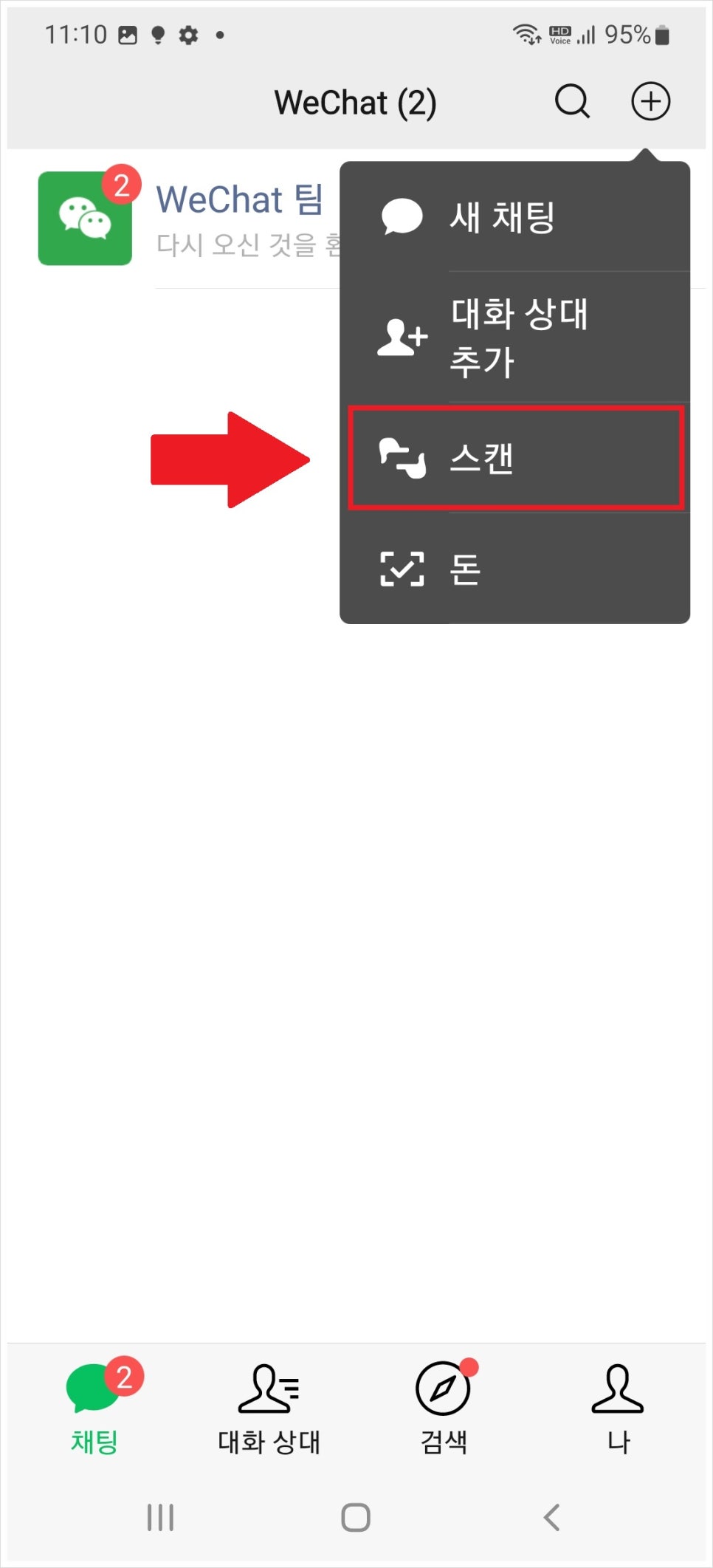
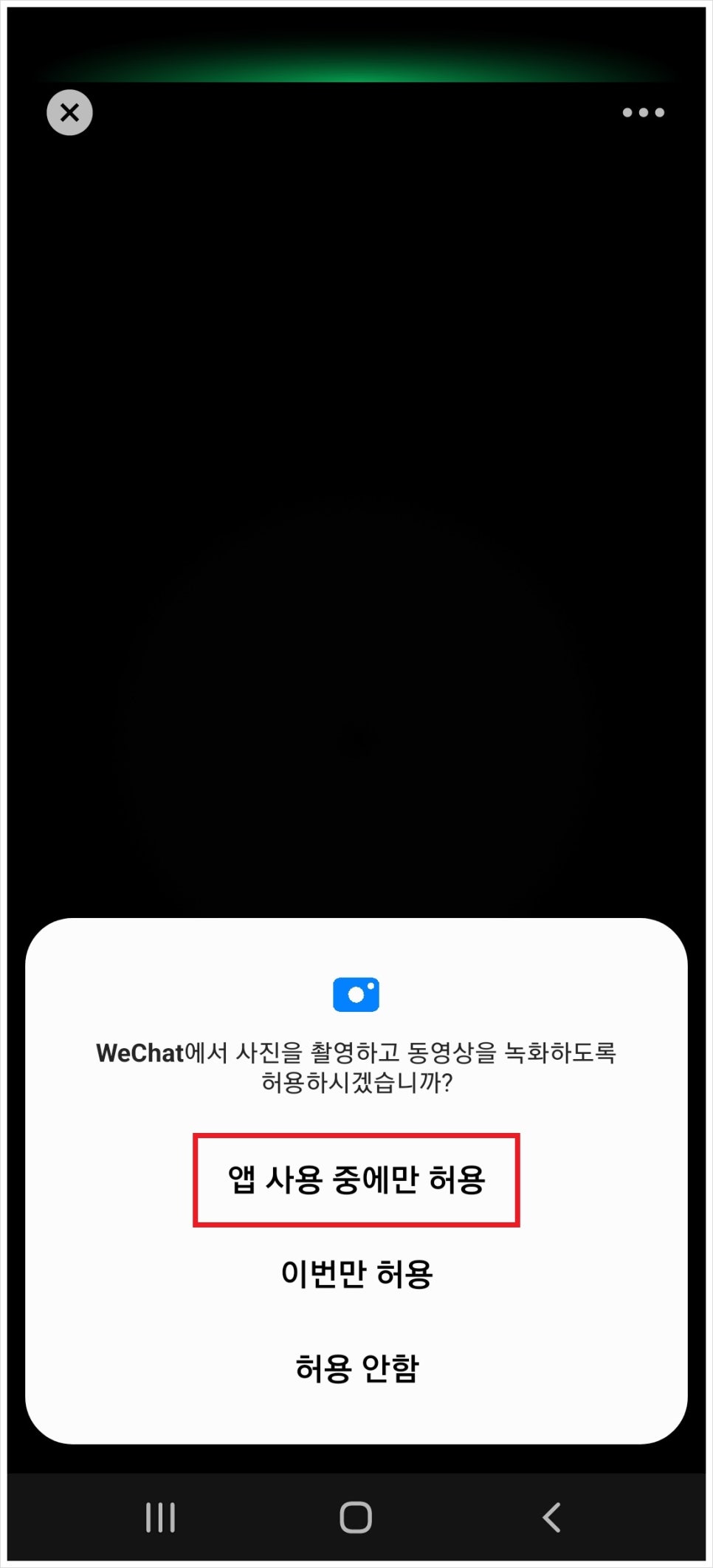
⑪ "스캔"버튼 눌러주시고,
다음 화면에서
사진 촬영 권한을
"앱 사용 중에만 허용"
눌러주세요!
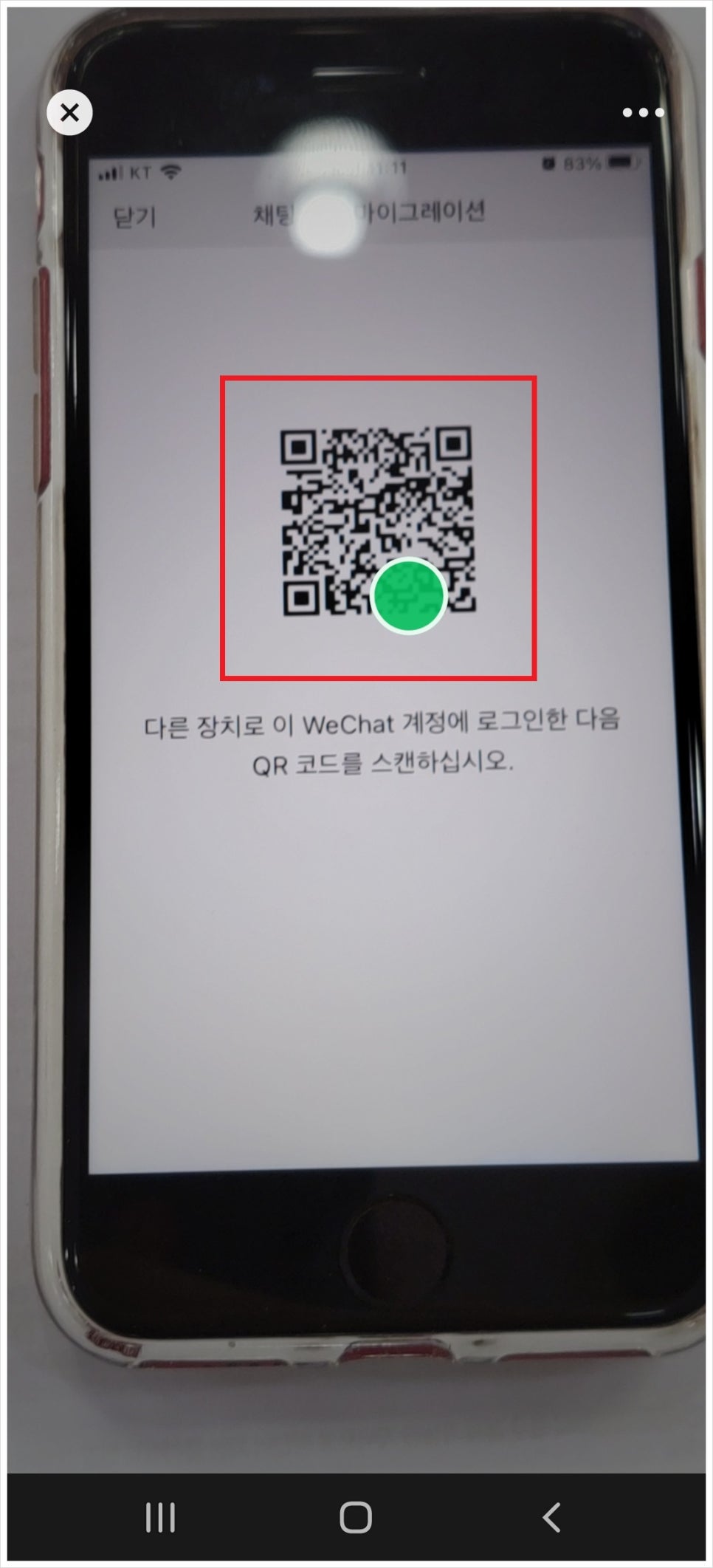

⑫ 원래 핸드폰에 표시된 QR코드를
새 핸드폰으로 스캔해주시면
대화내용이 전송됩니다.
⑬ 저는 위챗을 많이 사용하지 않아서
순식간에 끝나버렸는데요
대화내용이 많은 분들은
보통 3분, 길면 10분 이상도
걸릴 수 있어요!!

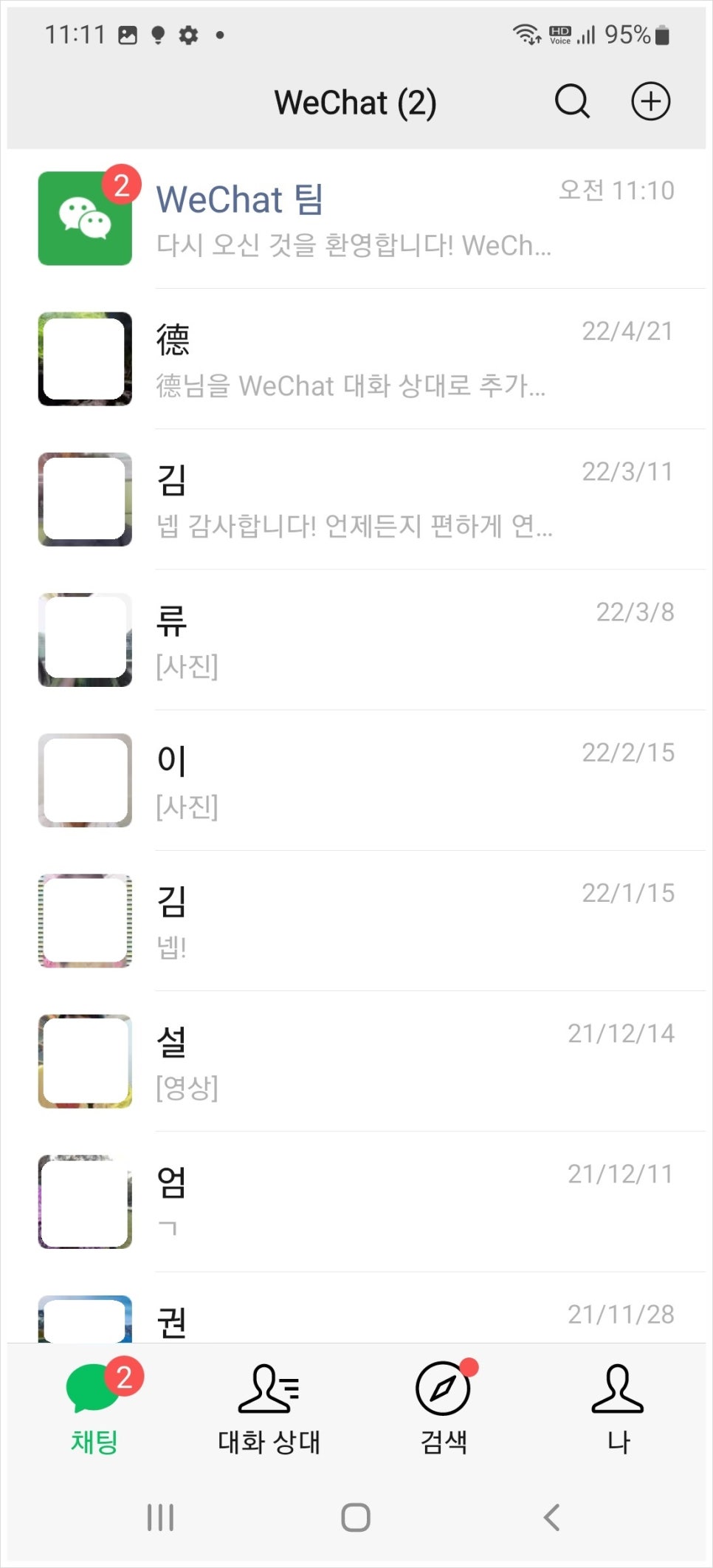
⑭ "완료" 눌러주시고 나면
새 핸드폰에
친구분들과 대화내용이
쭉~ 다 들어온 걸 확인할 수 있습니다.
대화내용 까지 옮기기 끝~!
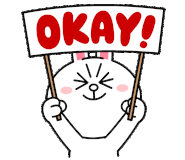
4. 대화내용 옮기기 (삼성폰에서)
삼성 갤럭시와 아이폰은
원래 핸드폰에서
QR코드가 나올 때 까지
누르는 버튼이 아주 조금 달라서
갤럭시에서 하는 방법도 알려드릴게요!
QR코드 다음부터는
방법이 동일하니까
QR코드 생성 까지만 알려드릴게요!
(3-① ~ ⑧)

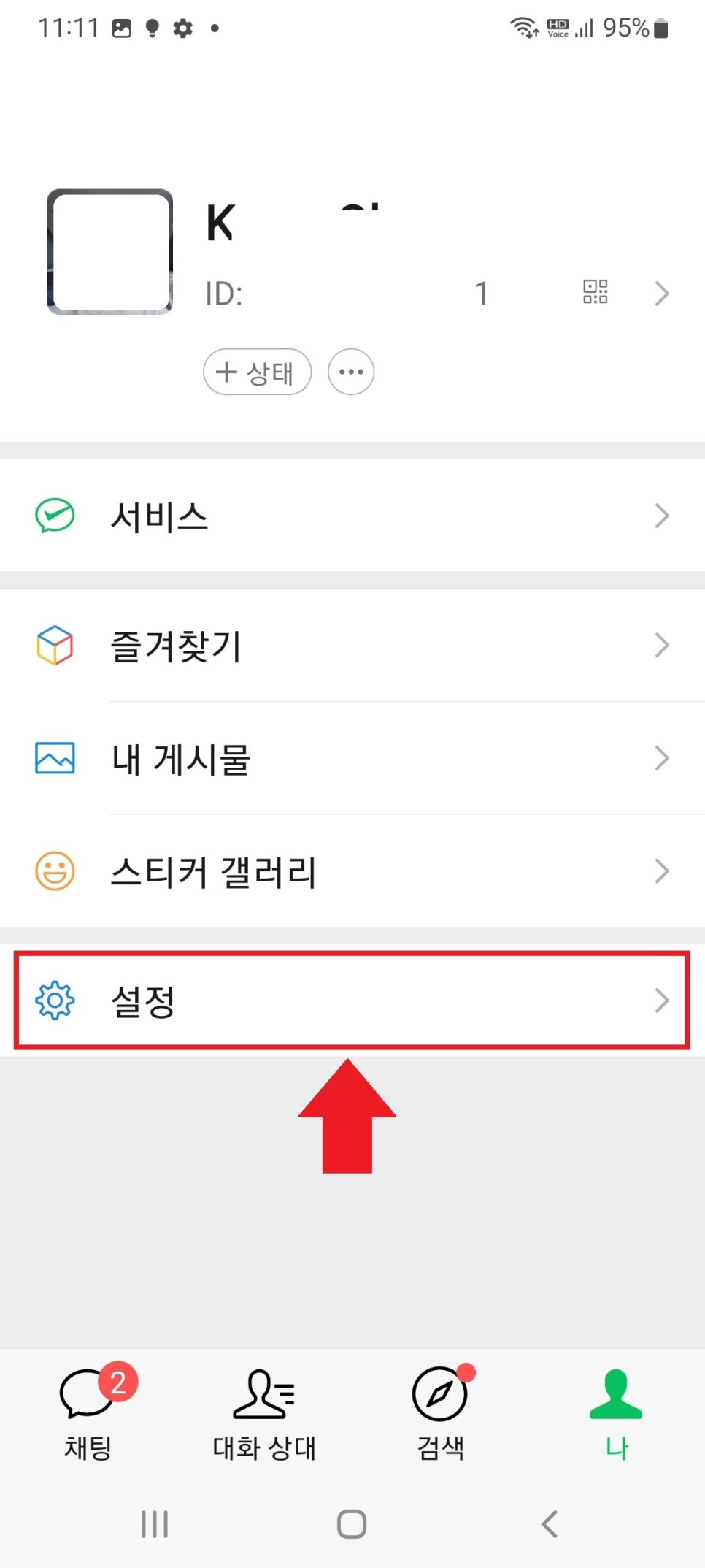
① 우측하단 "나" 눌러주세요
② 아래쪽에 "설정" 들어가주세요


③ 중앙에 "채팅" 누르시고
④ "채팅 기록 백업 및 마이그레이션"
눌러주세요

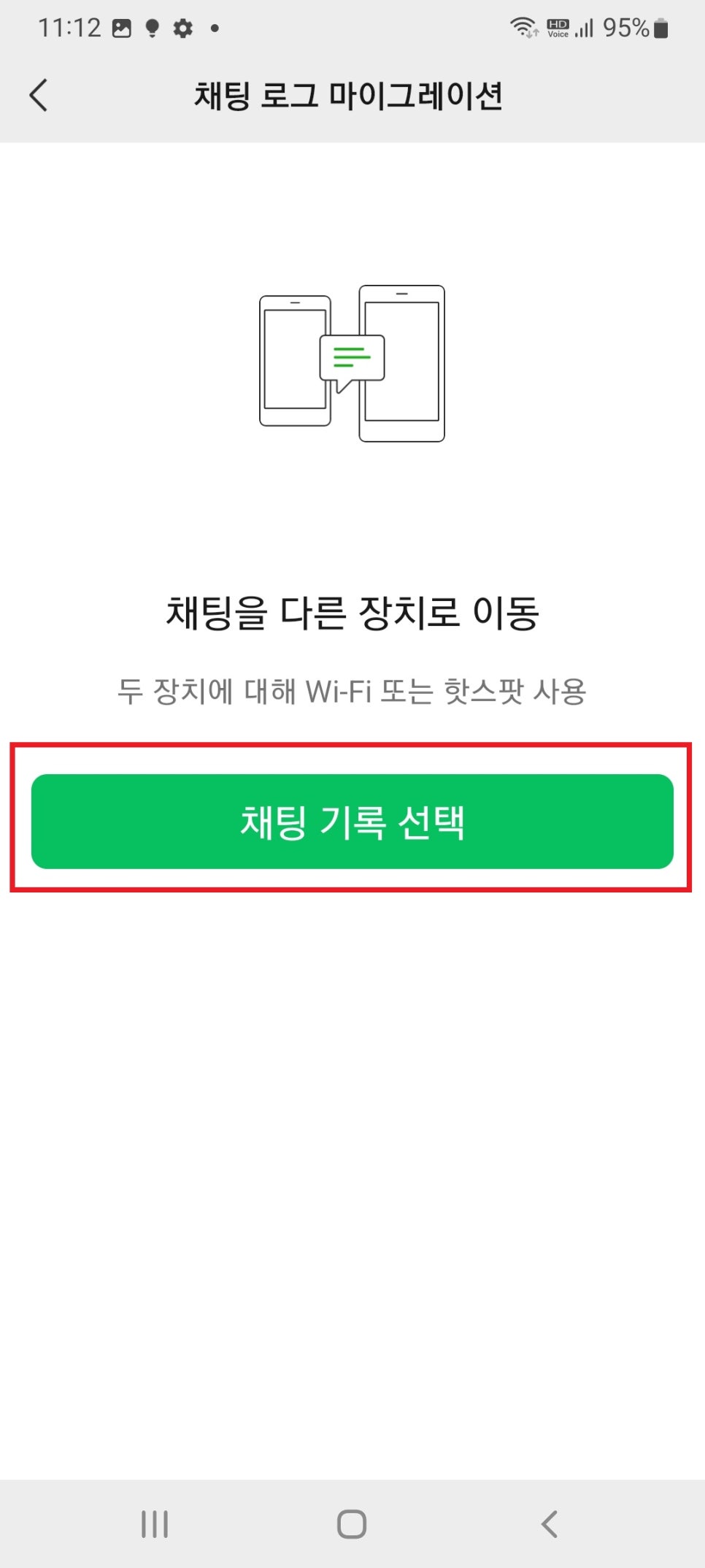
⑤ "채팅을 다른 장치로 마이그레이션"
눌러주시고
⑥ "채팅 기록 선택" 눌러주세요
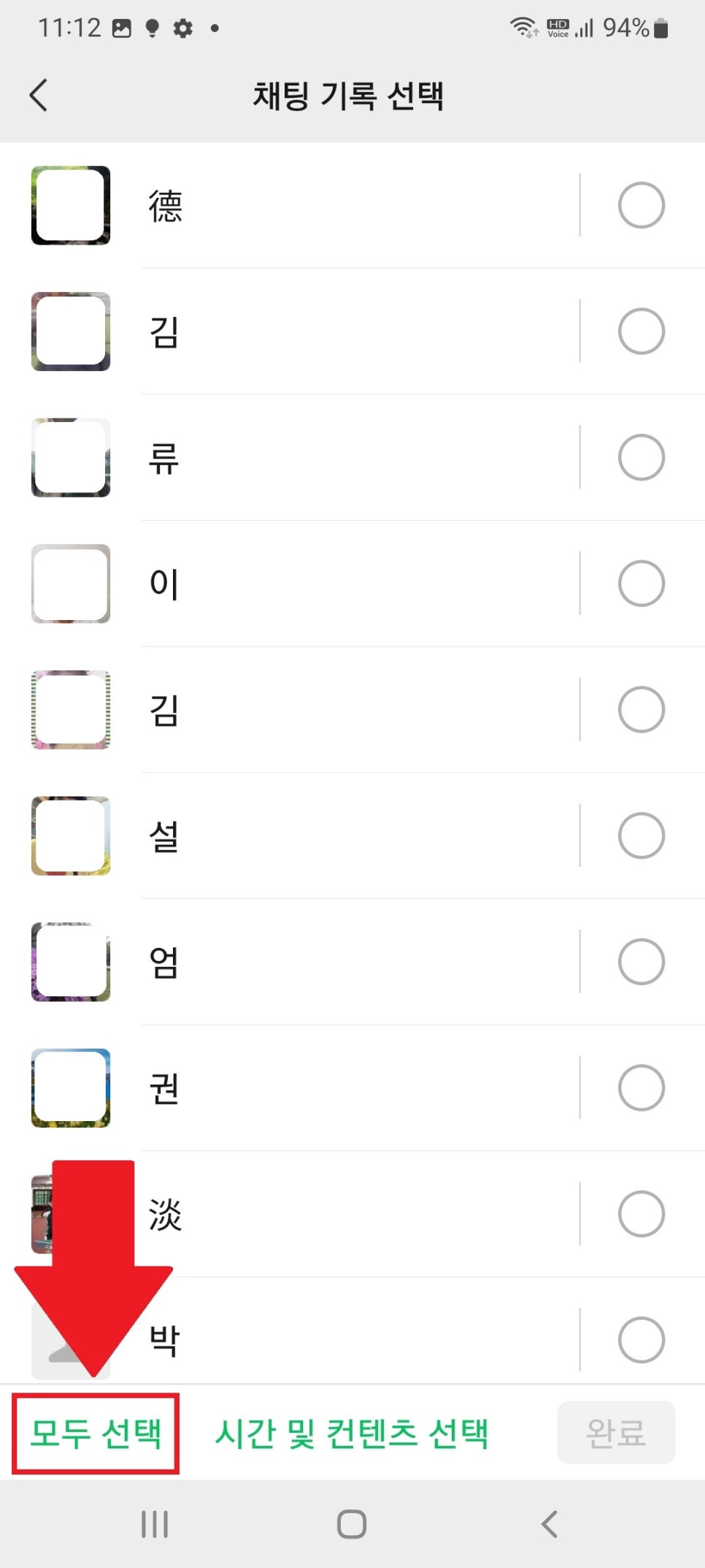
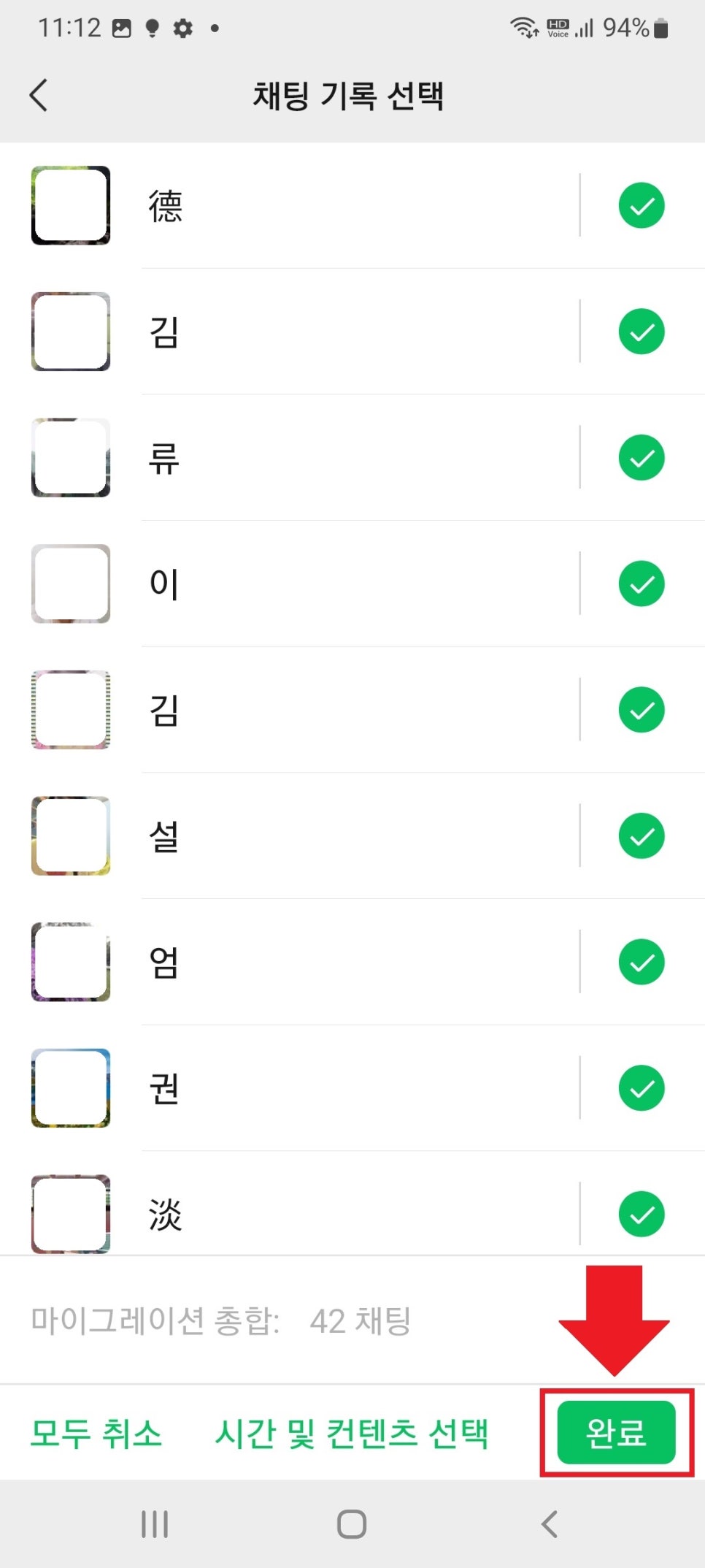
⑦ 대화내용은 좌측하단에
"모두 선택" 눌러주시면
모든 대화내용이 체크 됩니다.
⑧ 그 후 우측하단에
"완료" 눌러주시면
바로 QR코드가 생성됩니다!
5. 주의사항
① 설정 - 내 계정에 들어갔을 때
휴대폰 번호가 만약
+86으로 시작한다면
이건 중국에서 사용하던
핸드폰 번호에요!
이 번호로는 문자인증을 받기 어렵겠죠?
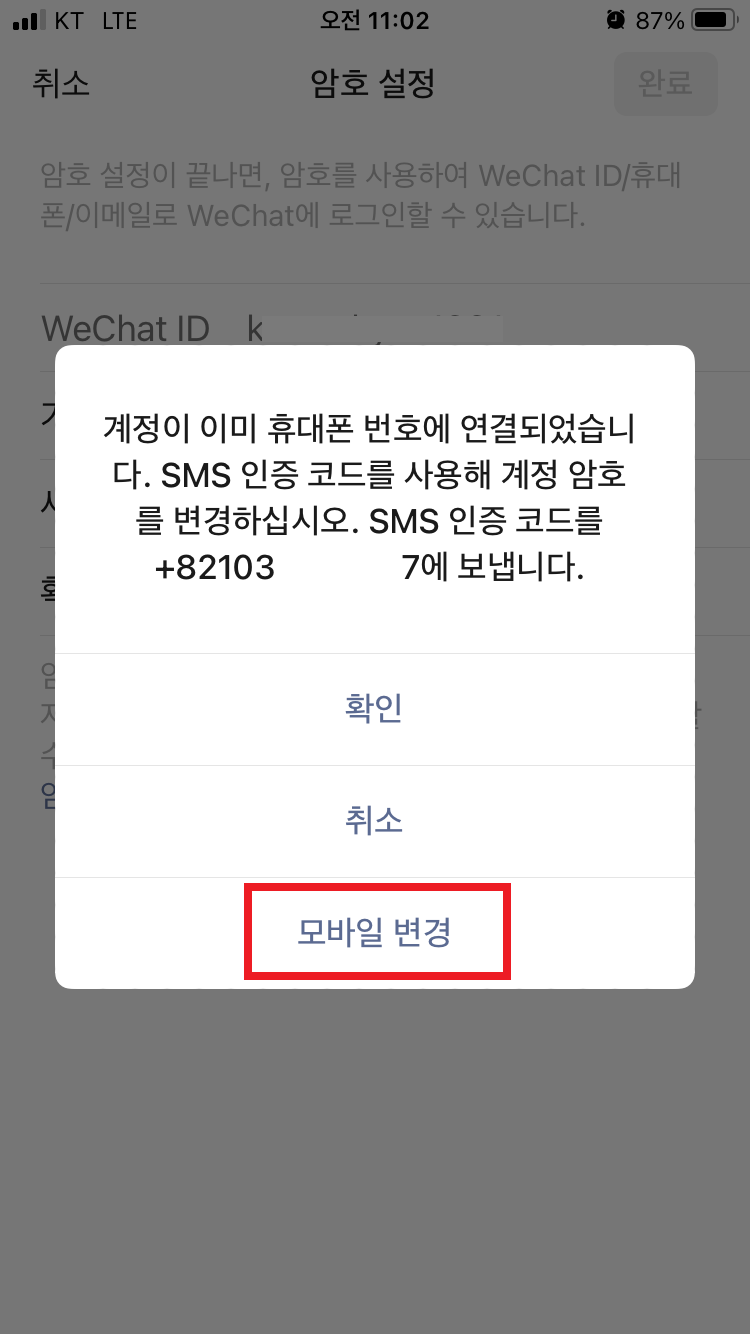
그래서 비밀번호를 변경하는 단계에서
"모바일 변경"을 눌러서
현재 핸드폰 번호 입력하시고
(010으로 시작하는 한국 핸드폰 번호)
"문자 메시지 인증"을 통해
등록된 핸드폰 번호를 변경해주신 후에
비밀번호를 변경해주시면 됩니다!
② 하지만, 이렇게 하고 나서
바로 대화내용을 옮기게 되면
"해킹 위험 차단" 이라고 해서
새 핸드폰에서 로그인이
3일동안 불가능할 수 있어요😥
(물론 한번에 잘 넘어갈 수도 있습니다)
만약 이렇게 된다면
넉넉하게 4일 동안은
정보 옮기는 걸 시도하지 마시고,
(중간에 시도하면 다시 3일 카운팅 됩니다!)
4일 이후에
다시 시도하시면 잘 넘어가게 됩니다!
③ 위챗은 대화내용(글자) 와
주고받은 사진 + 동영상 + 파일이
모두 다 옮겨지기 때문에
카카오톡 보다는 옮기는 시간이
훨씬 더 오래걸립니다😟
제가 가장 오랫동안 해본 게
1시간 이네요.
그리고 위챗 대화내용을 옮길 때
다른 앱을 켜거나
화면을 끄면
대화내용 전송이 중단됩니다!
그러니 좀 답답해도 그냥 켜놓고
끝날 때까지 기다리셔야 해요!
이상으로
위챗 대화내용 옮기기
블로그 포스팅을 마치겠습니다!
혹시라도 해보시고
잘 안되거나
궁금한 점이 있으면
편하게 댓글 달아주세요!
다음에 더 좋은 내용으로
찾아오겠습니다.
감사합니다

경기도 수원시 팔달구 정조로 641 1층