아이폰 미리알림 활용 꾸미기 방법 및 위젯 사용으로 스케줄 관리하기
아이폰 미리알림 설정
평소에 해야 할 일을 잘 잊어버리는 분들!
저 역시도 건망증이 심한 편인데요.
아이폰의 미리알림 기능을 활용하면 중요한 약속이나 해야 할 일을 잊어버리지 않고 챙길 수 있습니다.
오늘은 아이폰 미리알림 앱 활용 및 꾸미기 방법과
홈 화면에 위젯 추가하는 법까지 함께 알아봅시다!
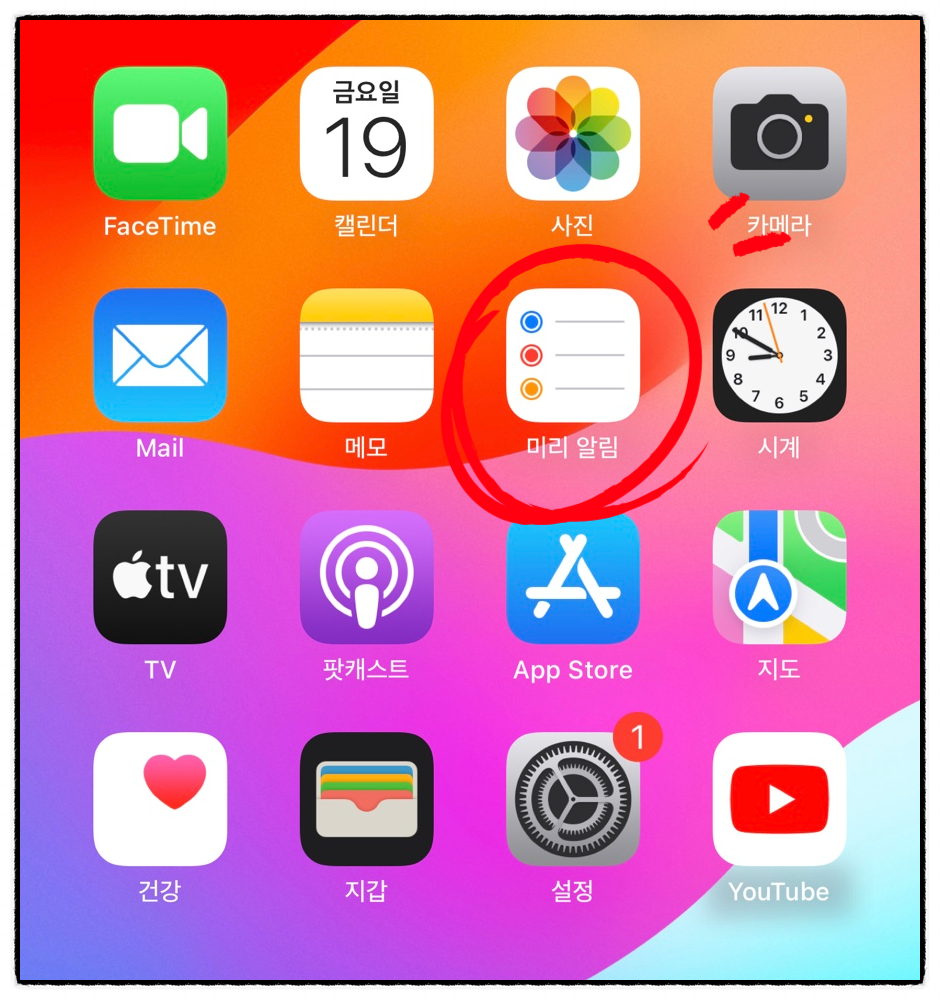
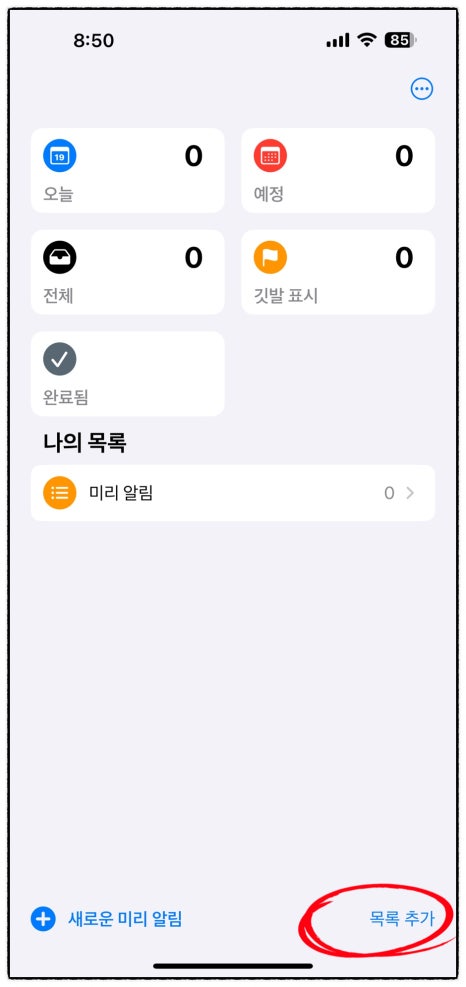
아이폰 미리알림 기능은 단순히 해야 할 일을 메모하는 기능을 넘어선
해야 할 일과 관련된 날짜, 시간, 장소, 위치 등을 설정할 수 있습니다.
한번 설정해놓으면 절대 잊어버리는 일 없겠죠
1. 미리알림 앱을 실행합니다.
2. 오른쪽 아래의 목록 추가를 눌러주세요.

3. 미리알림 설정을 하고 싶은 목록을 카테고리별로 지정할 수 있습니다.
목록 이름에 원하는 제목을 적어주세요.
(저는 제 일상에서 중요한 일들, 까먹지 않고 꼭 해야 하는 일을 분류해 봤습니다.
크게 5가지인데요.
약속, 영어 공부, 운동, 점심 도시락, 피부관리로 지정했어요.
미리알림 꾸미기
각 목록의 성격에 맞게 아이콘 및 색깔을 지정하여 꾸미기 할 수 있습니다.
1) 색깔 지정

목록의 색깔을 원하는 대로 지정할 수 있습니다.
2) 아이콘 지정

목록 아이콘을 선택할 수 있습니다.
각 항목의 제목에 맞는 아이콘을 고를 수 있어요.
기본 제공되는 아이콘이 별로라면 이모티콘을 선택하시면 됩니다.


이모티콘을 눌러서 목록의 주제와 어울리는 예쁜 이모티콘을 지정해 주세요
다 되었다면 오른쪽 상단의 완료를 눌러줍니다.
아이폰 미리알림 설정

4. 제가 지정한 목록들이 '나의 목록'밑에 있습니다.
앞으로 자주 사용할 이 목록들을 상단으로 올려보겠습니다.

5. 오른쪽 위의 ... 점세개 아이콘을 클릭합니다.
목록 편집을 할 수 있어요.
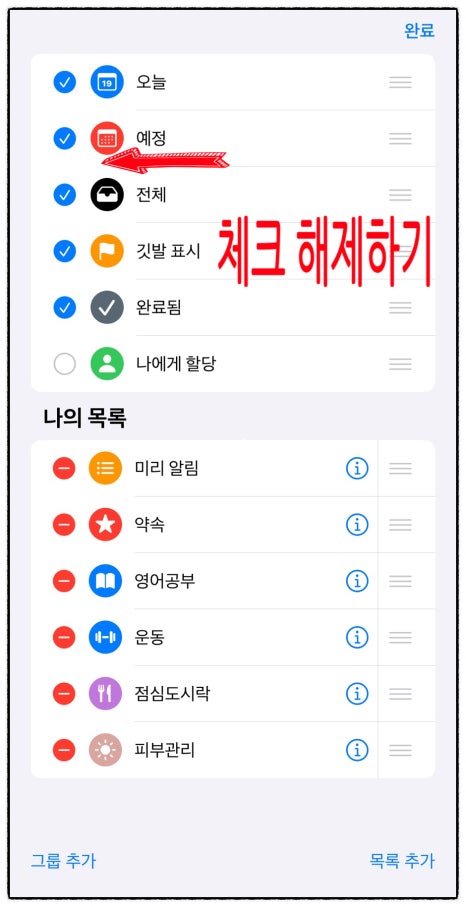

6. 상단의 목록에 체크를 해제해 주세요.
7. 이어서 나의 목록 아래에 있는 내가 만든 목록을 꾹 누릅니다.

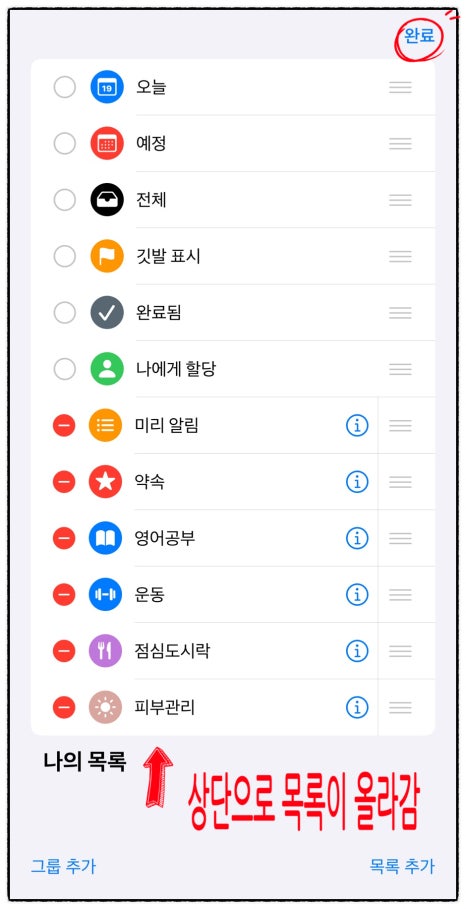
8. 그러면 목록과 관련된 메뉴가 뜹니다.
저는 영어 공부 목록을 상단으로 올리겠습니다
맨 위의 고정을 눌러주세요.
9. 이런 식으로 내가 상단으로 올리고 싶은 목록들을 고정시켜서 올려줍니다.
다 됐으면 우측 상단의 완료를 누릅니다.

10. 짜잔! 내가 자주 사용할 미리알림 목록들이 상단에 지정되었습니다.
미리알림 활용 방법
미리알림을 설정해놓으면 해야 할 일이 지정된 시간 전, 지정된 장소 근처에 있거나
특정 사람에게 메시지를 보낼 때 미리 알림을 받을 수 있습니다.
예를 들어 친구 꼬동이와 오후 3시 점심 약속을 미리알림 설정한다면
오후 2시에 약속 미리 알림을 받거나 약속 장소인 부산역 근처에 가면 미리 알림이 울리고
친구 꼬동이에게 메시지를 보내면 자동으로 미리알림이 뜹니다.

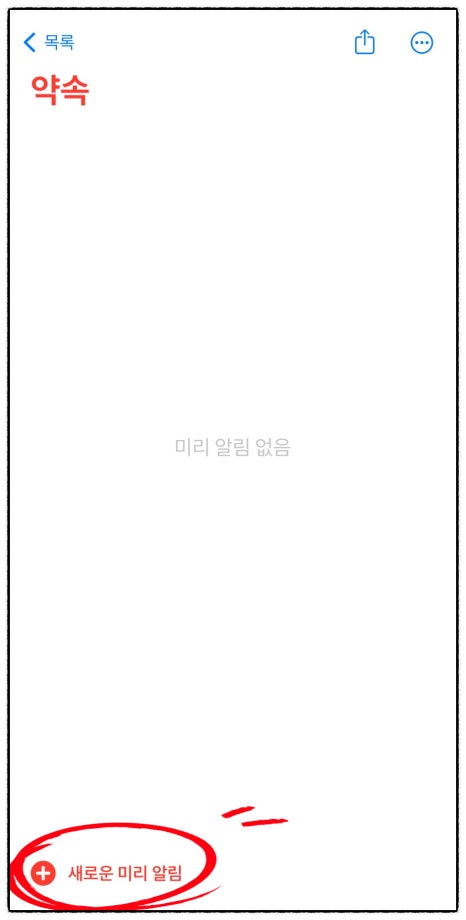
1. 미리알림을 받고 싶은 목록을 클릭합니다.
저는 내일 회식 약속이 있어서 설정해 볼게요!
2. 약속 목록 왼쪽 아래의 + 새로운 미리 알림을 눌러주세요.
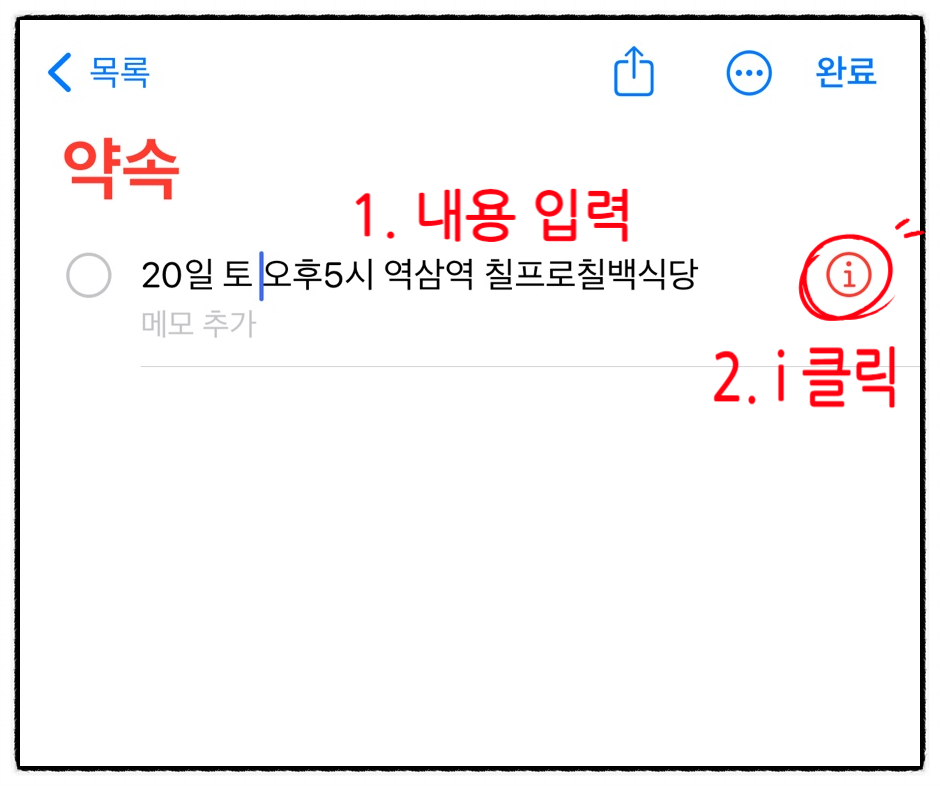

3. 약속과 관련된 메모를 입력합니다
4. 메모 내용 옆의 i 아이콘을 클릭해 주세요.
약속 관련 미리 알림 설정을 할 수 있습니다.
알림 받을 날짜, 시간, 마감 예정 미리 알림, 위치 등을 지정하면 됩니다.

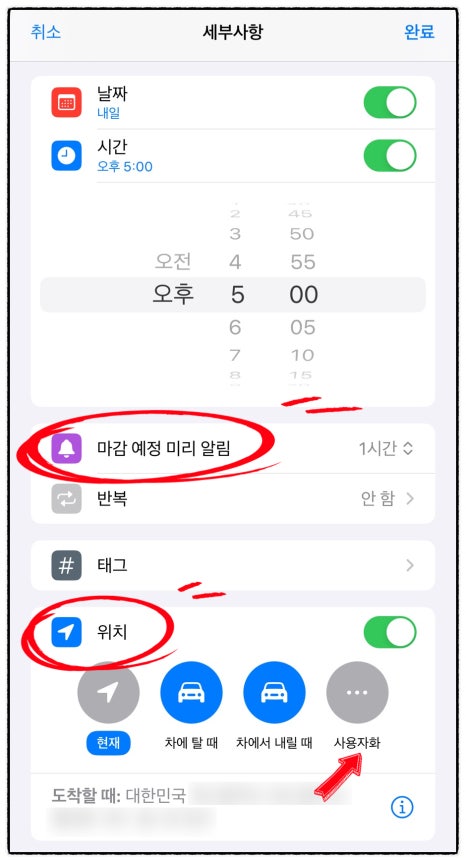
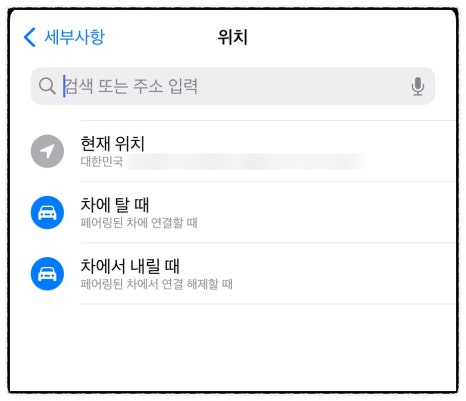
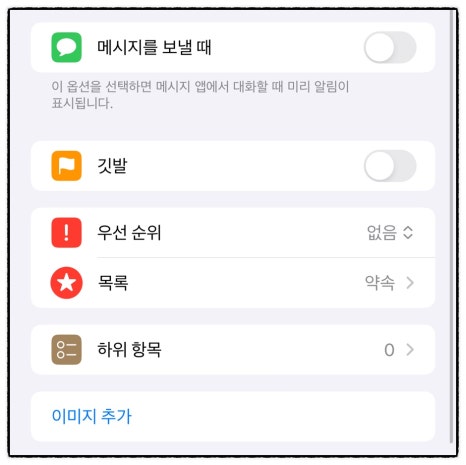
5. 저는 날짜는 4월 20일 토요일, 시간은 오후 5시, 마감 예정 미리 알림은 1시간 전으로 지정해뒀습니다.
위치는 사용자화를 눌러서 역삼역 칠프로칠백식당의 주소를 입력했습니다.
설정 후 오른쪽 위의 완료를 클릭합니다.

6. 미리 알림이 설정되었습니다.
저는 약속 장소 도착시, 약속시간 1시간 전에 미리 알림 받도록 해놨습니다
절대로 까먹을 리 없겠죠~
미리알림 위젯 편집 설정


알림 받을 내용이 중요한 내용이어서 홈 화면에 보이게 띄우고 싶다면 위젯 설정을 하면 됩니다.
1. 홈 화면을 길게 꾹 눌러주세요. 왼쪽 위의 +를 클릭합니다.
2. 위젯을 지정할 앱을 선택하는 창이 뜹니다
미리 알림 앱을 클릭합니다.
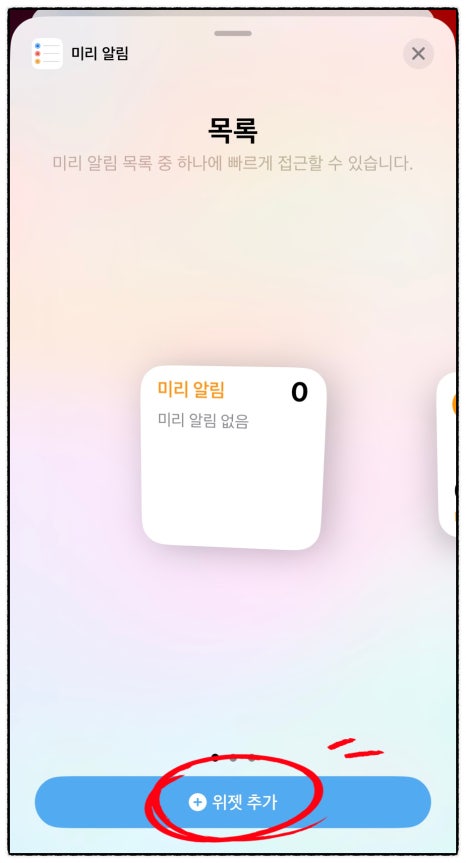
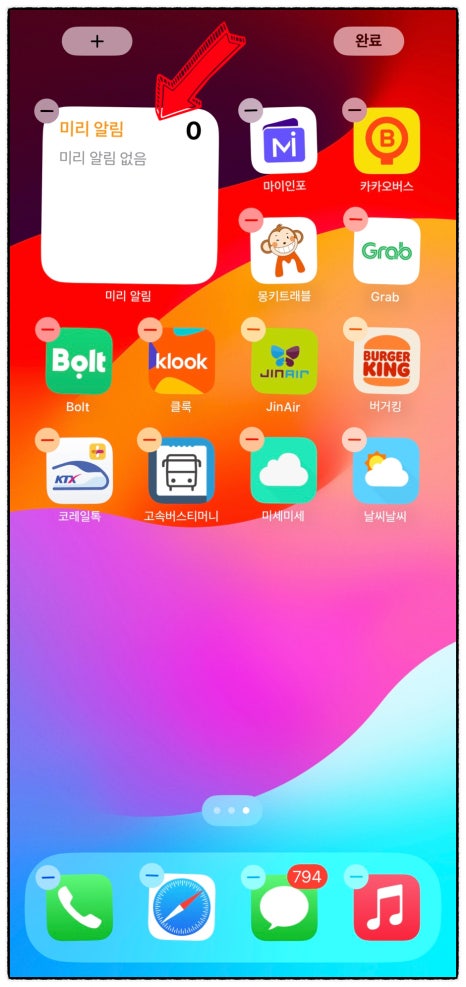
3. 미리알림 위젯 설정을 하면 미리알림 목록 중 하나에 빠르게 접근할 수 있습니다.
내가 약속 관련 위젯을 홈 화면에 설정해뒀다면
위젯을 클릭하면 바로 약속 목록을 볼 수 있습니다.
아래의 위젯 추가를 눌러주세요.
(위젯 스타일은 3가지 중 하나를 고르시면 됩니다)
4. 왼쪽 화면에 위젯이 생성되었습니다.
위젯에 내가 만든 목록을 추가해 볼까요?


5. 위젯을 길게 꾹 눌러주세요. 아래에 위젯 편집 항목을 클릭해 주세요.
6. 목록 옆의 미리알림을 눌러줍니다.


7. 미리알림 목록 중 위젯 설정하고 싶은 항목을 선택하면 됩니다.
저는 내일 약속이 중요하니 약속 목록을 클릭했어요.
오른쪽 옆에 약속이라는 아이콘이 생겼네요.

8. 홈 화면에 보시면 내일 약속과 관련된 요일, 시간, 장소가 적힌 위젯이 설정되었습니다.
실제로 해보시면 미리알림을 설정 및 위젯 활용 방법이 굉장히 간단하고 편리하다고 느끼실 거예요.
아이폰 사용하신다면 중요한 업무나 미팅, 루틴으로 해야 할 일, 약속 등에 이 기능을 적극 활용하시기 바랍니다!
#아이폰미리알림
#아이폰미리알림활용
#아이폰미리알림꾸미기
#아이폰미리알림위젯