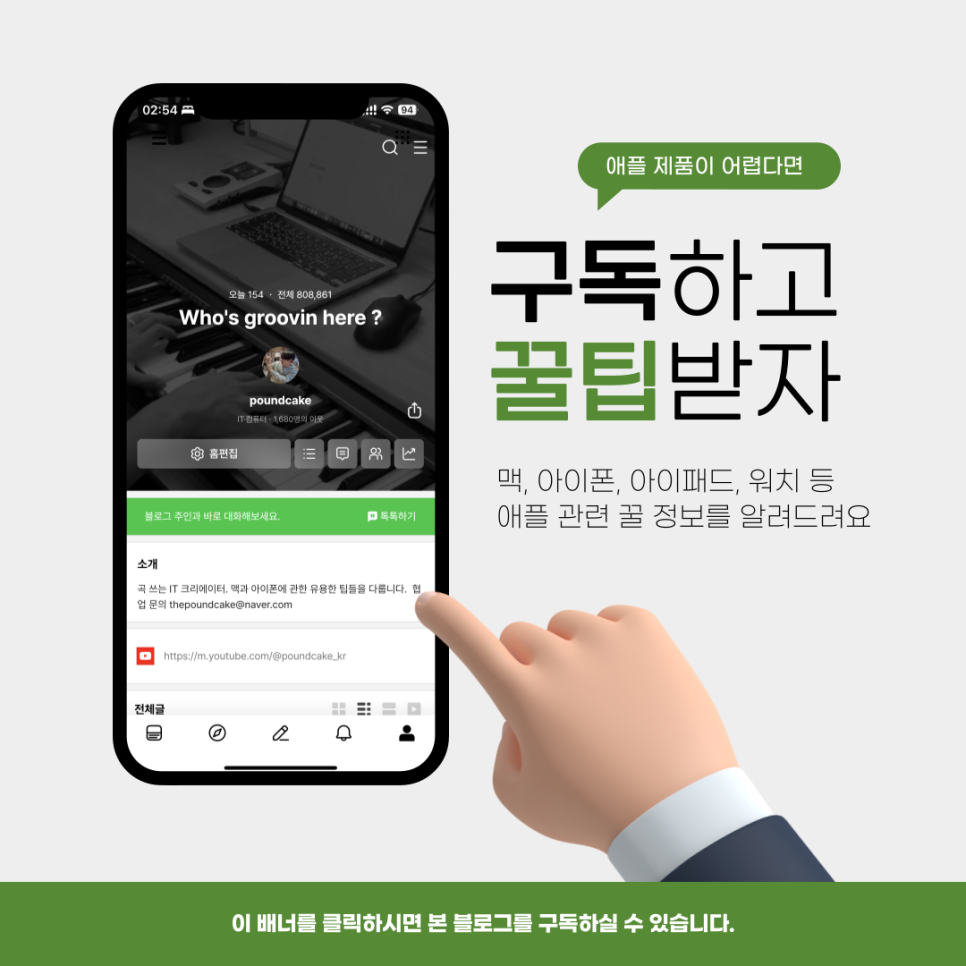아이폰 에어드랍 윈도우에서 이용하는 법 (무선 파일 전송 및 공유)
안녕하세요,
IT 크리에이터 poundcake입니다.

ⓒUnsplash
애플 기기들을 같이 사용하면서 가장 편리한 점은 바로 에어드랍으로, 공유가 쉽다는 것인데요. 번거롭게 케이블을 연결할 필요 없이 터치 몇 번만으로 공유가 가능하기 때문에 생산성이 매우 높아지는 게 사실입니다. 하지만 아쉽게도 아이폰에서 윈도우로, 혹은 윈도우에서 아이폰으로 파일 공유를 하려면 생소하게 느껴지기 마련이죠.
그래서 오늘은 에어드랍처럼 아이폰과 윈도우 사이에 무선 파일 공유를 가능하게 만들어주는 'Documents'라는 앱을 소개해 드리고자 합니다. 윈도우 에어드랍에 관심이 있으신 분들은 참고해 보시면 좋을 것 같네요.
아이폰 윈도우 무선 파일전송 조건
1) 아이폰은 반드시 '와이파이'에 연결돼있어야 합니다.
2) PC는 아이폰과 같은 네트워크(와이파이 혹은 같은 공유기의 유선랜)에 연결돼있어야 합니다.
1. 아이폰 Documents 앱 설정
Documents 앱은 Readdle Technologies Limited.에서 제공하고 있는 파일 관리용 앱으로 앱스토어에서 다운로드할 수 있습니다.
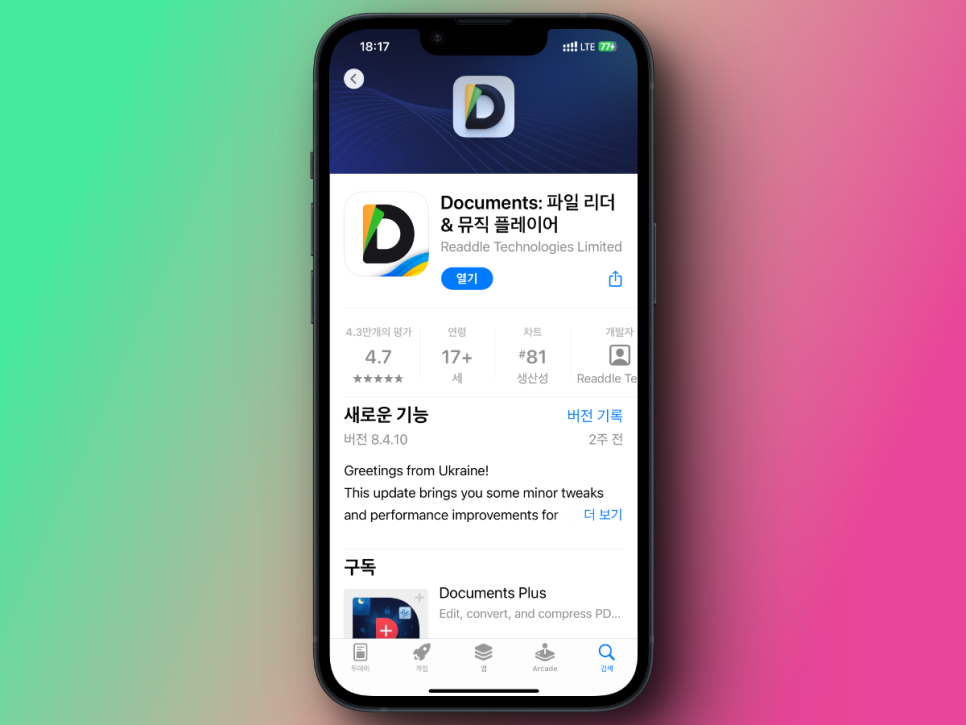
1) 앱 실행 후의 인터페이스는 이렇습니다. My Files 탭에서는 아이폰 내, iCloud Drive, Google Drive 등에 위치한 모든 파일과 사진에 접근할 수 있고, Recent 탭에서는 가장 최근에 이용한 파일을 확인할 수 있습니다. 추가로 Documents 앱은 VPN과 브라우저 서비스도 함께 제공하고 있습니다.
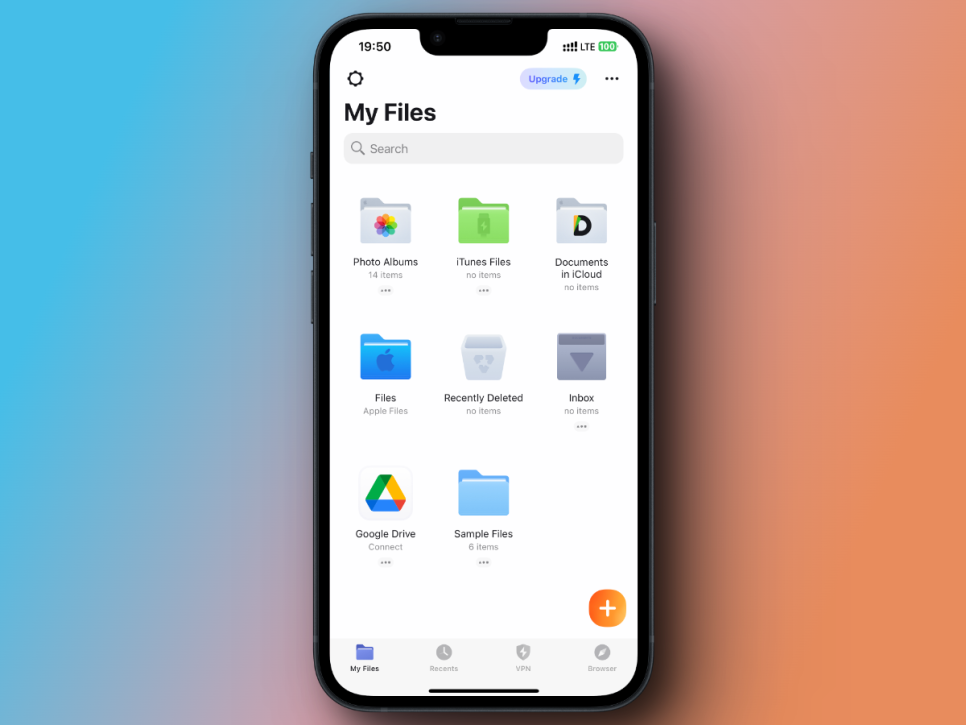
2) 윈도우로 무선으로 파일을 전송하기 위해선 우측 상단의 점 세 개 메뉴를 터치하고 Connect to Computer 항목을 선택합니다.
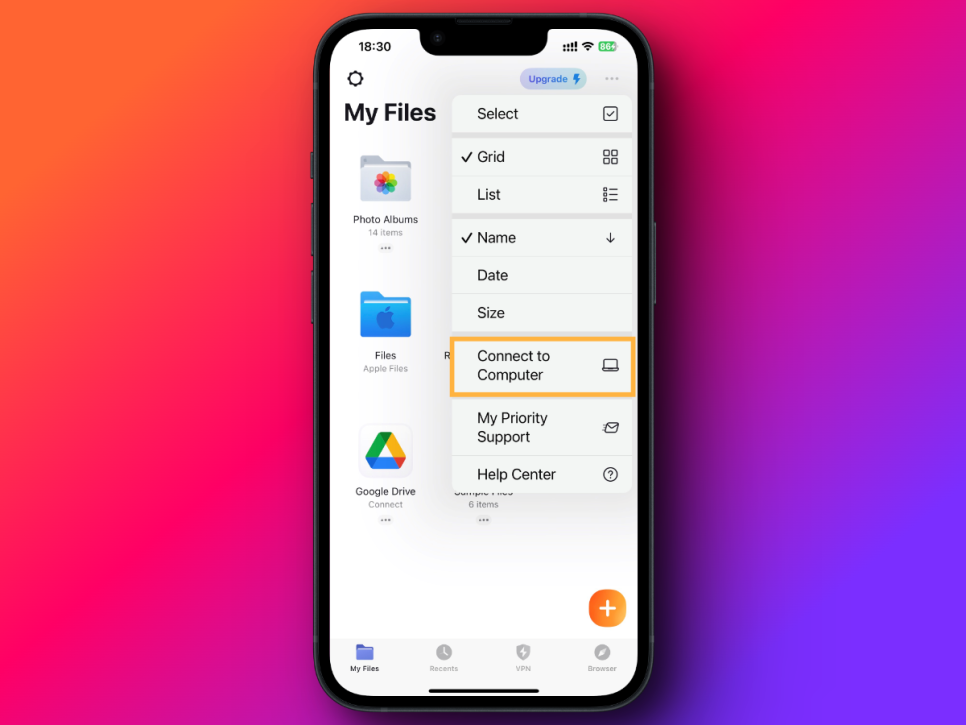
3) 그럼 Documents 앱에서 무작위의 4자리 숫자가 생성될 텐데요. 컴퓨터에서 브라우저를 실행시키고 주소창에 docstransfer.com 입력 후 들어가서 패스워드만 입력하면 됩니다.
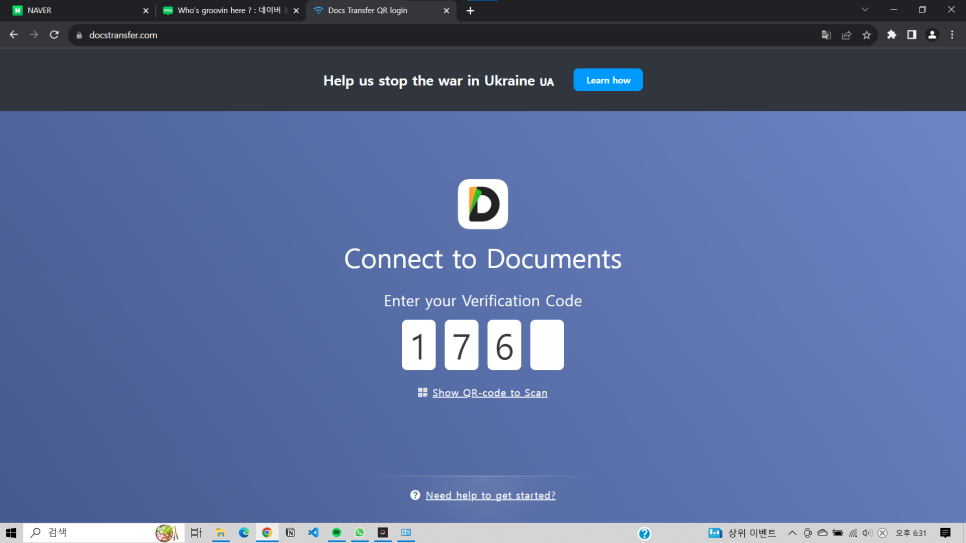
4) 그럼 윈도우 컴퓨터에서 유선 연결 없이도 아이폰 내의 사진 폴더에 접근이 가능해지고, 원하는 사진들을 선택하고 다운로드할 수 있습니다.
5) 단순히 개별 사진을 선택하는 것뿐만 아니라, 아이폰 사진 앱 안에서 사용자가 분류한 폴더를 확인하고 폴더별로 다운로드할 수도 있습니다.
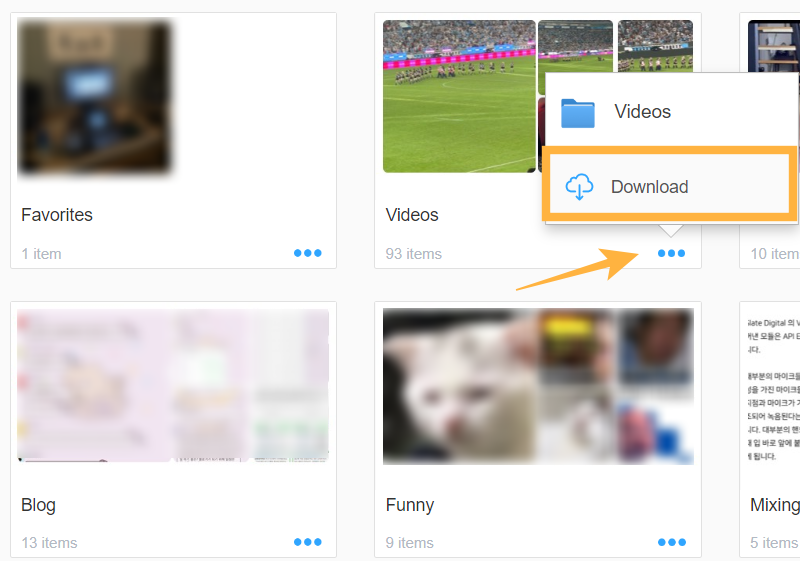
폴더 전체 다운로드
6) 그러나, 주의해야 할 점도 있는데요. 아이폰에서 다른 작업을 하기 위해 Documents 앱 화면 밖으로 나가게 되면 일정 시간 이후 아래와 같은 알림이 뜨면서 컴퓨터와의 연동은 풀리게 됩니다. 그러므로 파일 전송 중에는 아이폰을 건드시지 않는 게 좋습니다.
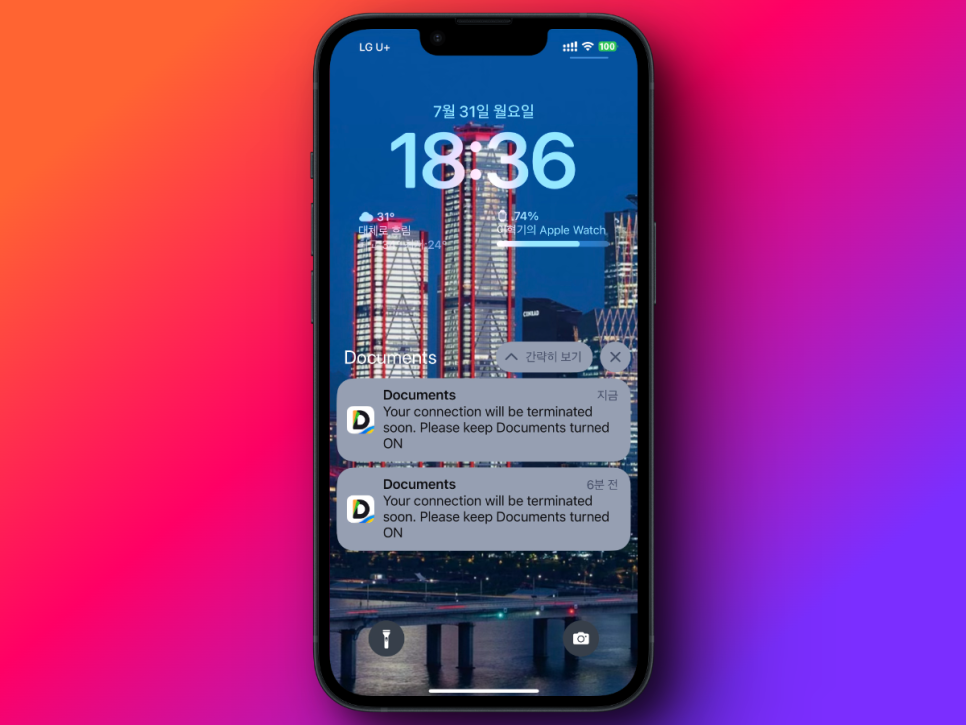
7) 그렇다면 속도는 얼마나 나올까요? 속도 측정은 아래와 같은 인터넷 환경에서 진행되어서 초당 약 1MB 수준으로 나왔습니다.
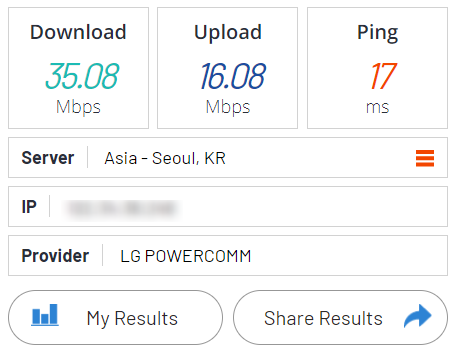
테스트 인터넷 환경
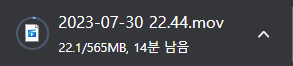
약 560MB 파일 다운로드하는데 시간이 꽤 걸림
Documents 단점은?
단점이라고 느껴지는 부분은 총 3가지가 있었는데요.
우선 첫 번째는, 다운로드 속도가 에어드랍에 비해 조금 느린 편이라 아쉽다는 점.
두 번째는, 파일을 다운로드하는 것 이외에 파일의 이름을 수정하거나, 이동, 복제, 삭제 등의 기능은 제공하지 않고 있다는 점이었습니다.
그리고 마지막은, 동영상 같은 경우 Docstransfer 웹 안에는 영상 재생이 되지 않고 섬네일만 확인할 수 있다는 점이었습니다.
그래도 윈도우는 포기할 수 없지만 에어드랍 같은 기능을 한번 써보고 싶다 하시는 분들은 Docstransfer 앱을 이용해 보시면 좋을 것 같습니다. 터치 단 두 번 만으로 무선으로 사진을 전송할 수 있다는 점은 메리트가 있긴 하네요.
오늘은 이렇게 윈도우 에어드랍을 위한 아이폰 무선 파일 전송 및 공유 방법을 알아보았습니다. 본 내용이 도움이 되셨다면 공감 하나 눌러주시고, 궁금하신 점은 댓글로 남겨주시길 바랍니다.