아이폰 스크롤캡쳐 방법 JPG 앨범 저장하기
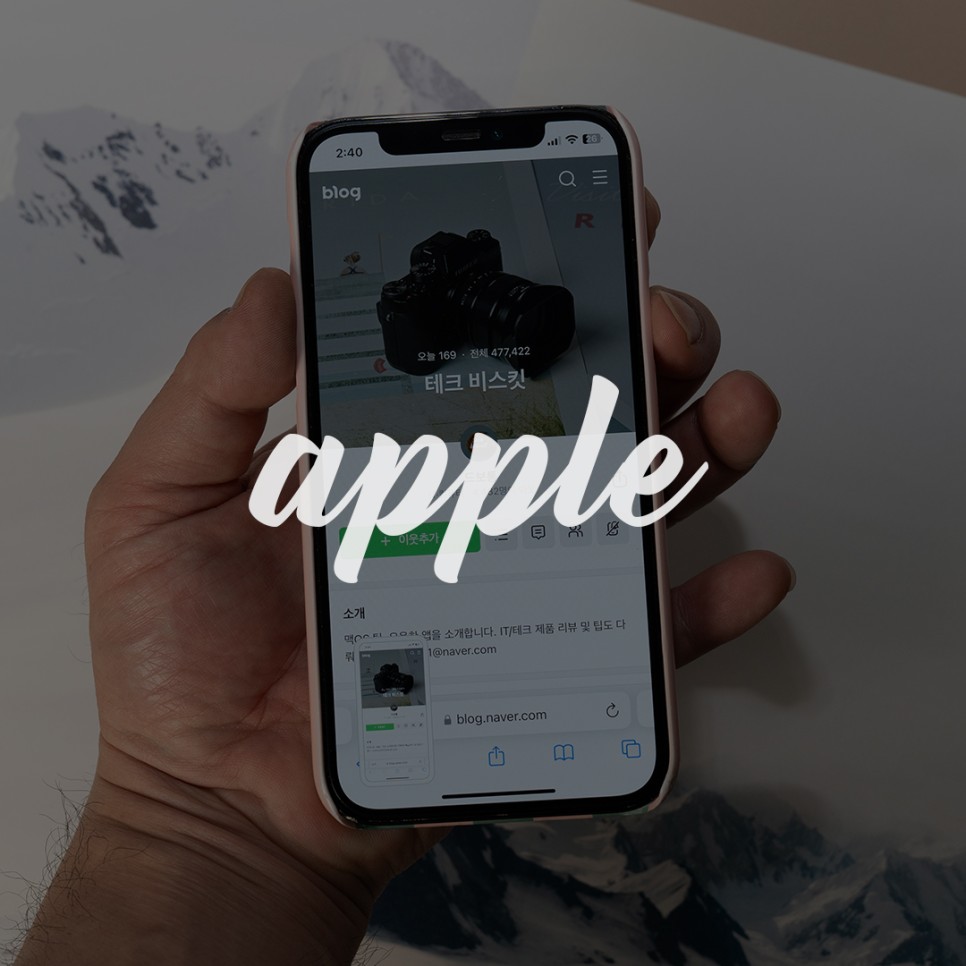
아이폰 스크롤캡쳐 방법, 특히 JPG 이미지 파일로 앨범 저장하는 방법에 대해서 소개합니다. 아이폰 iOS 17 버전 이상부터 JPG 이미지 파일로 저장이 가능하니 지금 사용하고 계시는 iOS 버전을 먼저 참고하시는 게 좋겠습니다.
노치, 다이내믹 아일랜드 폼팩터 아이폰 캡쳐 방법
노치를 가지고 있는 아이폰 11 ~13시리즈, 다이내믹 아일랜드를 가지고 있는 아이폰 14, 15의 캡쳐 방법은 [볼륨 업 버튼 + 측면 버튼]을 동시에 누르는 것입니다.
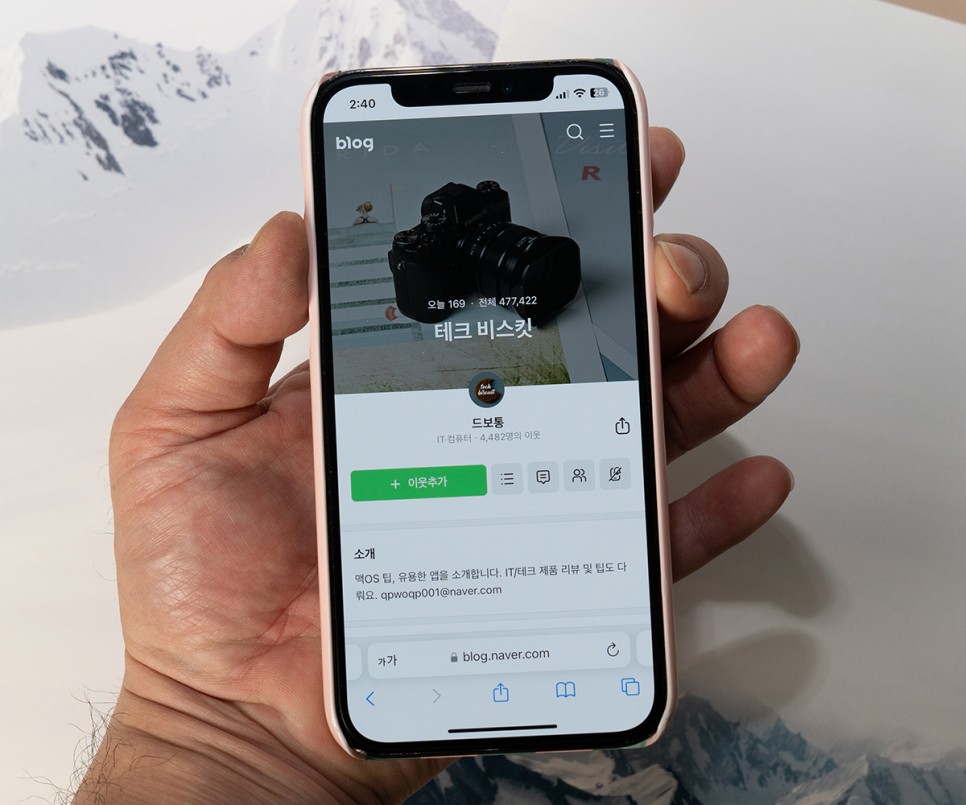
캡쳐가 완료되면 아래와 같이 좌측 하단에 캡쳐된 현재의 화면이 팝업되었다가 사라지는데, 팝업 화면이 사라지기 전에 가볍게 터치를 한 번 하면
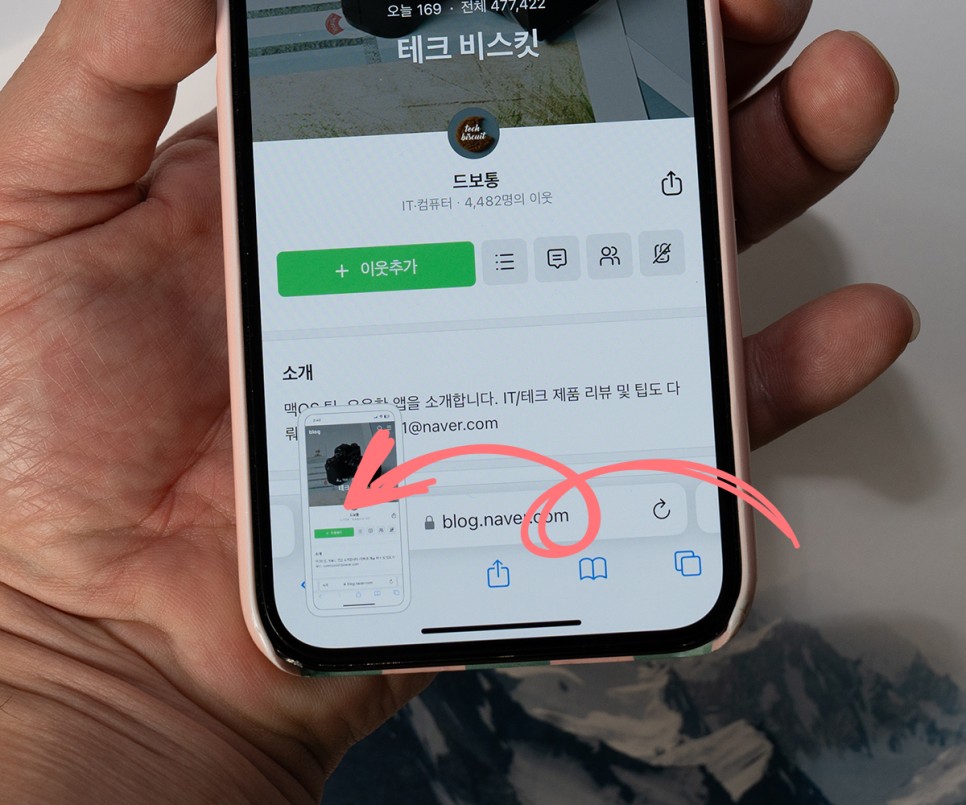
마크업을 하거나, 서명을 하는 등의 간단한 꾸미기를 할 수 있는 에디터가 나옵니다. 여기에서 전체 페이지 탭을 터치하면
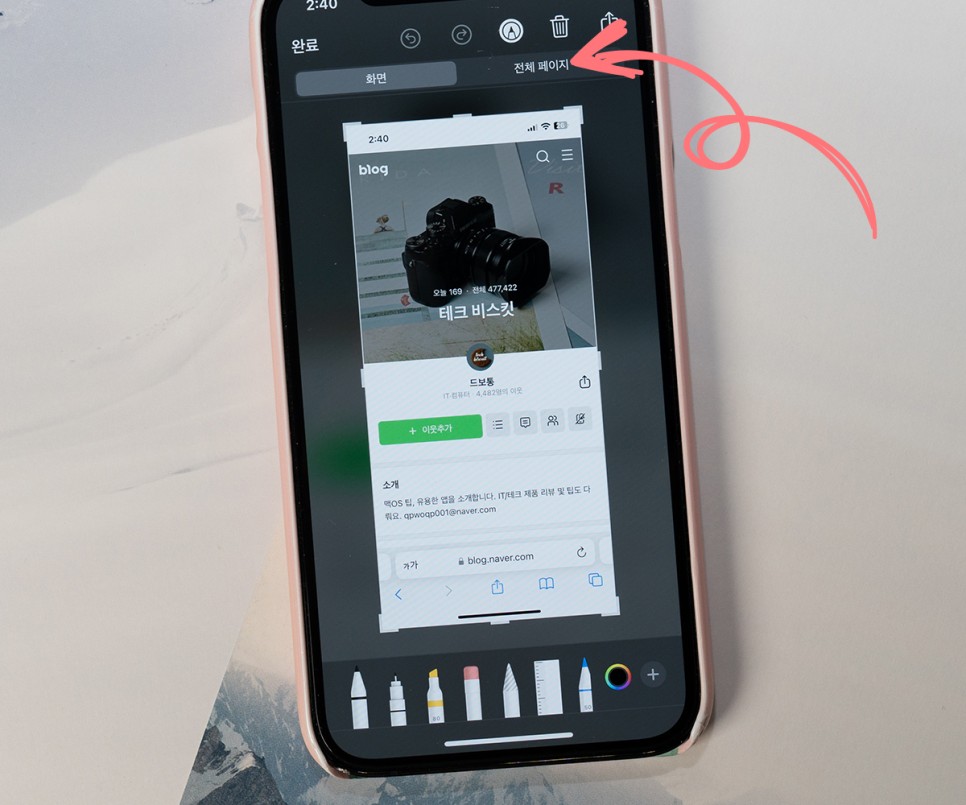
해당 페이지의 전체 화면을 캡쳐한 화면을 볼 수 있어요.
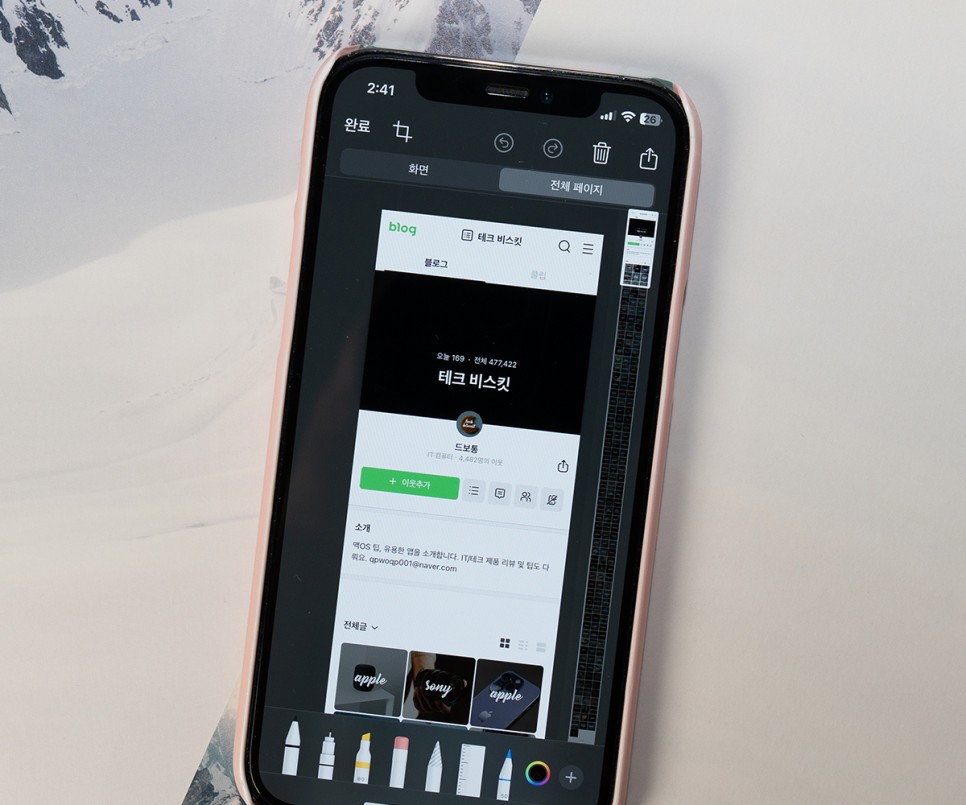
위아래로 구간을 이동해 필요한 부분만 크롭할 수 있고,

또는 크롭 버튼을 눌러 직접 원하는 만큼을 지정해 원하는 구역만큼만 아이폰 스크롤 캡쳐할 수 있습니다.
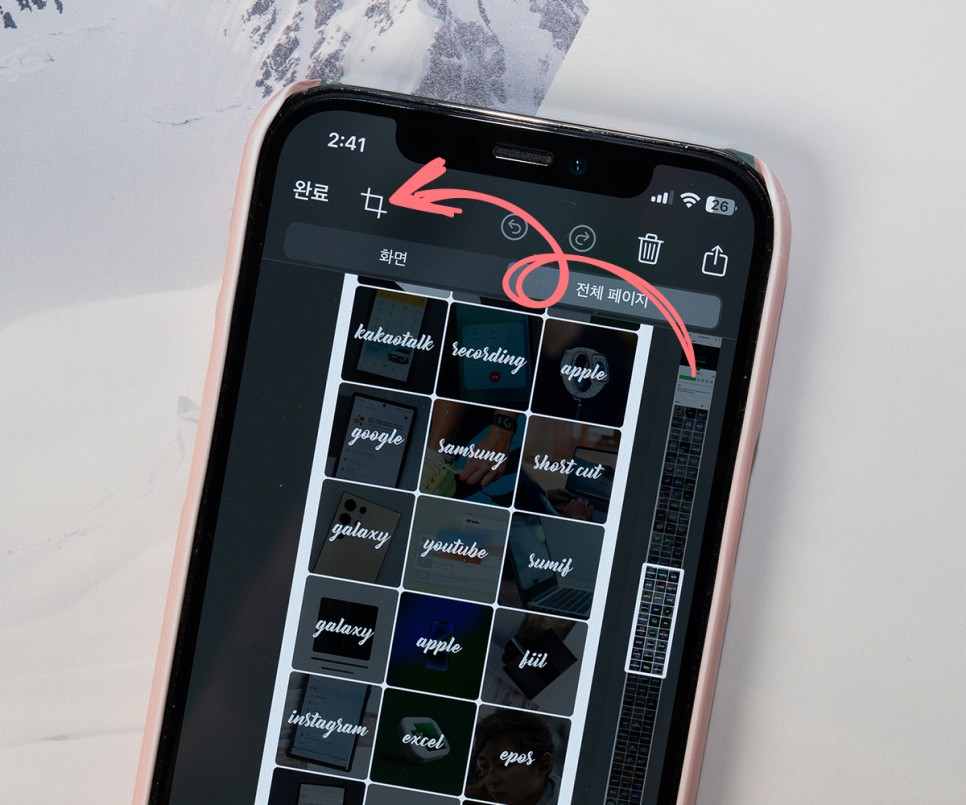
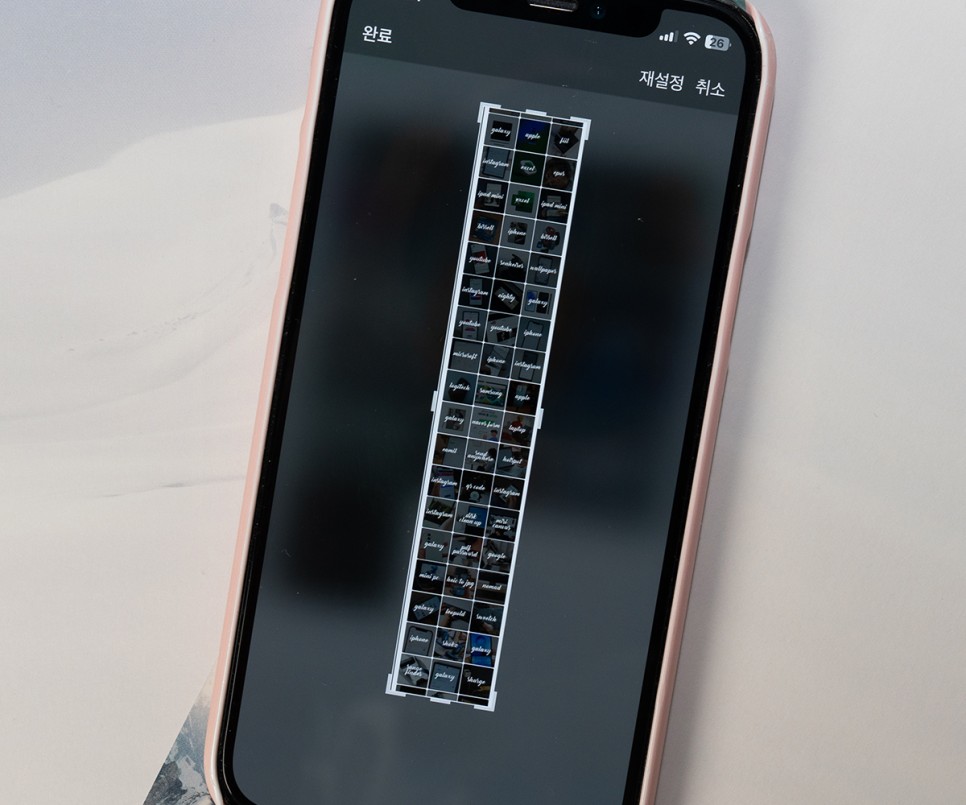
전체 화면을 스크롤 캡쳐하든, 원하는 구역만큼을 선택한 후 "완료" 버튼을 터치하면
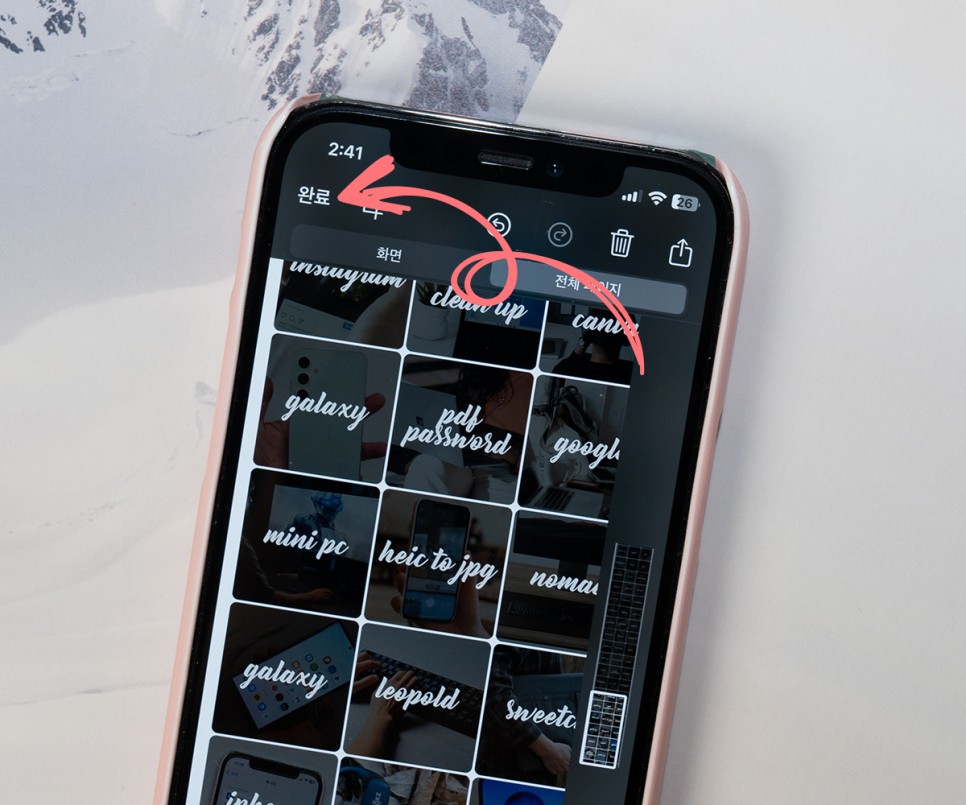
저장 방법에 관한 팝업 메뉴가 뜰 거예요. 첫 번째 항목이 바로 JPG로 앨범에 저장하는 옵션이고, 두 번째는 기존과 같이 PDF 파일로 저장하기, 세 번째 "복사하기 및 삭제"는 클립보드에 이미지를 복사한 후 파일로는 저장하지 않기, 네 번째는 저장하지 않기입니다. 오늘은 JPG, 즉 이미지로 저장하는 것을 알아보기 위함이니 첫 번째 옵션을 선택합니다.
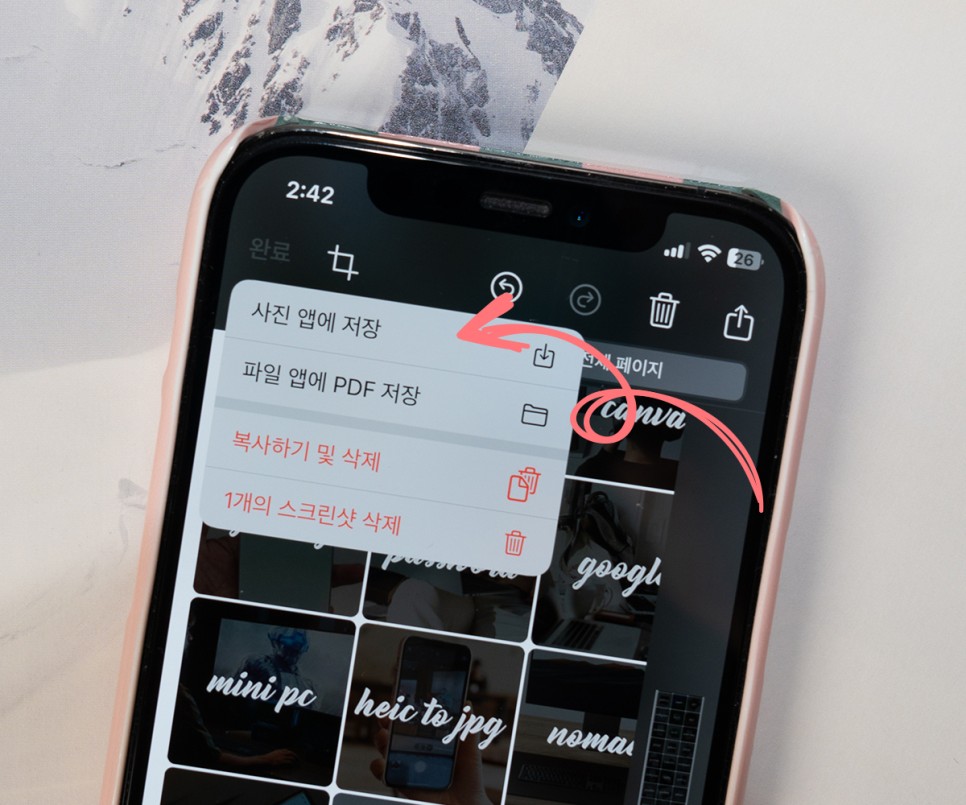
그럼 이렇게 앨범에 이미지 파일로 저장되어 있는 모습을 확인할 수 있어요! 쉽죠?
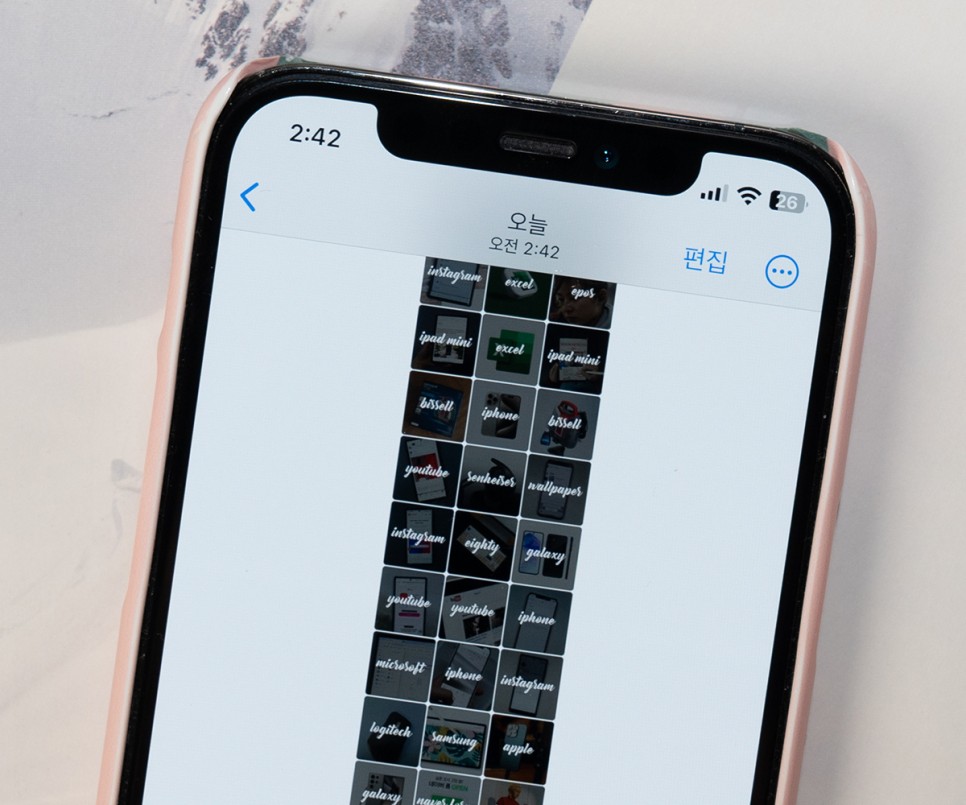
[볼륨 업 + 측면 버튼]으로 캡쳐하는 방법 이외에도 assistive Touch, 아이폰 뒷면 탭 하기 기능을 이용해 캡쳐 할 수도 있는데, 캡쳐를 자주 하지 않는 경우라면 굳이 다른 방법으로 세팅할 필요가 있을까요. "볼륨업 + 측면 버튼" 누르는 것이 어려운 것도 아니니까요! 스마트폰은 최대한 심플하게 사용하는 게 좋더라고요!(아 물론 개인 성향)
기능적인 아쉬움
예전에는 되지 않던 스크롤 캡쳐, 특히 JPG 이미지 파일로도 저장이 가능해졌다는 것은 굉장히 고무적이지만, 아이폰 스크롤 캡쳐는 애플의 웹브라우저 사파리에서만 가능하다는 점은 아쉽습니다. 특히 인스타 등과 같은 다른 앱 상에서 스크롤 캡쳐가 불가능한 점은 특히 아쉽습니다.
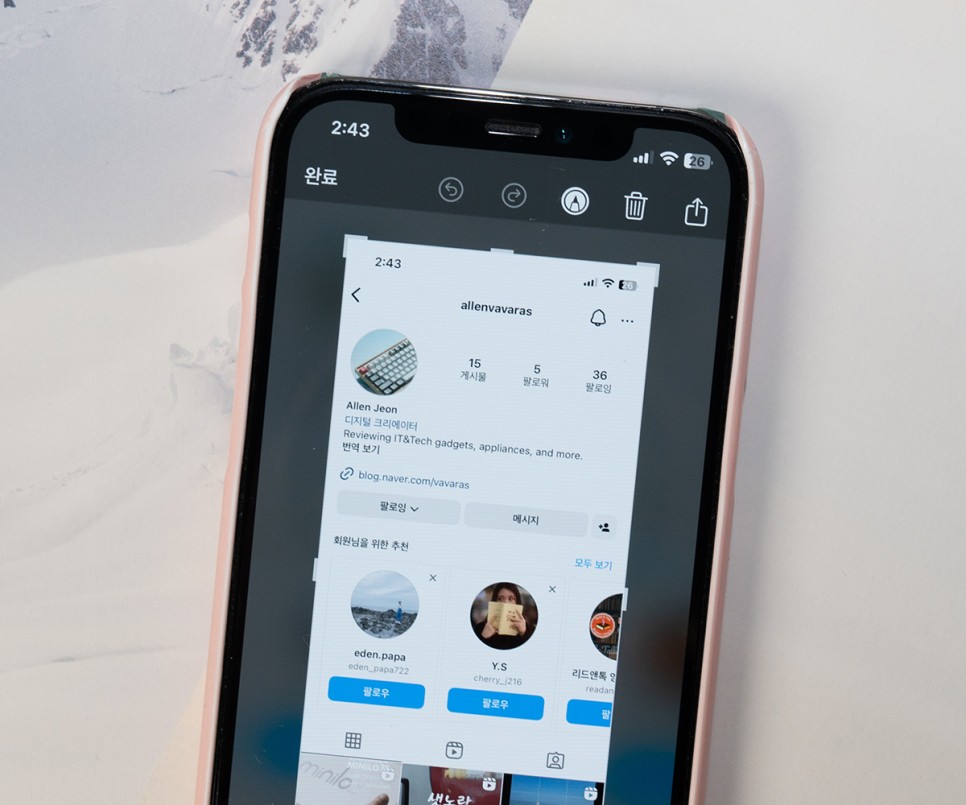
게다가 블로그 타이틀과 같은 특정 영역은 스크롤캡쳐 되지 않는다는 점 또한 아쉽네요.(검은색으로 표현되고 있는 블로그 타이틀 영역)
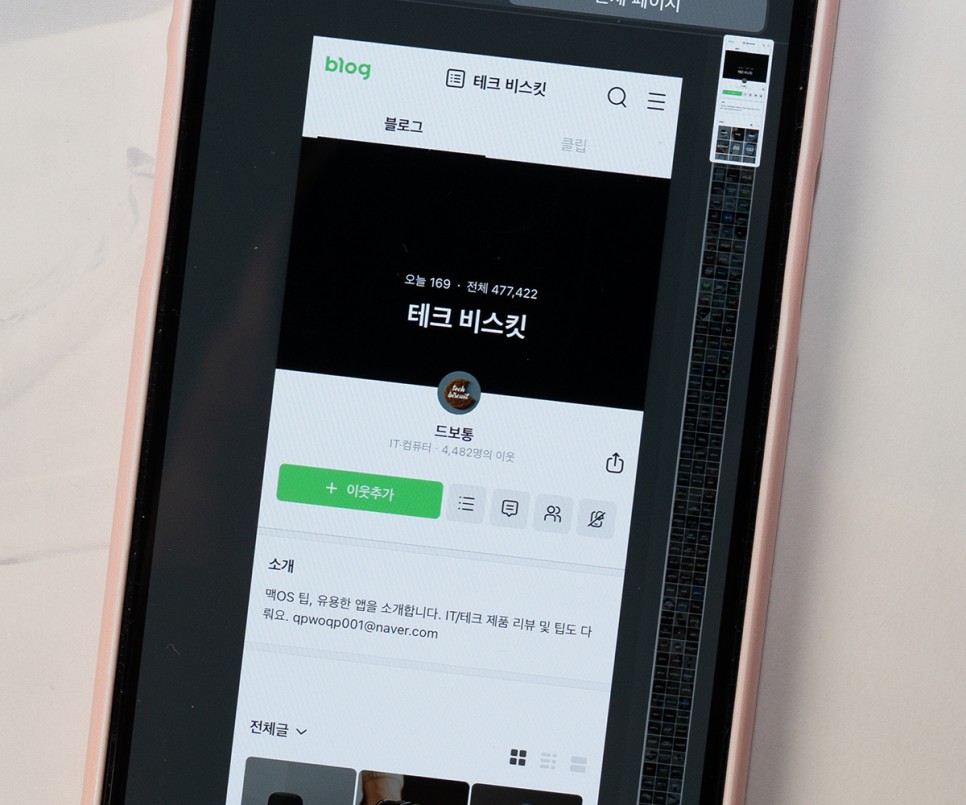
맺음
아이폰 스크롤캡쳐 방법 JPG 앨범 저장하기에 대해서 살펴봤습니다. 간단하고, 빠르게, 그리고 이미지로 저장할 수 있는 것은 좋지만, 모든 앱에서 사용이 불가능하다는 것은 못내 아쉽네요.(그래도 JPG로 저장할 수 있게 되어서 얼마나 좋습니까!) 그리고 위에 말씀드린 것과 같이 이 방법도 간단한데 Assistive Touch나 뒷면 탭 활성화은 굳이 필요 없을 듯합니다! 무쪼록 아이폰 11 이후 시리즈를 사용하고 있는 분들께 이 포스팅이 도움이 되길 바라며 마치겠습니다!