아이폰 스크린샷 전체화면 스크롤 캡쳐 방법 이렇게!
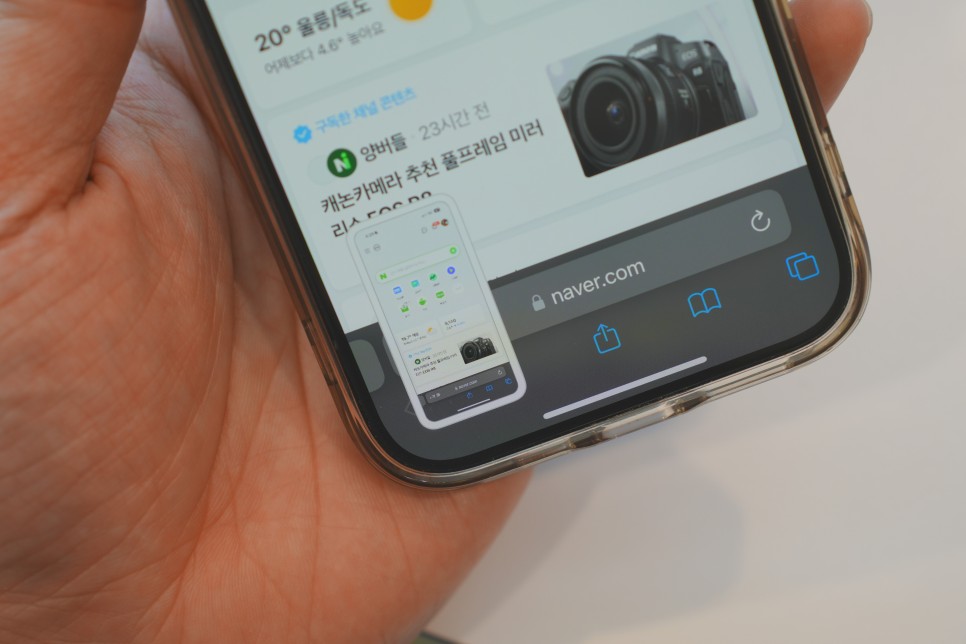
아이폰 스크린샷 방법
전체화면 스크롤 캡쳐
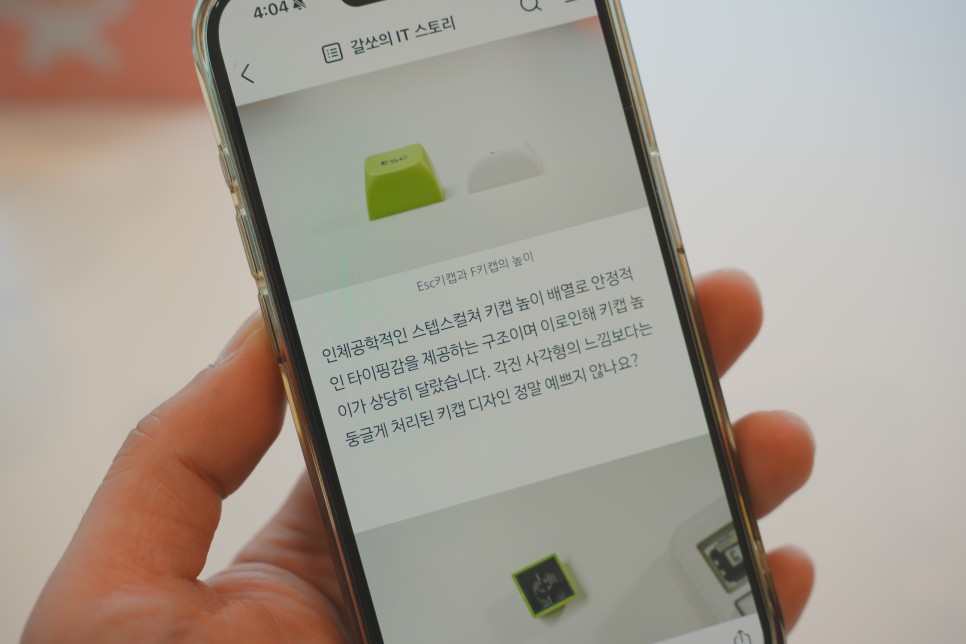
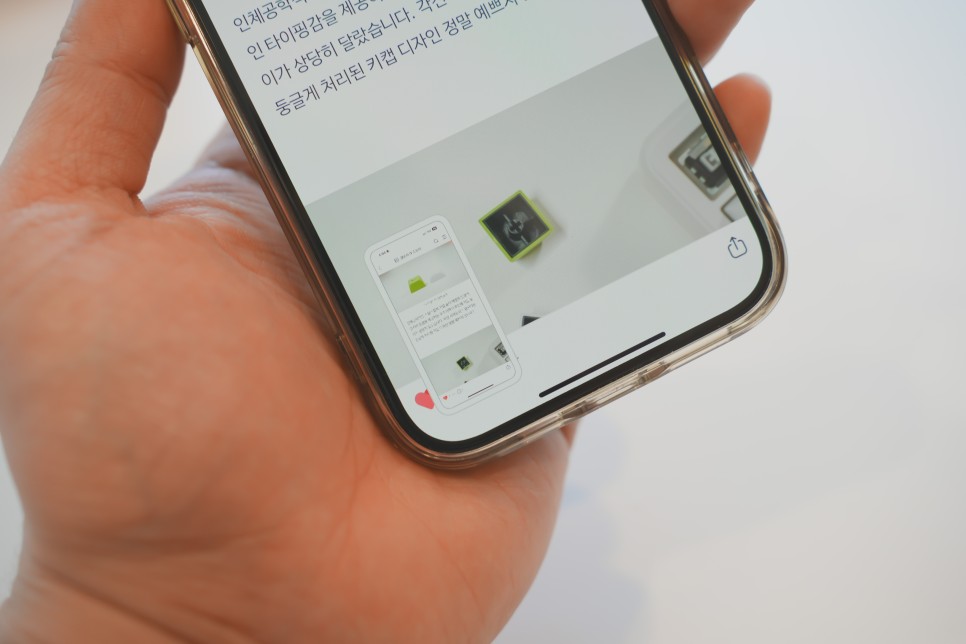
휴대폰 화면 스크린샷 기능은 많은 일상의 정보들을 공유하고 기록하는데 쓰일 수 있습니다. 아이폰에도 이러한 화면캡쳐 기능은 내재되어 누구나 간편하게 사용할 수 있는데요. 오늘은 아이폰 스크린샷 및 전체화면 캡쳐 방법인 아이폰 스크롤캡쳐 방법에 대해서 살펴보도록 하겠습니다.
아이폰 캡쳐 방법
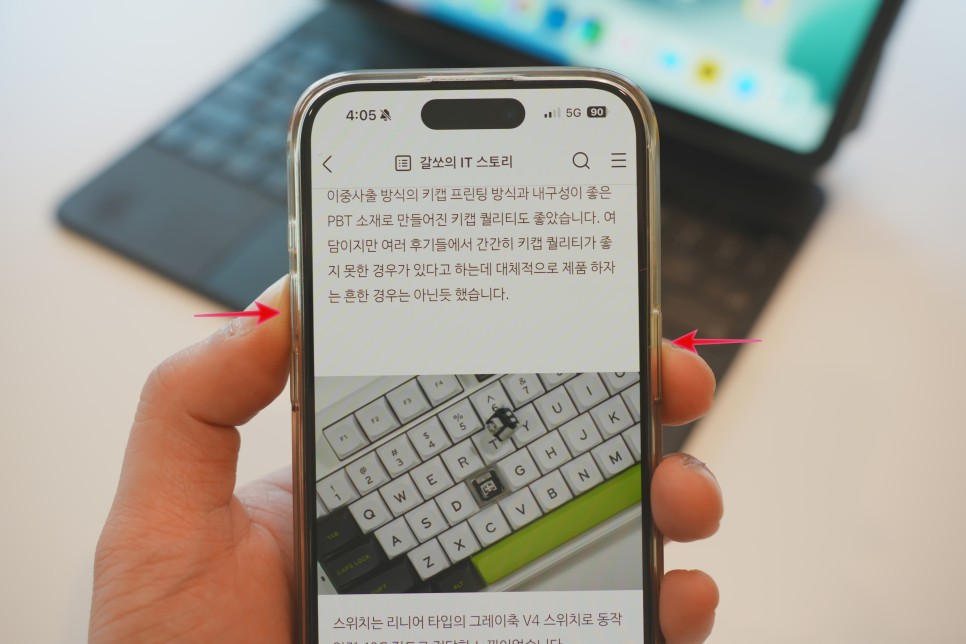
기본적으로 많이 알려진 아이폰 캡쳐 기능은 [측면버튼 + 음량올리기 버튼]을 같이 눌러주는 방법입니다. 대부분의 아이폰 사용자들이 알고있는 아이폰 캡쳐 방법이죠.
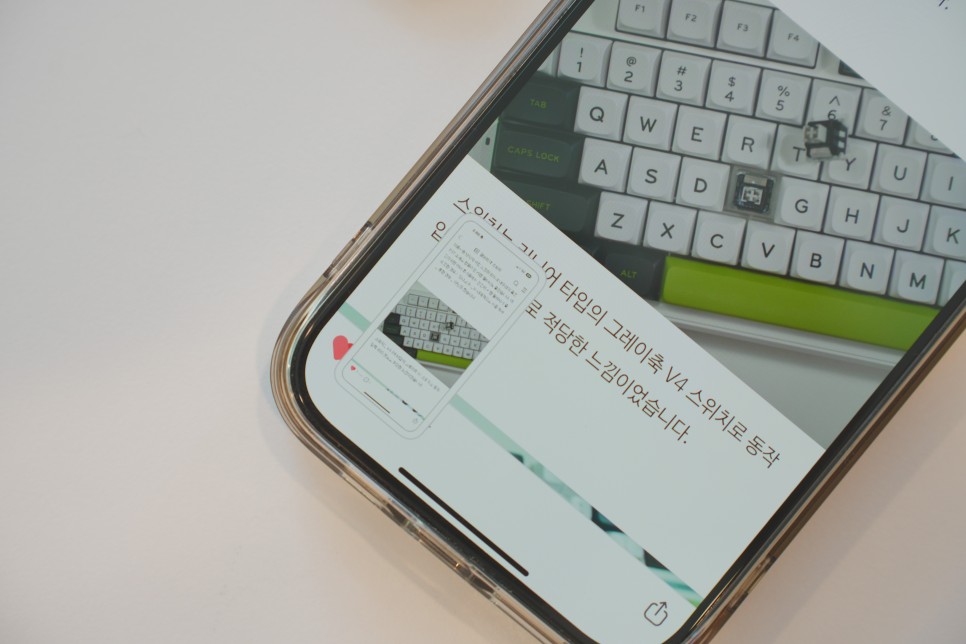
두 손가락으로 버튼을 누르기 불편하다면 다른 아이폰 스크린샷 방법으로 아이폰 캡쳐도 가능합니다.
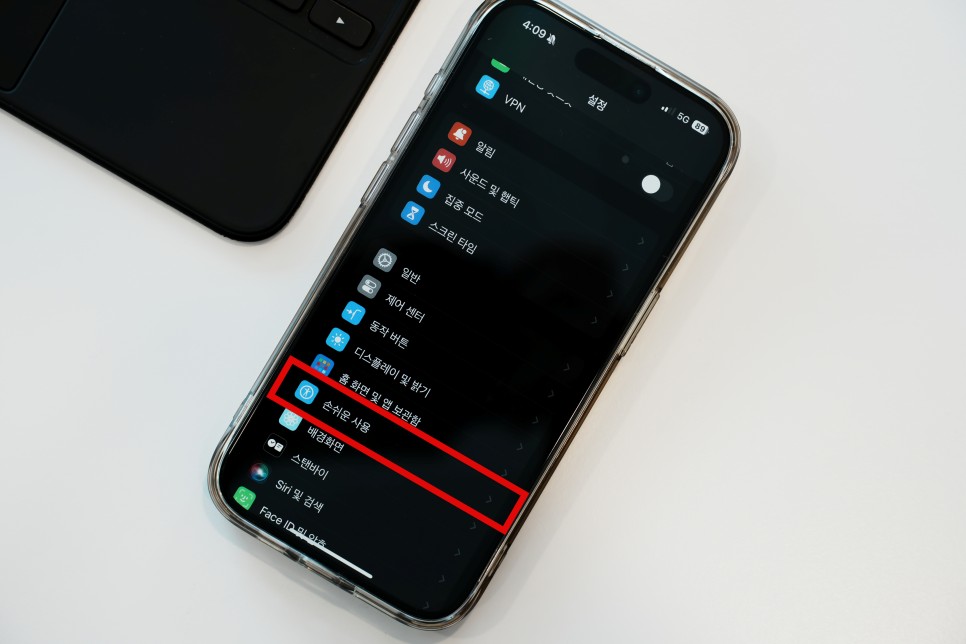
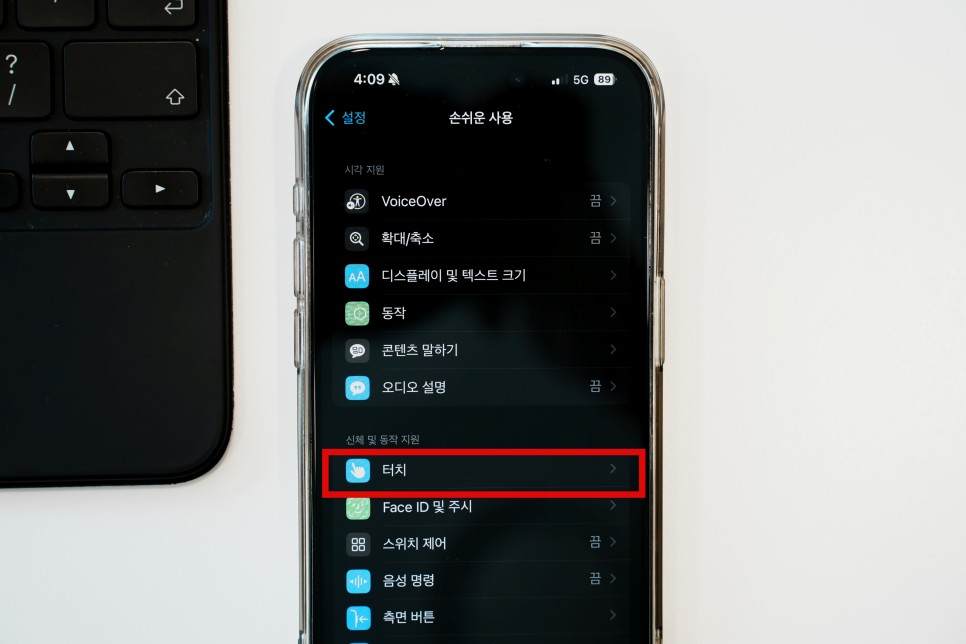
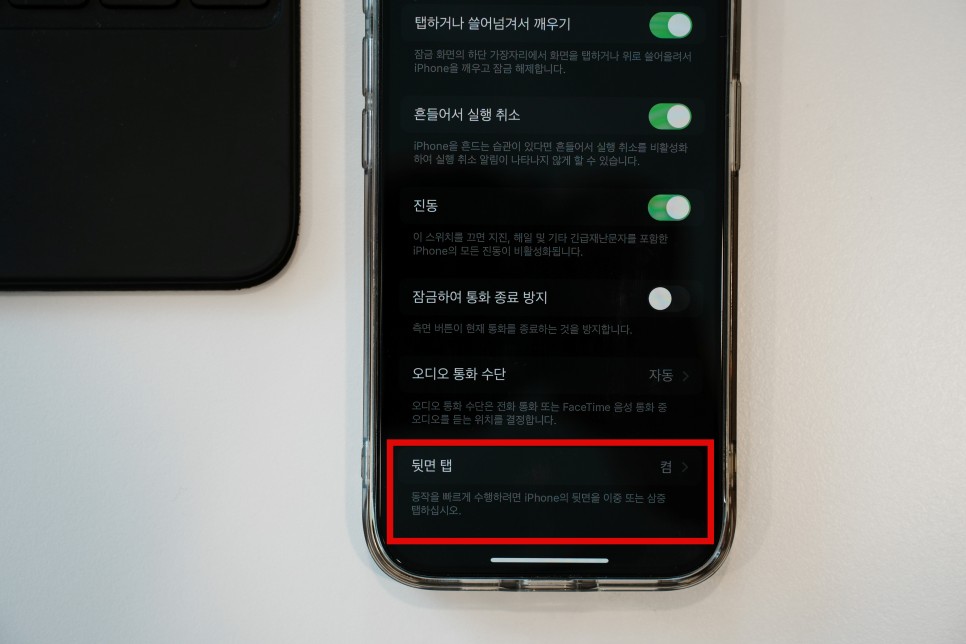
[아이폰 설정 앱 - 손쉬운 사용 - 터치 - 뒷면 탭] 경로로 이동합니다. 아이폰의 부가 기능을 아이폰 뒷면 탭으로 설정하여 사용할 수 있게 해주는 설정입니다.
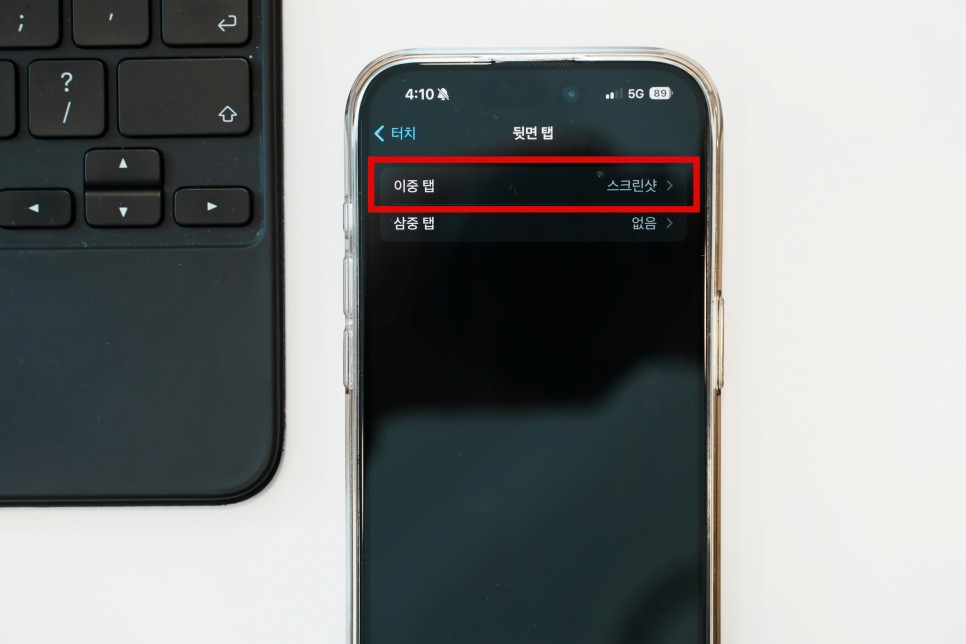
그러면 이렇게 이중 탭 / 삼중 탭 동작에 설정이 가능한데요. 조금 더 동작이 덜한 이중 탭 기능에 스크린샷 기능을 넣었습니다.
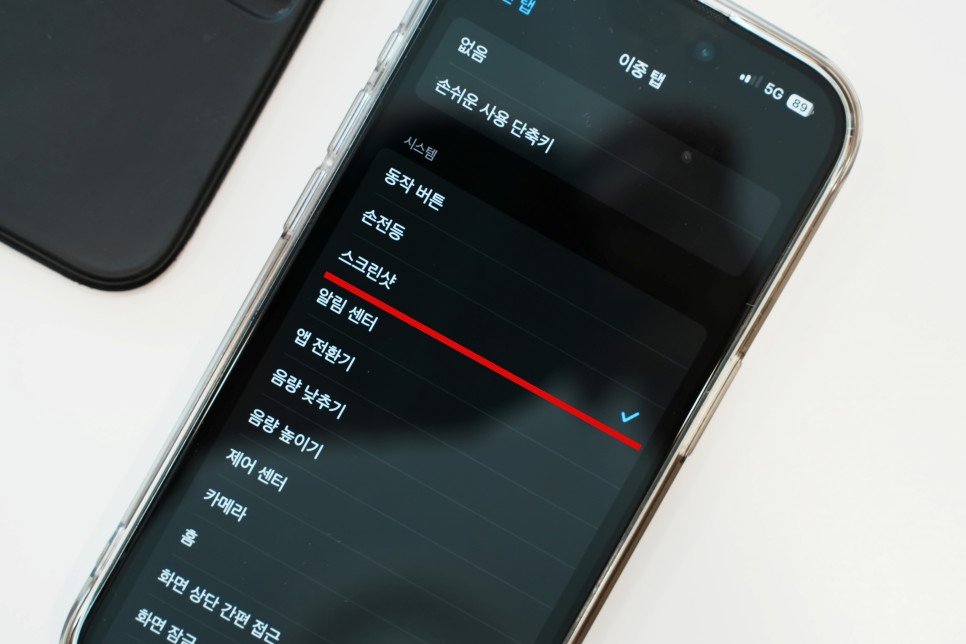
스크린샷 말고도 다양한 시스템 기능들을 뒷면 탭 기능에 부여할 수 있었습니다.

기본 맥세이프 투명케이스를 장착해도 뒷면 탭은 잘 작동했습니다.
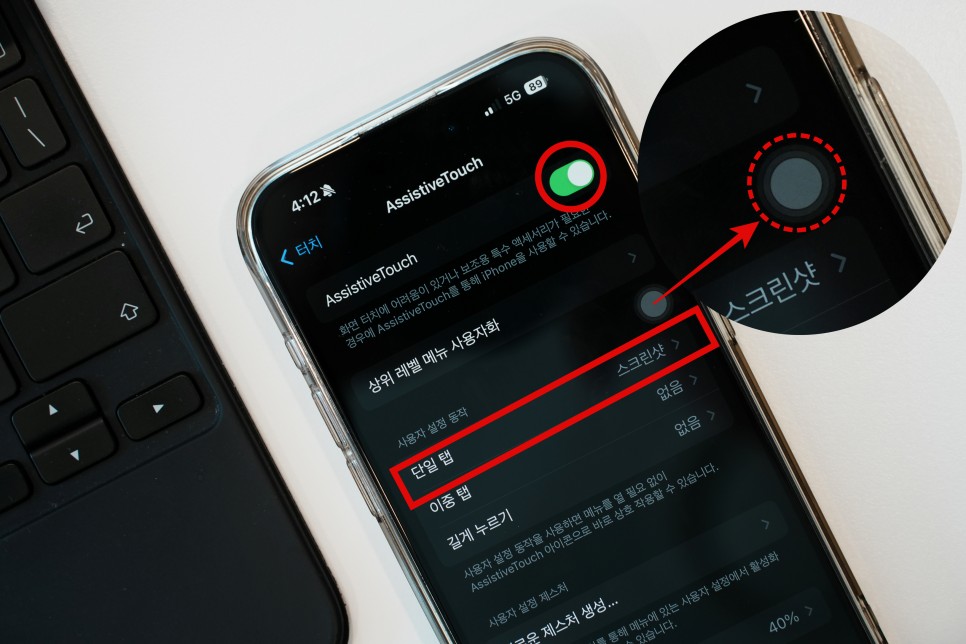
또한 손쉬운 사용에서 AssistiveTouch 기능을 활성화하여 아이폰 화면 캡쳐를 터치로 조작할 수 있습니다. 저는 단일탭 동작에 스크린샷 기능을 설정했습니다.
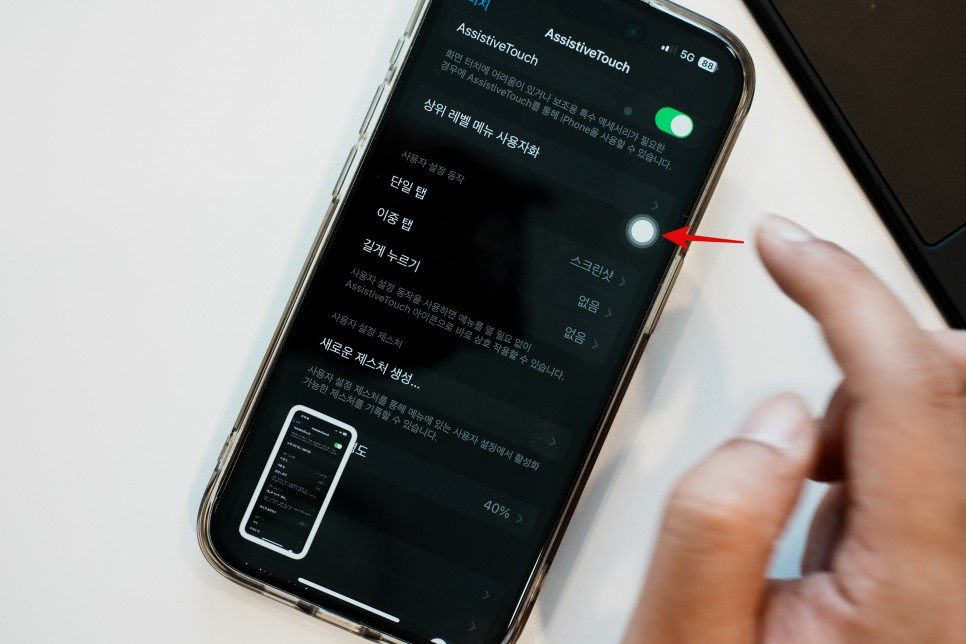
AssistiveTouch 를 활성화하면 화면에 동그란 터치 아이콘이 하나 생깁니다. 꾹 누르면 자유자재로 위치를 옮길 수 있으며 이 버튼을 위 설정대로 한 번 탭하여 아이폰 스크린샷이 가능합니다.
아이폰 전체화면 캡쳐
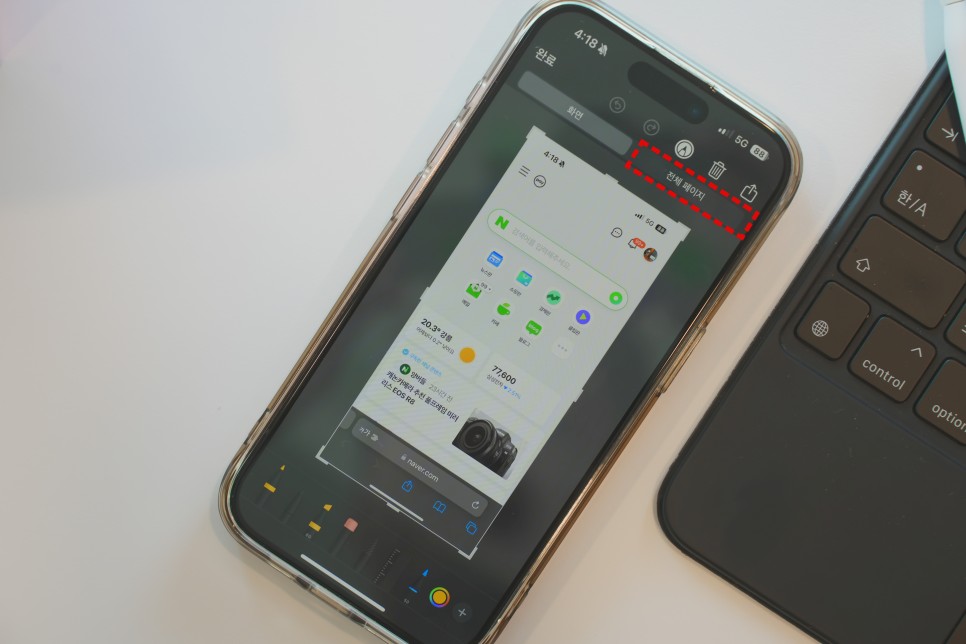
아이폰의 기본 모바일 브라우저 앱인 Safari 를 사용하다가 스크린샷을 하면 전체화면 캡쳐 기능을 사용할 수 있습니다.
상단에는 이전 아이폰 캡쳐 화면에는 없던 전체화면 탭이 생겨있습니다.
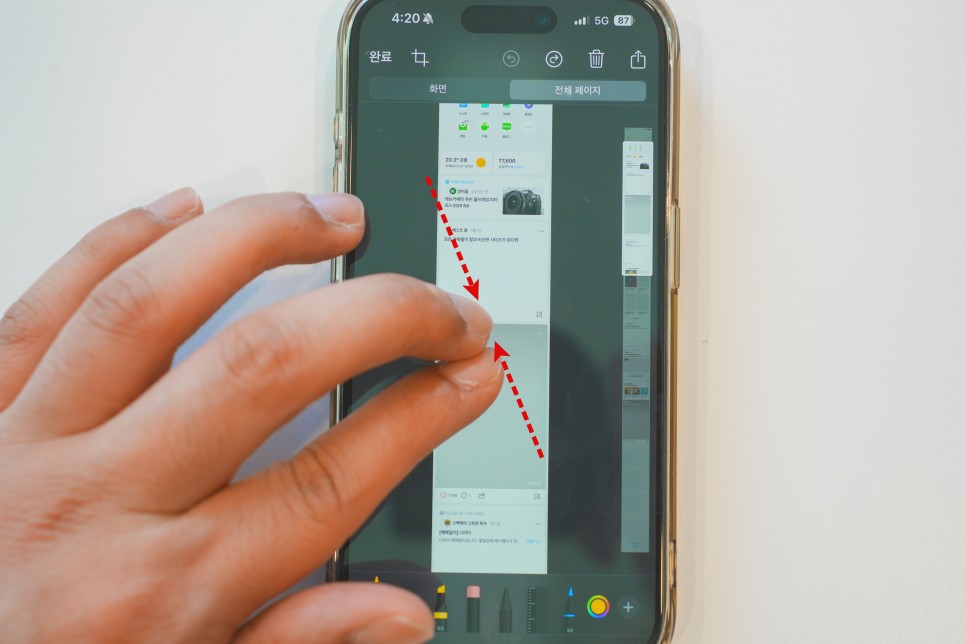
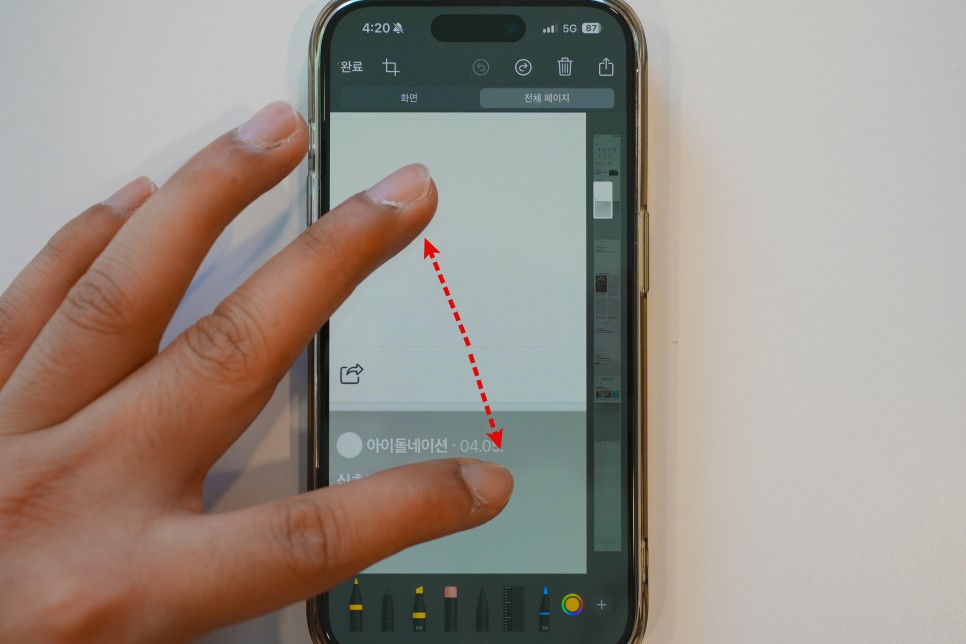
전체화면 캡쳐 탭에서는 일명 스크롤 캡쳐 기능이라 불리는 길게 캡쳐된 이미지를 확인할 수 있습니다. 페이지 내 모든 내용을 확대/축소해가며 확인할 수 있고 캡쳐한 전체 화면에 일반 캡쳐와 마찬가지로 수정 편집이 가능합니다.
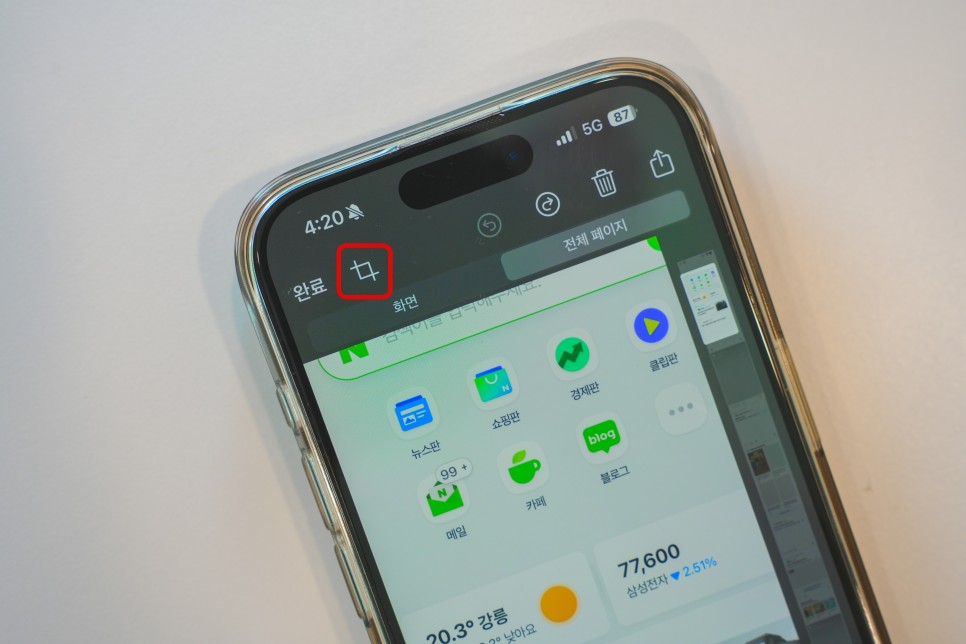
상단에 격자무늬 아이콘을 누르면 아이폰 스크롤 캡쳐 영역을 수정할 수 있습니다.
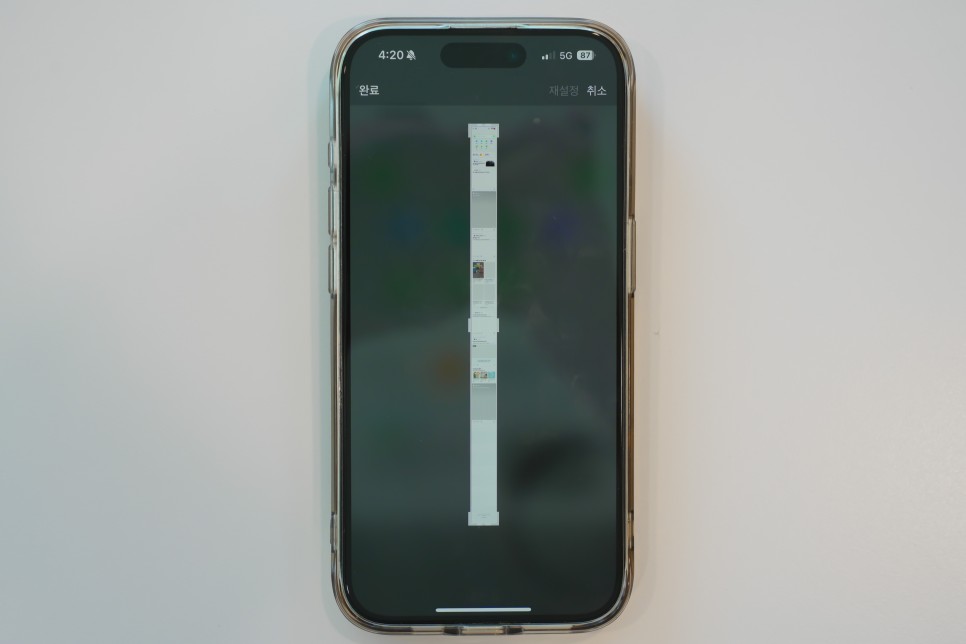
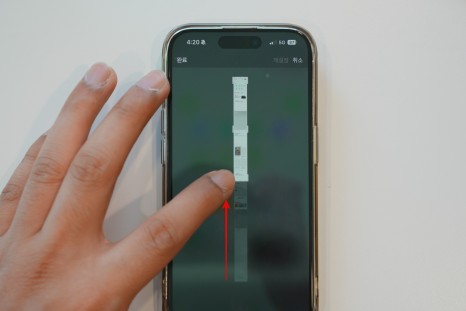
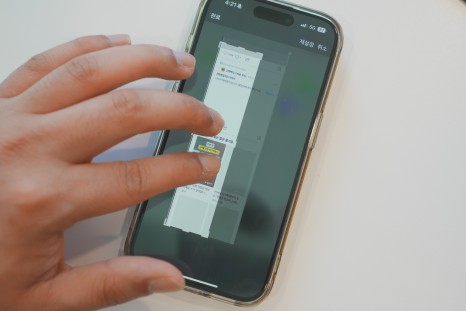
이렇게 홈 화면의 전체 페이지가 캡쳐된 영역을 늘렸다가 줄였다가 자유자재로 영역을 지정할 수 있습니다.
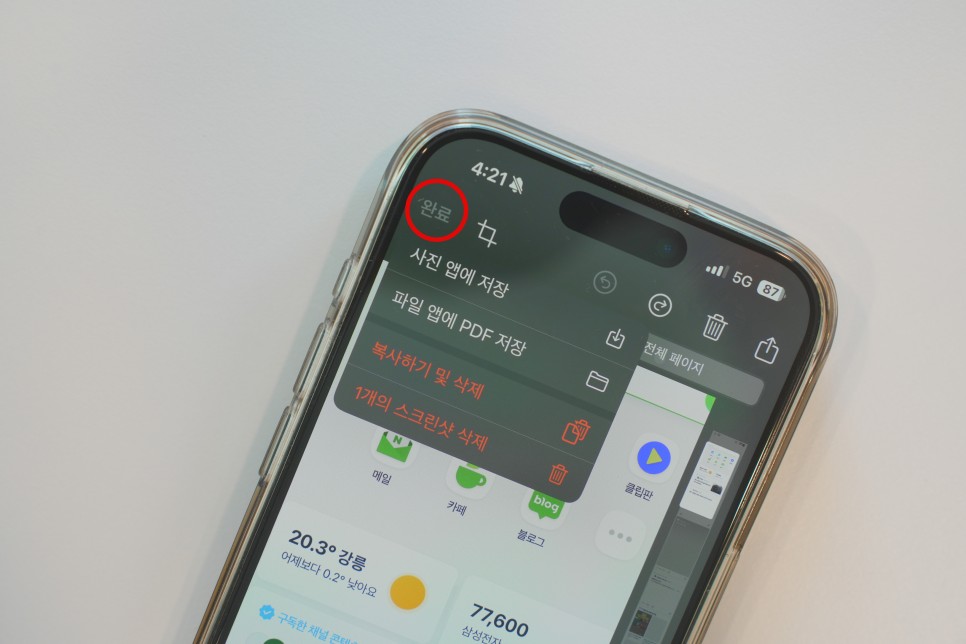
마지막 아이폰 화면캡쳐 파일은 완료를 눌러 사진 앱에 이미지로 또는 파일 앱에 PDF 파일로 저장이 가능합니다.
이렇게 아이폰 캡쳐 방법에 대해서 A to Z 로 나름 자세하게 알아봤습니다. 기본 캡쳐 방법부터 캡쳐 동작 설정, 그리고 전체화면 캡쳐된 아이폰 스크롤캡쳐 기능까지! 유용하게 사용해보시기 바랍니다.