아이폰 벨소리 바꾸기, 메이커 추가 어플 다운없이 만들기 쉬운 방법
아이폰으로 영상이나 음악을 듣다 보면 이 배경음 벨소리를 하면 좋겠다는 생각을 하다가도
방법을 몰라 바로 포기하게 되는 경우가 생기는데요.
이번 시간에는 추가 앱 설치 없이 듣고 있는 음악을 활용, 아이폰에서 간단하게 벨 소리를 만드는 방법에 대해 살펴보겠습니다.
아이폰의 녹화 기능과 기본 탑재 되어있는 앱들로 진행을 해볼 테니 기본 벨소리가 지겨우신 분들이나 나만의 벨소리를
만들고 싶으신 분들은 차근차근 따라 하신다면 어렵지 않게 원하는 벨소리로 바꾸실 수 있을 거예요.

1. 단축어 추가

먼저 아이폰에 기본적으로 설치되어 있는 '단축어' 앱을 활용해 영상에서 소리를 추출하는 단축어를 추가하도록 하겠습니다.
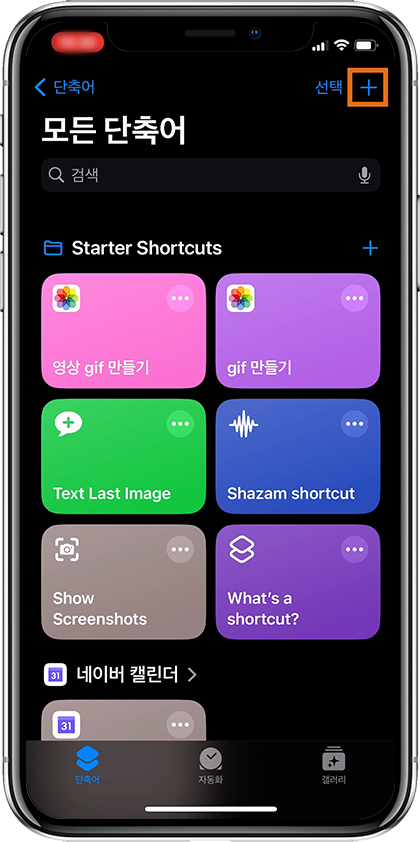
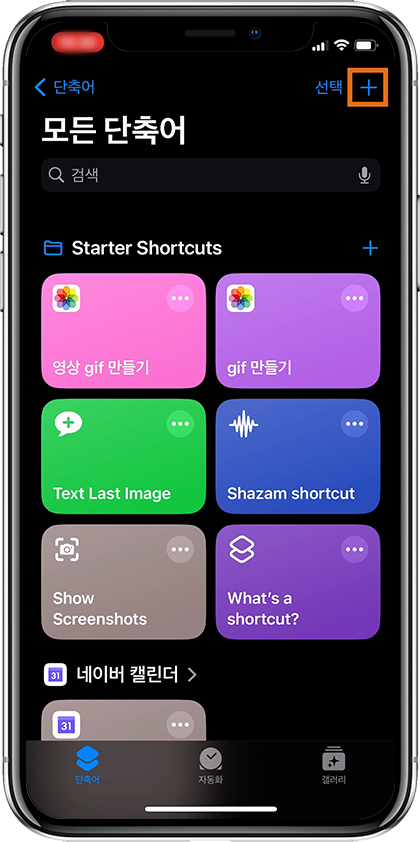
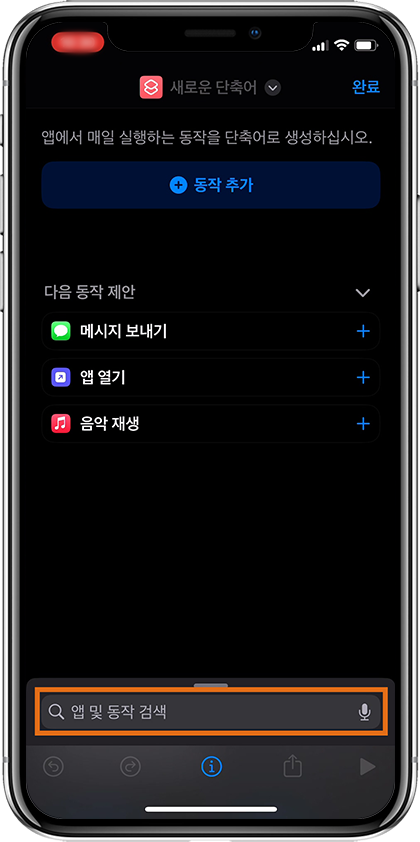
우측 상단 [+] 버튼을 눌러 단축어를 추가한 뒤 검색란에 '사진'이라고 입력합니다.
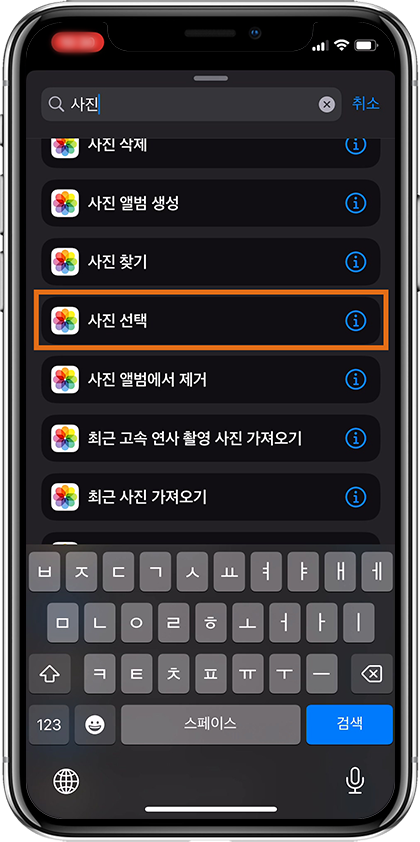
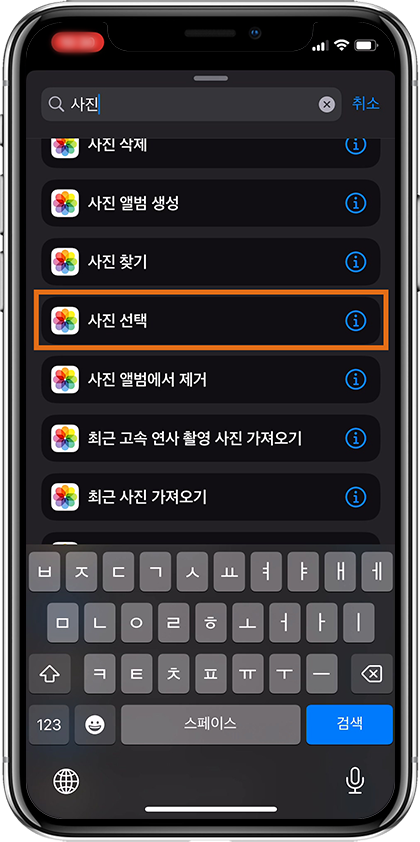

나오는 결과 중 [사진 선택]을 눌러 추가해 주고, [>]를 눌러 옵션 항목을 열어줍니다.
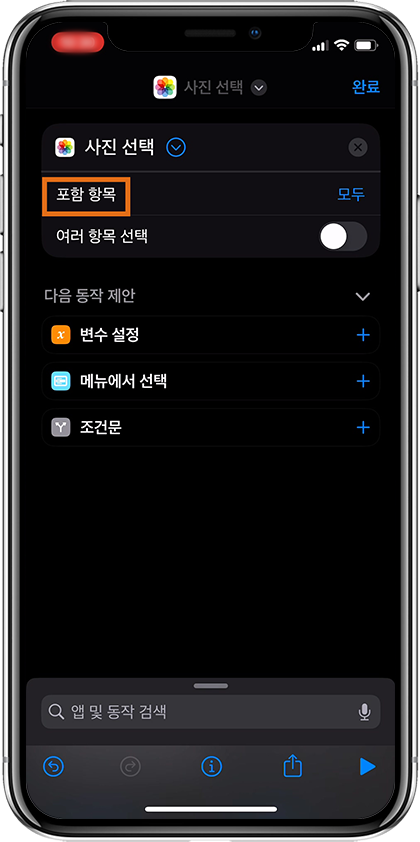
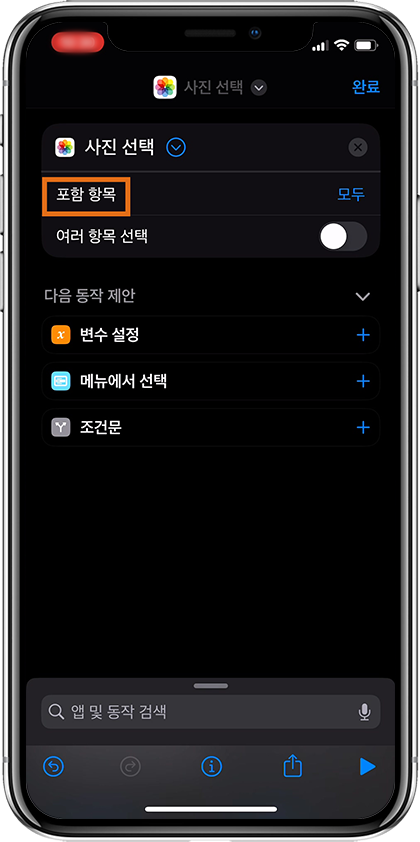

[포함 항목]을 들어가면 모두 선택이 되어있는데 [비디오]만 남기고 모두 선택 해제해 줍니다.
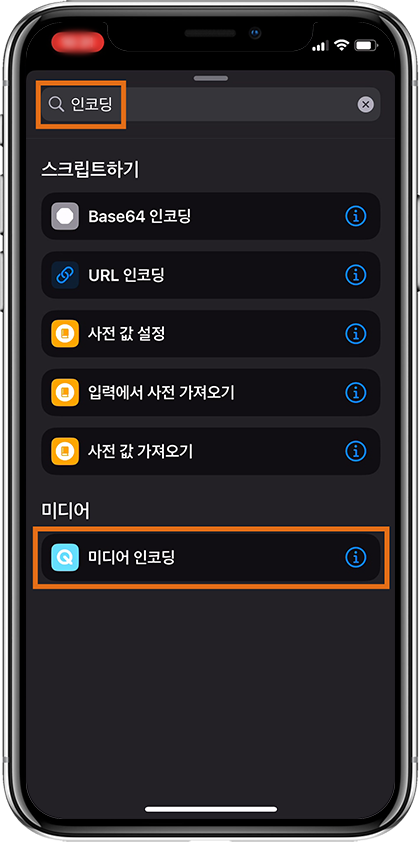
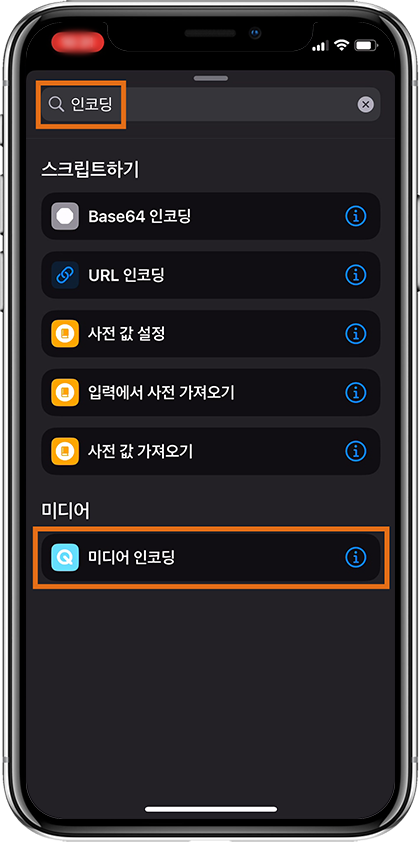
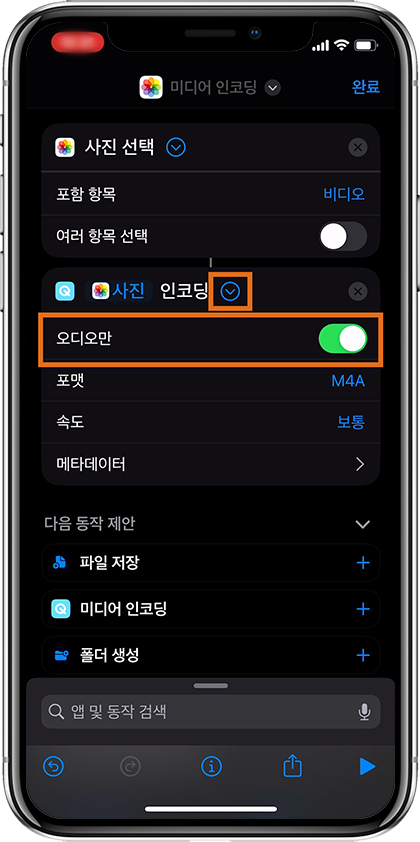
[완료]를 선택해 나온 뒤 검색에 이번에는 '인코딩'이라고 입력합니다.
결과 중 맨 하단 [미디어 인코딩]을 선택하고, [>]를 눌러 옵션 항목을 열어준 뒤 [오디오만]을 체크해 줍니다.
이렇게 설정을 해야 이 단축어를 통해 비디오 파일 중 오디오만 추출을 할 수 있습니다.
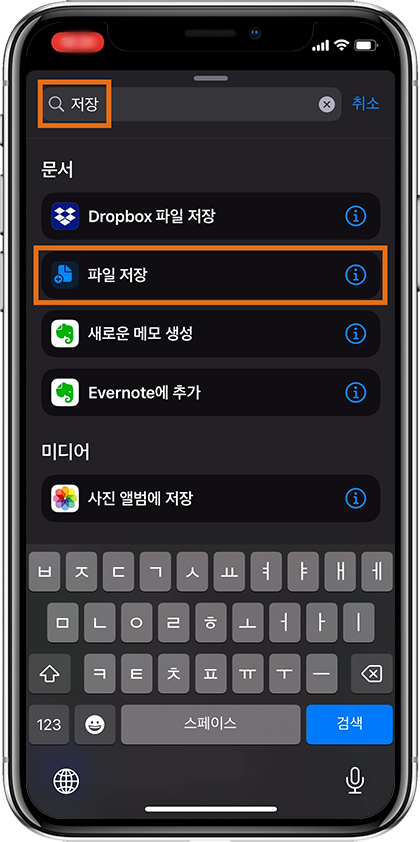
[완료]를 누른 뒤 이번엔 검색에 '저장'이라고 입력하고, 결과 중 [파일 저장]을 선택합니다.

여기서도 [>] 옵션 항목을 열어 [어디에 저장할지 묻기]를 해제합니다.
그러면 기본값으로 [Shortcuts]으로 변경되는데 이 부분을 눌러 위치를 바꿔주겠습니다.
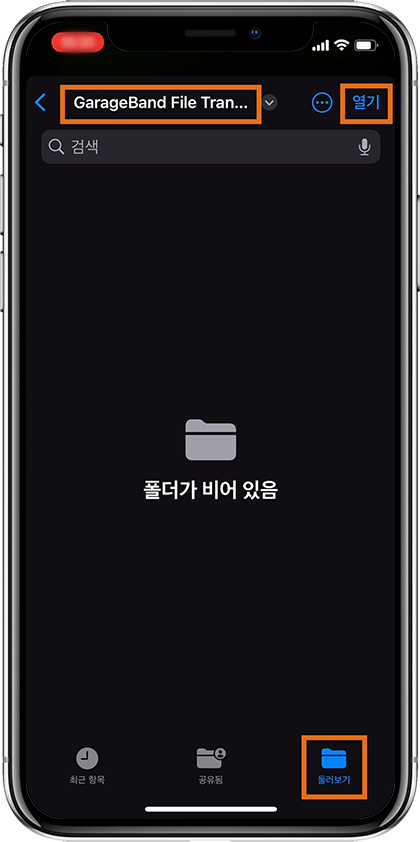
하단 [둘러보기]를 선택하고 [나의 iPhone > iOS용 GarageBand > GarageBand File Transfer] 경로까지 들어간 뒤
우측 상단 [열기]를 선택합니다.
가라지밴드가 기본 앱이긴 하지만 삭제되어 해당 경로가 보이지 않는다면 앱을 재설치하시면 폴더 접속이 가능하실 겁니다.
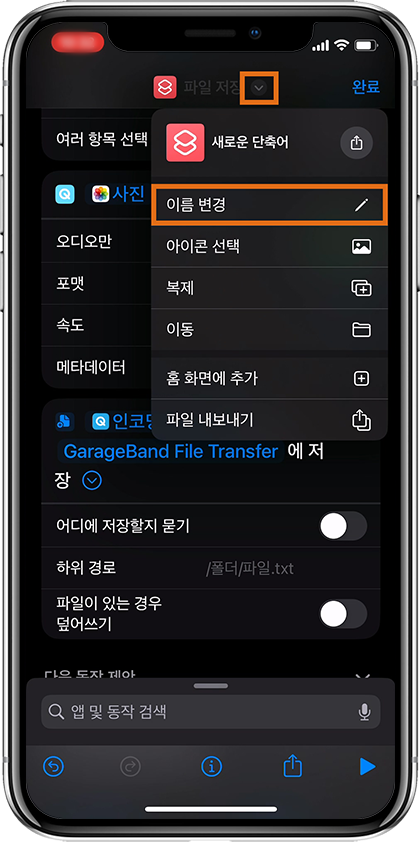
마지막으로 상단 [ⅴ] 버튼을 선택해 [이름 변경]을 누르고 '오디오 추출'로 단축어명을 변경해 줍니다.
우측 상단 [완료]를 누르면 이제 단축어 준비는 끝났습니다.
2. 화면녹화 및 오디오 추출
두 번째 순서는 원하는 영상에서 오디오를 추출하는 방법입니다.
유튜브 등 어떤 앱이든 상관없이 재생할 영상을 준비해 놓습니다.
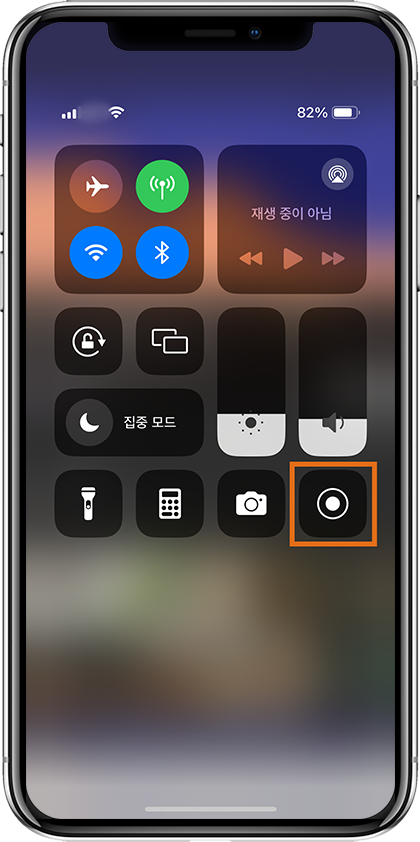
우측 상단을 아래로 스와이프 하시면 [제어센터]가 나오는데 여기에 [화면기록]을 추가한 뒤 눌러서 녹화를 진행합니다.
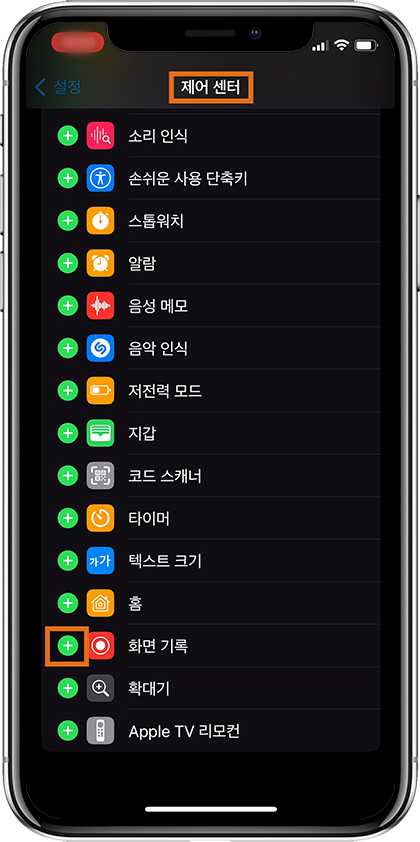
[제어센터]에 [화면 기록]을 추가하는 방법은 [설정 > 제어 센터] 들어가셔서 [화면 기록] 좌측 [+] 버튼을 선택하면 됩니다.
아이폰의 녹화가 진행된 상태에서 벨소리로 만들고 싶은 부분의 영상을 재생해 주고 30초 정도 뒤에
다시 제어 센터의 [화면 기록] 아이콘을 눌러 중지합니다.
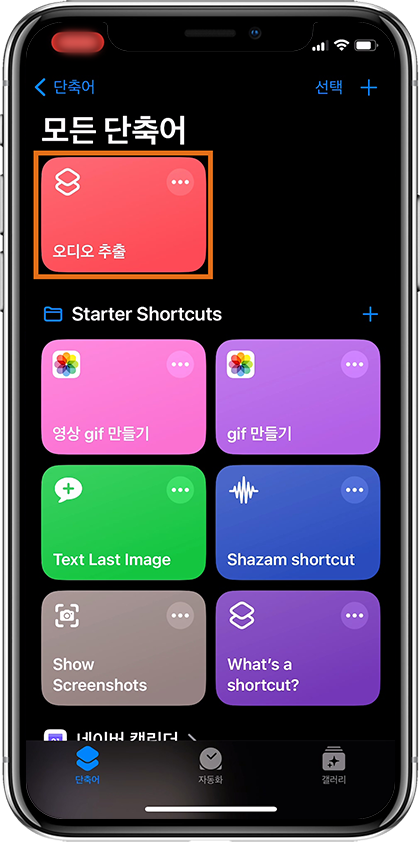
이제 1번에서 만들었던 [오디오 추출] 단축어를 선택하면 사진앨범창이 뜨는데 여기서 방금 녹화한 가장 최근 영상을 선택합니다.
그러면 자동으로 해당 비디오의 오디오를 추출하여 설정한 경로에 저장됩니다.
3. GarageBand로 벨소리 등록

마지막 가라지 밴드 앱으로 추출한 오디오를 벨소리로 등록하는 순서입니다.


앱을 실행하고 좌측 상단 [트랙모드 보기]를 선택 후 우측 상단 [애플 루프] 아이콘을 누릅니다.
바로 추출한 오디오파일을 확인할 수 있지만 보이지 않는경우 아래와 같이 경로를 찾아줍니다.
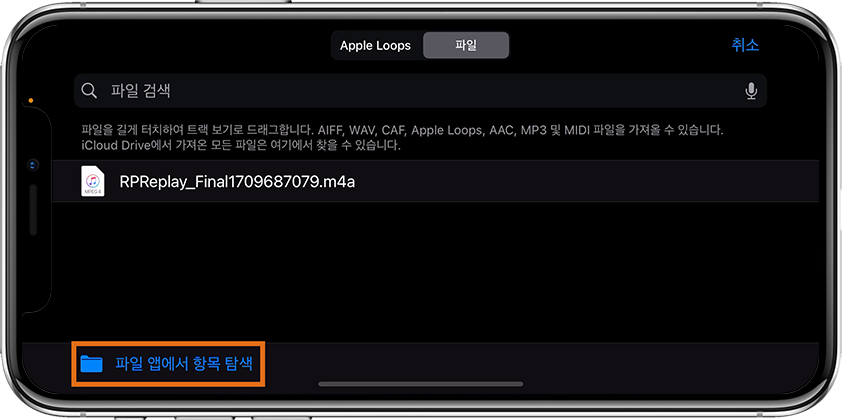
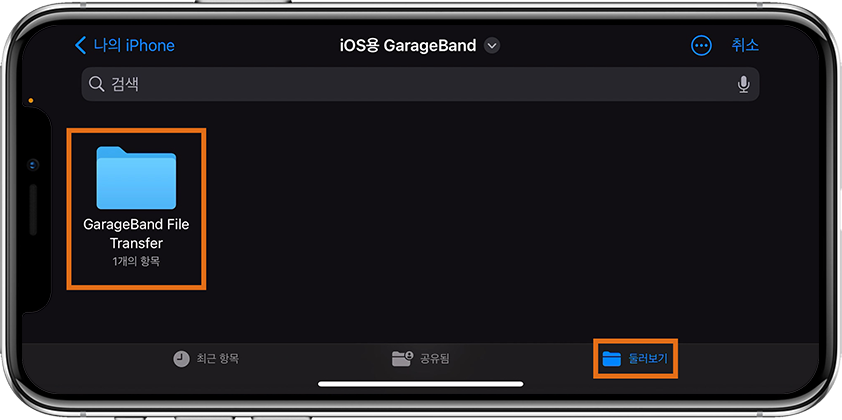
[파일 앱에서 항목 탐색]을 누르고 우측 하단 둘러보기 메뉴를 통해 추출된 음원이 저장되어 있는 [GarageBand File Transfer] 폴더에 들어갑니다.

m4a 파일을 길게 누르고 있으면 다시 트랙 모드로 변경되며 상단 트랙에 해당 파일을 놓습니다.

파형이 보이는 부분이 실제 음악이 재생되는 부분이니 손가락으로 음악이 시작되는 부분까지 줄인 다음 트랙의 맨 앞으로 당겨놓습니다.
벨소리로 만들 수 있는 분량은 30초까지라 30초 뒷부분 또한 줄여서 없애줍니다.

좌측 상단 [▼] 아이콘을 선택 후 [나의 노래]를 누릅니다.

최근 항목에 나의 노래로 등록이 되는데 이 항목을 길게 누르고 메뉴 중 [공유]를 선택합니다.


포맷을 선택하는 단계에서는 가운데 [벨소리]를 선택하고 알아보기 쉬운 벨소리 이름을 지정해 준 뒤 [내보내기]를 누릅니다.

이제 벨소리 목록에 들어가 보면 방금 내보내기 한 벨소리가 최상단에 보이며 이를 선택해 벨소리를 바꿀 수 있습니다.
참고로 벨소리 경로는 [설정 > 사운드 및 햅틱 > 벨소리]로 들어가시면 됩니다.
오늘은 추가 어플 설치 없이 아이폰의 기본 앱만으로 나만의 벨소리를 만드는 방법에 대해 함께 살펴보았습니다.
단축어 만드는 부분이 조금 생소할 수 있지만, 한 번 오디오 추출 단축어를 만들어 놓는다면
언제든 원하는 비디오의 오디오를 벨소리로 만들 수 있는 유용한 기능이니 한 번씩 실행해 보시길 추천드립니다.