아이폰 누끼따기 [사진 합성/붙여넣기/배경 지우기]
## 안녕하세요✿˘◡˘✿ 아이폰 업데이트 후 사진첩을 보다 특이한 점을 발견하신 분들 계실 텐데요
저도 특이점을 발견하며 알아보게 되었습니다. '누끼딴다' 라는 말 들어보셨나요? 이 말은 주로 시각 디자인 현장에서 쓰이는 용어라고 하는데
원본 이미지의 피사체를 배경으로부터 분리하기 위해 외곽선을 따는 것을 의미합니다. 쉽게 이야기해드리면 하나의 이미지에서 경계선이 뚜렷한 어떤 한 부분을 떼어낸다는 말입니다.
i0S 버전 16으로 업데이트하기 전까지만 해도 사진에서 쓸모없는 배경을 지울 수 있는 방법은 포토샵이었는데 이제는 스마트폰의 자체 기능으로도 이를 지원하여 누구나 쉽게 할 수 있어 포토샵 등의 전문 프로그램을 사용하지 않아도 충분히 가능합니다.
그래서 오늘은 아이폰 사진 누끼 합성 방법을 알아보려고 하는데요. i0S 버전 16으로 업데이트가 이루어지면서 여러 가지 새로운 기능들이 생겼고 그중에 하나로 해당 기능이 추가되었는데 터치 하나로 디테일하게 수행할 수 있는 누끼따기 어떻게 사용하는 것인지 확인해 보겠습니다.
우선 아이폰 갤러리에서 작업할 사진을 하나 찾아 실행해 주시면 되겠습니다. 앨범에서 원하는 이미지를 찾고 크게 띄어줍니다.
지금부터 조금 집중해 주세요
아이폰 배경 지우기 방법을 알려드릴게요. 생각보다 엄청 간단합니다. 사진이 열렸다면 사진 안에 잘라내고 싶은 부분을 잠시 동안 꾹 눌러 터치해 주세요. 잠깐 누르고 있으면 해당 부분이 반짝하면서 선택되는 것을 볼 수 있습니다.

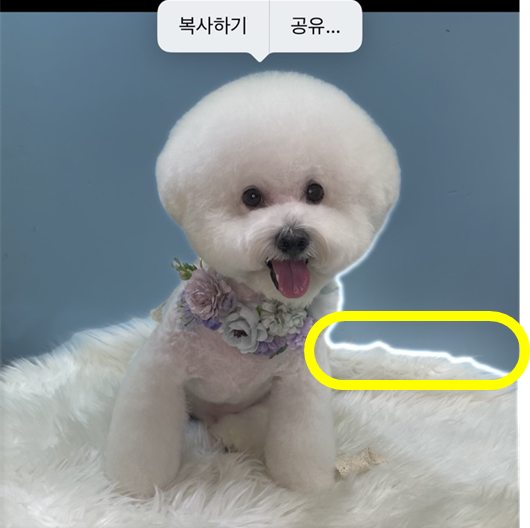

지금 보시는 화면이 피사체가 선택된 모습입니다. 해당 부분이 밝게 하이라이트로 표시되면서 그 위에 복사하기, 공유 메뉴가 나타나게 됩니다.
복사하기 누르신 후 메모 앱에 붙이기를 했는데 자세히 보면 테두리가 조금은 완벽하지 않은 것을 확인할 수 있는데 쉽고 간편하게 사용할 수 있는 기능에 비하면 문제 될 건 없다 생각합니다.
나중에 붙여넣기를 진행할 때 작게 붙이거나 배경색을 비슷한 컬러로 맞춰주는 것으로 정교하게 만들 수 있습니다. 물론 경계가 뚜렷할수록 더 완벽한 잘라내기가 가능합니다.
굉장히 정교하게 잘 잘라내졌는데 '메모' 앱뿐 아니라 카카오톡 어디든 붙여 넣기도 가능합니다.
아이폰으로 누지 따기 한 사진은 카톡에 붙여넣기 하면 저장하기도 가장 간단한 것 같습니다.
위에서 알려드린 방법으로 누끼따기를 진행한 이미지를 다른 사진에 합성하고 싶다면 별도의 앱이 필요합니다. 앱스토어에서 "픽스 아트"를 검색해 설치해 주세요.
한글로 입력해도 위와 같은 아이콘을 찾을 수 있습니다.
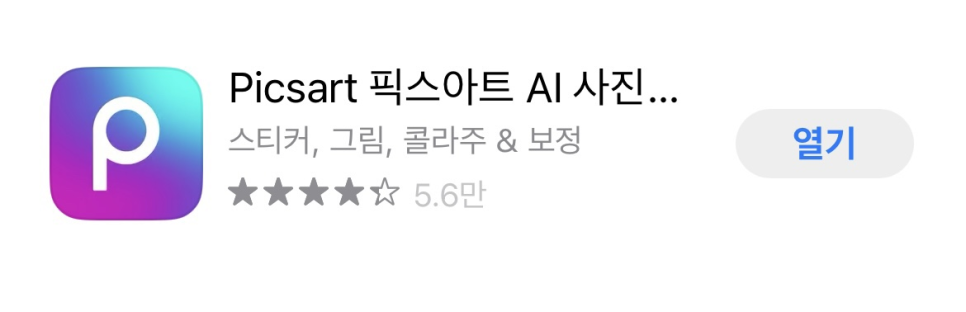
무료 앱이지만 사용하기 위해서 계정을 만들어야 하는데 가입하기 번거롭다면 구글 또는 페이스북 계정으로 빠르고 편리하게 이용할 수 있습니다. 또한 추가 기능들은 유료 버전이 기 때문에 구독을 권하는 화면이 나오면 최 측 상단에 잘 보이지 않는 'X' 눌러 무시해 주시면 되고 지금 하는 아이폰 누 끼 붙여넣기는 무료 버전에서도 가능하기 때문에 이대로 진행하시면 되겠습니다.
그럼 계속 진행해 보겠습니다. 생성 화면에서 사진 카테고리 터치해 이동해 주세요
스마트폰 앨범에 있는 사진들의 목록이 나타나게 되는데 여기서 배경으로 쓰려는 이미지를 골라 선택해 주시면 됩니다.
저는 이 배경화면을 사용하고 메모에 저장해놓은 사진을 사용하려고 합니다.
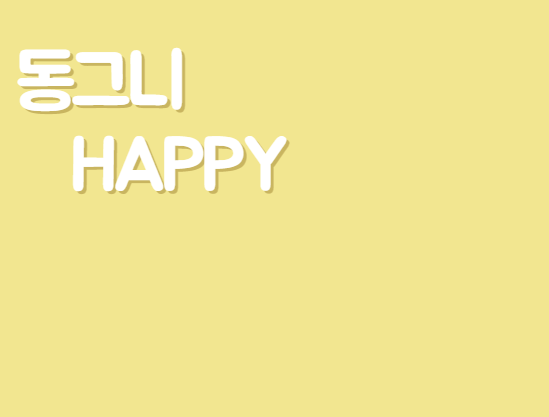
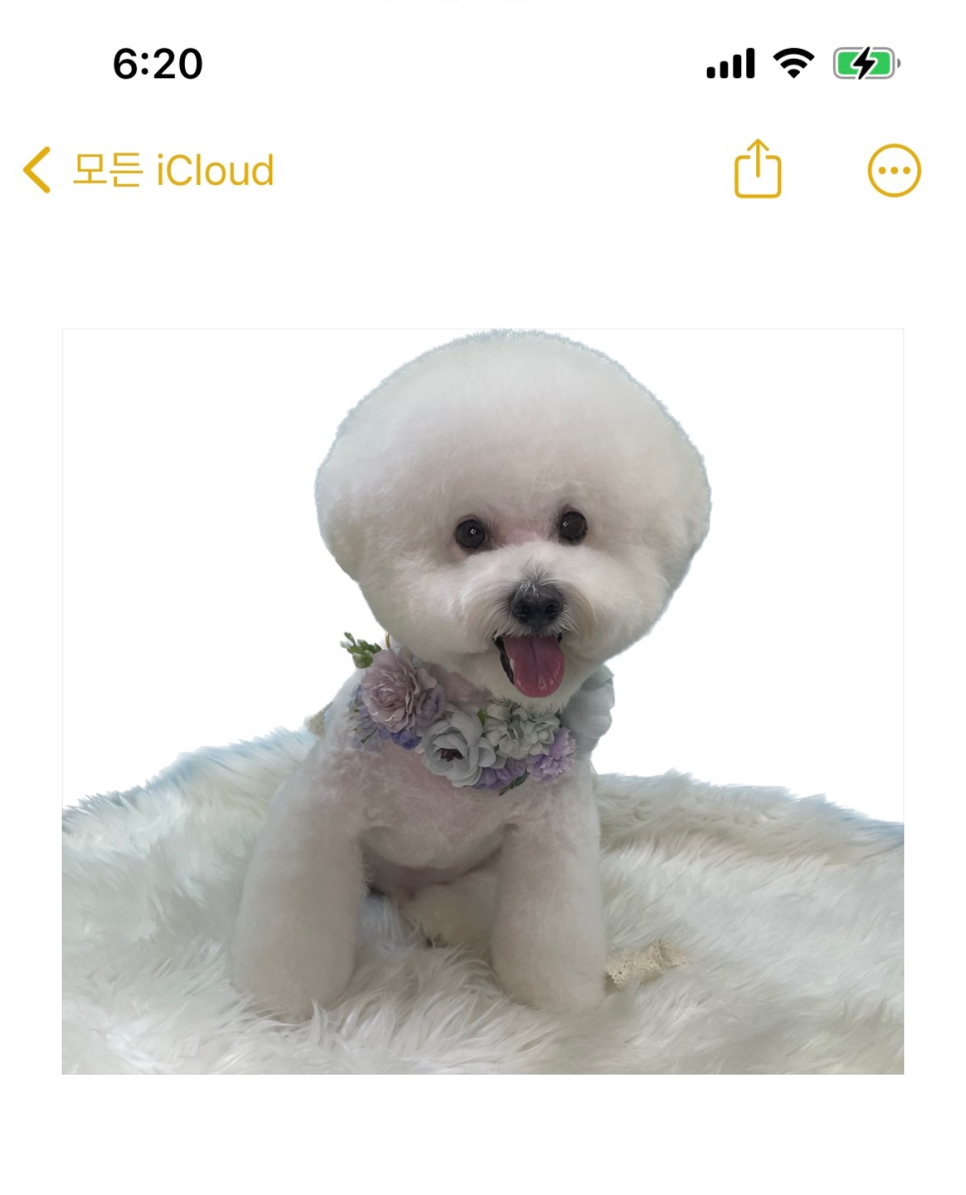
사용하실 이미지를 갤러리에서 불러와주세요
편집 화면으로 전환이 이루어지는데 저는 보통 윤곽선을 많이 사용하는데 영상에서 보시는 것처럼 남기고자 하는 부분만 따라 그려주시면 되겠습니다.
영상을 찍다 보니 예쁘게 따지지 않아서 다시 따봤습니다. 지우기를 활용해 따주시면 좀 더 정교하게 따실 수 있습니다. 첫 번째 작업을 마치셨다면 작업한 사진을 다른 배경에 넣어보려고 하는데 이 작업에서는 사이즈 조절은 물론 하단에 있는 편집 옵션을 적용할 수 있습니다.
두 번째 작업 배경할 이미지를 선택해 줍니다.
나타나셨나요? 여기서 맨 아래쪽 기능들을 살펴보면 `사진 추가` 가능이 보이실 텐데 그 기능을 클릭하시면 다시 갤러리 목록이 나타납니다. 여기서 붙여넣기해 줄 이미지를 지정하고 "추가" 버튼을 눌러 줍니다
여기까지 하셨다면 기존 바탕에 스티커처럼 아까 잘라냈던 이미지가 반영되는 것을 보실 수 있습니다.
해당 이미지는 사이즈 조절이나 회전, 위치 변경이 가능하니 원하는 사이즈, 각도, 위치를 조정하고 배치해 주시면 되겠습니다.
추가 옵션으로 중복을 눌러 개체를 복사해 줄 수 있으며 서로 위, 아래 변경도 가능합니다. 모든 편집을 마치셨다면 우측 상단의 적용을 눌러 다음 단계로 넘어가 주시면 됩니다.
순서대로 저장을 눌러 기기에 다운로드해 주면 끝!
마지막 결과물은 앨범에 들어가 확인해 주시면 되고 설명을 위해 영상을 만들어 보았는데 어려운 부분 있으시면 댓글 달아주세요.
제가 아는 범위 안에서 답변드리겠습니다.
영상 잘 참고하셔서 원하는 결과물을 만들어 보시길 바라겠습니다.