아이패드 아이폰 화면 미러링 설정 방법 에어플레이 AirPlay
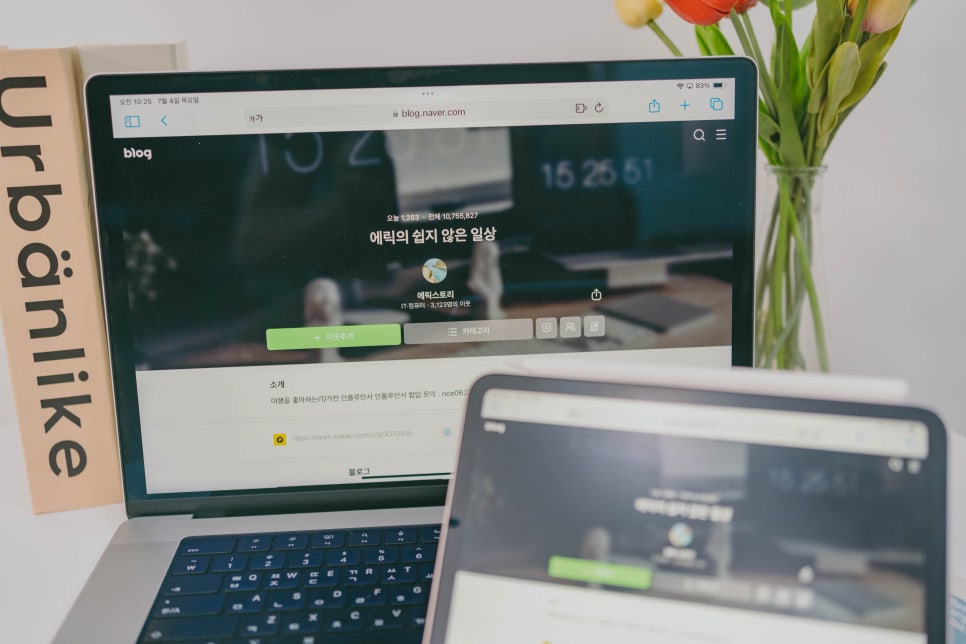
아이패드, 아이폰 등 애플 디바이스를 사용하다 보면 연동성 덕분에 정말 편리한 때가 한두 번이 아닙니다. 특히 'AirPlay'를 활용하면 화면 그대로를 맥북에 미러링 하여 더욱 크게 볼 수 있는데요.

비단 아이패드뿐만 아니라 아이폰 또한 투영이 되기 때문에 활용도가 상당히 높겠습니다. 참고로 맥북에서 아이폰을 제어하는 기능은 iOS18에서 나오는데요. 그전에 베타 버전으로 체험해 볼 수 있습니다.

얼마 전에 애플 개발자를 위한 WWDC 발표가 되면서 새로운 iOS 18 업데이트 또한 화제가 됐습니다. ...
blog.korea-iphone.com
아무쪼록 이번 포스팅은 AirPlay 기능을 설정 및 활용하는 방법을 알아보도록 할게요.
아이패드 아이폰 에어플레이 화면 설정
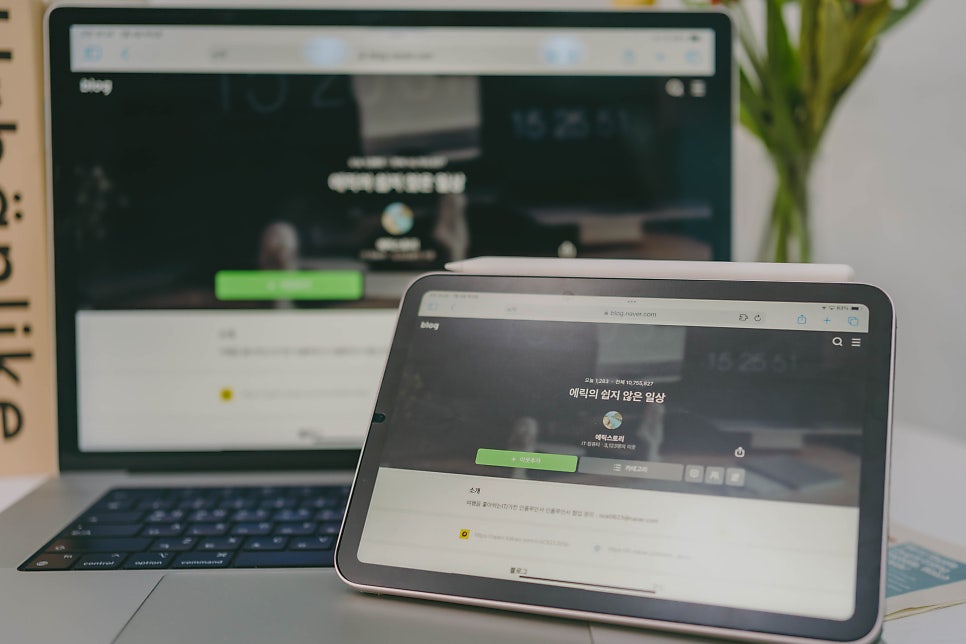
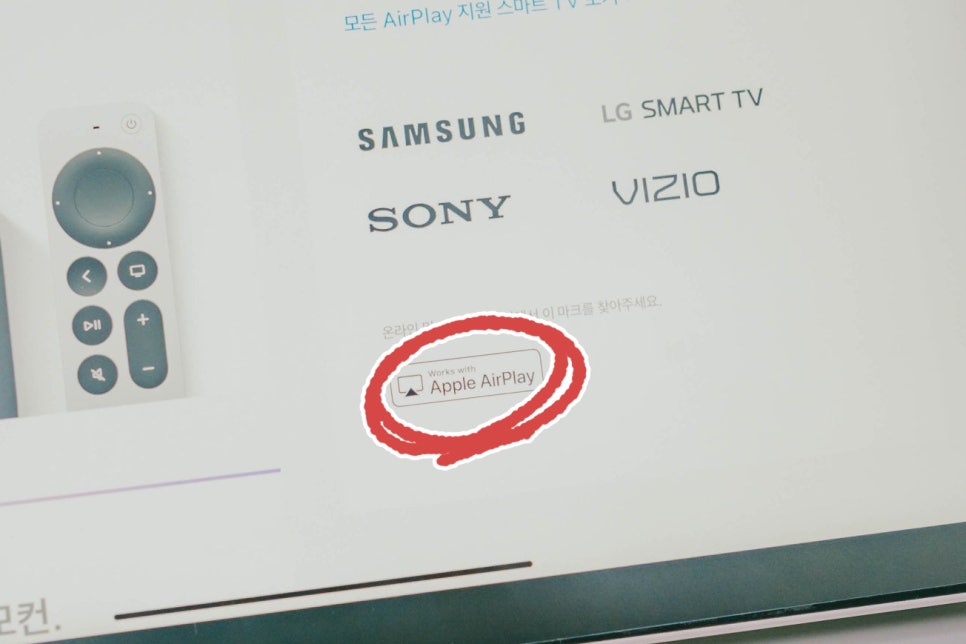
일단 해당 기능은 비단 맥북뿐만 아니라, 애플에서 제공하는 AirPlay 로고가 붙어있는 스마트 TV도 지원이 됩니다. 이를 통해서 넷플릭스, 디즈니 플러스 등 다양하게 활용할 수 있으니 참고하시길 바랄게요.
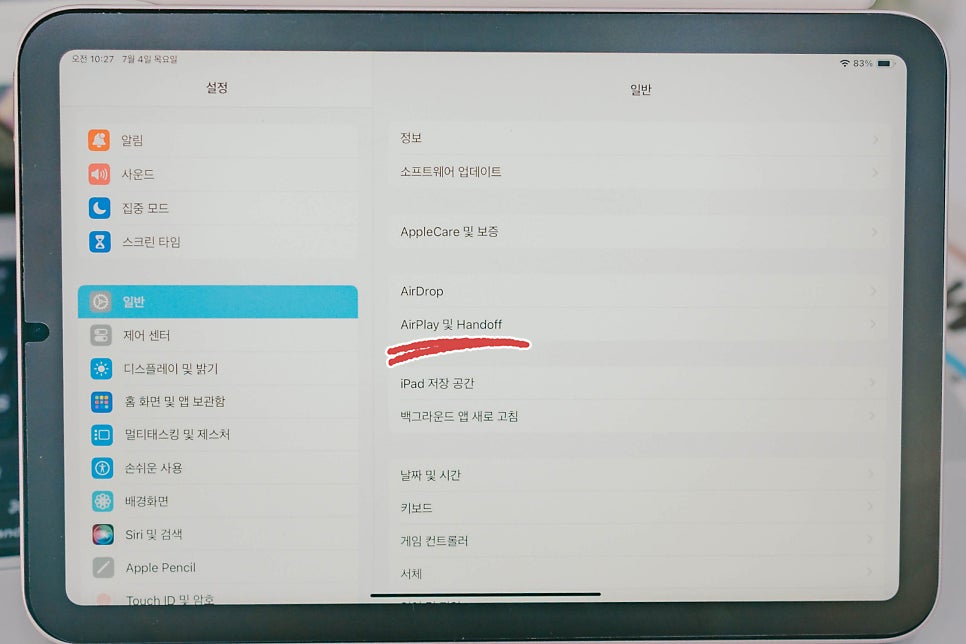
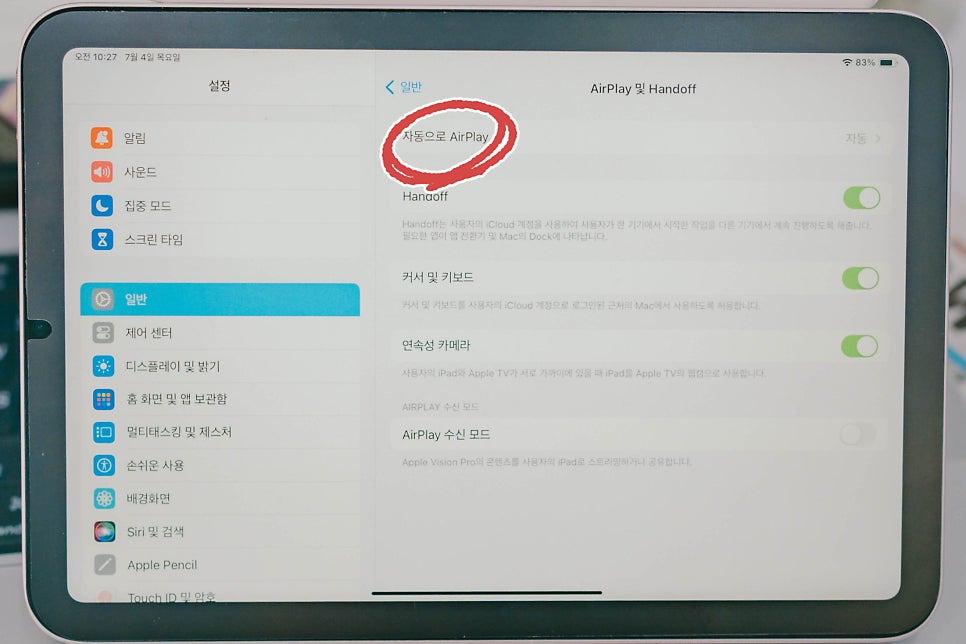
아무쪼록 에어플레이를 켜려면 '설정' 앱-'일반 순으로 들어가 'AirPlay 및 Handoff'에 진입합니다. 그리고 '자동으로 AirPlay'에서 세팅해 주면 돼요.
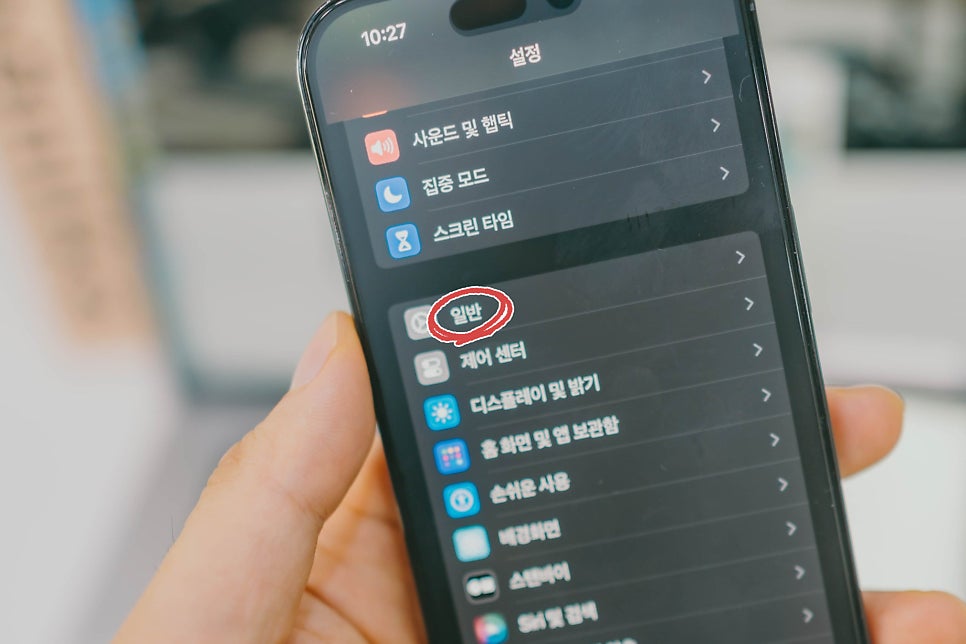
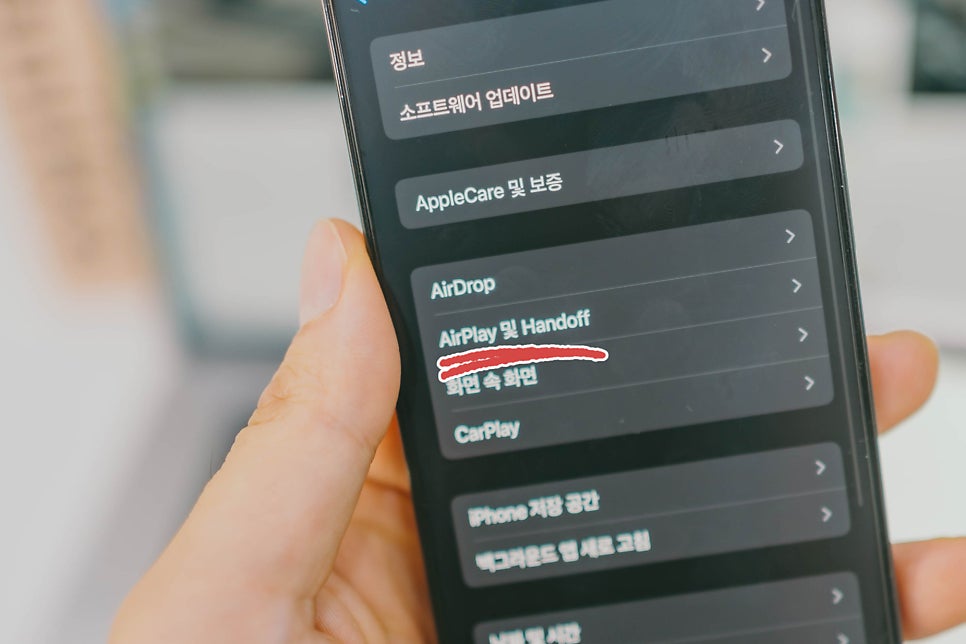
아이폰도 동일한 루틴으로 세팅해 주면 준비가 완료됩니다.
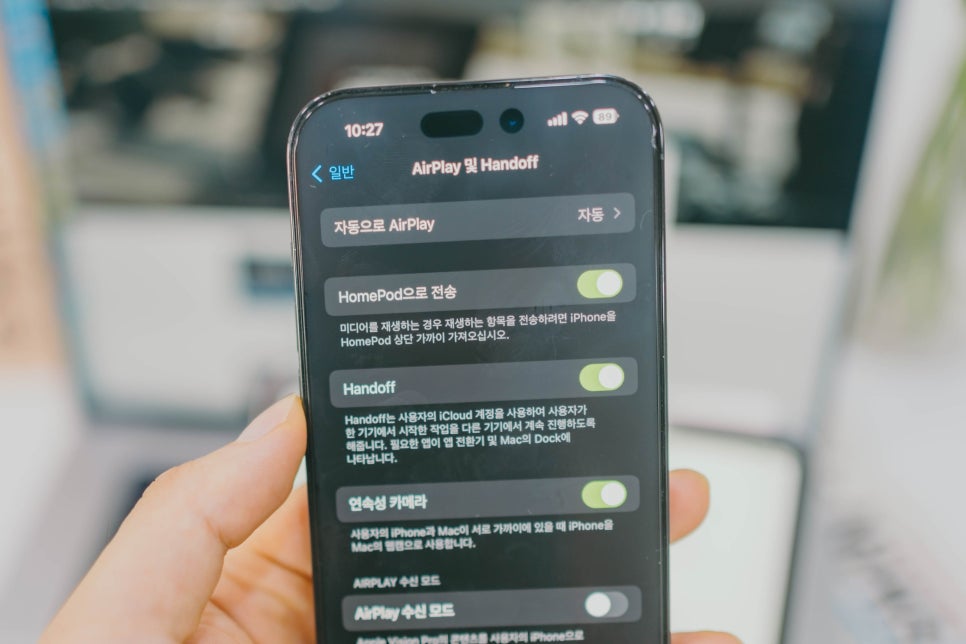
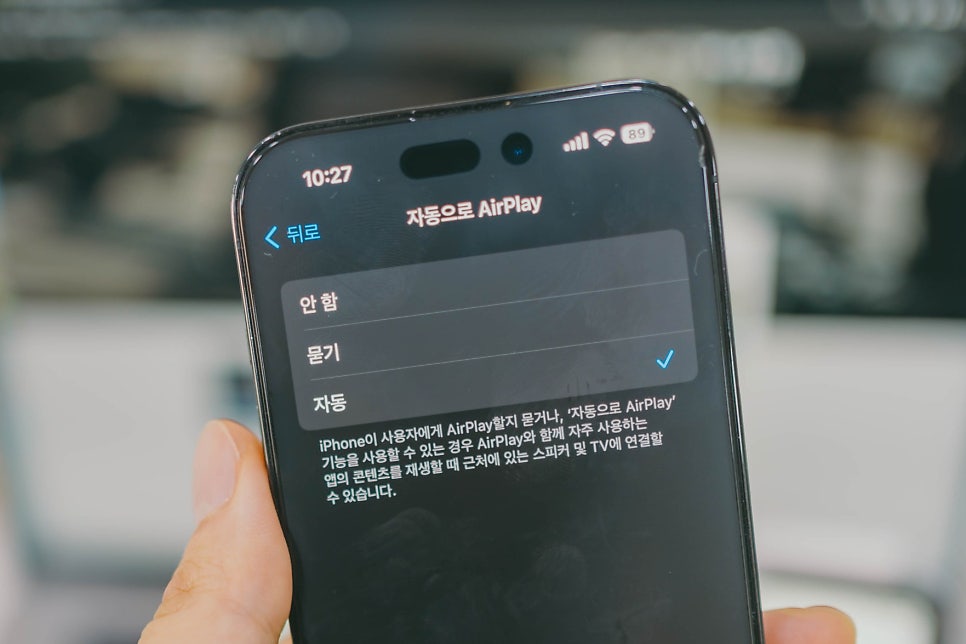
참고로 별다른 확인 창 없이 바로 미러링에 진입하고 싶다면 '자동'을 체크하면 됩니다.
아이패드 아이폰 AirPlay 화면 활성화

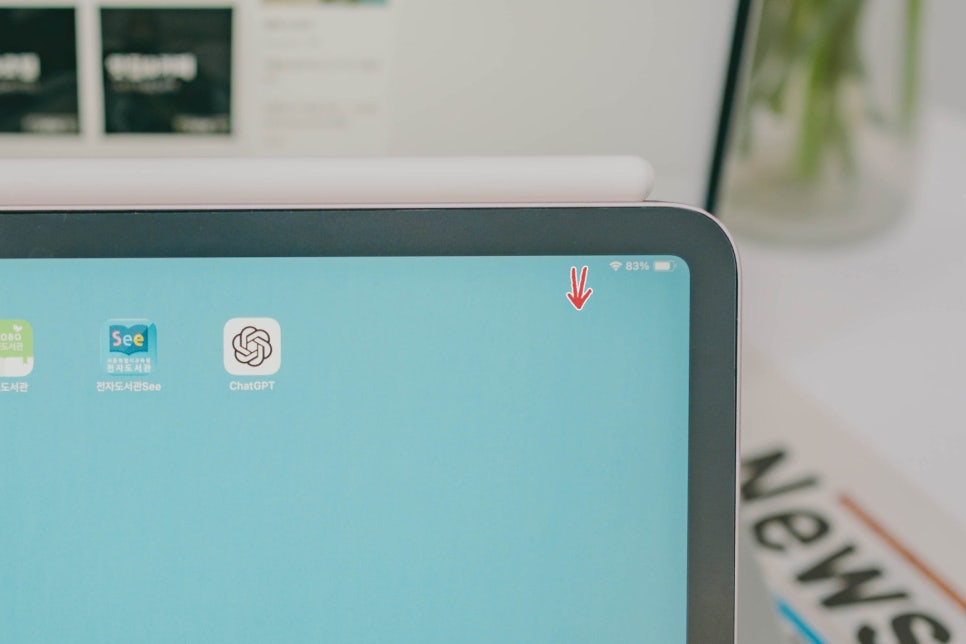
우선 연결하고자 하는 디바이스들이 동일한 와이파이 네트워크 상에 있거나, 동일한 Apple ID에 로그인 되어 있어야 하는데요. 모든 조건이 충족했다면 디스플레이 우측 상단을 쓸어내려 줍니다.

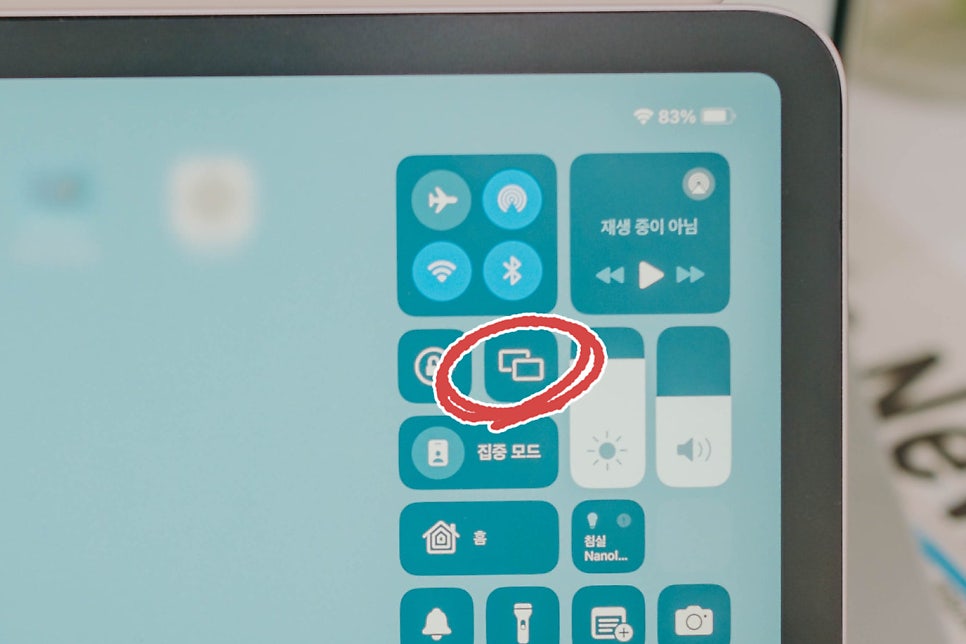
그러면 제어센터 창이 나타나는데, 중간에 보시면 화면 창 2개로 보이는 아이콘이 있어요. 여기를 눌러 줍니다.
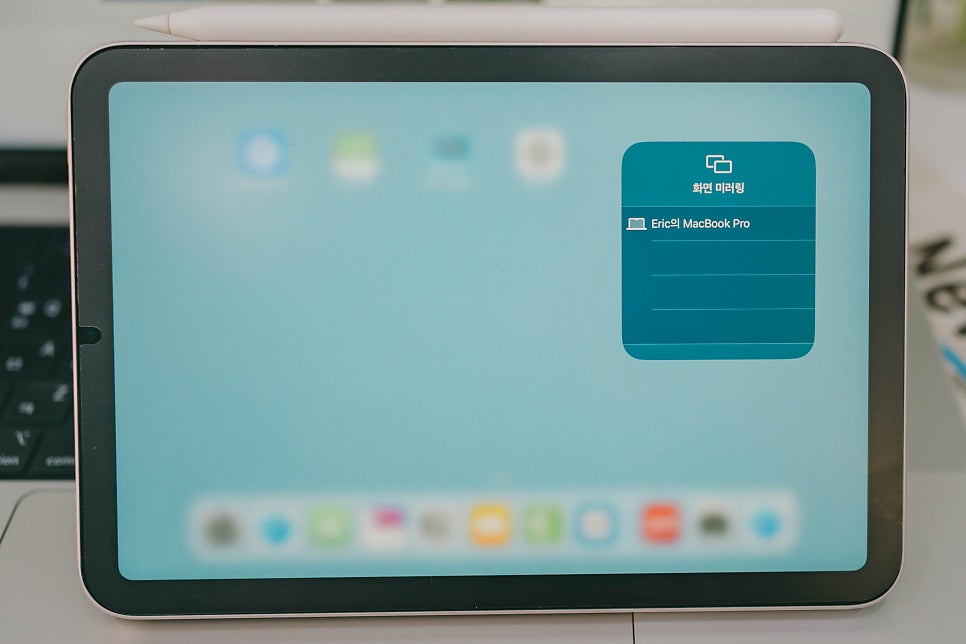
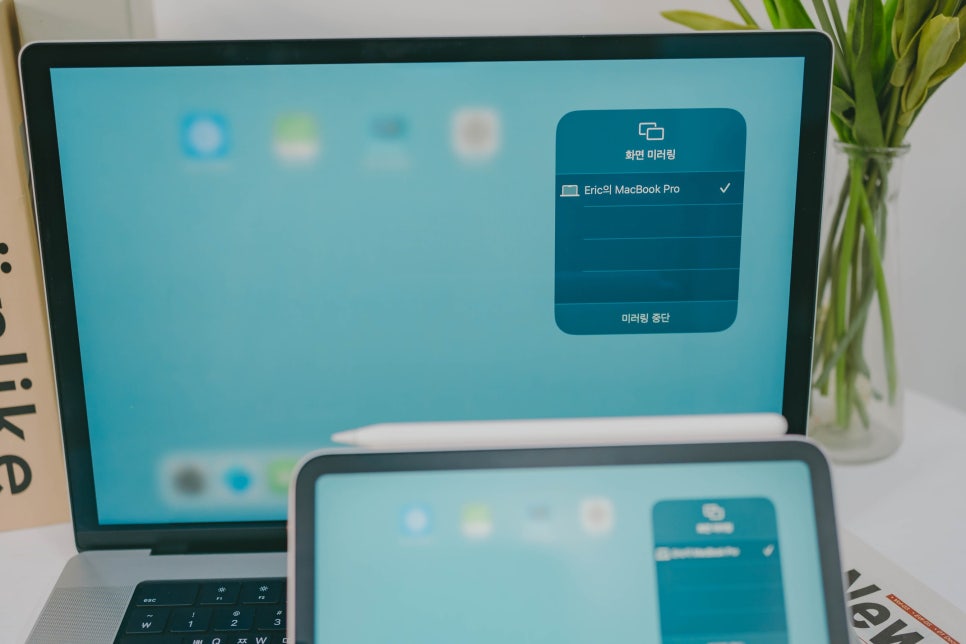
이후 연결된 디바이스가 뜨는데 손가락으로 터치해 주면 끝이에요. 정말 간단하죠?
혹시라도 리스트에 나의 기기가 보이지 않는다면 동일한 네트워크 와이파이에 연결되어 있는지, 동일한 애플 아이디에 로그인되어 있지 확인하면 됩니다.
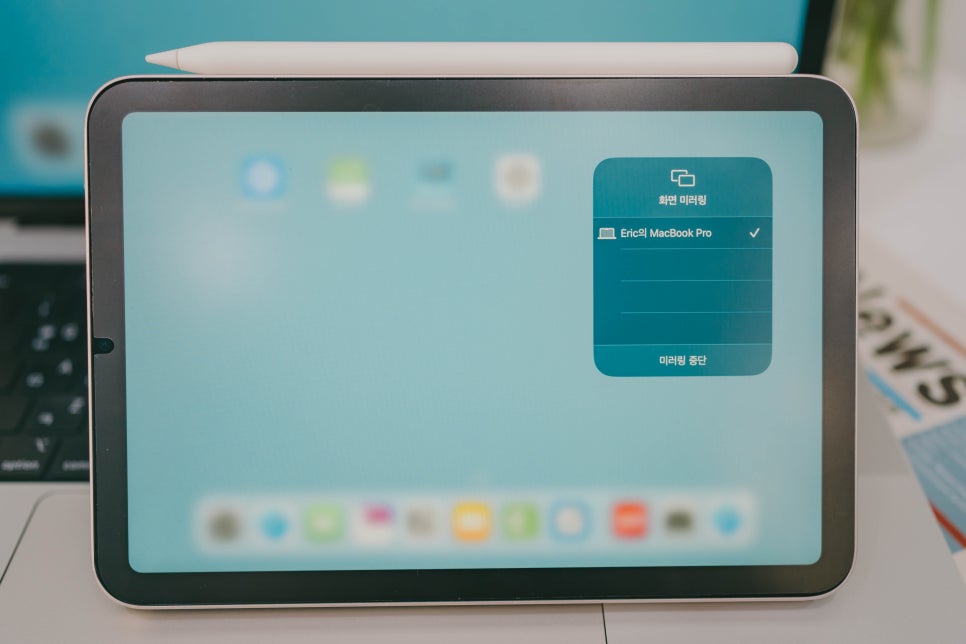
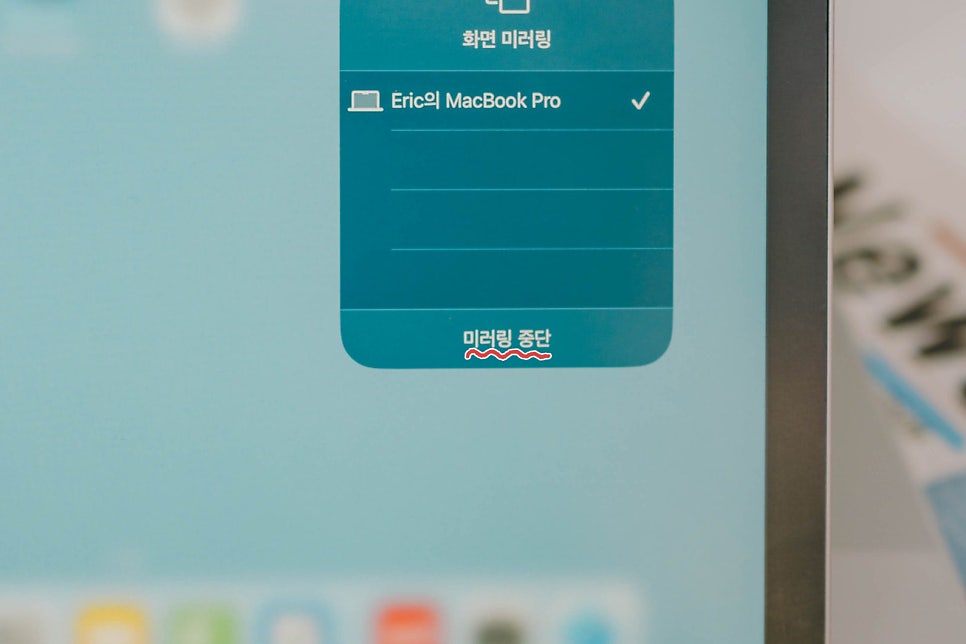
한편 일을 다 본 후 연동 해제하고 싶다면, 동일한 루트로 돌아가 '미러링 중단'을 탭 해주면 돼요. 별다른 케이블 연결 없이 바로 해제할 수 있으니 정말 간편하게 활용할 수 있겠죠.


아이폰도 동일한 루트로 진행해 주시면 됩니다. 우측 상단을 쓸어내려 제어센터를 열어 주세요.

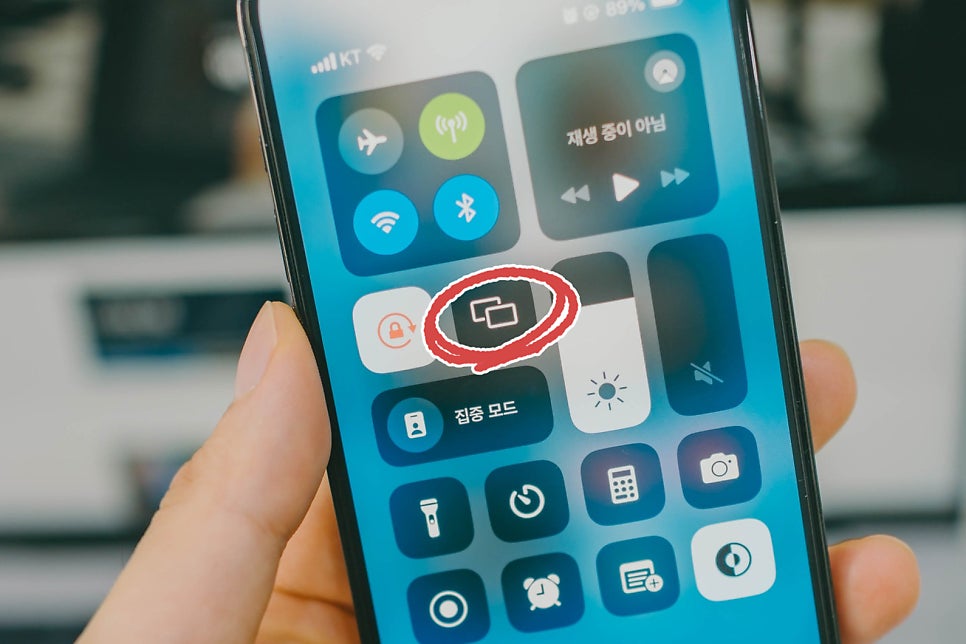
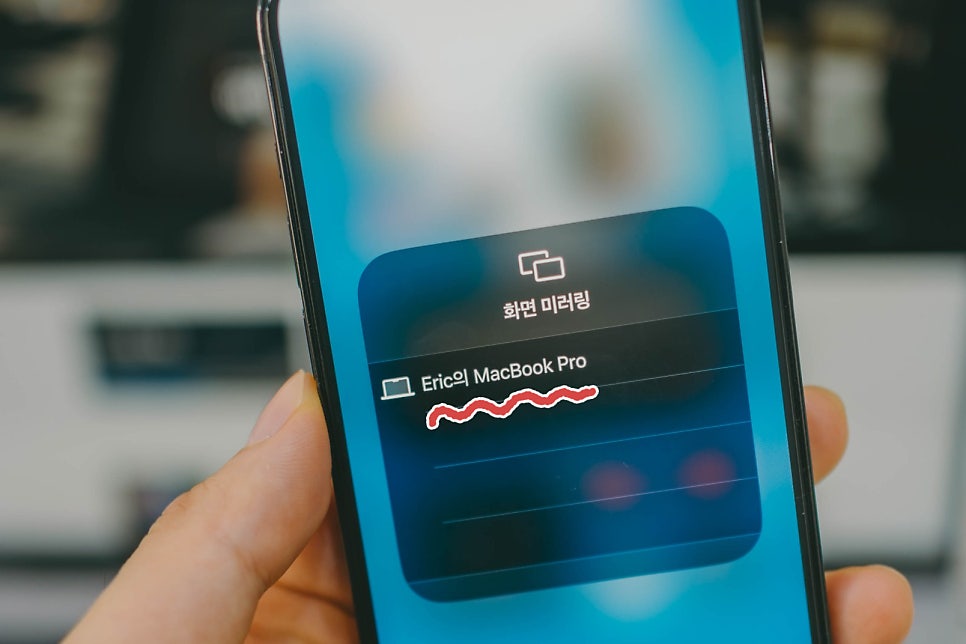
그리고 화면 창 2개 아이콘을 눌러서 미러링 하고자 하는 디바이스를 선택해 주면 됩니다. 해제하는 방법도 동일하고요.
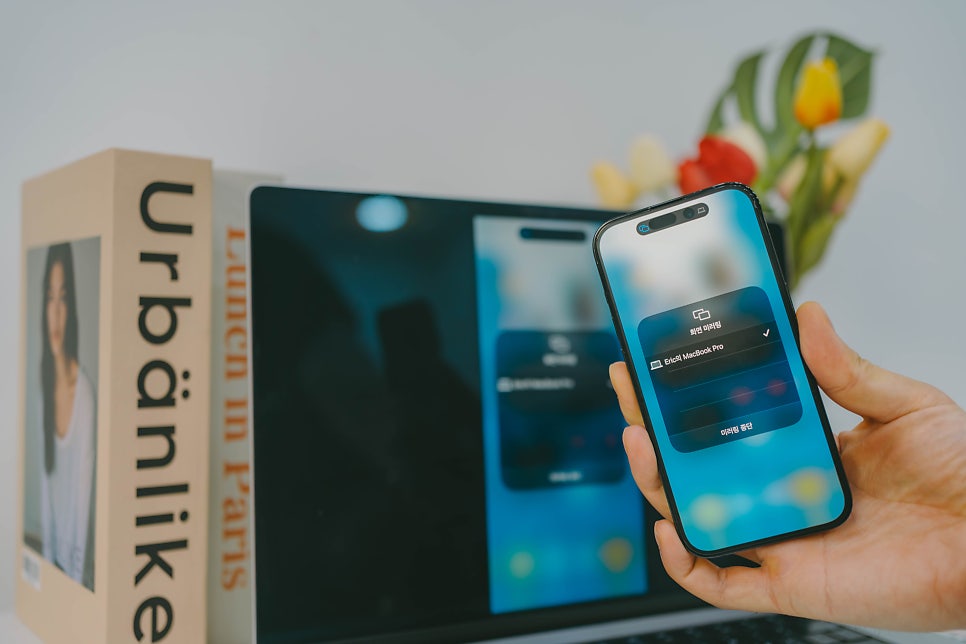
참고로 비단 화면만 동일하게 보여주는 게 아니라 소리 음향도 미러링이 됩니다. 따라서 비단 영상뿐만 아니라 음악도 크게 들을 수 있는데요.

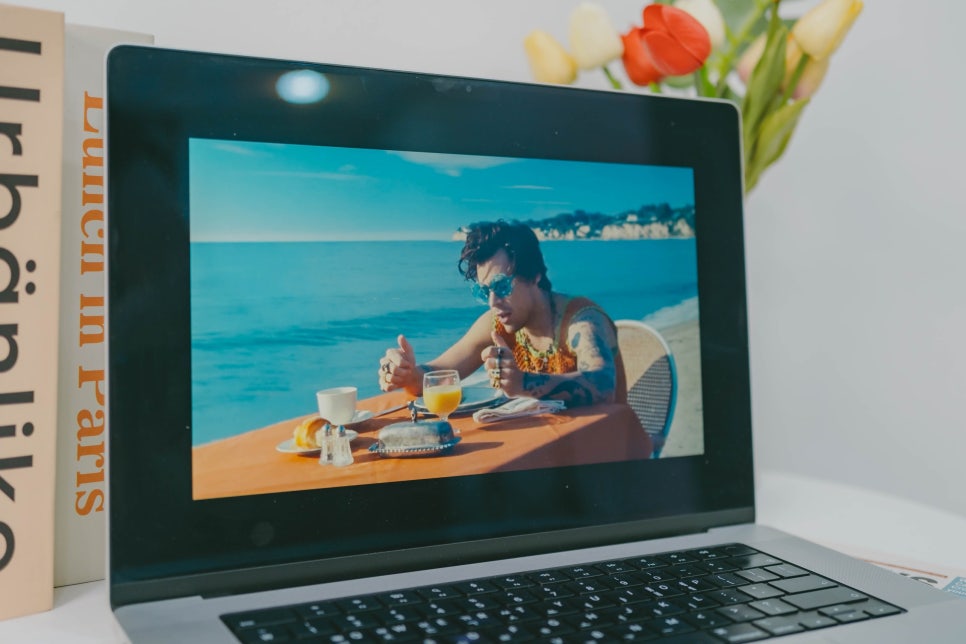
개인적으로 맥북 스피커가 너무 좋아서 iPhone에 있는 미디어를 투영시켜 재생 시키곤 합니다.

여기까지 아이패드 아이폰 화면 미러링, 에어플레이 설정하여 AirPlay 미러링 하는 법에 대해서 알아보았는데요. 어렵지 않으니 한 번 세팅으로 쾌적한 미디어 라이프 즐겨 보시길 바랍니다.
