정말 간단한 아이폰 화면 캡쳐 방법
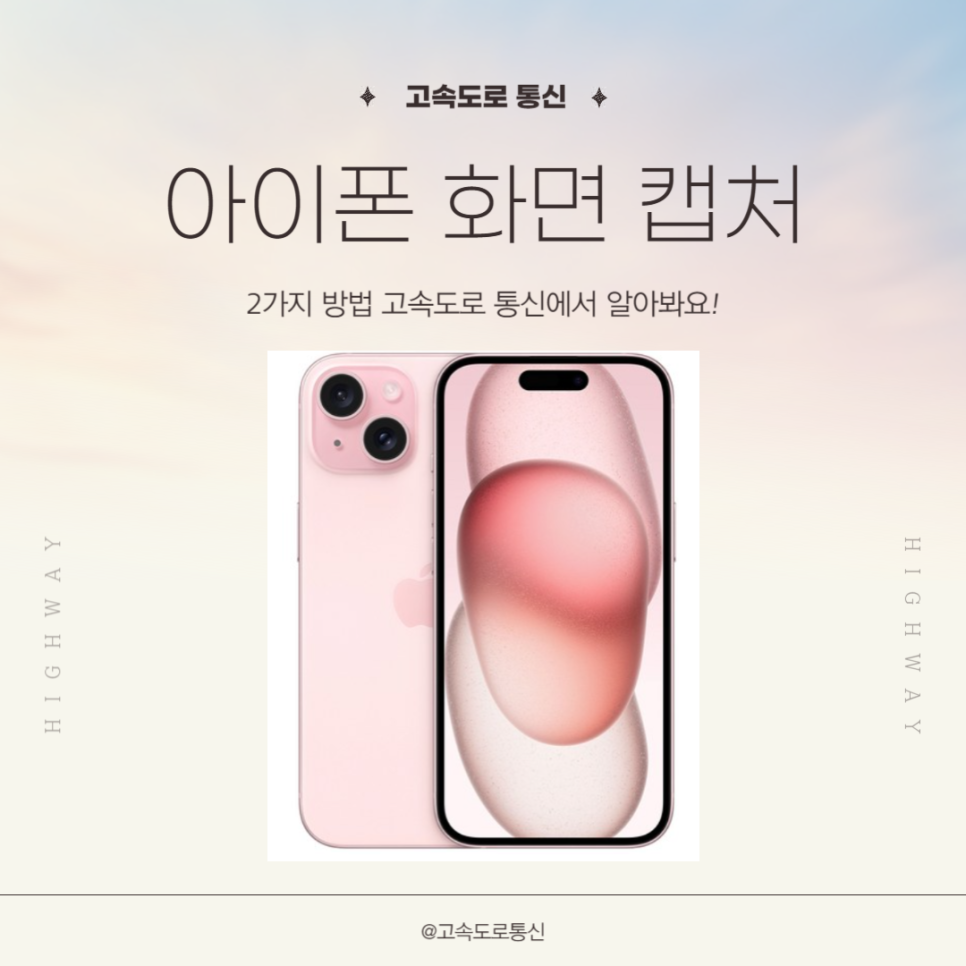
안녕하세요 고속도로 통신의 Highway입니다.
우리는 휴대폰을 사용하며 '화면 캡처'를 정말 많이합니다.
친구에게 보내기 위해, 내가 스스로 저장해두기 위해 등
다양한 이유 때문에 '화면 캡처'를 하는데요.
여기서 아이폰 유저분들이 갤럭시 유저분들보다
어려움을 더 많이 겪는 모습이었습니다.
아무래도 방법이 더 간단하지 않아서일텐데요.
그래서 제가 이러한 고민을 덜어드리기 위해
'아이폰 화면 캡처 방법'을 준비해봤습니다.
지금부터 바로 알아보러 가보시죠~
아이폰 화면 캡처 방법 1

'전원 버튼+소리 줄이기 버튼' 동시에 눌러주시면 됩니다.
2개를 동시에 눌러주시면 바로 화면이 캡처가 되요.
그런데 여기서 화면 터치 몇 번 만으로 화면 캡처가
가능한 방법이 있다면 더 좋지 않을까요?
더 좋을 것만 같은 그 방법,
본격적으로 한 번 알아보겠습니다.
아이폰 화면 캡처 방법 2

우선 설정 어플을 먼저 들어가보겠습니다.
들어간 다음 '손쉬운 사용' 목록을 찾아볼게요.
찾으셨다면 바로 들어가주세요.

들어가서 화면을 훑어내려가다가 보면은
'터치'라고 하는 목록이 하나 보입니다.
이 목록을 눌러서 들어가주세요.

화면 가장 상단에 있는 목록을 보면
'AssistiveTouch'라고 써져있습니다.
우리의 오늘 과제를 해결해줄 목록이에요.
바로 눌러서 들어가보겠습니다.

위 사진과 같은 화면이 등장하셨다면
빨간 네모 박스 안 목록들을 주목해주세요.
각각의 터치 마다 필요로 하는 기능을
활성화 시켜주는 목록들입니다.
화면 캡처가 되었으면 좋겠는 터치를
하나 고르셨다면 바로 들어가주세요.

저는 일단 단일 탭으로 들어와봤습니다.
보시면 단일 탭으로 할 수 있는 기능이 정말 많습니다.
우리는 '화면 캡처'를 원하는 만큼 이 중에서
'스크린샷' 목록을 눌러서 설정해볼게요.

'스크린샷' 글씨 옆에 파란 체크표시 보이시나요??
이제 단일 탭을 하면 '스크린샷'이 적용되는 상태입니다.
설정 어플을 나와서 원하시는 화면이 등장했을 때
단일 탭을 하시면 바로 캡처가 될거에요!
여기까지 '아이폰 화면 캡처 방법'이었습니다.
총 2가지로 알아봤는데 정말 간단하고 편리하지 않나요?
그런 만큼 알고 활용을 잘 한다면
앞으로 아이폰 사용에 정말 유용할 것 같습니다.
오늘 글 여기서 마치겠습니다 감사합니다.