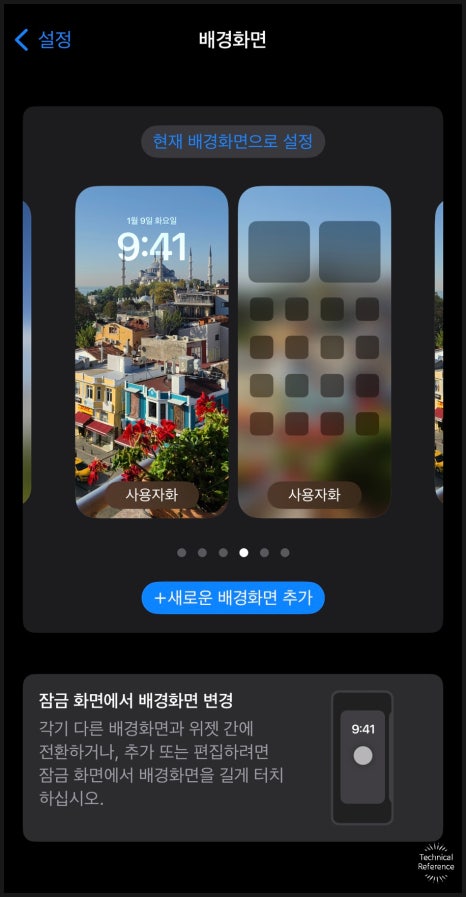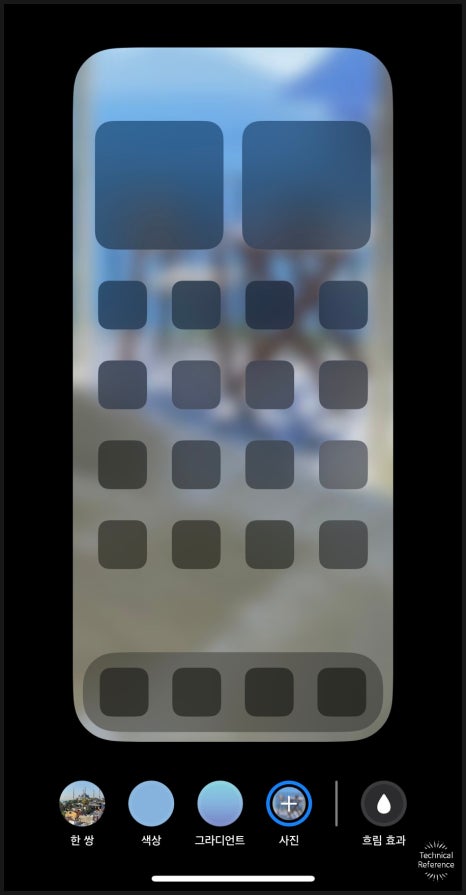아이폰 배경화면 블러 처리 2가지 방법
아이폰 배경화면은 어쩌면 우리가 하루 중 가장 많이 보게되는 이미지일 것 입니다. 그래서 많은 분들이 배경화면을 더 아름답게 꾸미고 싶으실텐데요. 아이폰 배경화면을 블러 처리하거나 흐리게 하는 것은 이미지에 미니멀하고 아름다운 효과를 줄 수 있는 방법 중 하나입니다.
이번 페이지에서는 아이폰 배경화면 블러 처리 또는 흐리게 하는 다양한 방법을 알려드리겠습니다. 아이폰 사용자라면 누구나 간단하게 적용할 수 있는 방법들이니 차근차근 따라해보세요.

1. iOS 내장 기능
아이폰에서 배경화면을 블러 처리하거나 흐리게 만드는 가장 간단한 방법은 iOS의 내장 기능을 활용하는 것입니다. 아이폰은 일부 버전에서 배경화면에 블러 효과를 적용하는 기능을 내장하고 있어서 별도의 앱을 설치하지 않고도 간단하게 설정할 수 있습니다.
1. 설정 앱 열기: 아이폰 홈 화면에서 "설정" 앱 아이콘을 찾아 탭하여 앱을 엽니다.
2. 배경화면 설정으로 이동: "설정" 앱을 열었으면 화면을 아래로 스크롤하여 "배경화면" 옵션을 찾습니다. 해당 항목을 탭하여 배경화면 설정 화면으로 이동합니다.
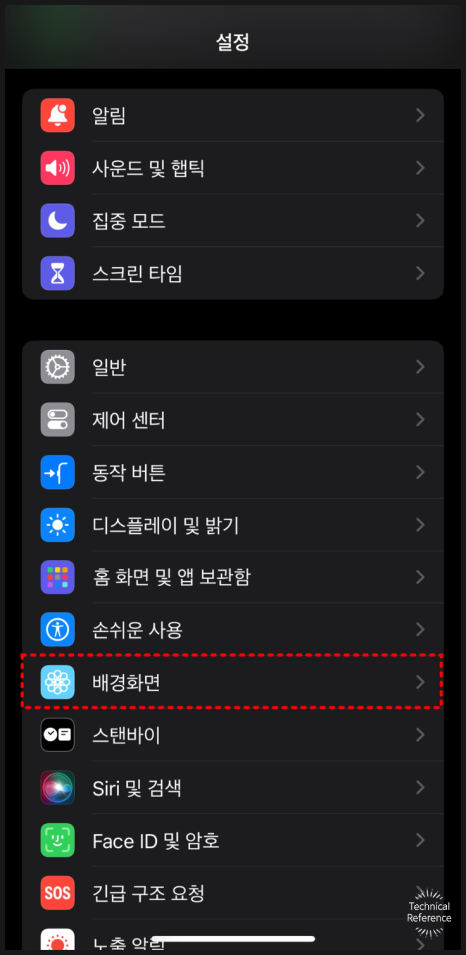
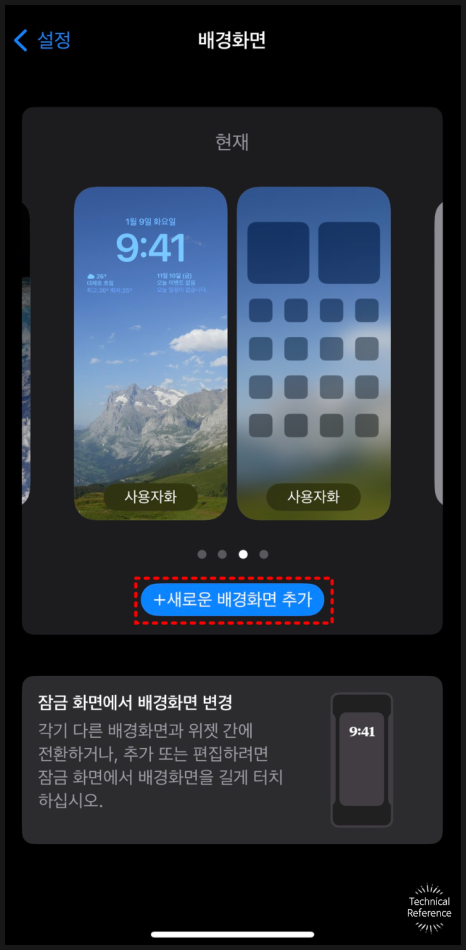
3. 배경화면 선택: 배경화면 설정 화면에서 현재 사용 중인 배경화면이 표시됩니다. "새로운 배경화면 추가" 옵션을 탭하여 새로운 배경화면을 선택할 수 있는 화면으로 이동합니다.
4. 이미지 선택: 배경화면 라이브러리에서 원하는 이미지를 선택합니다. 이미지가 화면에 나타나면 다음 단계로 진행합니다.
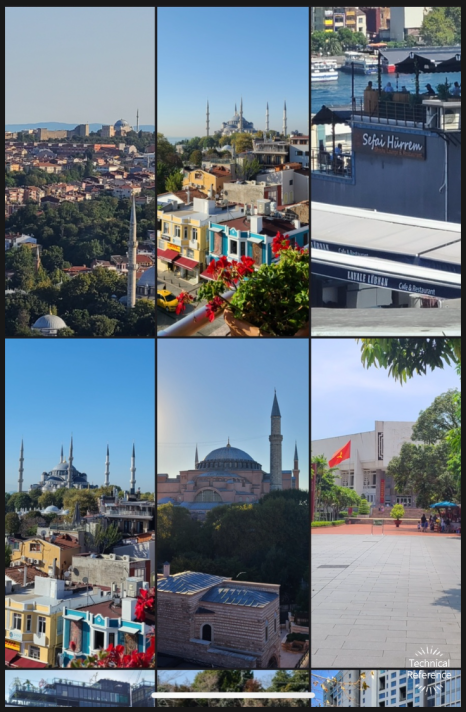
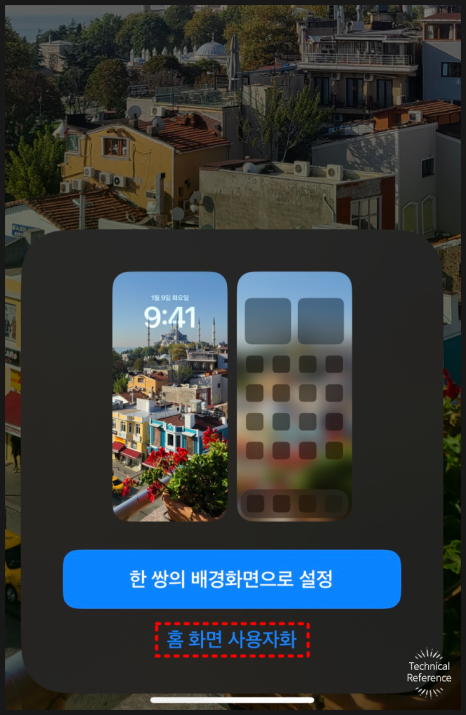
5. 효과 선택: 이미지가 화면에 나타나면 화면 하단에 "흐림 효과" 옵션이 표시됩니다.
6. 설정 또는 저장: 효과 선택과 강도 조절이 완료되면 "완"을 탭하여 변경 사항을 저장합니다.
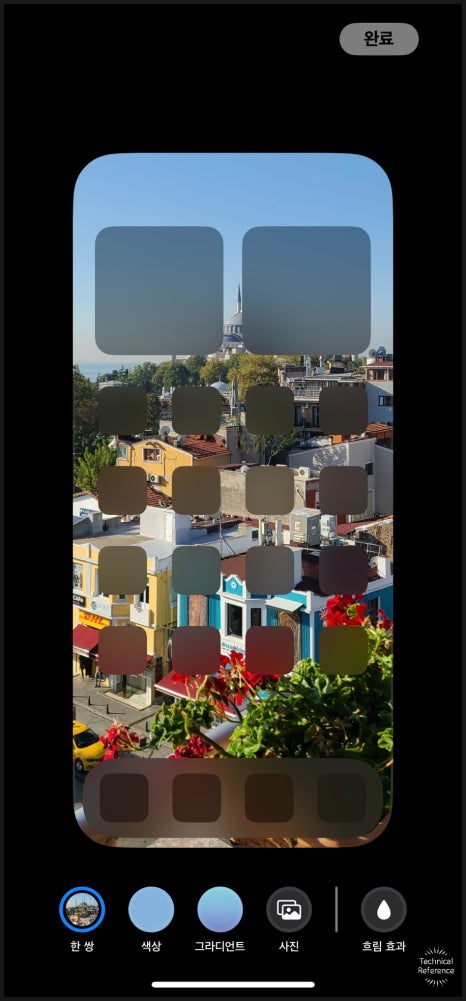
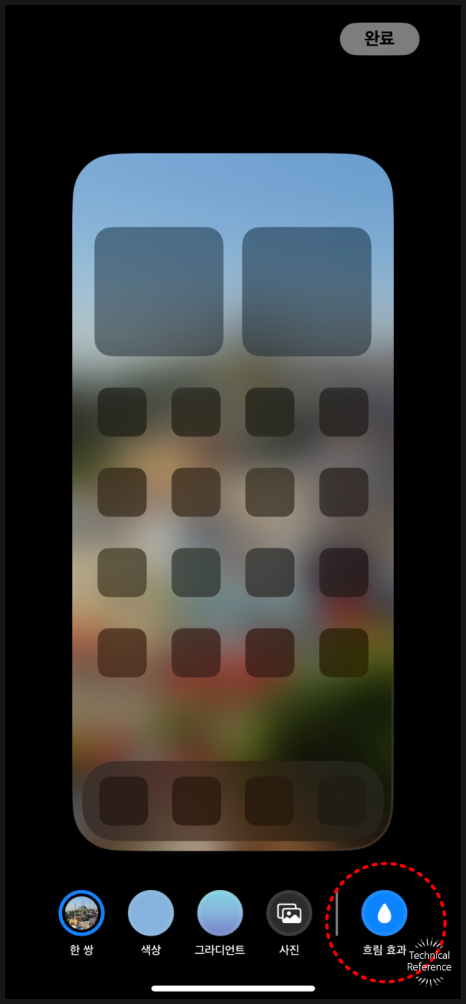
7. 배경화면 확인: 변경 사항을 저장한 후 아이폰 홈 화면으로 돌아가면, 새로운 블러 처리된 배경화면이 설정된 것을 확인할 수 있습니다.
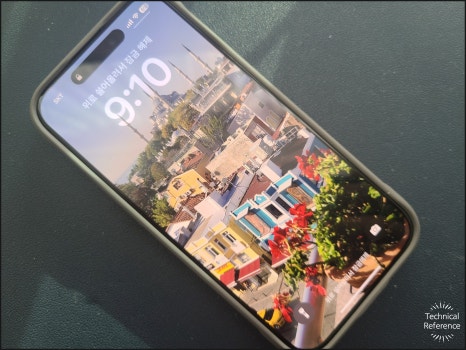
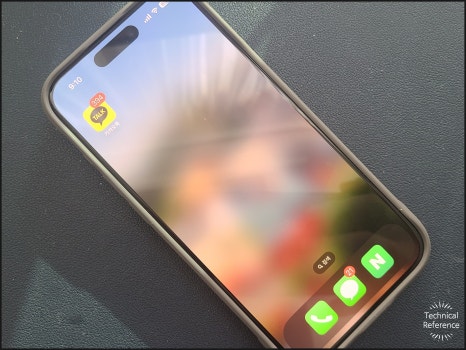
2. Adobe Express
아이폰 배경화면 블러 처리 또는 흐리게 효과를 주는 또 다른 방법은 Adobe Express 앱을 활용하는 것입니다. Adobe Express는 강력한 사진 편집 도구를 제공하며, 사용자가 사진을 더욱 창의적으로 수정할 수 있는 풍부한 기능을 제공합니다.
1. Adobe Express 앱 설치: 먼저, App Store에서 Adobe Express 앱을 검색하고 다운로드하고 설치합니다.
2. 앱 실행 및 사진 선택: Adobe Express 앱을 실행한 후, 배경화면으로 사용할 사진을 선택합니다.
3. 편집 모드 진입: 선택한 이미지를 편집하려면 편집 아이콘을 탭합니다.
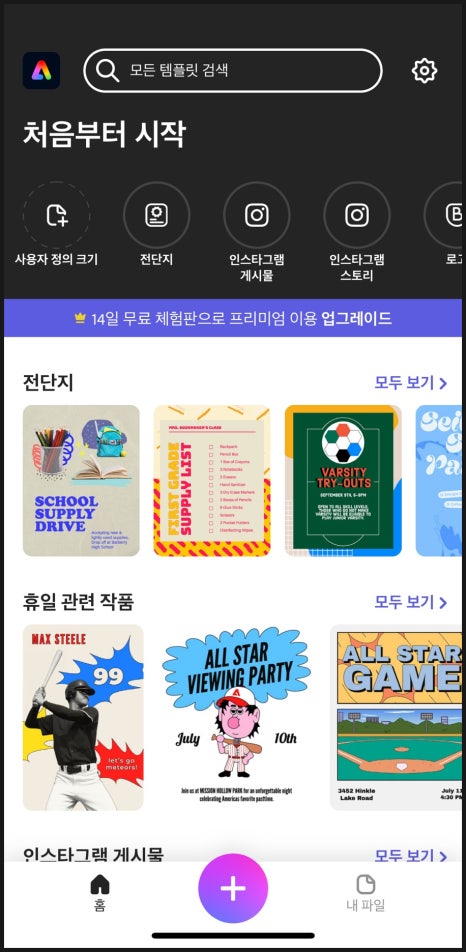
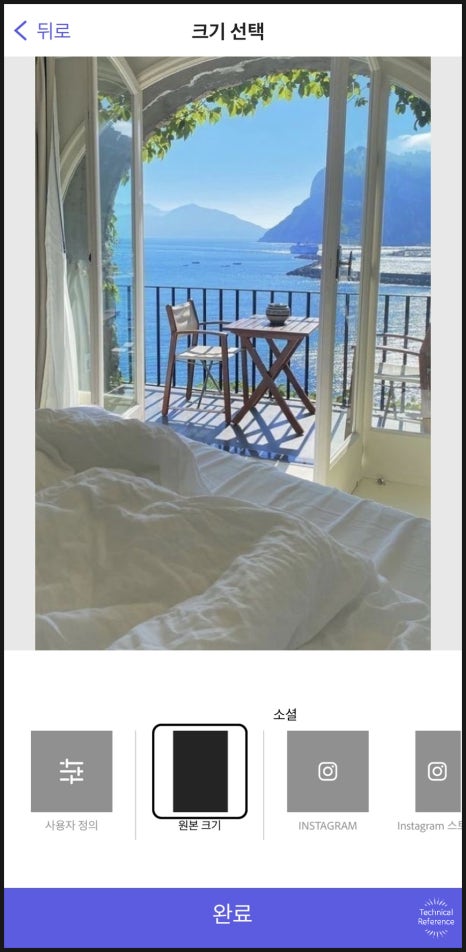
4. 블러 효과 적용: 편집 모드에서는 다양한 편집 도구와 필터가 제공됩니다. 여기서 "흐림"과 같은 효과를 찾아야 합니다. 이 효과를 선택하면 이미지에 블러 효과를 적용할 수 있습니다.
5. 블러 강도 조절: 블러 효과를 적용한 후에는 블러 강도를 조절할 수 있습니다.
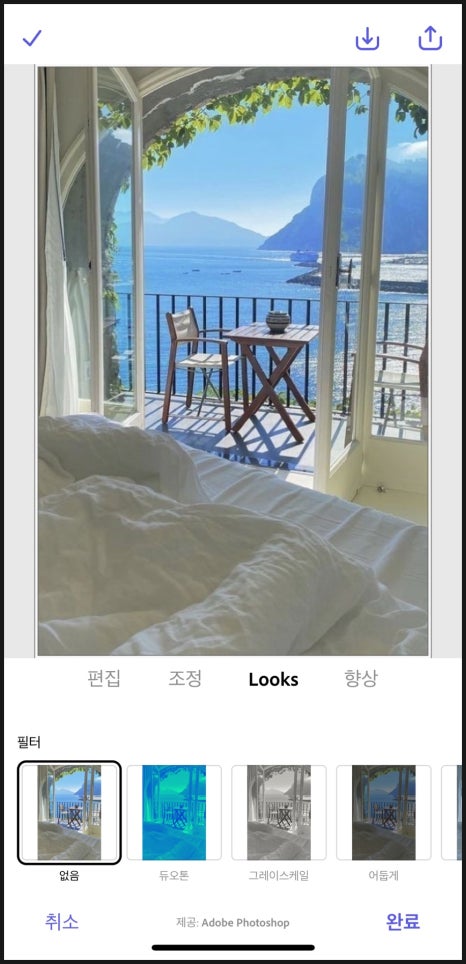
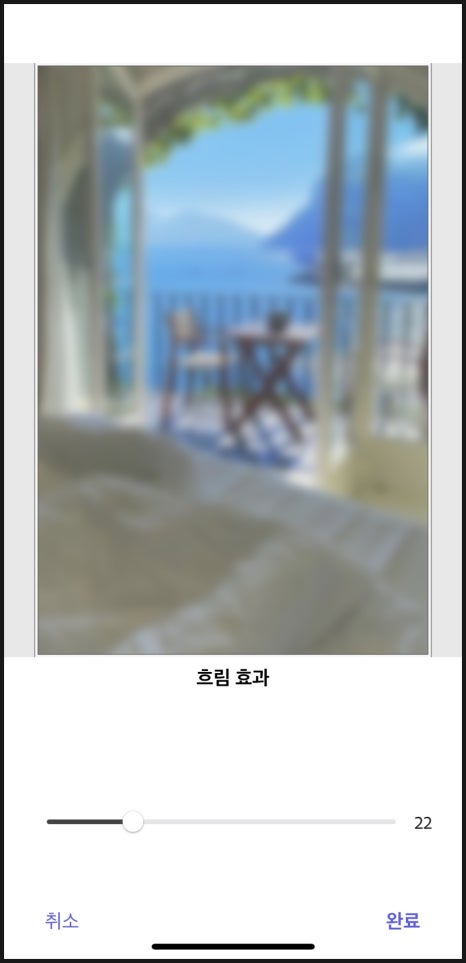
6. 편집 저장: 블러 처리가 완료되면 변경 사항을 저장합니다. 편집 완료한 이미지를 내 갤러리에 다시 저장합니다.
7. 배경화면으로 설정: 저장한 이미지를 아이폰 배경화면으로 설정하려면 설정 앱으로 이동합니다. 설정 앱에서 "배경화면" 옵션을 찾고, 저장한 이미지를 배경화면으로 선택합니다. 변경사항을 저장하면 새로운 배경화면이 적용됩니다.