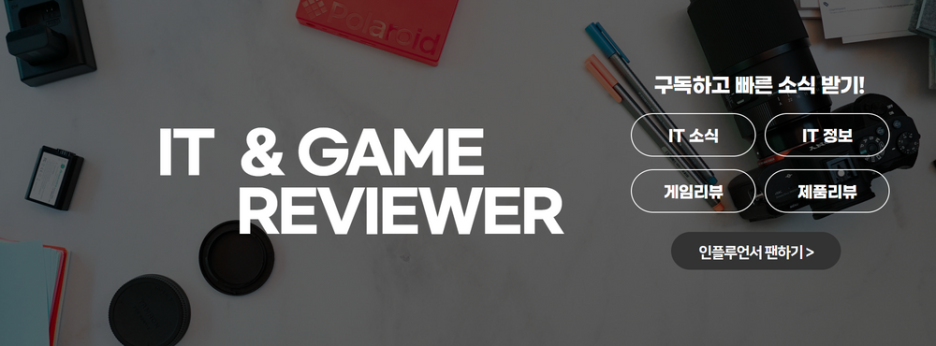아이폰 GIF 만들기, 단축어 이용해 움짤 만드는 법

흔히 움짤이라고 하죠. 그림 파일의 형식 중 하나인 GIF는 오늘날 대표적인 이미지 형식 중 하나로 자리 잡았습니다. 누구나 GIF 만들기를 통해 짤막한 비디오를 만들 수 있고, 활용 범위 또한 무궁무진합니다.
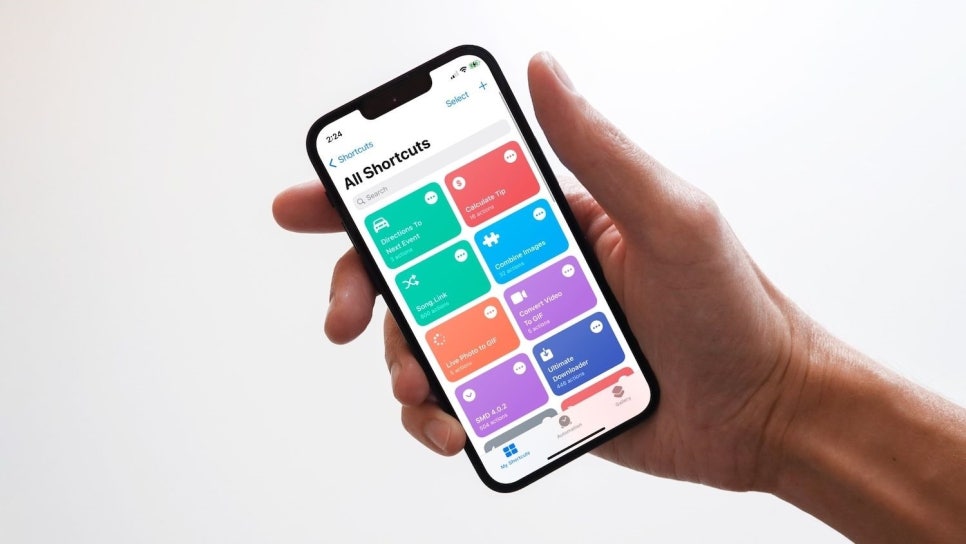
이번 시간에는 아이폰에서 GIF 만드는 법을 정리해 봤는데요. 미리 말씀드리자면 별도의 앱, 사이트 전혀 필요 없습니다. 누구나 기본 앱인 단축어를 활용해 움짤을 만들 수 있고, 방법 또한 간단합니다.
단축어로 GIF 움짤 만들기
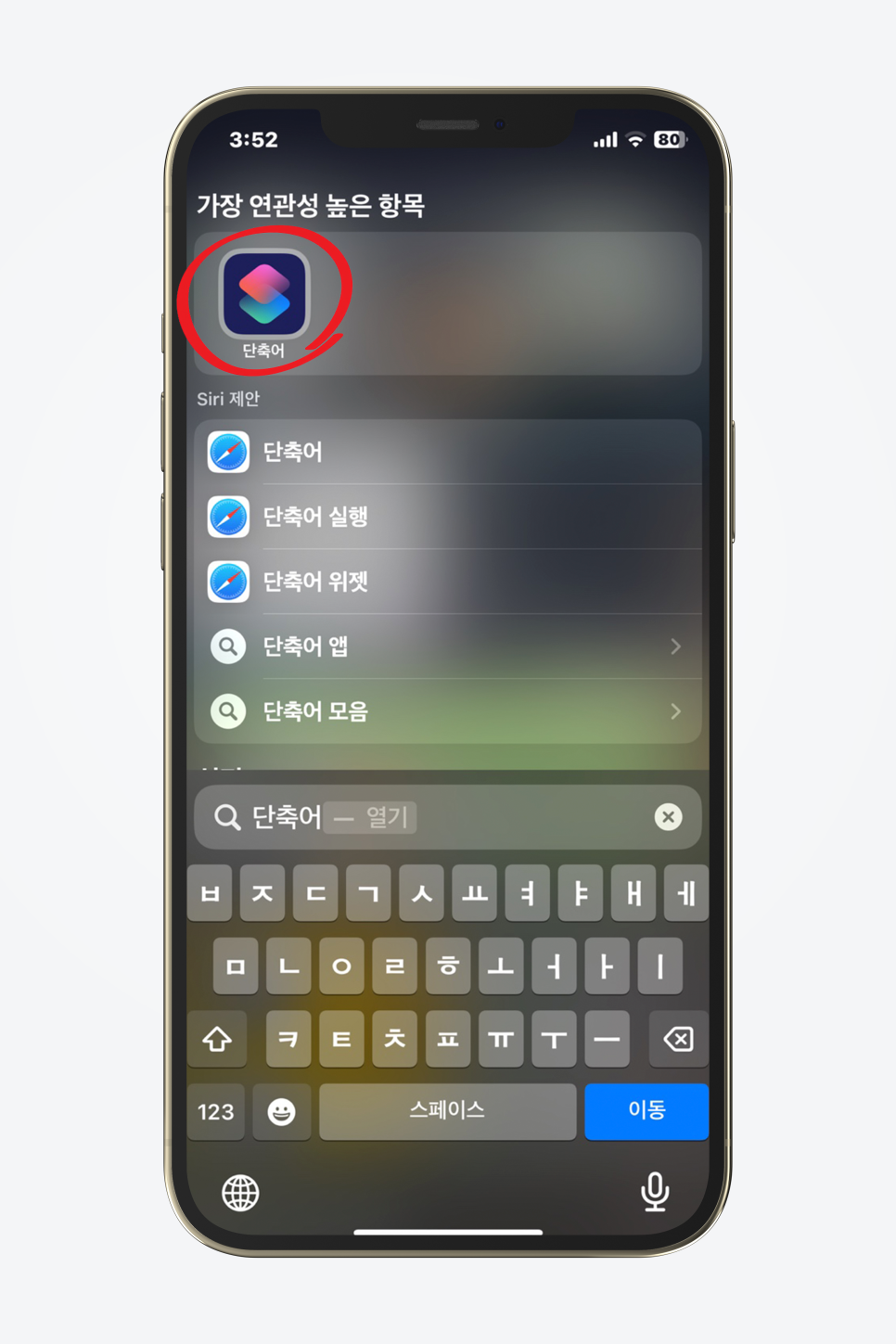
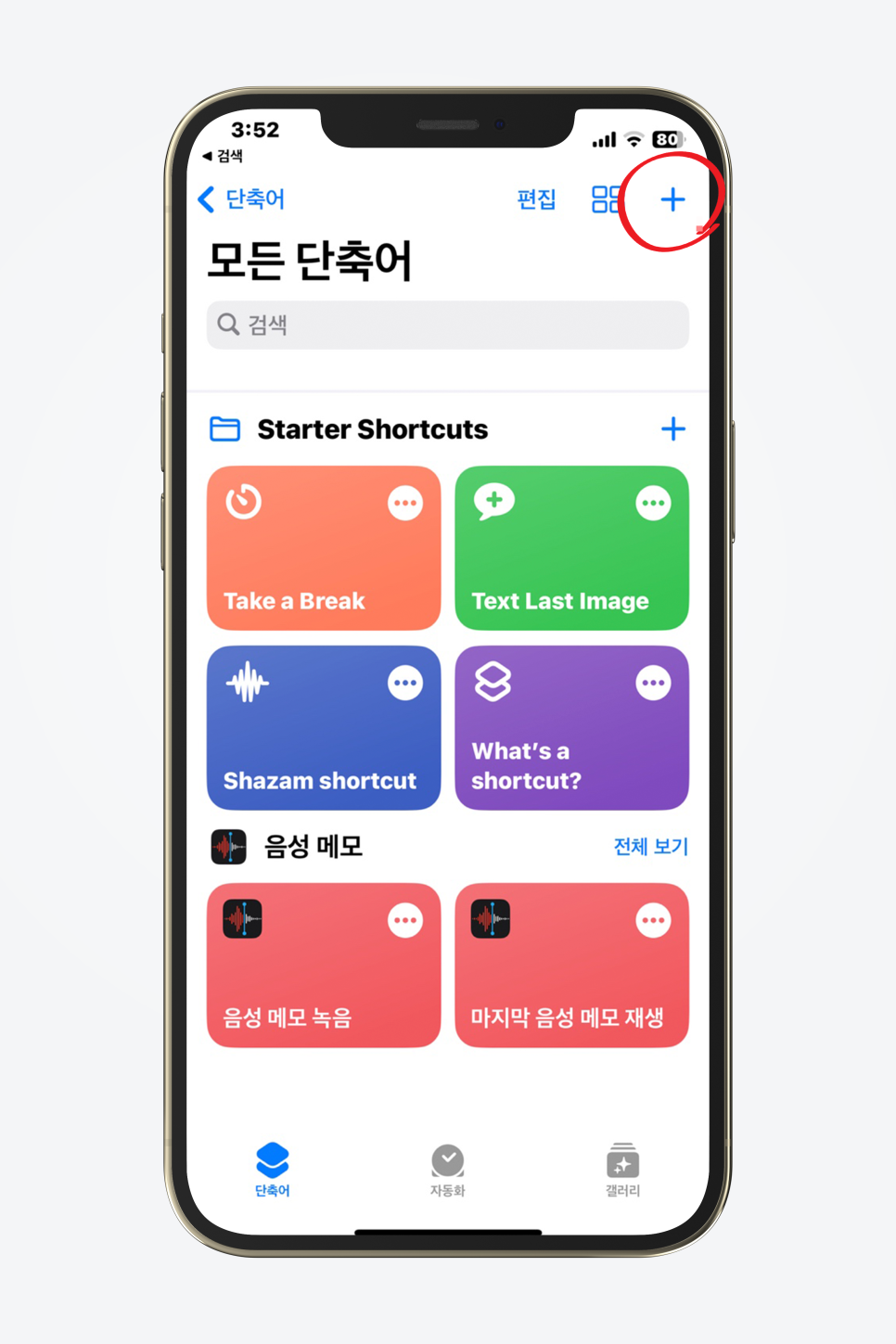
순서대로 진행해 보죠. 첫 번째로 단축어 앱을 실행해 주세요. 혹시나 휴대폰 기본 언어가 영어로 되어 있는 분들은 'ShortCuts' 앱을 실행하면 됩니다.
앱을 실행했다면 GIF를 만들기 위한 단축어를 생성해야 합니다. 따라서 우측 상단에 있는 '추가' 아이콘을 누르고 다음 과정을 진행해 주세요.
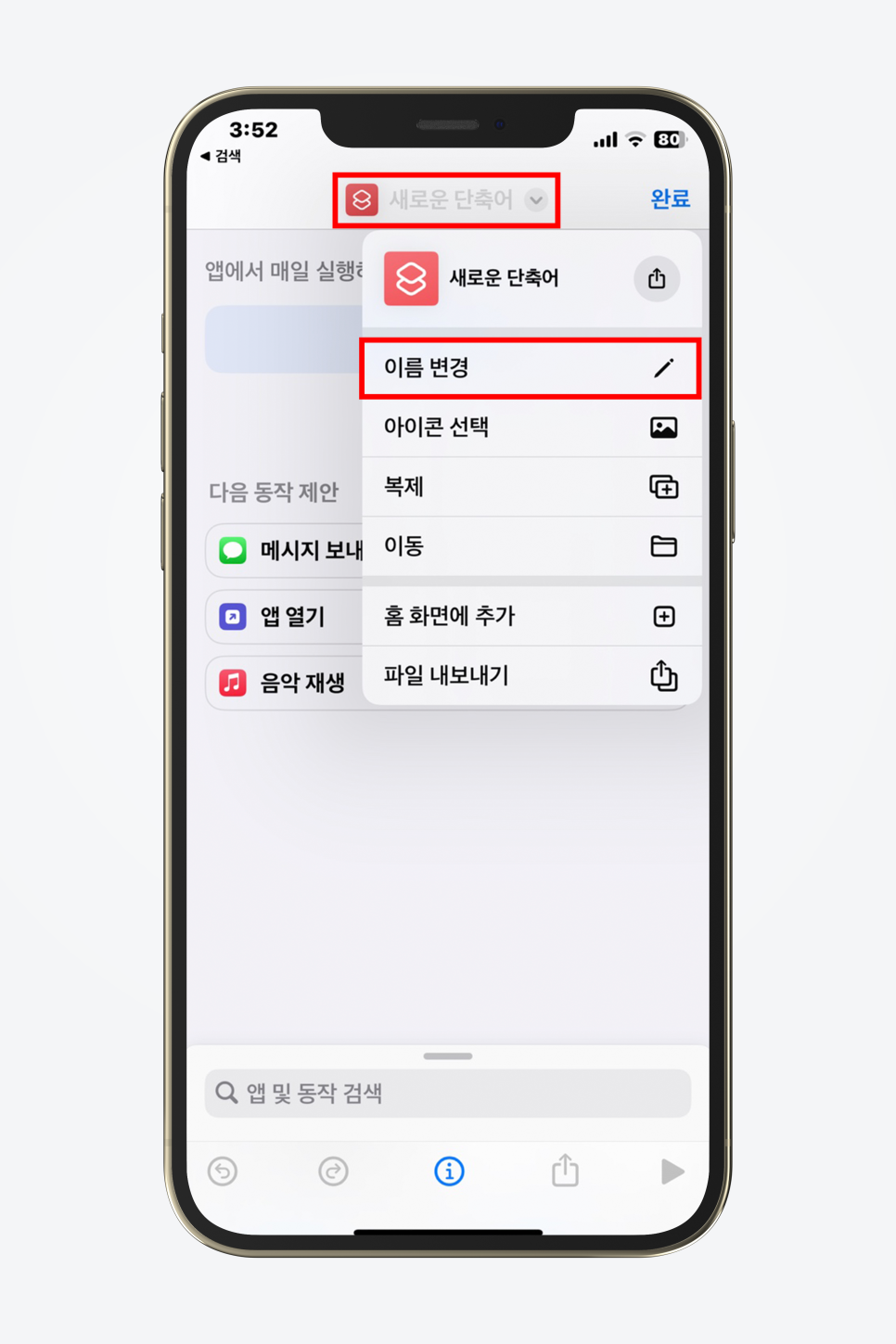
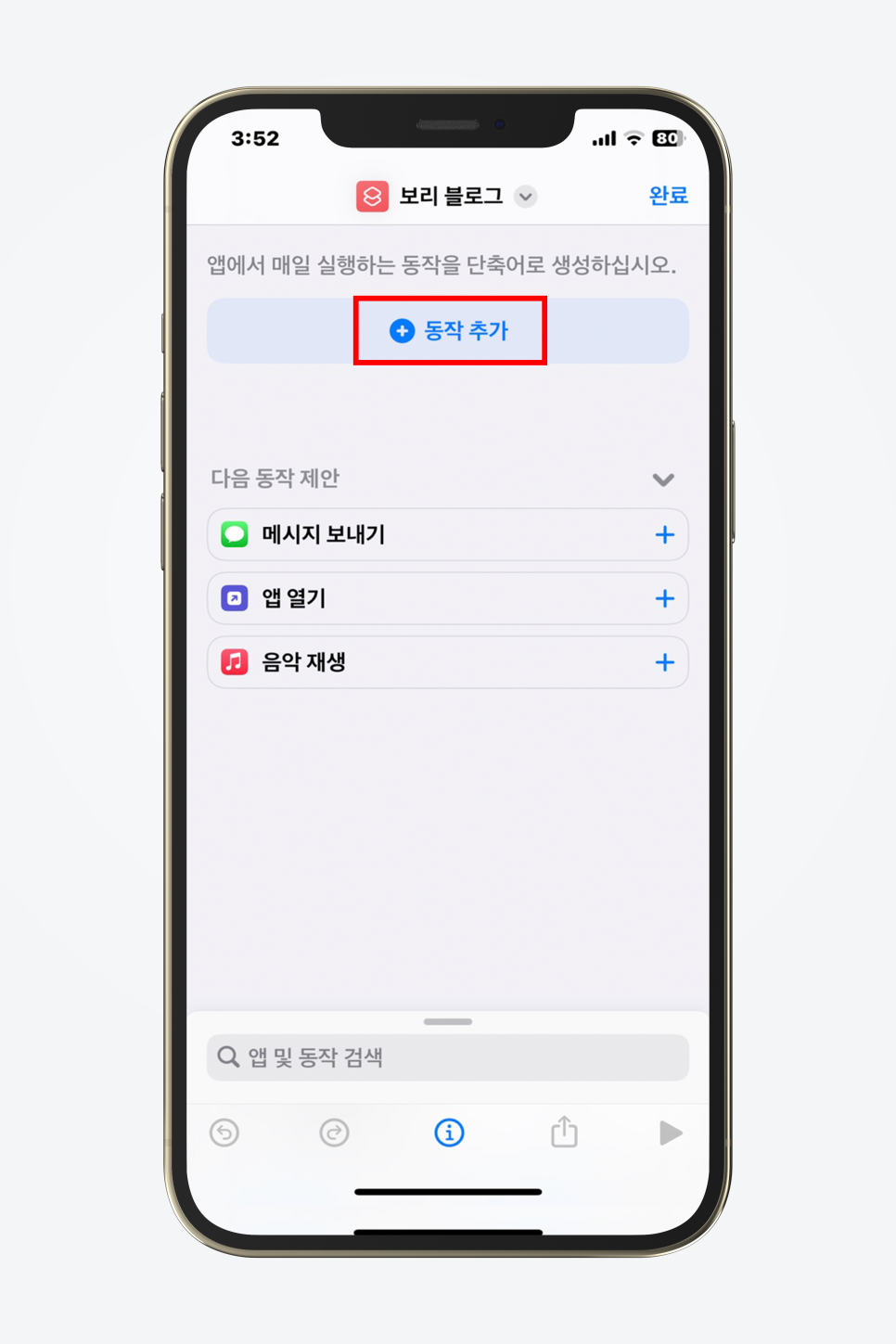
추가 버튼을 눌렀다면, 단축어의 옵션을 지정해야 하는데요. 옵션이란 간단하게 단축어의 디자인이라고 보시면 됩니다. 중앙 상단에 있는 단축어 아이콘을 클릭하고, 자신의 취향에 맞는 디자인을 설정해 주세요.
단축어의 이부터 아이콘까지 취향껏 선택해 주시면 되며, 설정을 마쳤다면 '동작 추가'를 선택해 주세요.
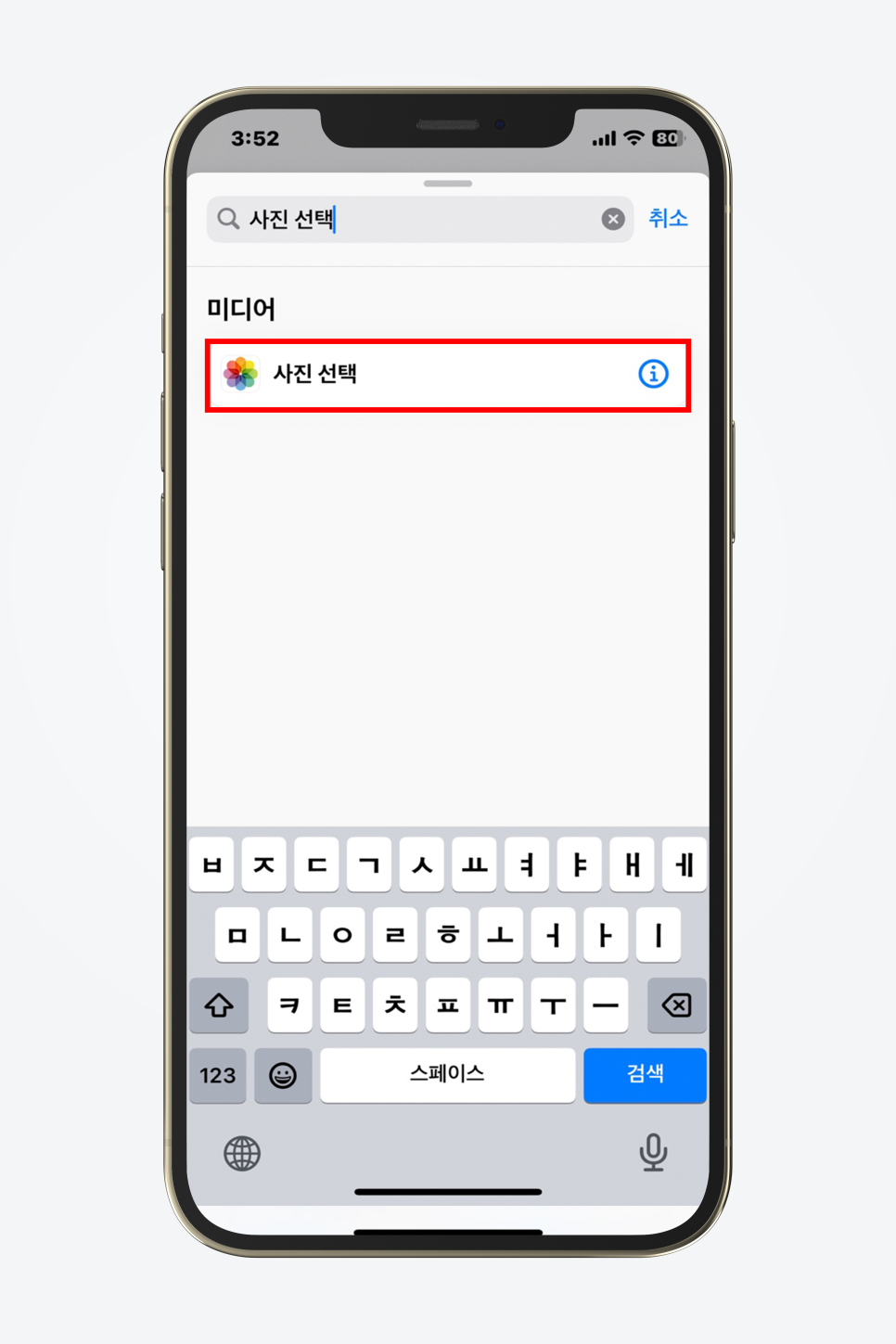
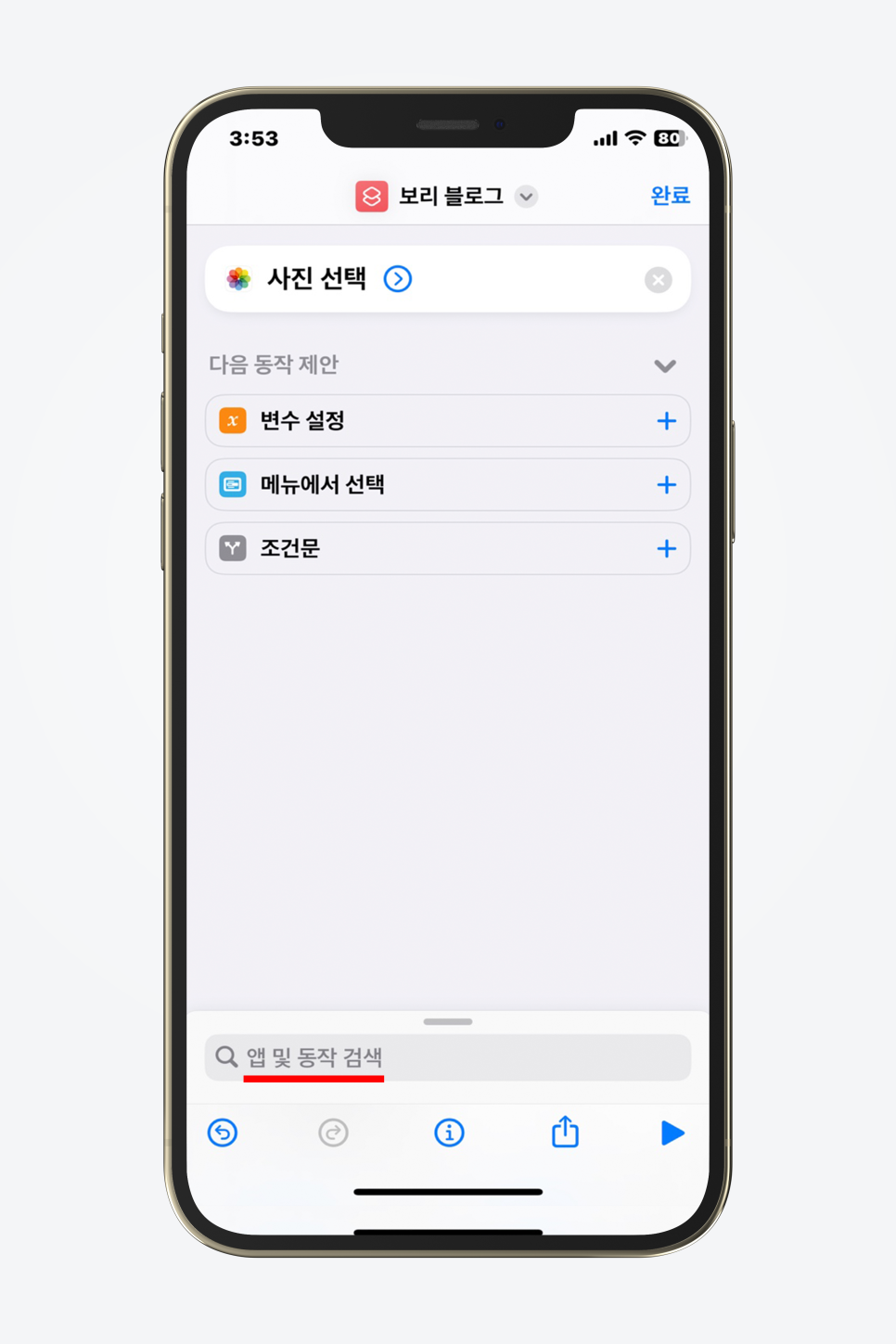
여기까지만 진행해도 아이폰 GIF 만들기 과정의 50%는 진행했다고 봐도 무방합니다.
이제 검색 창에 '사진 선택'을 검색하고, 위 이미지와 같이 선택해 주세요. 그다음 하단에 있는 '앱 및 동작 검색'을 클릭합니다.
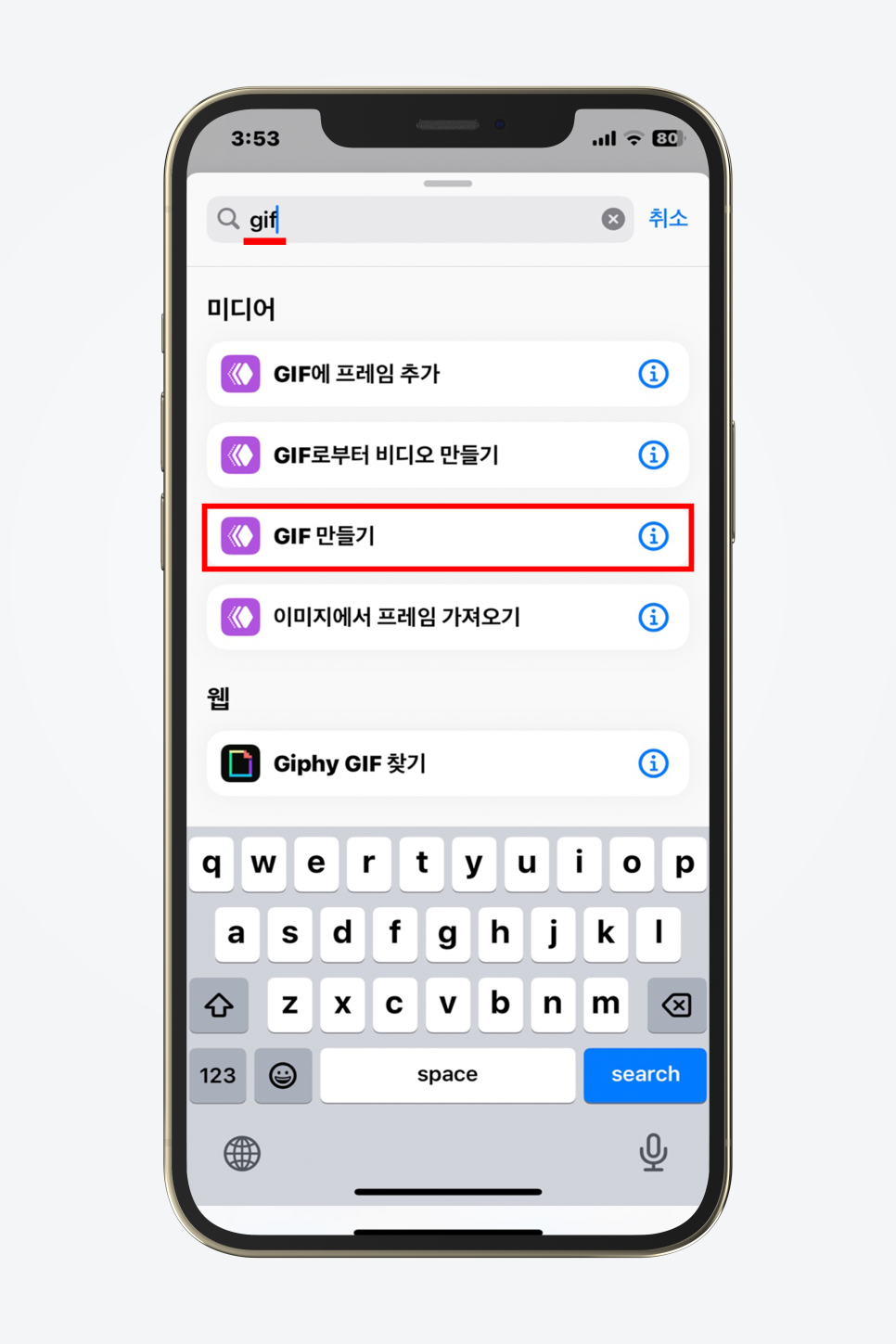
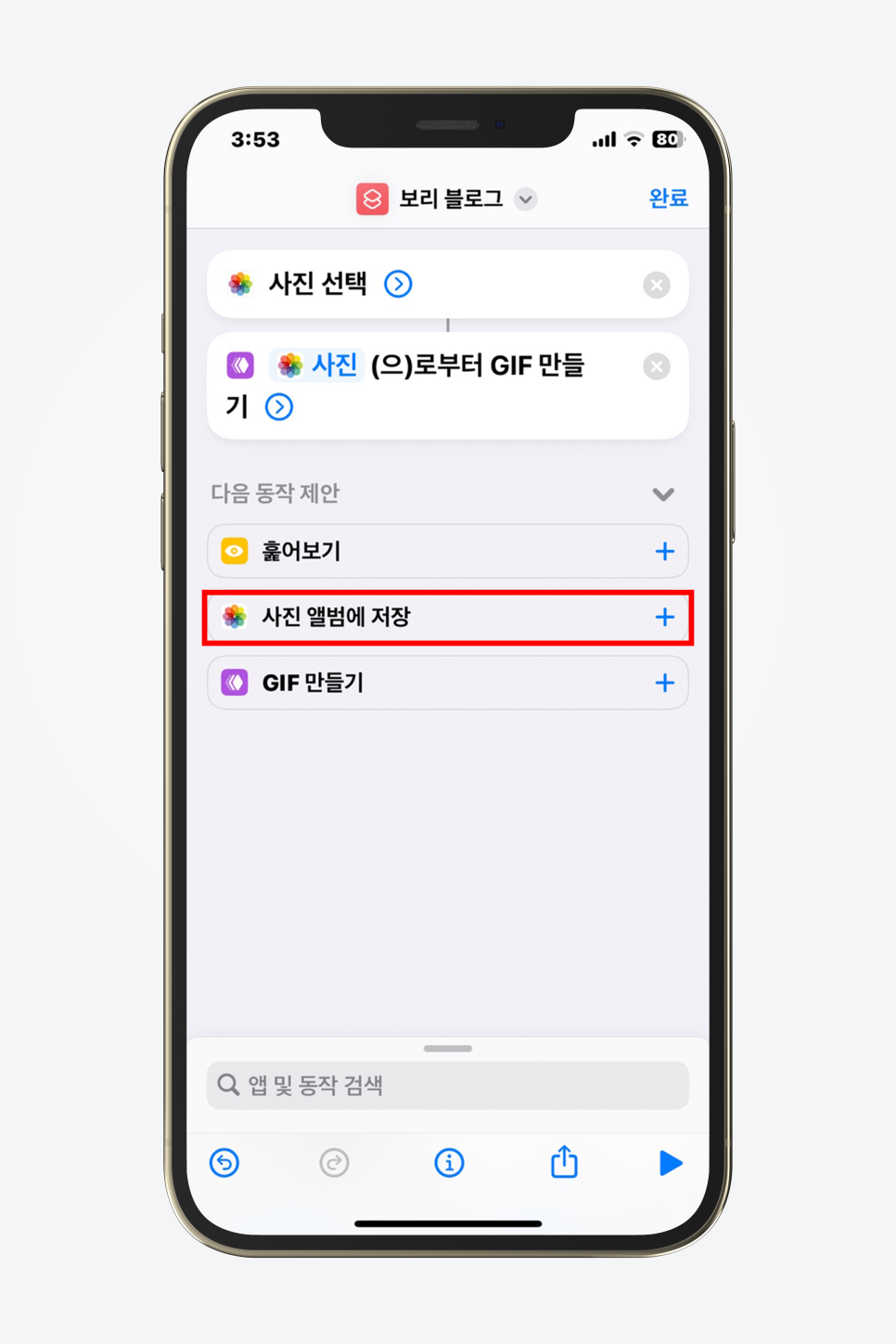
검색 창이 열렸다면 'GIF 만들기'를 검색하고 눌러주세요. 오른쪽 사진처럼 '사진으로부터 GIF 만들기' 문구가 표시된다면 성공이며, 이제 '사진 앨범에 저장'을 선택해 주세요.
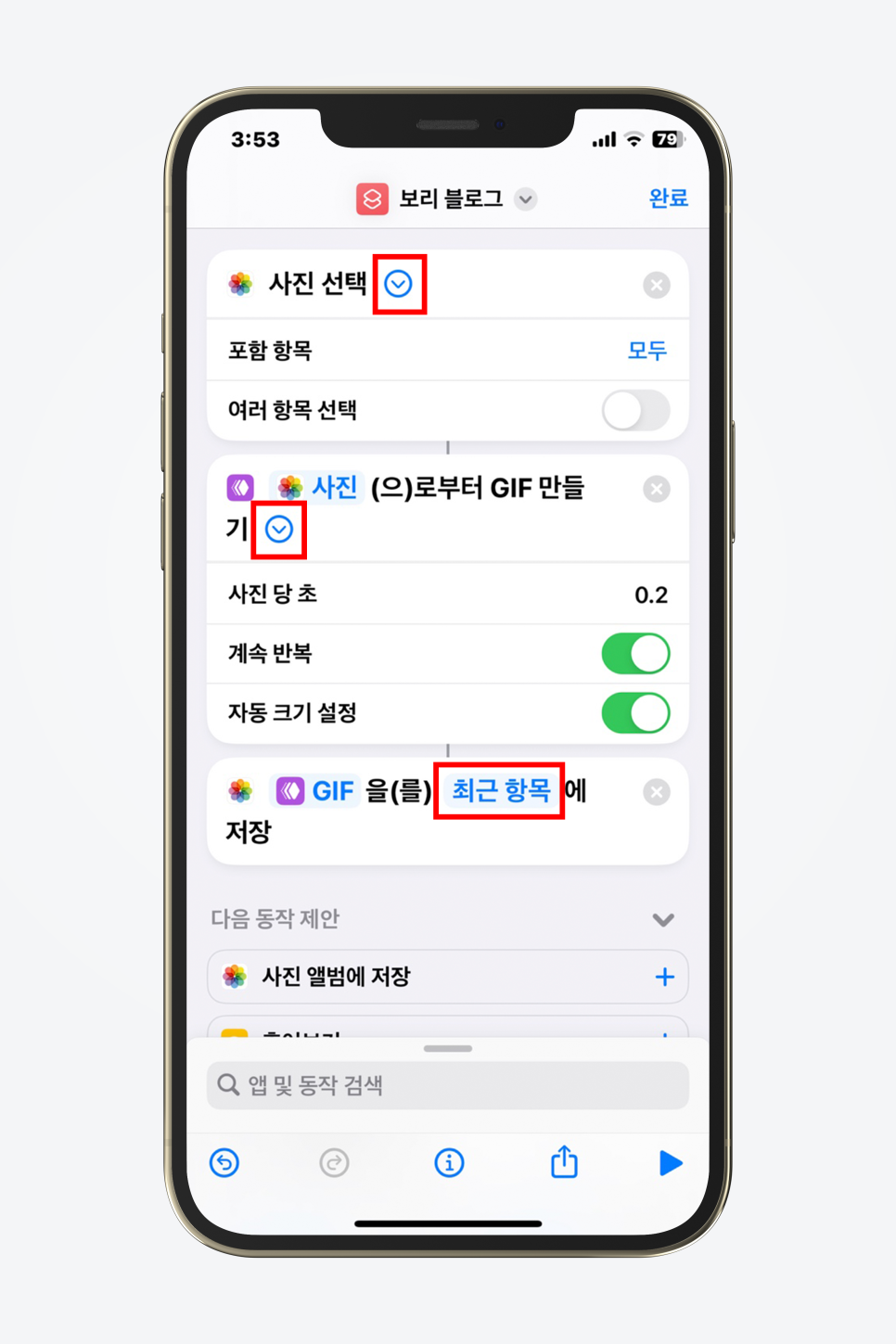
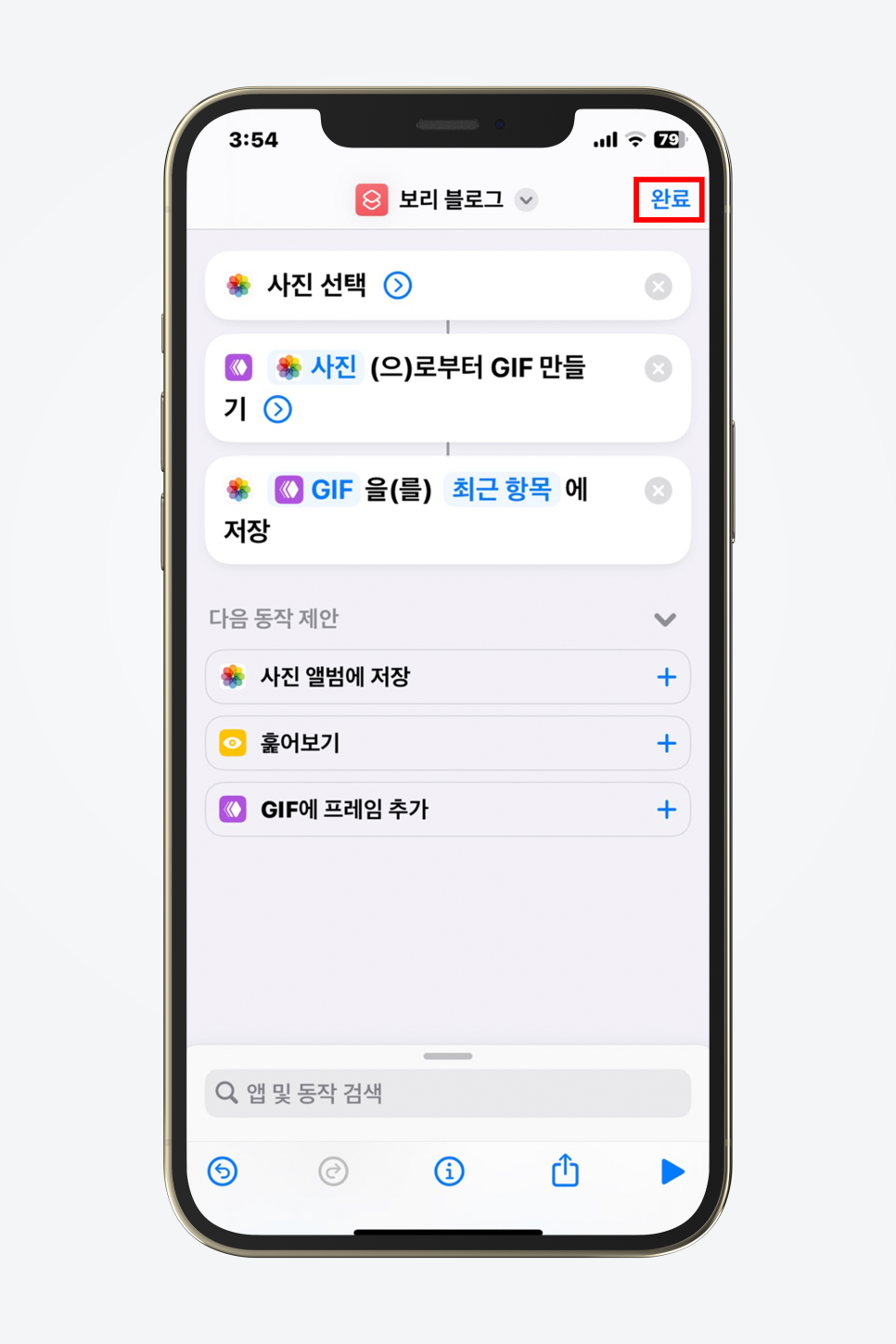
이제 아이폰 움짤 만들기의 마지막 과정입니다. 최상단에 위치한 사진 선택 버튼을 누르고, GIF로 만들고자 하는 사진을 선택해 주세요.
그다음 각각의 사진이 지속될 시간과 반복 횟수, 크기 설정 여부를 선택하면 끝입니다.
- [jd
- [jd
사진은 반드시 움짤이 전개될 순서대로 선택해야 합니다.
- [jd
사진은 반드시 움짤이 전개될 순서대로 선택해야 합니다.
사진은 반드시 움짤이 전개될 순서대로 선택해야 합니다.
- [jd
움짤의 퀄리티를 높이고 싶다면, 많은 사진을 짧은 시간 단위로 선택해 주세요.
움짤의 퀄리티를 높이고 싶다면, 많은 사진을 짧은 시간 단위로 선택해 주세요.
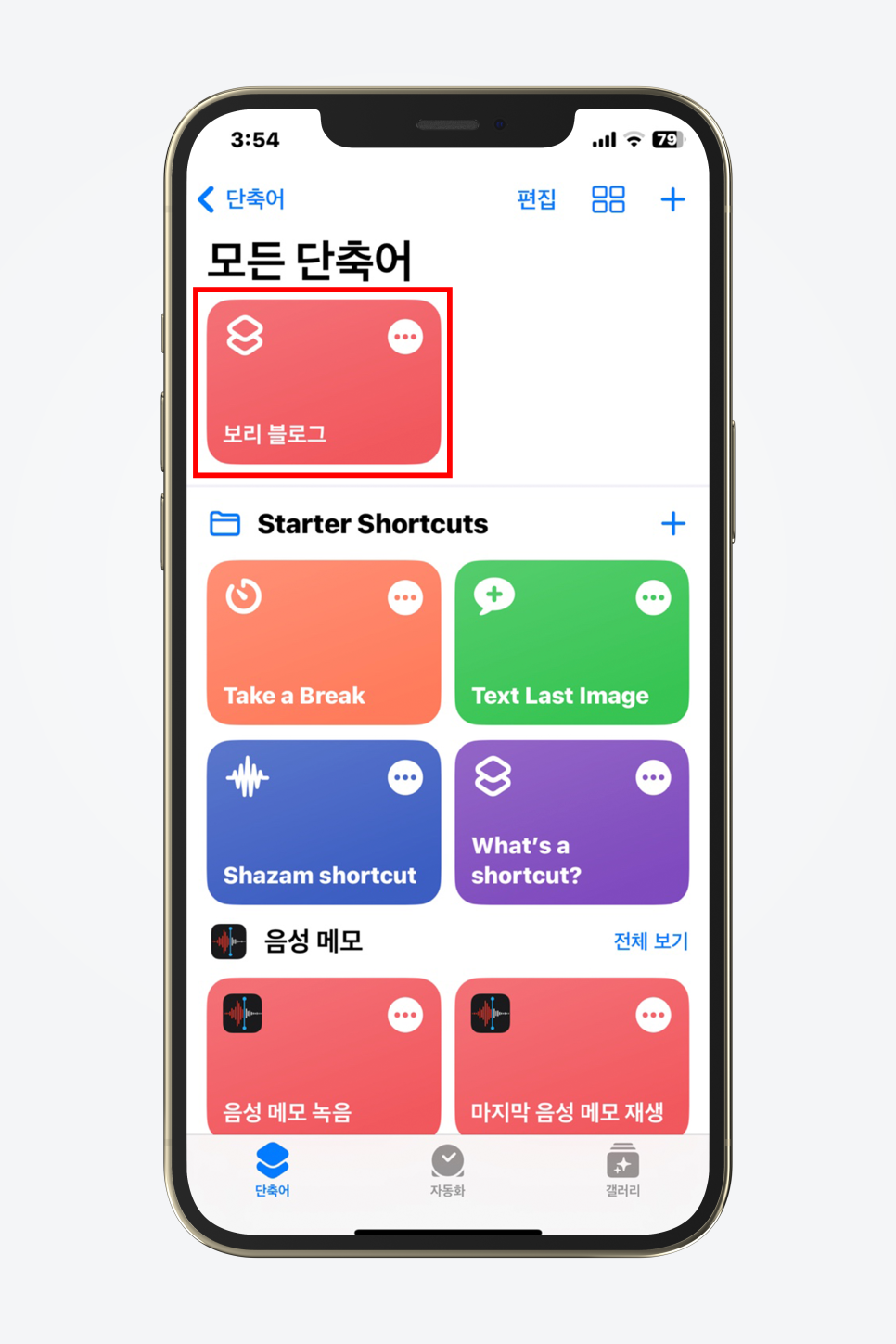
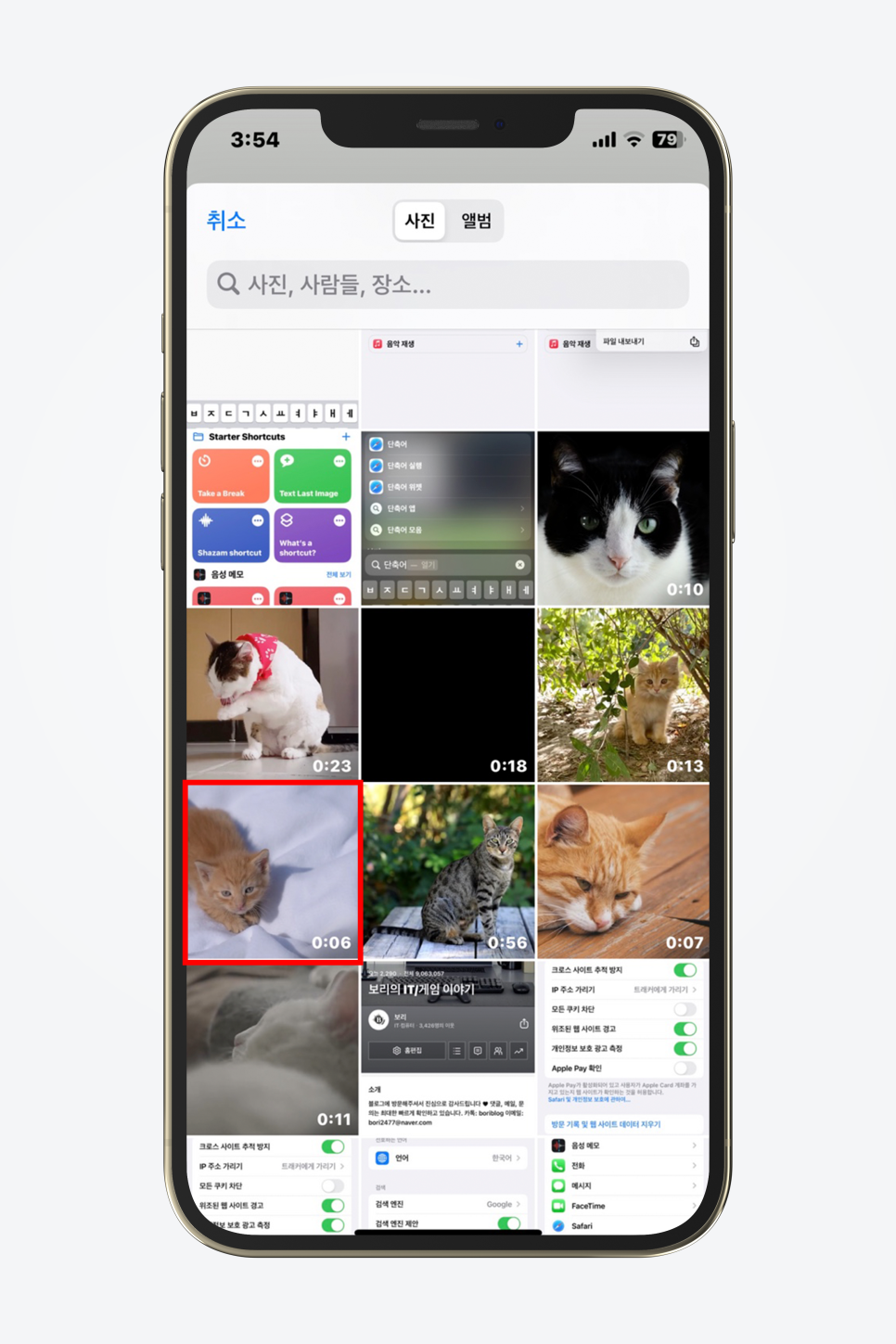
이제 단축어를 테스트해 볼 차례입니다. 완료 버튼을 눌러 단축어를 생성한 후 이를 터치해 주세요. 버튼을 누름과 동시에 아이폰 GIF 만들기가 자동으로 진행되며 사진 앱에서 확인할 수 있습니다.