홈팟 미니 아이폰 아이패드와 연결 설정하기 homepod setup
안녕하세요

오늘도 주제를 홈팟으로 가지고 왔습니다.
아래 거창하게 이야기 했지만 연결과정은 애플워치나 에어팟과 비슷하지 않을까합니다. 한마디로 참 쉽죠!!!!처음이라면 자주 만져 보시는 것이 좋습니다
아래에 들어가셔 설명보심도 좋을듯합니다
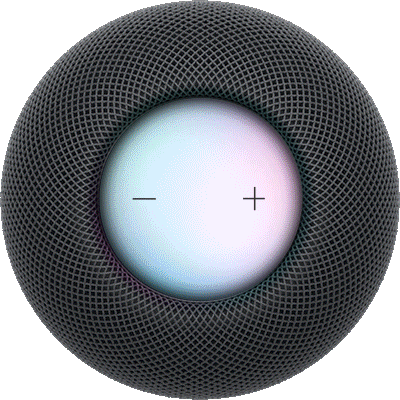
반갑습니다 오늘은 애플제품이죠 Apple HomePod mini 에는 여러 개의 깜박이는 표시등이 있으며 홈팟 / ...
m.blog.korea-iphone.com
● 설정에 앞서서 준비되어야 할사항
업데이트죠

안녕하세요 오늘은 홈팟에 대해 알아볼것입니다. 그중에서도 재설정에 대해서 알아 보도록하겠습니다. 홈팟...
m.blog.korea-iphone.com
최신 버전의 iOS설치된 아이폰 또는 아이패드가 필요합니다 . HomePod(2세대)를 설정하려면 iOS 16.3 이상이 설치된 iPhone 또는 iPadOS 16.3 이상이 설치된 iPad가 필요합니다.
Mac에서는 HomePod 또는 HomePod mini를 설정할 수 없습니다.

아이폰 아이패드에 Home 및 Apple Music 앱이 있는지 확인합니다. 이러한 앱 중 하나를 삭제한 경우 App Store로 이동하여 앱을 검색하고 다시 다운로드 버튼을 탭하여 앱을 복원합니다.

이중 인증을 켭니다. 이중 인증이 켜져 있는지 확인하려면 설정 > 이름 > 암호 및 보안으로 이동합니다.
iCloud 키체인을 켭니다. iCloud 키체인이 켜져 있는지 확인하려면 설정 > 사용자 이름 > iCloud로 이동하십시오.

이전에 홈 앱에 액세서리를 추가한 경우 집 소유자 ID와 일치하는 Apple ID(홈 앱 > 더 보기 버튼 > 홈 설정 > 거주자(소유자))로 iPhone 또는 iPad에서 iCloud에 로그인합니다 .

이전에 홈 앱에 액세서리를 추가한 경우 해당 액세서리를 추가할 때 사용한 것과 동일한 Wi-Fi 네트워크에 iPhone 또는 iPad가 연결되어 있는지 확인합니다.
iPhone 또는 iPad로 HomePod 및 HomePod mini 설정하기
▶ HomePod를 전원에 연결하고 차임벨을 기다립니다.
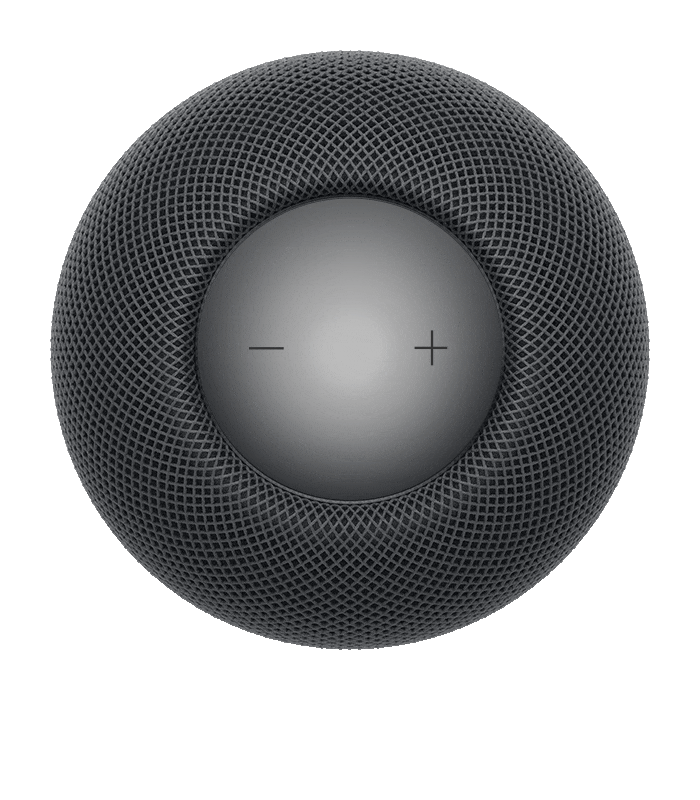
홈팟또는 홈팟미니를 주위에 최소 6인치의 공간이 있는 단단한 표면에 놓고 전원에 연결합니다. 차임벨과 깜박이는 흰색 표시등이 상단에 나타날 때까지 기다립니다.
▶iPhone 또는 iPad를 HomePod에 가까이 두세요.
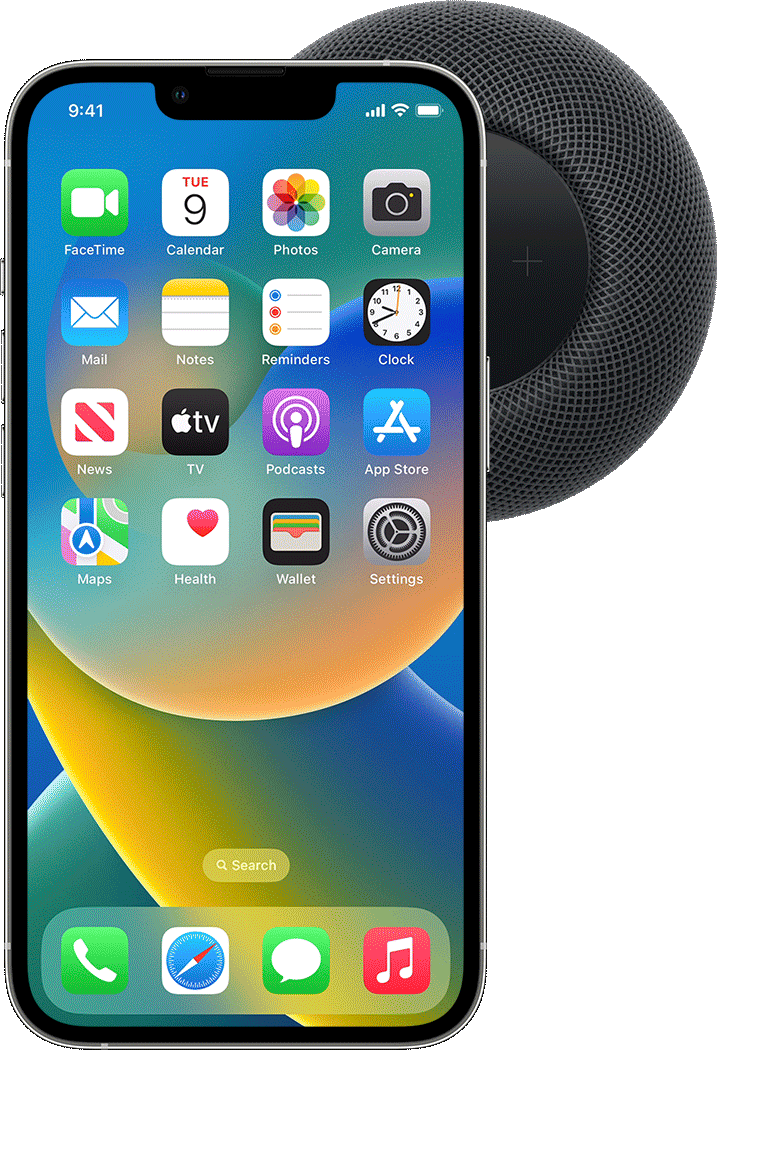
아이폰 또는 아이패드를 잠금 해제하고 홈팟 또는 홈팟미니 옆에 둡니다. 기기 화면에 설정이 나타나면 탭하세요. 설정 화면이 나타나지 않으면 기기를 잠갔다가 다시 잠금 해제해 보세요.

※설정 화면이 여전히 나타나지 않는 경우
아이폰 아이패드에서 홈 앱을 엽니다.
추가 버튼을 탭하십시오 .
액세서리 추가 > 추가 옵션 > HomePod를 탭.
HomePod이 옵션으로 나타나지 않으면 HomePod를 재설정한 다음 다시 설정.??
▶홈팟 위에 iPhone 또는 iPad를 가까이
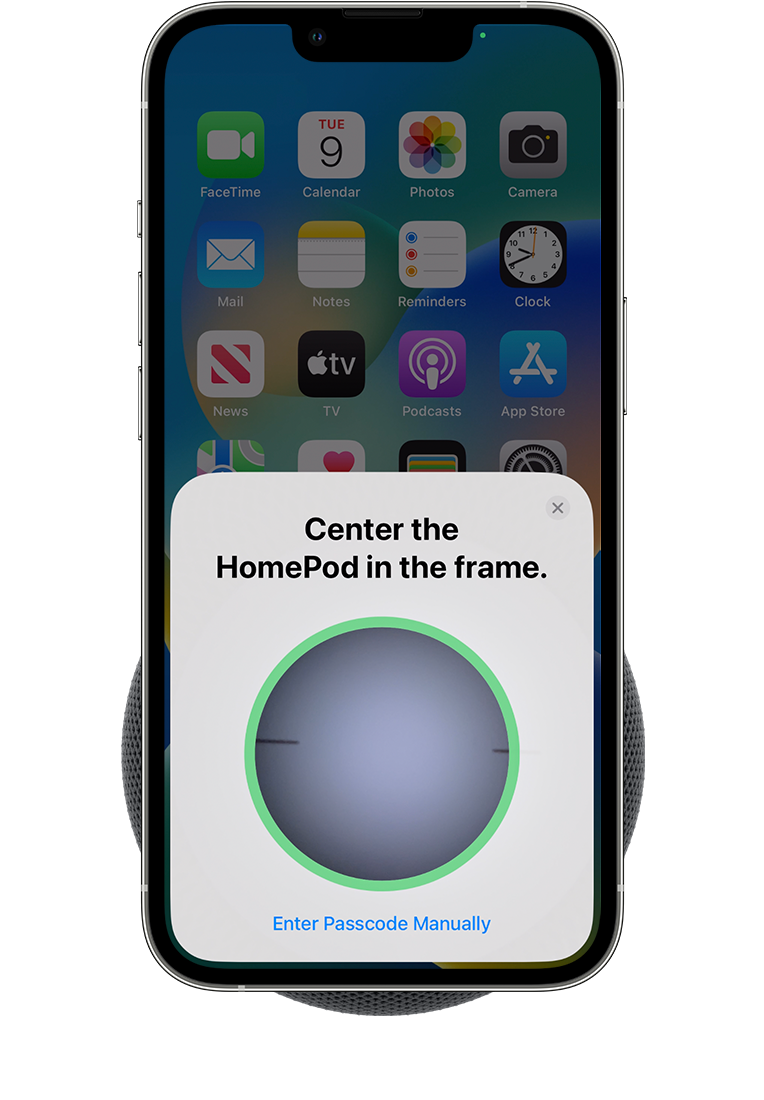
요청을 받으면 아이폰 또는 아이패드의 뷰파인더에서 홈팟 또는 HomePod mini를 중앙에 맞춥니다. 카메라를 사용할 수 없는 경우 수동으로 암호 입력을 탭하면 Siri가 장치에 입력할 4자리 암호로 응답합니다. 프레임 화면 중앙에 홈팟이 있으면 홈팟 mini 상단이 프레임 중앙에 있는 아이폰 화면에 나타납니다.
▶HomePod 설정 사용자 지정
화면 지침에 따라 설정을 선택하십시오. 설정 후 Home 앱에서 HomePod 설정을 관리 할 수도 있습니다 .자세한것은 여기서 확인하세요
The person who set up HomePod can use the Home app on their iOS or iPadOS device to change HomePod settings.
support.apple.com
▶ 설정 및 구성이 완료될 때까지 기다립니다
HomePod 또는 HomePod mini가 설정을 마칠 때까지 기다린 다음 '완료'를 탭합니다. 설정 후 홈팟 홈 앱에서 구성을 계속합니다. 구성 시간은 다를 수 있습니다. 구성하는 동안 홈팟에서 Siri를 사용하여 오디오를 재생할 수 있습니다.
▶HomePod 사용 시작
Siri를 사용하여 Apple Music 또는 기타 음악 서비스를 재생하는 방법 또는 iPhone 또는 iPad를 사용하여 오디오를 재생하는 방법에 대해 알아봅니다 . HomePod 사용 설명서를 읽거나 음성 인식을 설정하여 맞춤형 음악 추천 등을 즐길 수도 있습니다.
Siri 기능은 국가 및 지역에 따라 다를 수 있습니다.

※설정 중에 Wi-Fi 알림이 표시되는 경우
HomePod 및 HomePod mini는 iPhone 또는 iPad가 연결된 Wi-Fi 네트워크를 사용합니다. iPhone 또는 iPad를 사용하여 Wi-Fi 네트워크를 잊으십시오 . 그런 다음 네트워크에 다시 연결 하고 HomePod 또는 HomePod mini를 다시 설정해 보십시오.
※홈팟을 다른 Wi-Fi 네트워크에 연결하려는 경우
HomePod 또는 HomePod mini를 다른 네트워크에 연결하려면 iPhone, iPad 또는 Mac에서 홈 앱을 열고 네트워크 불일치 경고를 확인하십시오.
※네트워크 불일치 경고가 나타나면 HomePod을 iPhone과 동일한 Wi-Fi 네트워크에 연결하십시오. 경고 메시지 아래에서 세부 정보 보기를 탭하거나 클릭하고 아래로 스크롤한 다음 HomePod를 [Wi-Fi 네트워크]로 이동을 탭하거나 클릭합니다.
네트워크 불일치 경고가 나타나지 않으면 HomePod를 재설정하십시오 . 그런 다음 iPhone 또는 iPad가 HomePod를 연결하려는 Wi-Fi 네트워크에 연결되어 있는지 확인하고 HomePod를 다시 설정하십시오.
홈팟 미니 아이폰 아이패드와 연결 설정하기에 대해 알아보았습니다. 어려움이 계시다면 애플스토에 문의 하시기는 것이 좋습니다
