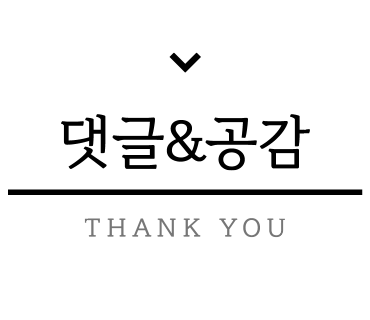아이폰 DFU 초기화 및 강제초기화 방법

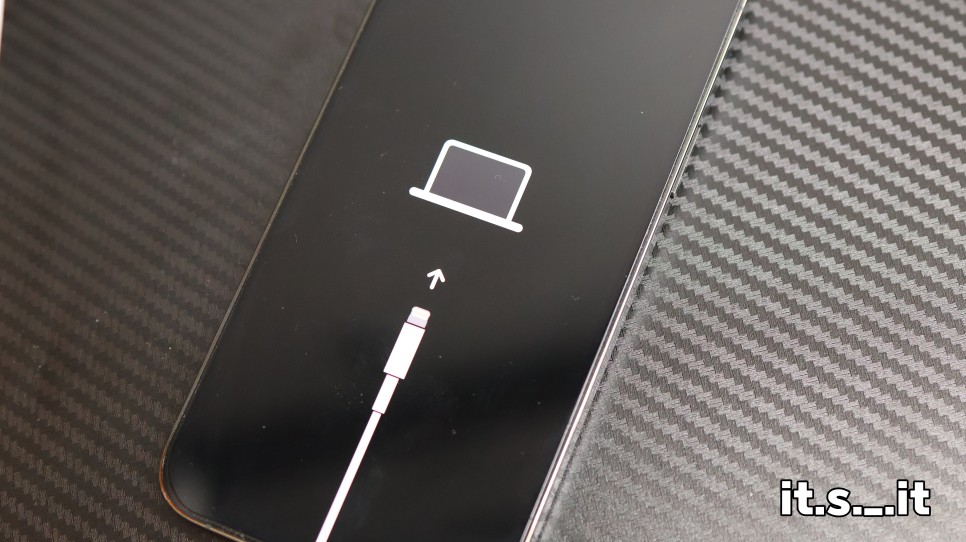
아이폰에서 Apple 로고만 나오거나, iOS 운영체제 문제, 아이폰이 멈추는 등 사용 중 예상하지 못한 문제가 발생할 수 있습니다. 이러한 경우 iPhone을 초기화를 진행하면 되지만, 정상적으로 소프트웨어 메뉴를 통해 초기화를 진행할 수 없는 경우 복구 모드를 통해 진행해야 합니다.
오늘은 '아이폰 DFU 초기화 및 강제초기화 방법' 포스팅을 통해 자세하게 알아보겠습니다.
아이폰 DFU 초기화란?
DFU는 Development Firmware Upgrade 모드의 약자입니다. 아이폰의 특별한 복구 모드이며, 이 모드를 통해 사용자는 아이폰의 운영 체제를 강제로 업그레이드하거나 다운그레이드 할 수 있습니다. DFU 모드는 일반적으로 아이폰이 정상적으로 부팅되지 않거나 소프트웨어 문제가 있을 때 유용하게 사용됩니다.
또한 표준 재설정으로 문제가 해결되지 않으면 DFU 모드는 더 깊은 수준의 재설정을 제공하여 모든 데이터와 설정을 삭제합니다.
아이폰 DFU 모드에 들어가는 방법
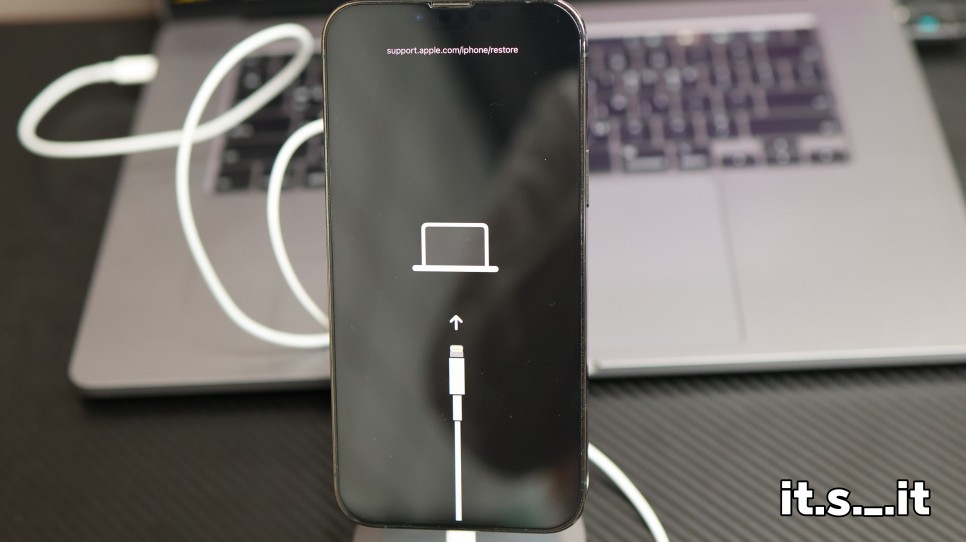
iPhone을 윈도우 또는 Mac에 연결하고, iTunes를 실행합니다.
iPhone을 윈도우 또는 Mac에 연결하고, iTunes를 실행합니다.
볼륨 상단 버튼을 눌렀다 빠르게 놓습니다.
볼륨 상단 버튼을 눌렀다 빠르게 놓습니다.
볼륨 하단 버튼을 눌렀다 빠르게 놓습니다.
볼륨 하단 버튼을 눌렀다 빠르게 놓습니다.
측면 버튼을 길게 누른 다음 화면이 검게 변하면 측면 버튼과 함께 볼륨 하단 버튼을 누르고 있습니다.
측면 버튼을 길게 누른 다음 화면이 검게 변하면 측면 버튼과 함께 볼륨 하단 버튼을 누르고 있습니다.
애플 로고가 나타나면, 전원 버튼은 놓고 볼륨 하단 버튼을 누르고 있습니다.
애플 로고가 나타나면, 전원 버튼은 놓고 볼륨 하단 버튼을 누르고 있습니다.
위 방법들이 성공하면 사진과 같이 DFU 모드 화면을 확인할 수 있습니다.
위 방법들이 성공하면 사진과 같이 DFU 모드 화면을 확인할 수 있습니다.
아이폰 DFU 초기화 및 강제초기화 방법
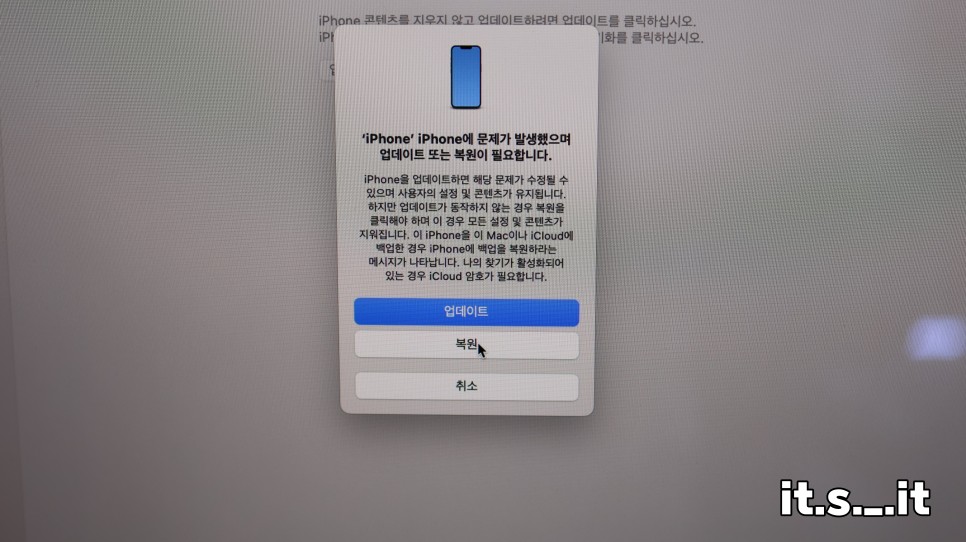
iTunes 또는 Finder에서 iPhone에 문제가 발생했으며 업데이트 또는 복원이 필요하다는 팝업이 나타납니다.
업데이트 버튼과 복원 버튼 중 복원 옵션을 선택합니다. 복원 옵션을 선택할 경우 모든 설정 및 콘텐츠가 지워지며 최신 iOS 버전이 설치가 진행되게 됩니다.
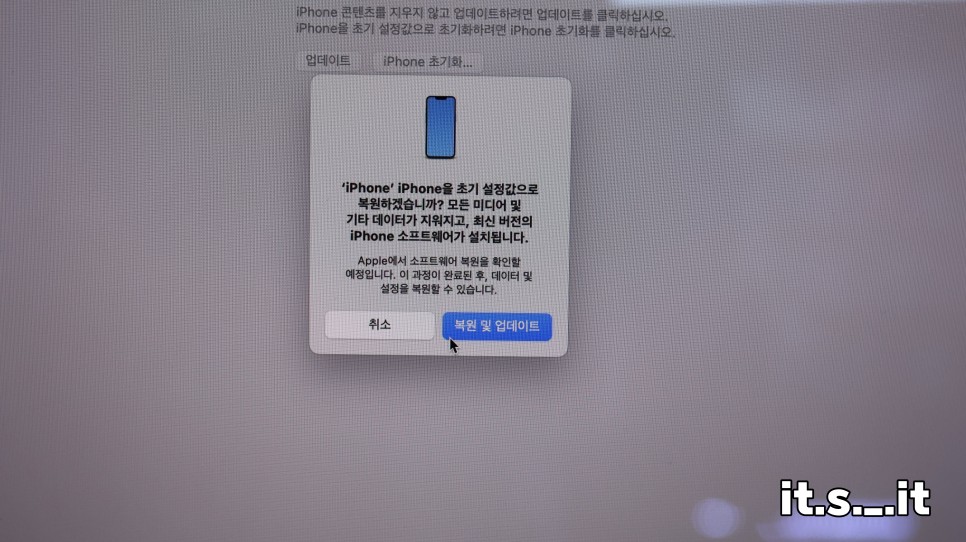
이어서 다음 화면 지시로는 'iPhone을 초기 설정값으로 복원하겠습니까? 모든 미디어 및 기타 데이터가 지워지고, 최신 버전의 iPhone 소프트웨어가 설치됩니다.' 팝업이 나타납니다.
복원 및 업데이트 버튼을 선택합니다.
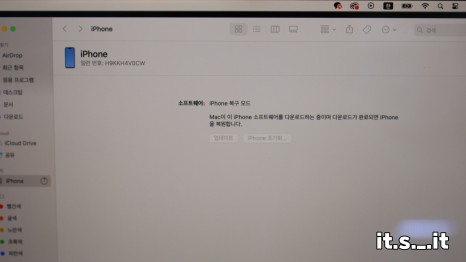
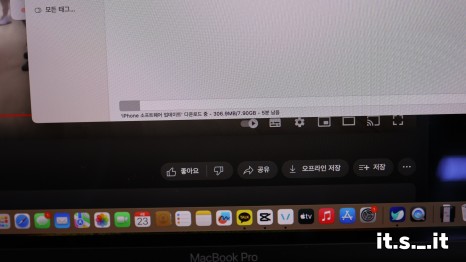
iTunes 또는 Mac Finder에서 소프트웨어 다운로드가 진행됩니다.

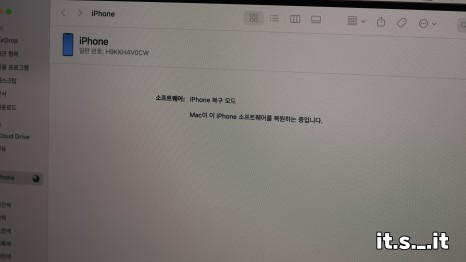
소프트웨어가 다운로드가 완료가 되면 바로 DFU 초기화 및 재설치가 복구 모드를 통해 복원이 진행됩니다.

복구 모드를 통해 모든 복원 진행이 완료가 되었다면, 처음 아이폰을 구매 후 전원을 켰을 때 환영하는 화면을 확인할 수 있습니다.
아이폰 DFU 초기화 및 강제초기화 방법은, 예상치 못한 iOS 오류가 발생하여 복구 모드로 진행을 하는 방법입니다. 예상치 못하는 일이 발생되어 진행되는 것이기 때문에 데이터 손실은 발생할 수밖에 없습니다. 데이터 손실을 방지하기 위해서는 주기적으로 iPhone 백업을 통해 데이터를 보관하는 것을 권장 드립니다.
오늘 준비한 '아이폰 DFU 초기화 및 강제초기화 방법' 포스팅은 여기까지입니다.
다음 시간에도 유익한 내용으로 찾아오겠습니다.