[아이폰 유저] [꿀팁] wifi 무선 네트워크 자동 연결 QR코드 만들기 1편 - 아이폰 iPhone 사용자 단축어 설정
wifi 무선 네트워크 자동 연결 QR코드 만들기
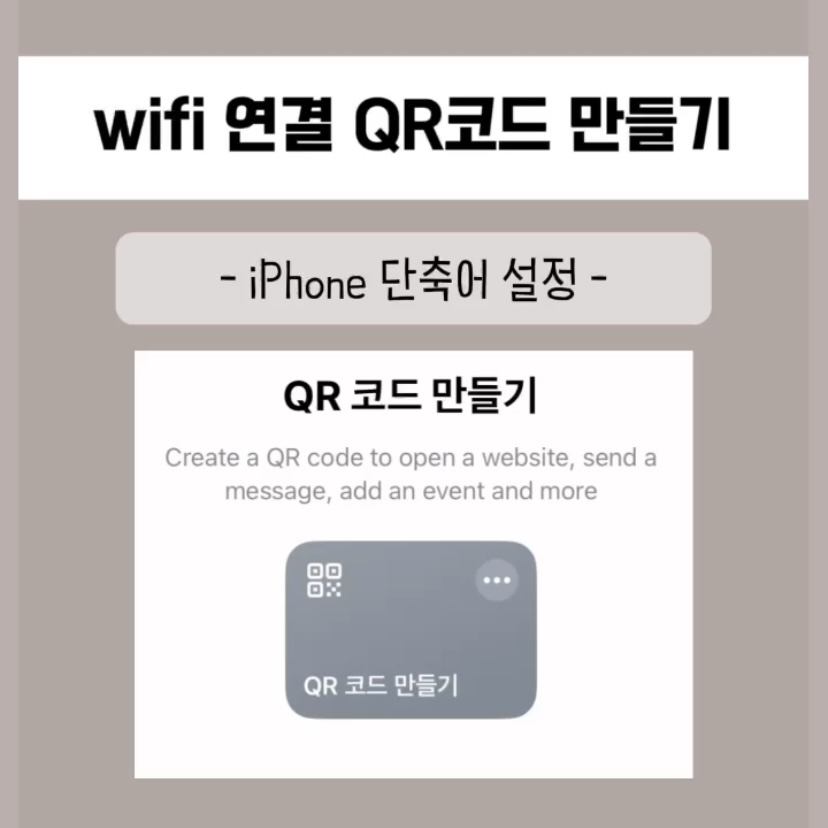
카페나 모임 장소,
또는 우리 소상공인들의 영업장에서
wifi 비밀번호가 벽면에 또는 영수증에
복잡한 암호키가 인쇄되어있죠.
암호키가 거의 10자리에서 그 이상 되기도 하잖아요.
다들 복잡한 암호키 입력하다가 잘못 넣어서
다시 입력해야 할 때가 있으셨을꺼에요.
대문자, 소문자 구분도 해야하고
알파벳 O와 숫자 0을 헷갈려서
입력해본 적 있으시죠.
네트웍 접속 비밀번호를
누구나 다 볼 수 있게 적어 놓는 것도
신경쓰이는 일이기도 하구요.
이제는
핸드폰 카메라만 켜서
바로 wifi 에 자동 접속 할 수 있는
QR코드를 만들어 접속 비번을 공유해 보세요.
아이폰과 갤럭시에서 QR 코드 만드는 방법이
다르니 참고해주세요.
이번에는 아이폰에서 QR 코드 만드는 방법을
알려드릴께요.
네트웍 자동 접속 QR 코드 만들기
아이폰에서 wifi 접속 QR 코드 만들기는
단축어 설정에서 만들 수 있습니다.
천천히 잘 따라서 하시면 금방 하실 수 있습니다.
① 단축어 앱을 선택합니다.
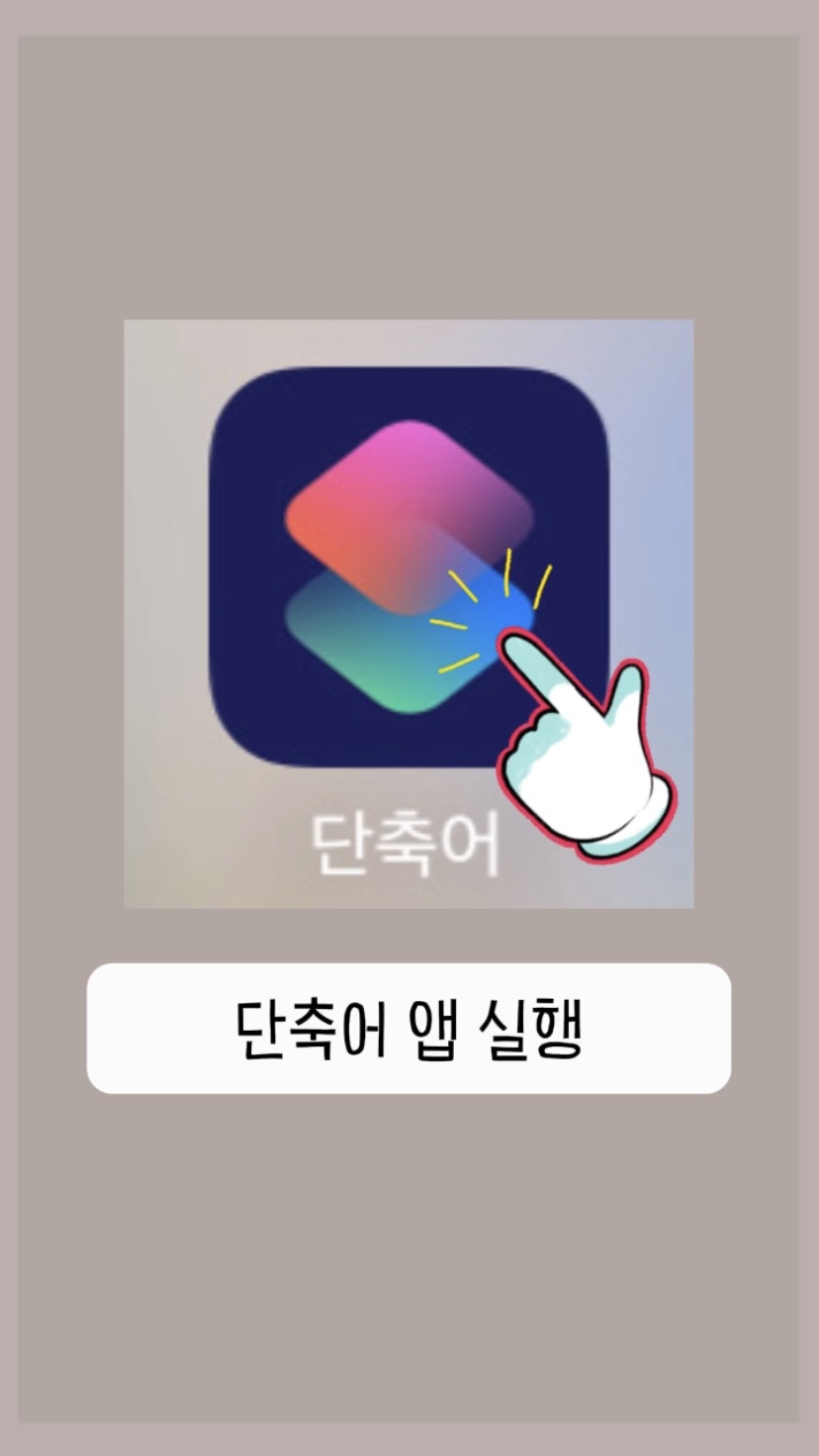
② 단축어 앱에서 하단에 있는 '갤러리'를 클릭합니다.
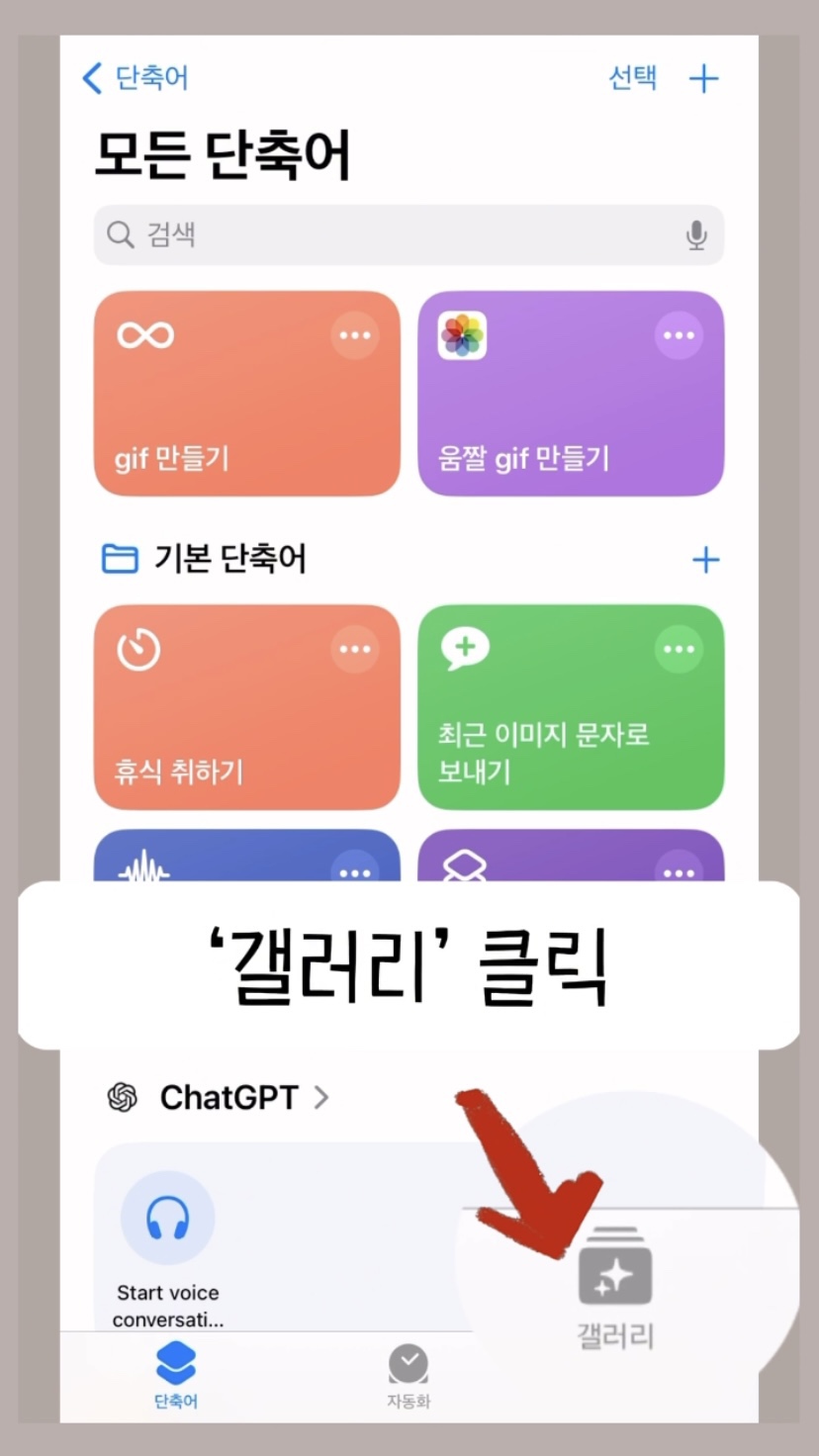
③ 'QR코드'를 검색하세요.
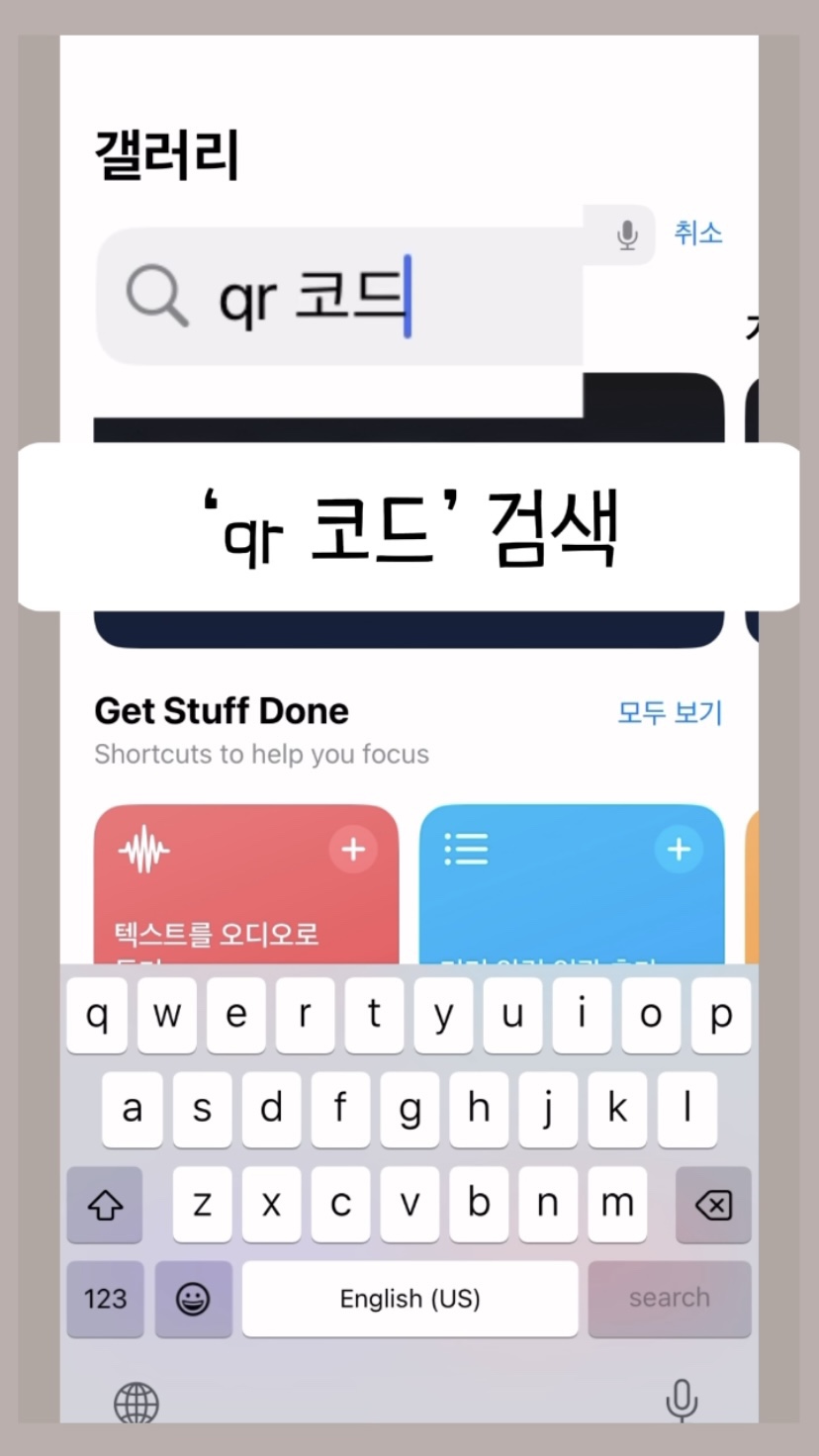
④ 검색 결과에 나온 'QR 코드 만들기' 단축어 박스 오른쪽 상단에 '+' 버튼을 클릭하세요.
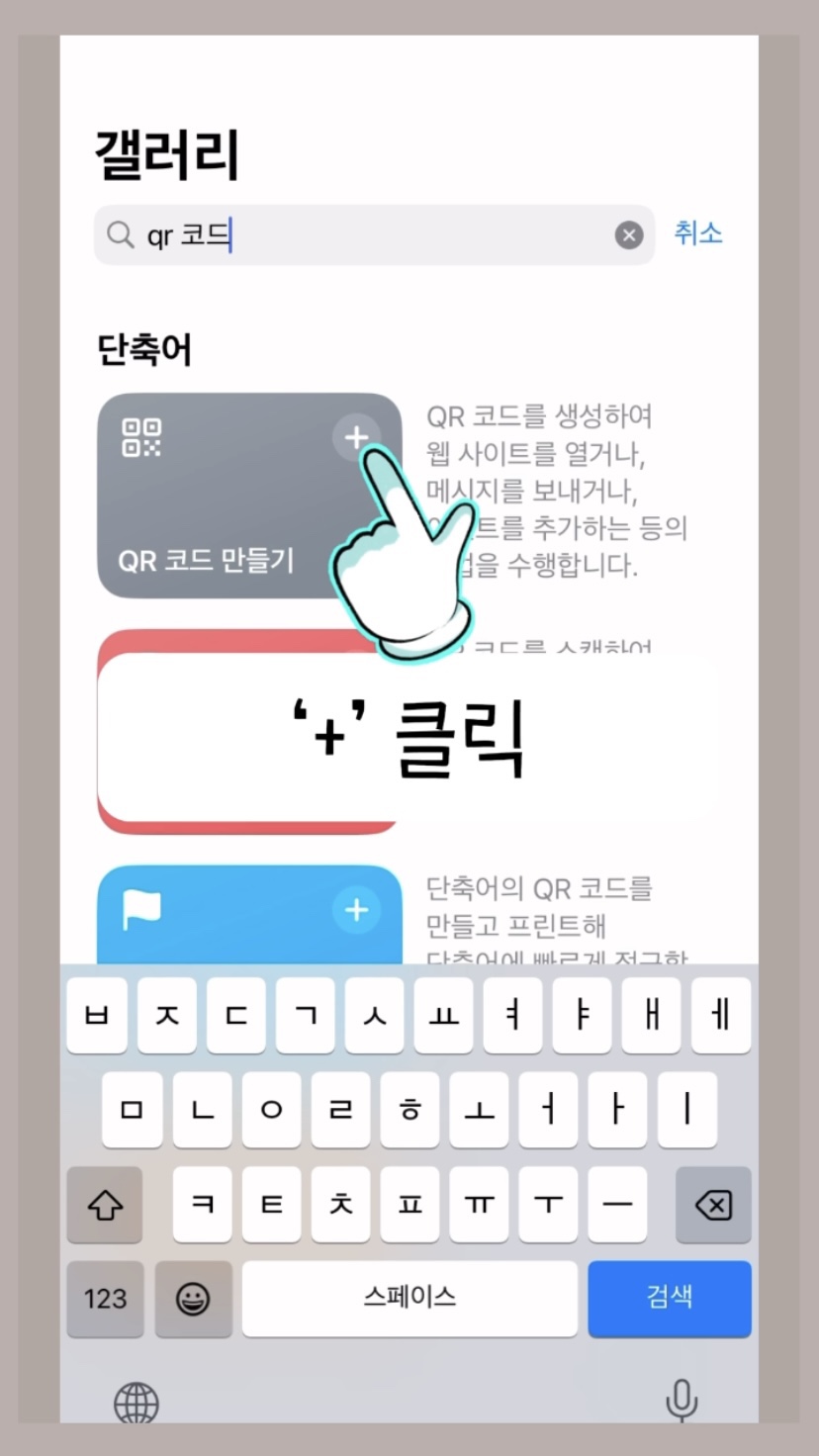
⑤ 선택하시면 화면이 바뀌고, 바뀐 화면 하단에 '단축어 추가' 버튼을 눌러주세요.

⑥ 단축어 설정이 완료되었습니다.
설정된 단축어 'QR 코드 만들기'를 클릭해주세요.
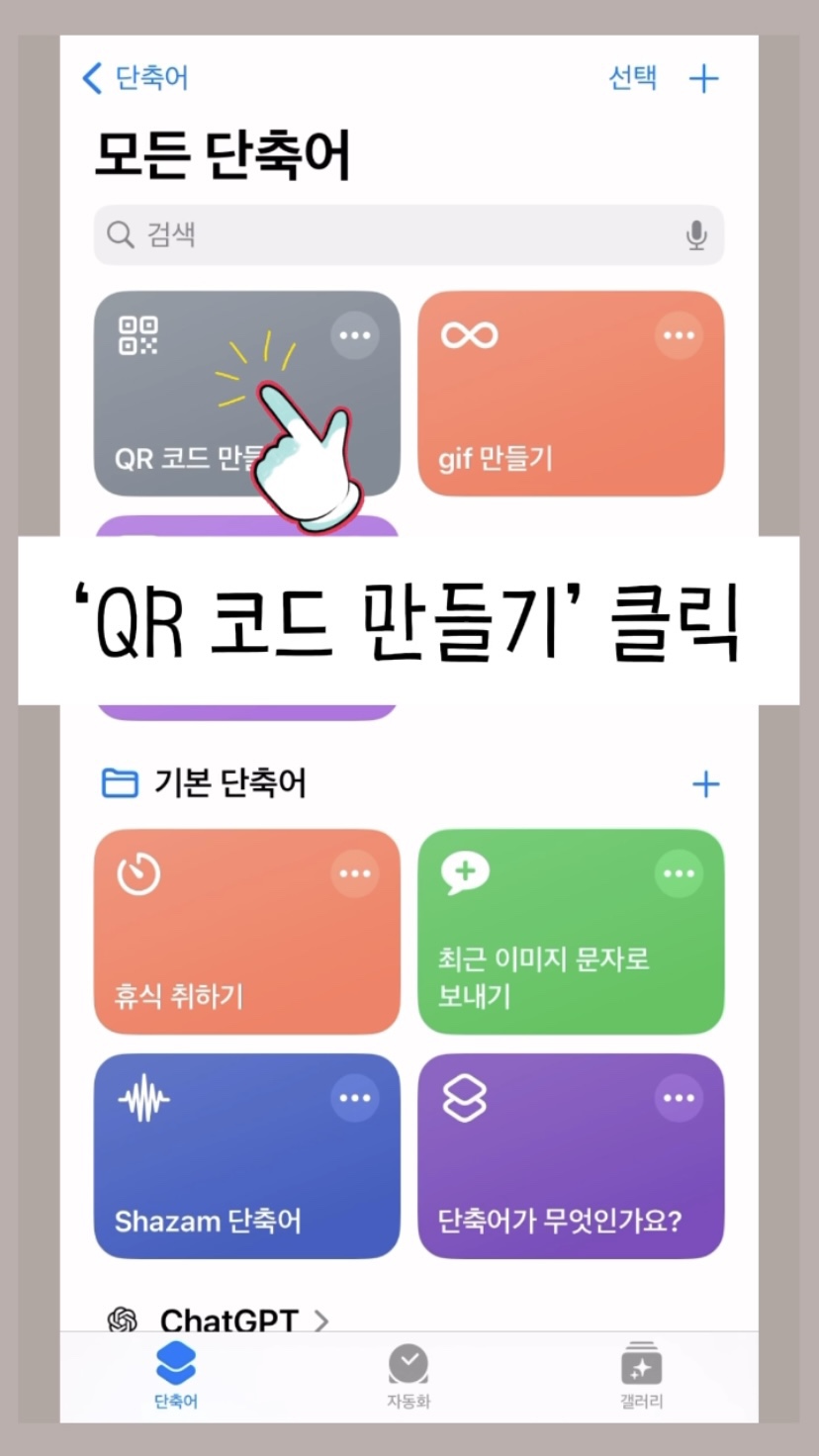
⑦ 어떤 QR 코드를 만들고 싶은지 질문이 나옵니다.
'무선 네트워크 설정' 을 클릭해주세요.
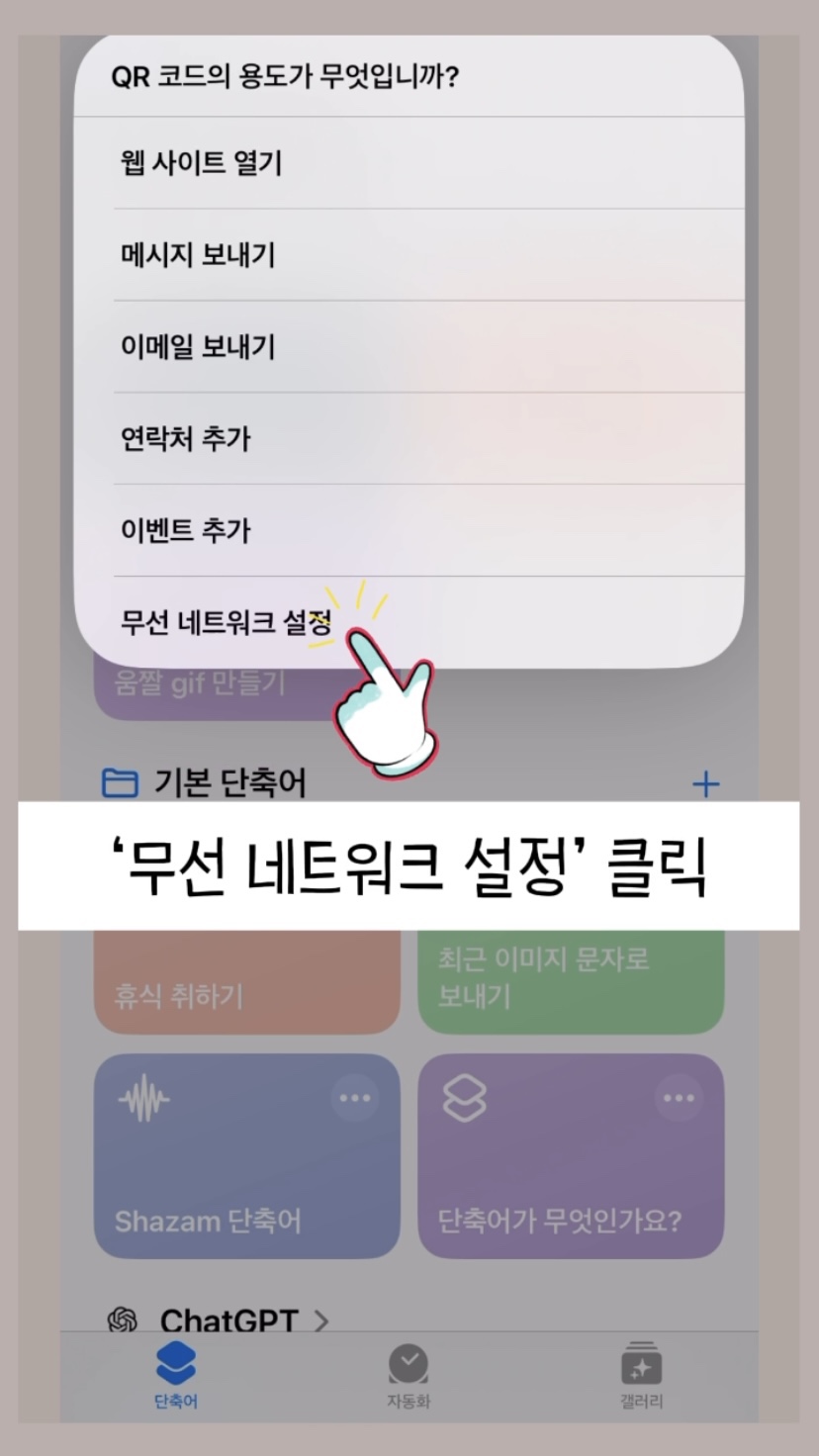
⑧ 현재 핸드폰이 연결되어 있는
무선 네트워크 이름이 자동으로 보여집니다.
내 매장의 wifi QR 코드를 만들려면
매장에서 실행하셔야 합니다.
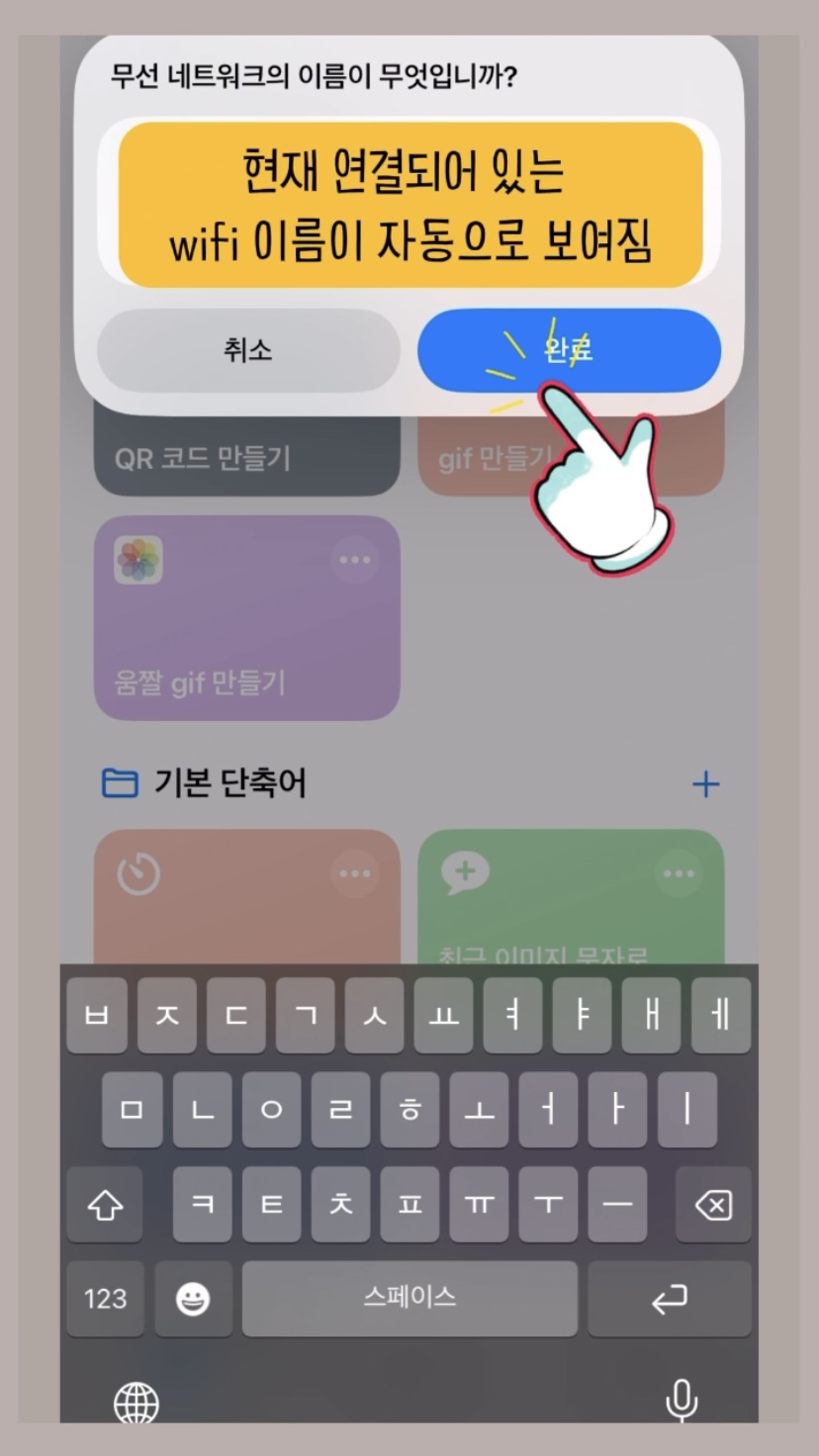
⑨ 현재 연결된 무선네크워크의 비밀번호를 입력해주시면 됩니다.
그러면 QR 코드로 접속하시려는 분들이 따로
비밀번호를 입력하실 필요가 없어요.
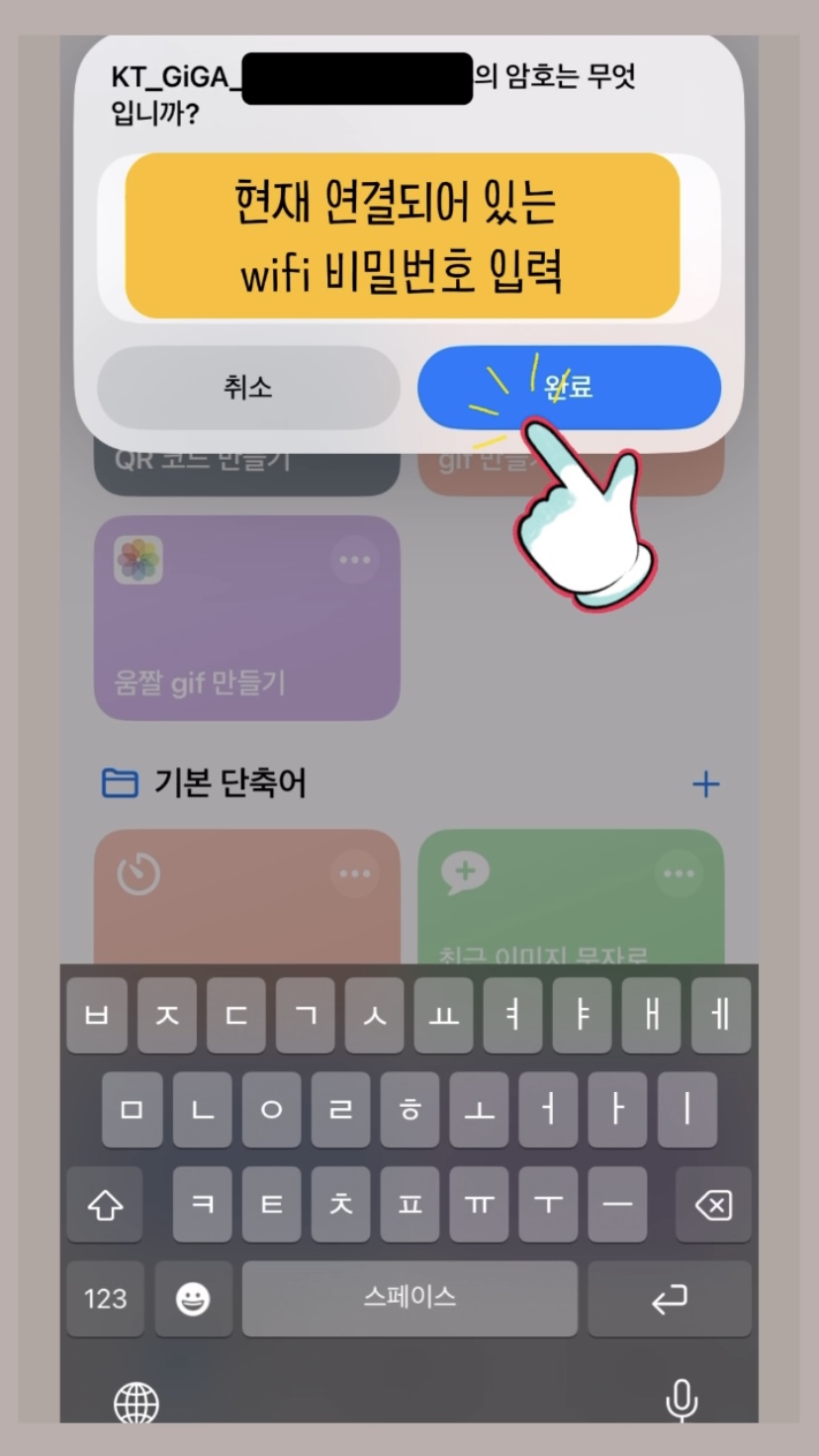
⑩ 짜잔~ QR 코드가 생성되었습니다.
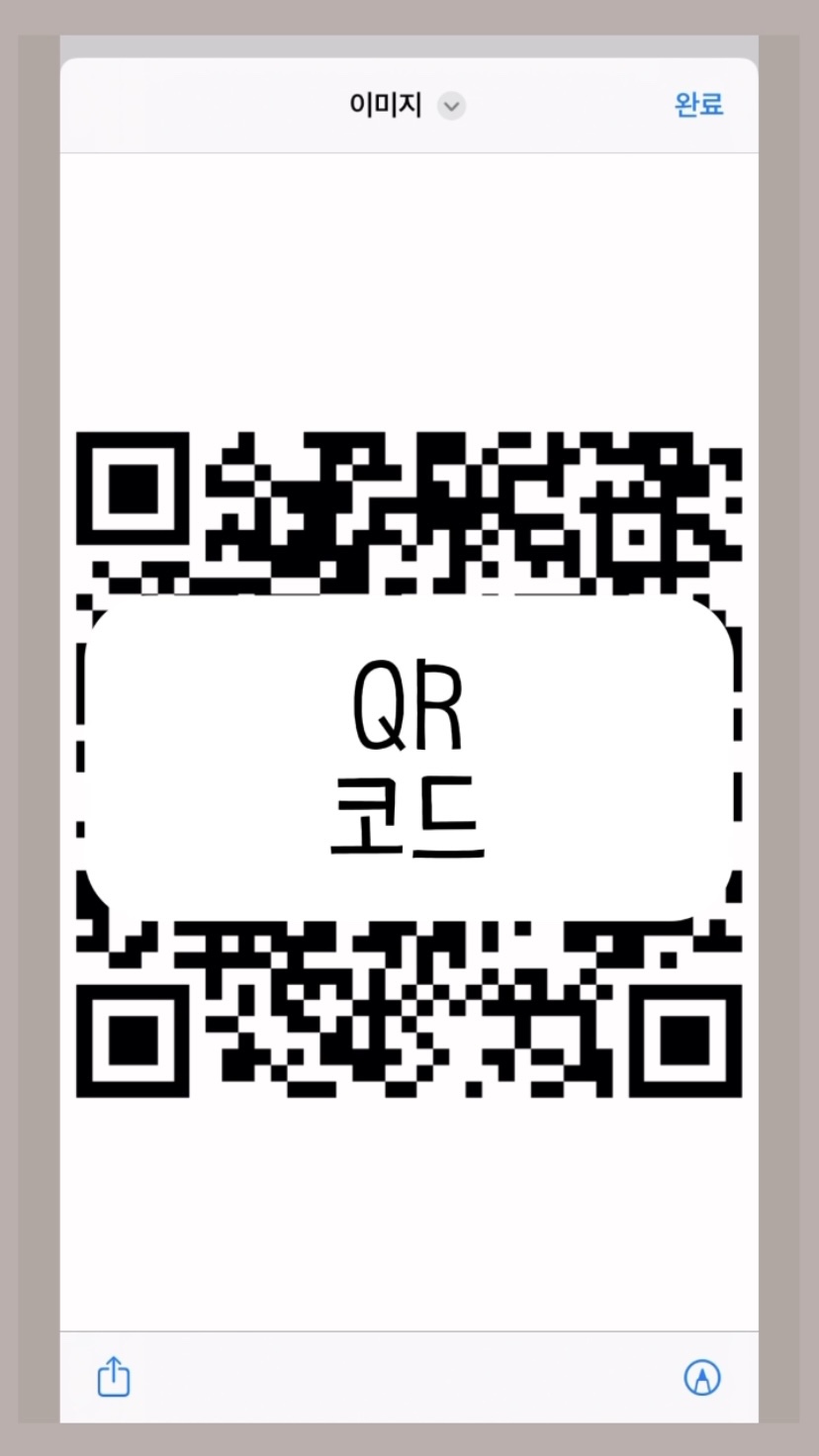
⑪ 이제 만들어진 QR 코드를 이미지로 저장하시면 됩니다.
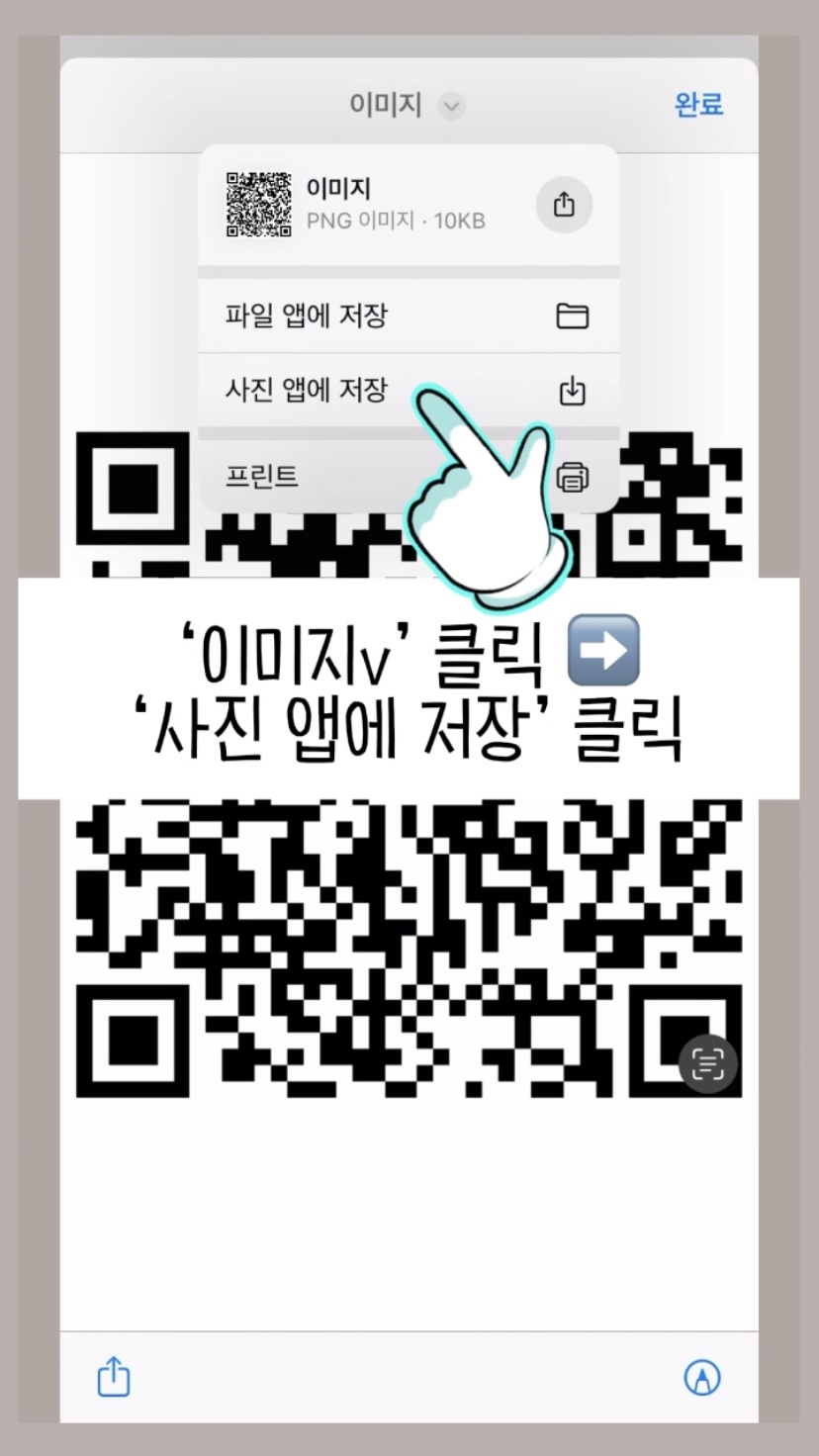
⑫ 저장한 QR 코드를 인쇄해서 공방 또는 매장에 활용하시면 됩니다.
아이폰은 네트워크 이름이 따로 나오지 않으니, 인쇄하실 때 이 QR 코드가 어떤 네트워크용인지 무선 네트워크 wifi이름을 같이 적어주셔야 합니다.

아이폰 wifi QR 코드 만들기 gif 영상
아이폰은
단축어 설정하고 QR코드를 만들어야 해서
조금 단계가 복잡합니다.
찬찬히 잘 따라해 보세요~
꿀팁~이에용~
매장
또는
집에도
손님들 오시면 활용하시도록
QR코드로
4차 산업속에 사는
티를 내어보아요.