Phone Link 폰링크 아이폰 윈도우 컴퓨터 연결 및 연동
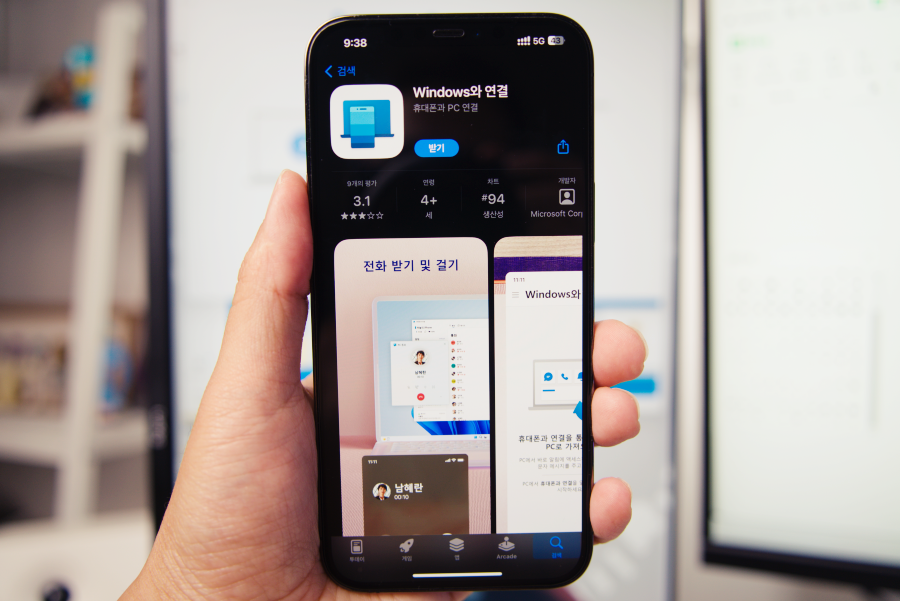
안녕하세요. IT 블로거 시월입니다 :)
아이폰은 macOS로 구동되는 컴퓨터와의 연동성은 아마 그 어떤 기기나 브랜드도 따라올 수 없는 고차원적인 연동까지도 지원합니다.
하지만, 대부분의 유저들이 맥이 아닌 윈도우를 사용한다는 점에서, Windows 11에서 꽤 활용성이 좋아지기 시작한 안드로이드(Android) 기기와의 연동은 솔직히 부러운 부분이기도 했습니다.
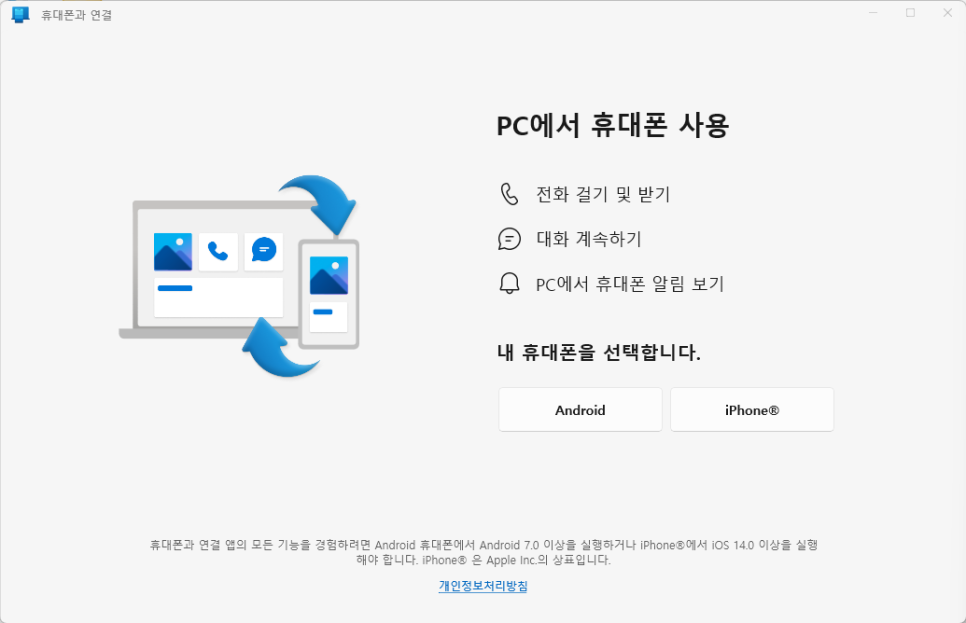
그런데, 몇 개월 전부터 마이크로소프트(이하 MS)는 Windows 11에 제공되는 "휴대폰과 연결 : 폰링크" 앱에서 Android외에 iPhone과의 연동도 지원하겠다고 하였고, 며칠 전 드디어 선택 목록에 iPhone®이 업데이트 되었습니다.
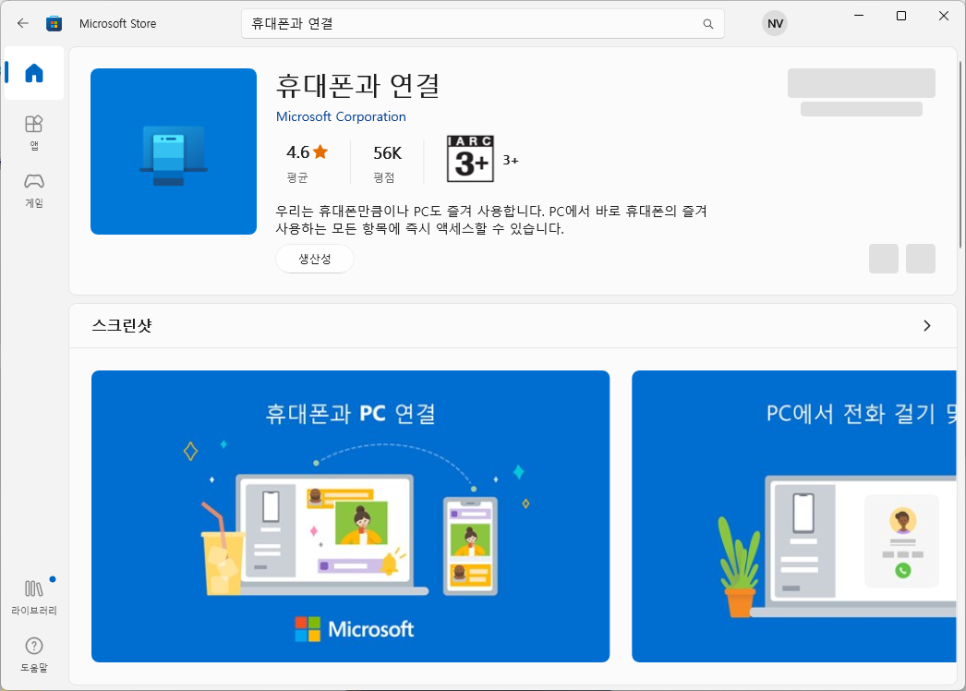
휴대폰과 연결 프로그램은 MS Store를 통해 설치가 가능합니다. 스토어에 접속하여 검색으로 간단하게 찾을 수 있습니다.
페어링

설치가 끝났다면 앱을 실행한 다음, [ iPhone ]을 클릭합니다.
그 전에, 아이폰 컴퓨터 연결은 "블루투스"를 이용합니다. USB 케이블을 이용하지 않고 말이죠.
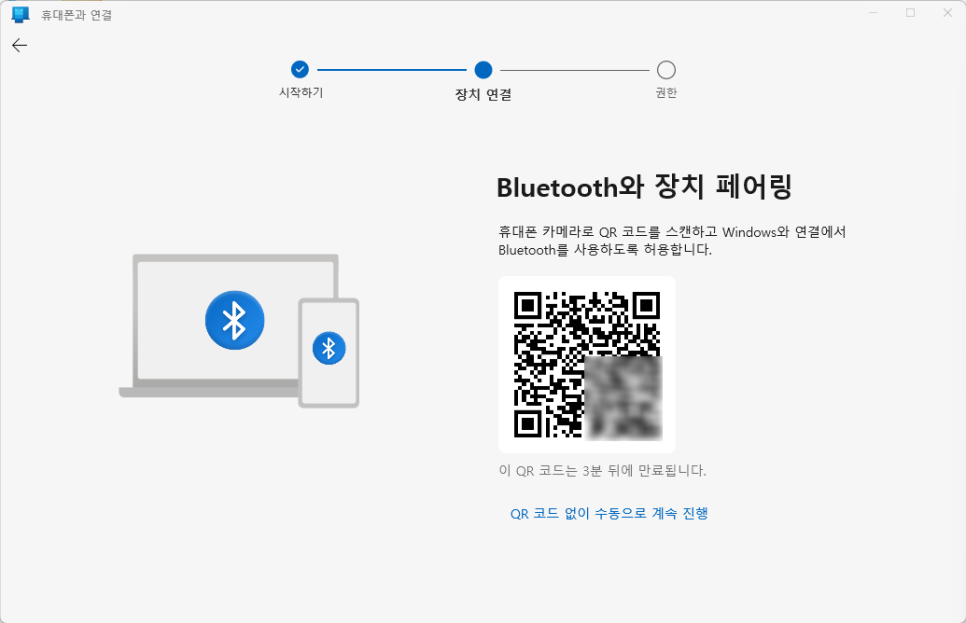
기종을 선택하면, 휴대폰에서 스캔할 수 있는 QR코드가 나타납니다.


이제 아이폰에서 "Windows와 연결" 앱을 설치한 다음 실행해주세요. 그리고 앱 내에서 QR코드를 스캔한 다음, 시스템의 안내를 따라 페어링을 진행합니다. 과정은 간단하더군요.

아이폰 컴퓨터 연결이 완료되면, 이 곳에서는 3가지 작업이 가능합니다.
알림 받기 : 휴대폰에 도착하는 푸시 알림들이 윈도우에도 알림으로 나타납니다.
알림 받기 : 휴대폰에 도착하는 푸시 알림들이 윈도우에도 알림으로 나타납니다.
문자 보내기 : macOS에서 처럼 SMS를 주고 받을 수 있습니다. 다만, iPhone에서 발송한 문자들은 동기화되지 않습니다. 반대로 PC에서 보낸 SMS는 iPhone에 동기화 됩니다.
문자 보내기 : macOS에서 처럼 SMS를 주고 받을 수 있습니다. 다만, iPhone에서 발송한 문자들은 동기화되지 않습니다. 반대로 PC에서 보낸 SMS는 iPhone에 동기화 됩니다.
전화 통화 : 컴퓨터의 스피커와 마이크를 이용하여 전화 통화가 가능합니다.
전화 통화 : 컴퓨터의 스피커와 마이크를 이용하여 전화 통화가 가능합니다.
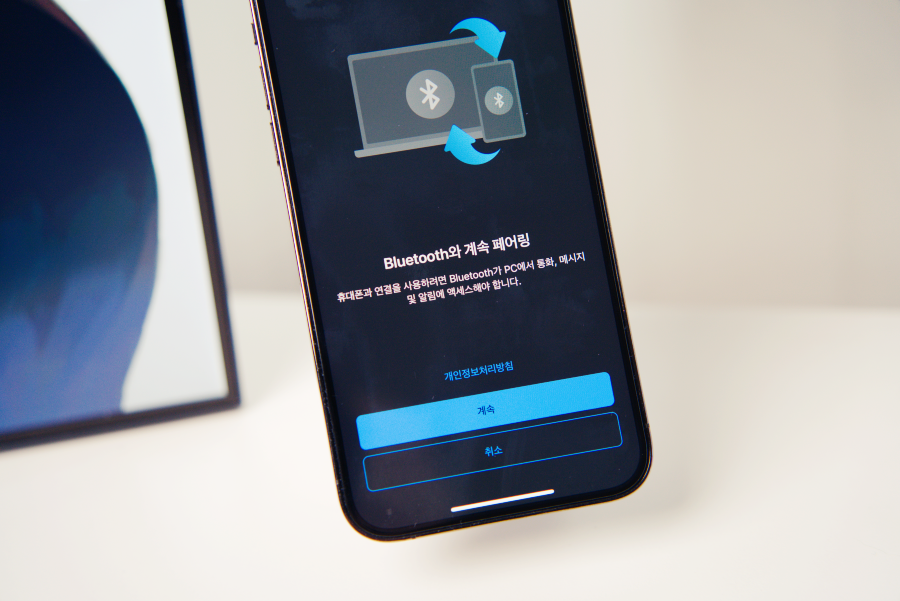
권한 허용
우선, 아이폰 윈도우 연결을 통해 휴대폰과의 연결 앱에서 위에서 알려드린 3가지 기능을 활용하려면, iPhone에서 먼저 권한들을 허용해줘야 합니다.
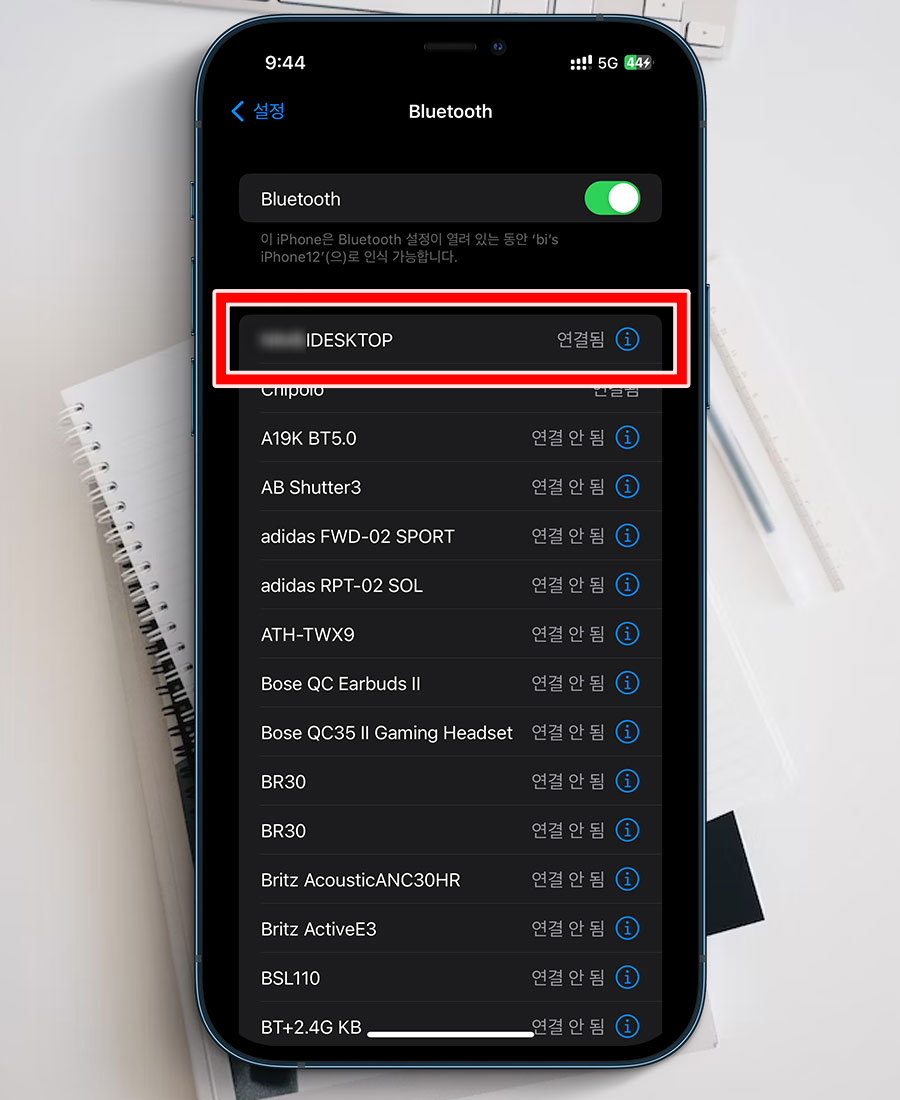
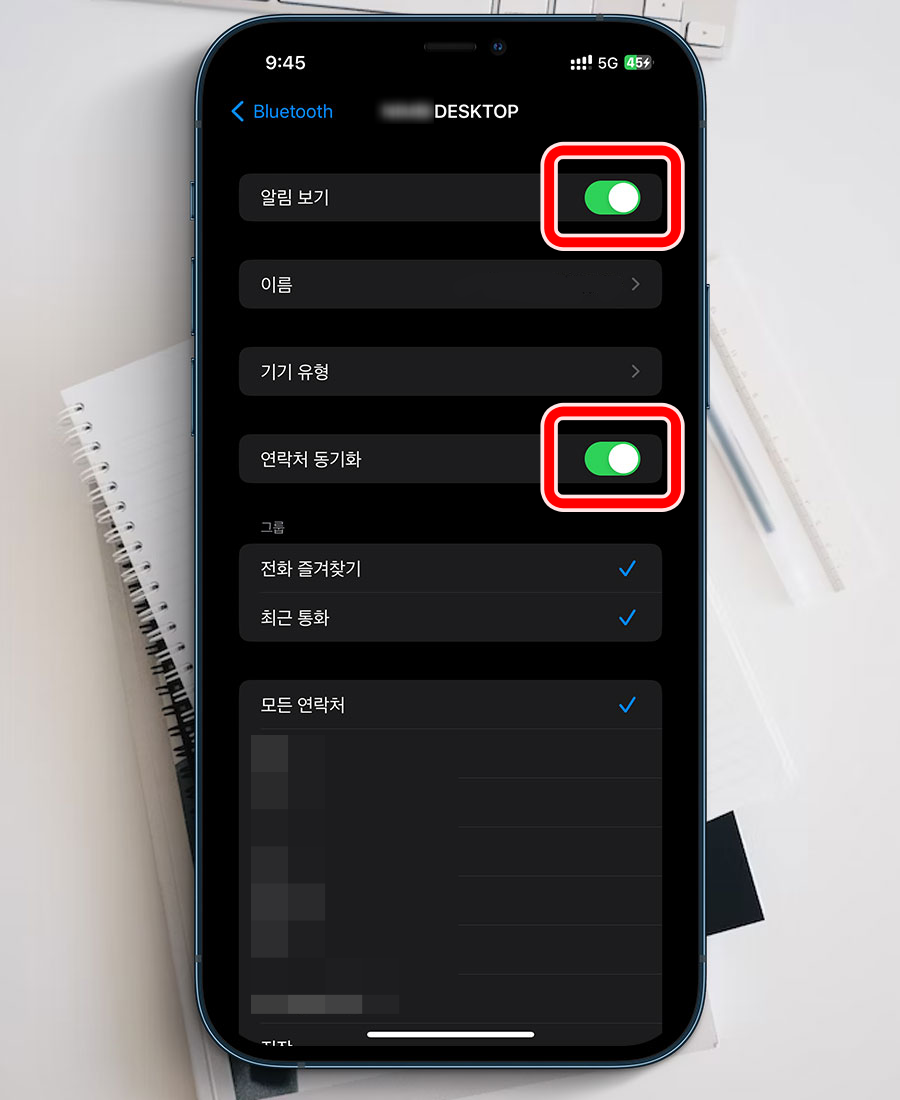
설정을 위해서 [ 설정 ] ▶ [ Bluetooth ] 페이지로 이동하여, 페어링 되어 있는 내 PC의 이름을 찾습니다. 그리고 옆의 [ ⓘ ] 버튼을 터치해주세요.
그런다음, [ 알림 허용 ]과 [ 연락처 동기화 ] 두 개의 옵션을 활성화 시켜주세요.
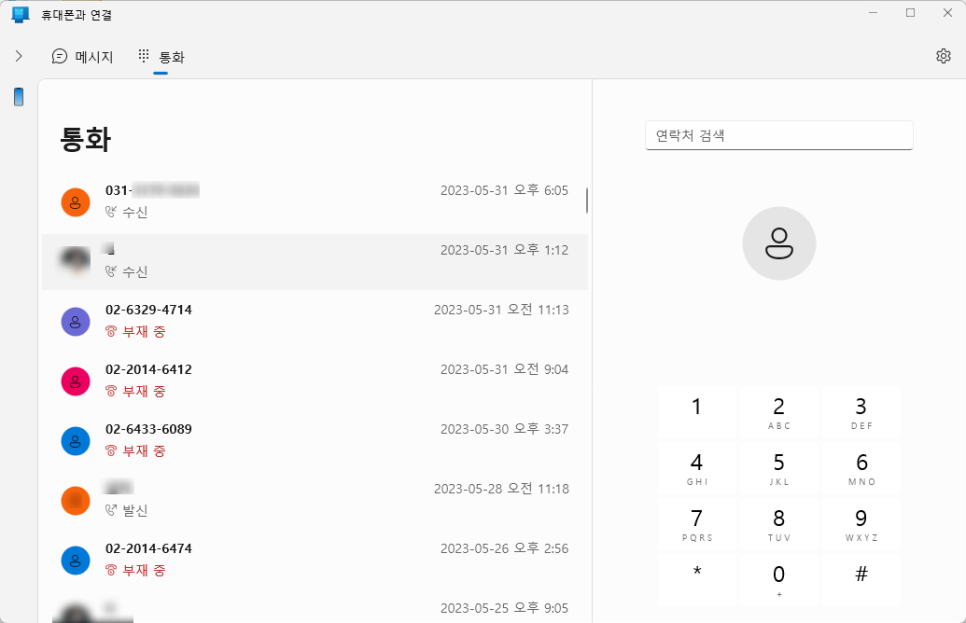


이제 다시 PC의 폰링크 앱으로 돌아오면, 동기화 되는 시간이 조금 지난 다음, 연락처 / 알림 / 메시지 부분에 목록들이 나타나기 시작합니다.
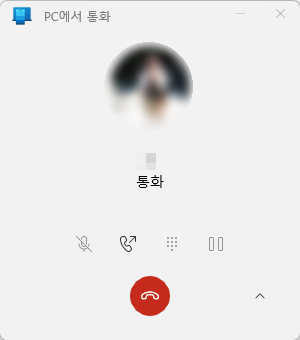
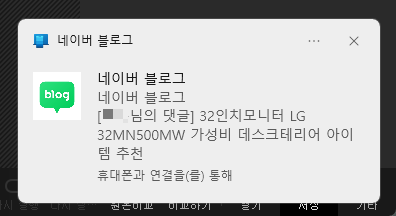
이제, 휴대폰에 푸시 알림이 오면, Windows의 우측 하단에도 같은 알림이 나타나며, 충전중인 아이폰을 일부러 확인하지 않더라도 쉽게 메시지를 보내고 전화를 걸 수 있게 됩니다.
오늘은 새롭게 업데이트된 "휴대폰과 연결(Phone Link)" 앱을 이용하여 불모지와도 같던 iPhone과 연동하는 방법에 대해 알아보았습니다. 이 글을 보는 앱등이아이폰 유저분들에게 유익한 내용이었길 바라며, 이만 줄이겠습니다. 감사합니다 :)
