아이폰 잠금화면 꾸미기 ios16 움직이는 위젯 Gif 설정하기
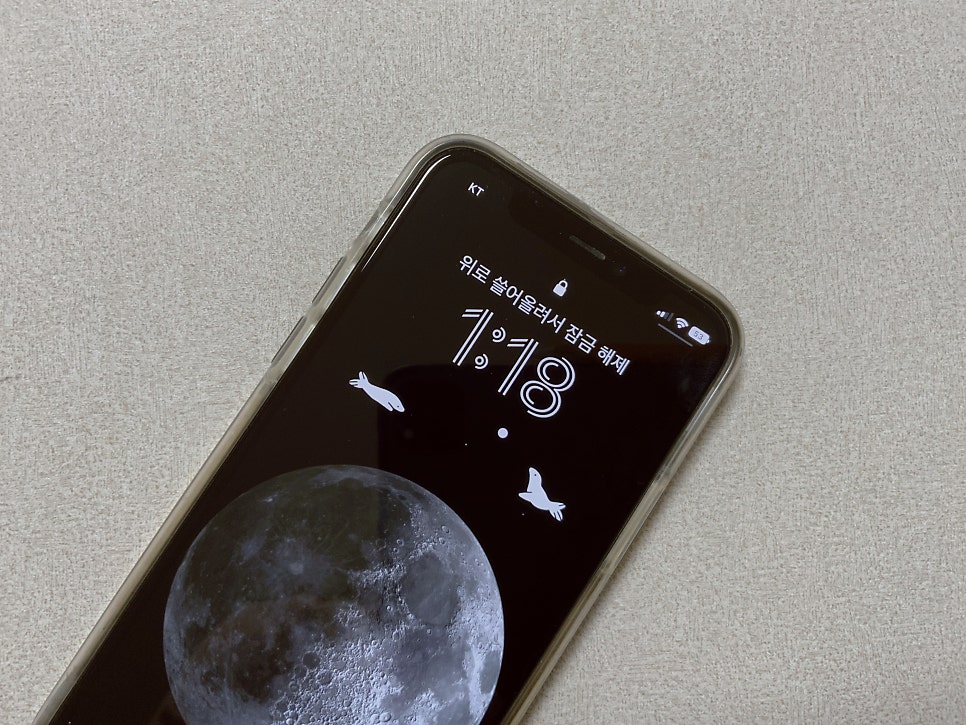
아이폰 iOS 16 업데이트에서 가장 많은 관심을 받은 기능은 바로 잠금화면 위젯 기능이었다. 꽤 시간이 지나서 다양한 꾸미기 방법들이 나오고 있지만 아직 많은 분들이 잠금화면 꾸미기에 사용 가능한 위젯에 움직이는 사진인 gif 파일을 적용하는 방법을 모르시는 분들이 많은 것 같아서 이번 포스팅에서는 아이폰 잠금화면 꾸미기 움직이는 위젯 버전을 준비해 보았다.
먼저 이전 잠금 화면을 사용자화 하여 꾸미는 방법을 모르시는 분들은 이전 포스팅을 참고하신 후에 진행하시면 더 이해하기 편하실 테니 이전 포스팅을 먼저 참고 부탁드린다.
- [jd
- [jd
잠금화면 위젯 추천 앱(어플)
- [jd
잠금화면 위젯 추천 앱(어플)
잠금화면 위젯 추천 앱(어플)
- [jd
움직이는 위젯 만들기
움직이는 위젯 만들기
- [jd
잠금 화면에 설정하기
잠금 화면에 설정하기
이전 포스팅을 참고하시면
설정하는 데 도움이 됩니다.

iOS 16 업데이트 완료 후 다양한 기능들이 업데이트되었는데 이번에는 업데이트 기능 두 번째 시리즈로 ...
blog.korea-iphone.com
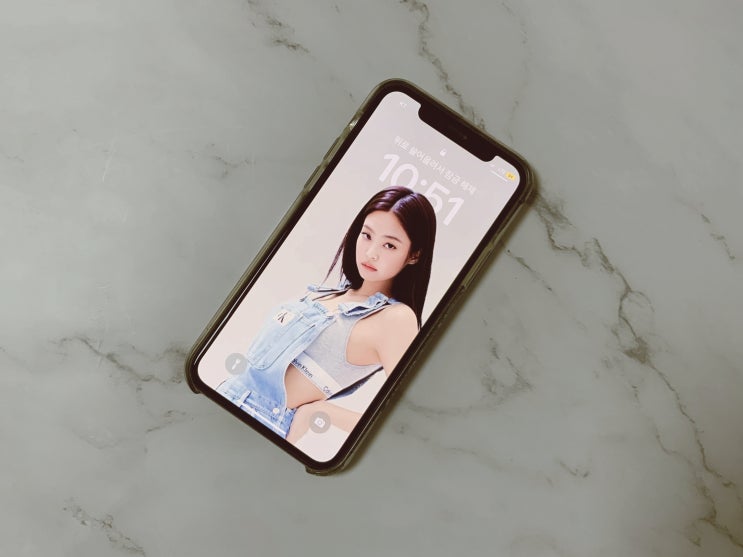
iOS 16으로 업데이트되면서 재미있는 기능이 하나 생겼는데 바로 '심도효과'라는 기능이다. 아...
blog.korea-iphone.com
아이폰 잠금화면 움직이는 위젯 세팅 앱(어플)
아이폰 잠금화면 꾸미기를 위한 다양한 방법이 있겠지만 가장 화려하게 꾸밀 수 있는 방법인 gif 가 아닐까 싶다. 이처럼 움직이는 위젯을 설정하기 위해서는 가능한 앱이 필요한데, 직접 사용해 본 두 가지 앱(어플) 중 이번 포스팅에서는 <Photo Widget> 앱을 통한 설정 방법을 알아보도록 하겠다.
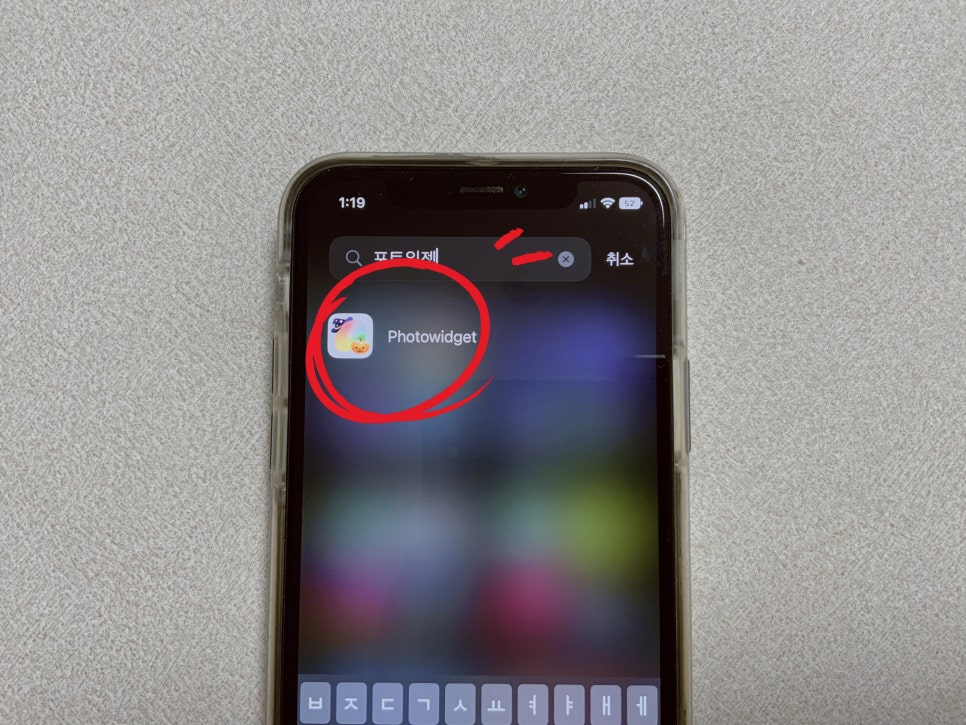
먼저 해당 앱이 없는 사람은 앱스토어에 <포토 위젯> 또는 <Photo widget>를 검색하여 다운로드해서 실행해 보도록 하자.
잠금화면 움직이는 위젯 만들기(Gif)

해당 앱은 아이폰 꾸미기에 현재 인기가 많은 앱 중 하나로 잠금 화면뿐만 아니라 바탕화면 아이콘 등 다양한 부분에 활용이 가능한 앱이지만 이번 포스팅에서는 잠금화면에 사용한 방법만 알아보도록 하겠다. 앱을 실행한 뒤, 하단 메뉴 중 <위젯> 메뉴를 선택해 보도록 하자.
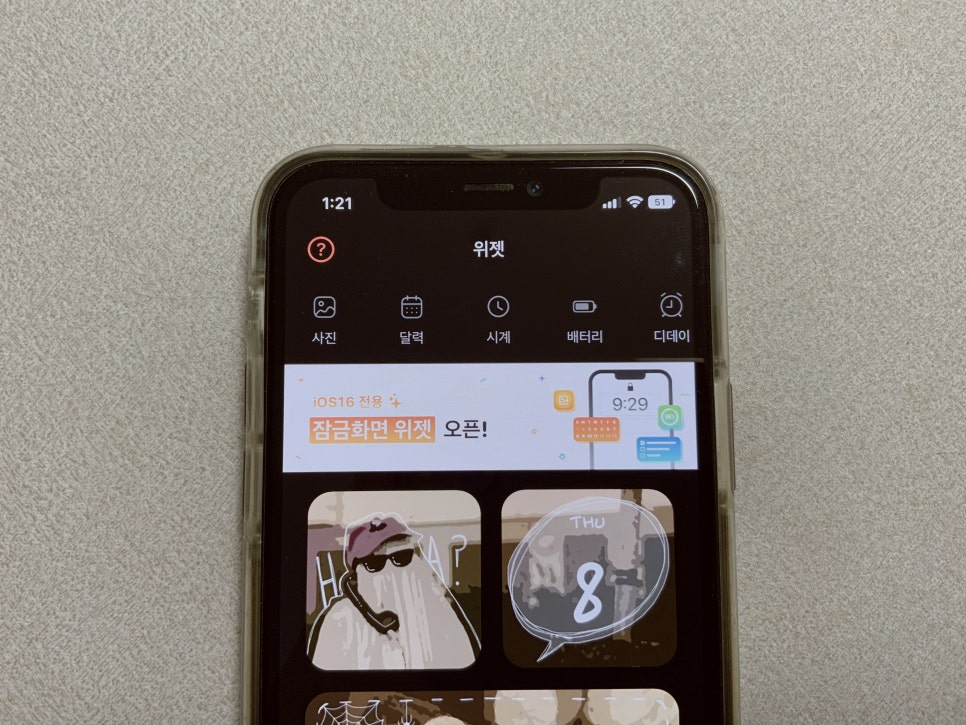
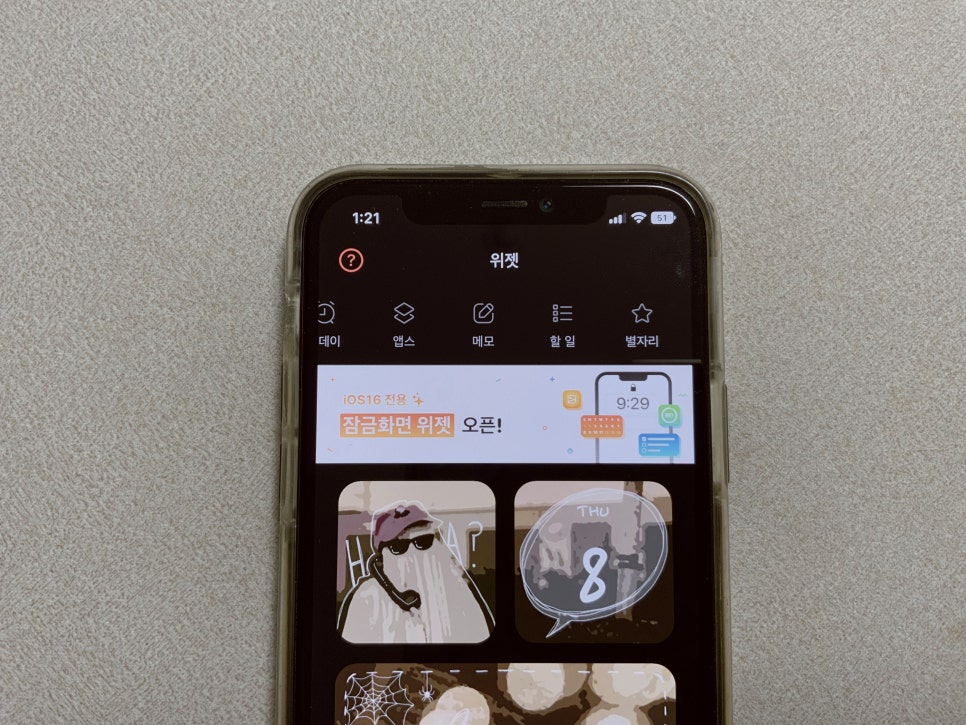
포토 위젯에서는 잠금화면 꾸미기에 사용 가능한 다양한 위젯을 직접 디자인하고 만들어서 사용 가능하며, 다양한 종류를 지원한다. <사진, 달력, 시계, 배터리, 디데이, 메모, 앱스, 할 일, 별자리 등>을 지원하며 이번에 iOS 16 업데이트로 움직이는 Gif 위젯까지 지원하게 되었다. 움직이는 위젯이 아니더라도 본인이 원하는 위젯을 만들어서 설정해도 된다. 그럼 계속해서 gif 움직이는 위젯 만드는 방법을 이어서 설명해 보도록 하겠다.

메인 상단에 있는 <아이폰 iOS 16 전용 잠금화면 위젯 오픈>이라고 적혀있는 배너를 선택해 보도록 하자.

그러면 총 2가지 종류의 위젯을 추가할 수 있다고 나오는데 첫 번째는 이번 포스팅의 주제인 애니메이션 위젯을 추가하는 메뉴이고 다른 하나는 텍스트 위젯을 추가하는 배너로 먼저 <애니메이션 위젯 추가하기> 버튼을 선택하여 움직이는 위젯을 만들어보도록 하자.
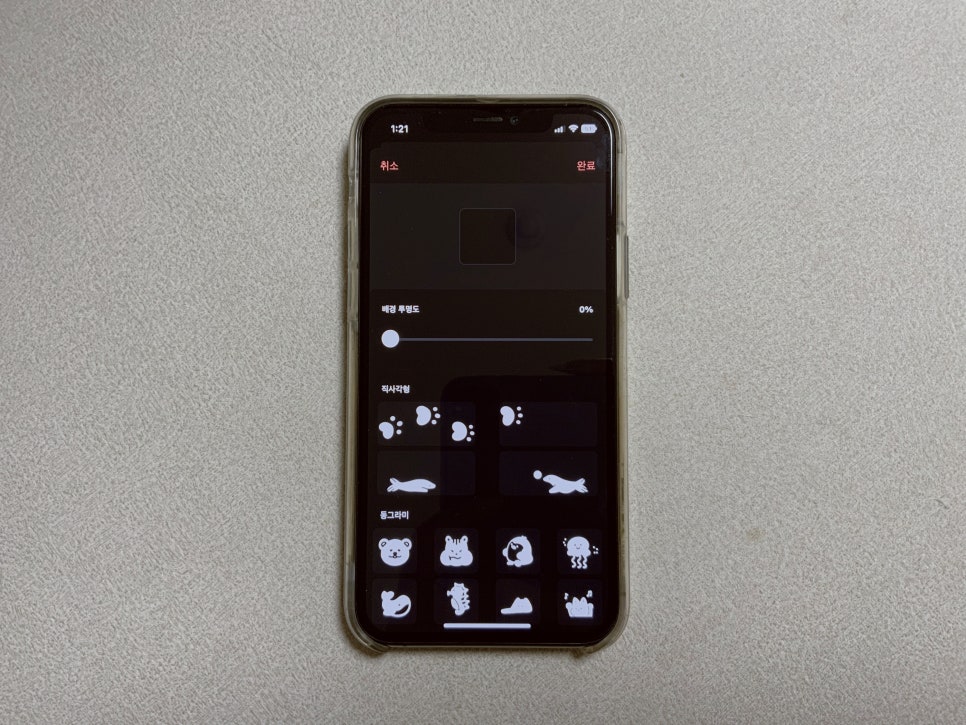
애니메이션 움직이는 위젯의 종류는 총 2가지(정사각형, 직사각형)로 제작할 수 있으며 각 종류마다 배경이 있는 버전과 없는 버전으로 만들 수 있다. 이 중에서 본인이 취향에 따라서 또는 꾸미고 싶은 콘셉트에 따라서 만들어주면 된다.
- [jd
- [jd
정사각형 모양 위젯
- [jd
정사각형 모양 위젯
정사각형 모양 위젯
- [jd
- [jd
배경이 없는 버전
- [jd
배경이 없는 버전
배경이 없는 버전
- [jd
배경이 있는 버전
배경이 있는 버전
- [jd
직사각형 모양 위젯
직사각형 모양 위젯
- [jd
- [jd
배경이 없는 버전
- [jd
배경이 없는 버전
배경이 없는 버전
- [jd
배경이 있는 버전
배경이 있는 버전
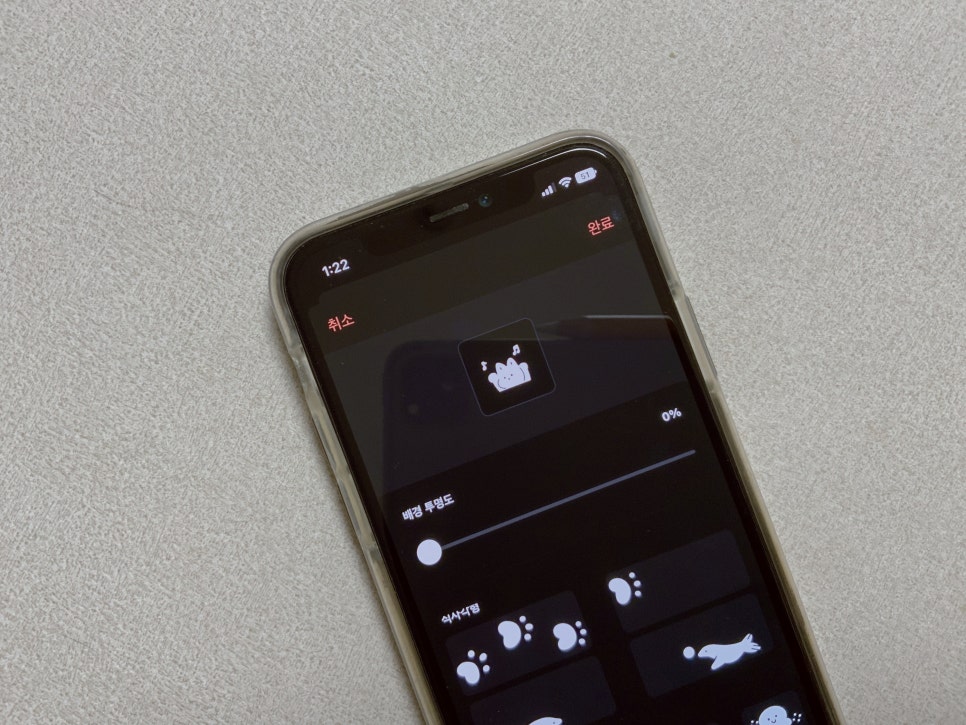
배경 없는 버전임

배경 있는 버전임
잠금 화면에 위젯 꾸미기 테스트를 위해서 필자도 움직이는 애니메이션 위젯을 만들어보았다. 먼저 정사각형 강아지 위젯을 만들었고 배경이 없는 투명 위젯으로 만들었다. 추가하려는 아이콘을 선택하고 오른쪽 상단에 <완료>버튼을 누르면 위젯 하나가 만들어졌다고 생각하면 된다.
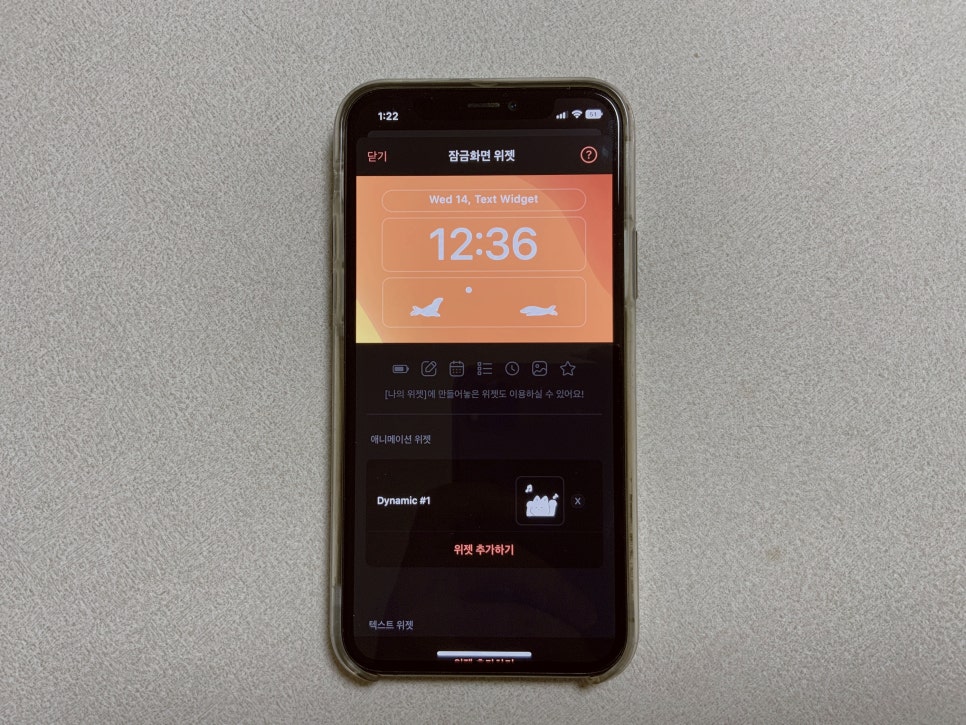
그러면 <애니메이션 위젯> 부분에 여러분들이 만들어둔 새로운 위젯 하나가 추가된 것을 확인할 수 있다. 아이폰 잠금화면 위젯은 정사각형으로만 채울 경우 4개, 직사각형으로만 채울 경우 2개, 정사각형 2개와 직사각형 1개가 들어가는 사이즈이니 몇 개의 위젯을 더 만들어보도록 하겠다.

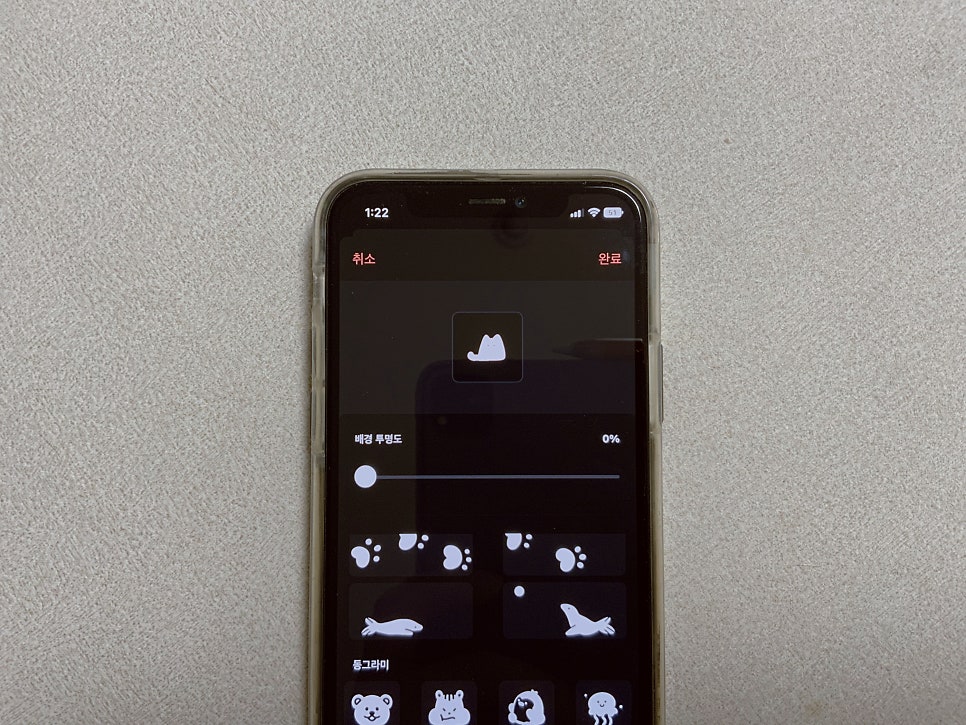
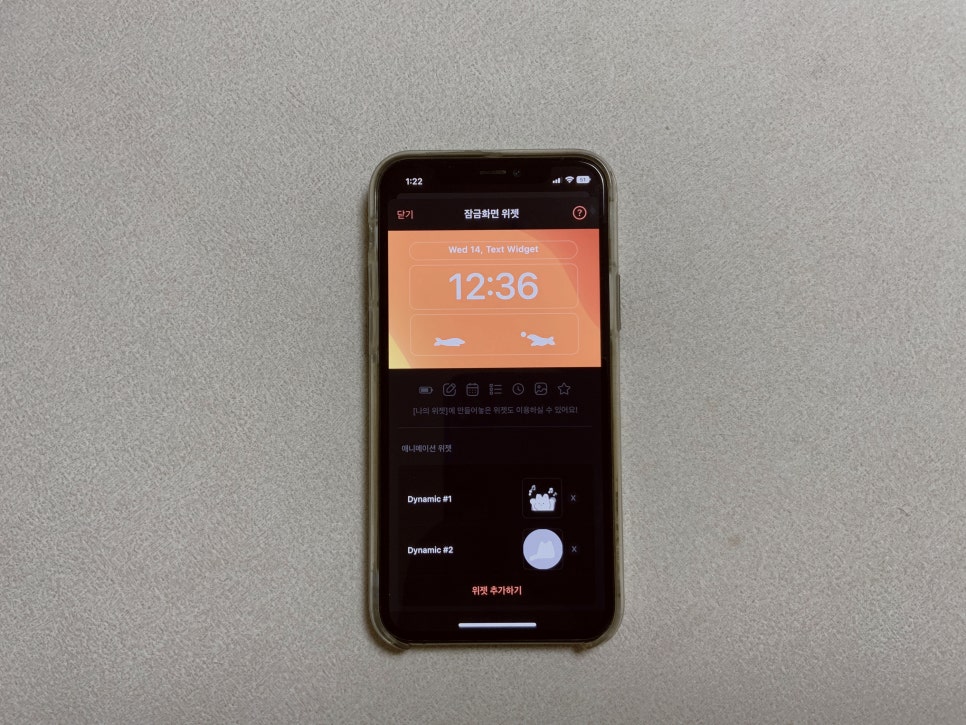
이번에는 배경도를 올려서 고양이 이미지를 추가했다. 정사각형 이미지 2개를 만들었으니 이제 텍스트 위젯도 한번 만들어보도록 하자.
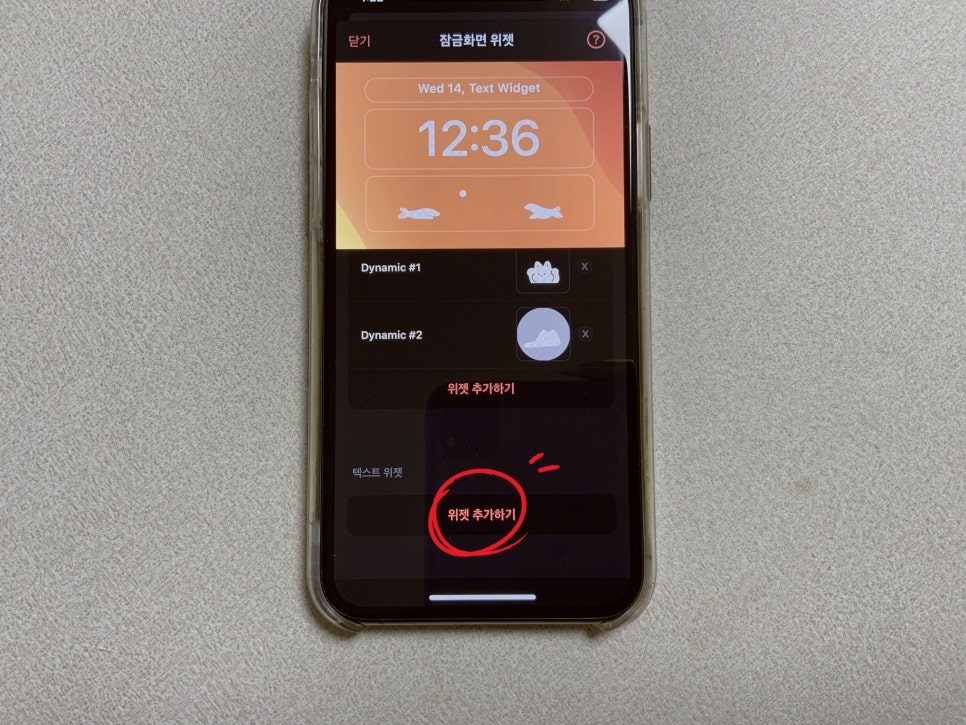
이번에는 아래로 내려와 <텍스트 위젯 추가하기> 버튼을 선택하여 텍스트 위젯을 만들어보자.

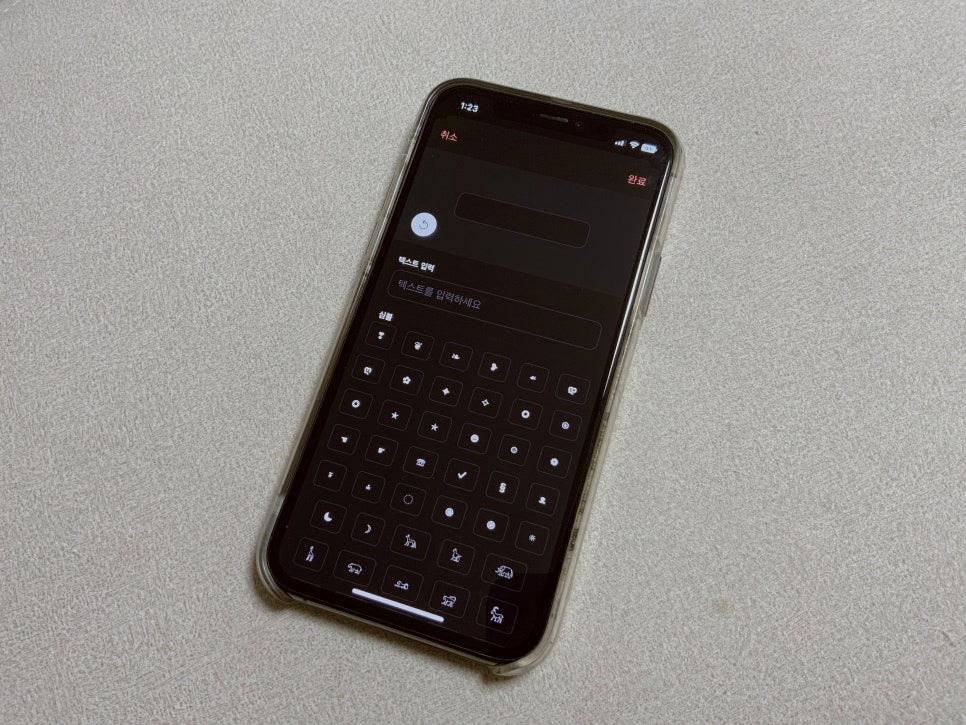
텍스트 이모지에서는 다양한 표정 이모티콘 특수문자들을 지원하고 그 외에도 귀여운 텍스트형 문자들을 설정할 수 있다. 여기에서 본인이 잠금화면 꾸미기에 사용할 텍스트를 직접 입력한 뒤 오른쪽 상단에 <완료> 버튼을 만들어주기만 하면 된다.


필자는 물고기가 유영하는 텍스트 2개를 이어 붙여서 만들었다. 최종적으로 위젯을 다 만들었다면 다음은 잠금화면에 적용을 해주어야 한다.
잠금화면 움직이는 위젯으로 꾸미기

잠금화면 설정을 위해서 <사용자화>를 선택 후 잠금화면 위젯을 선택할 수 있는 설정 창으로 이동하자.

그럼 여러분들 아이폰에 설치된 앱들 중에서 잠금화면 위젯을 지원하는 여러 앱들이 보일 텐데 그중에서 <포토 위젯>앱을 선택해 보도록 하자.
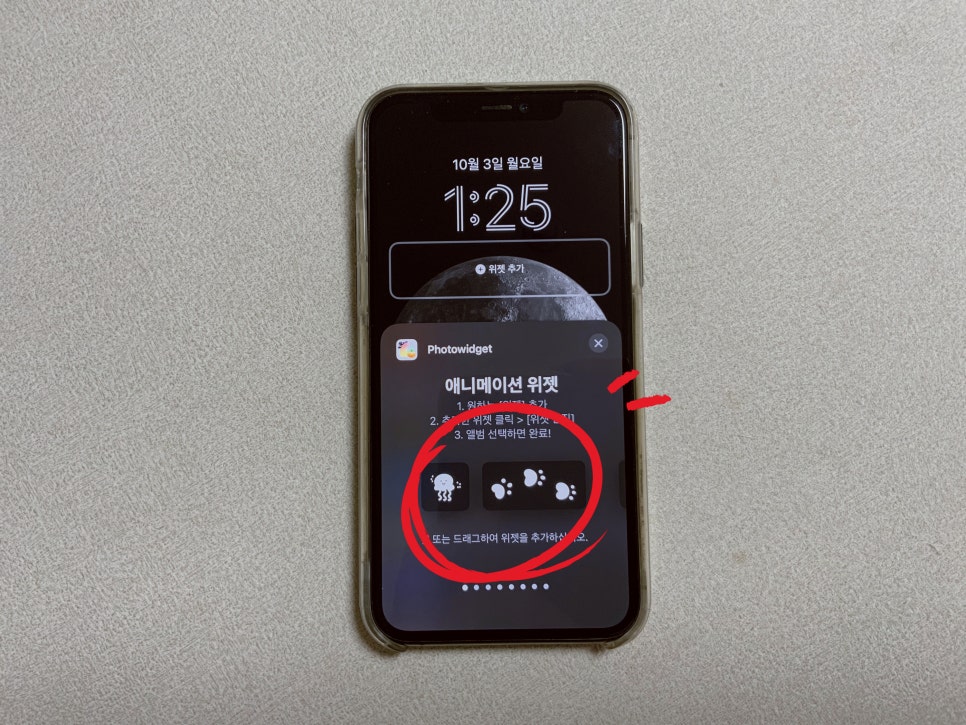
옆으로 넘기면 다양한 위젯들이 나오겠지만 우리가 이번에 설치할 위젯은 <애니메이션 위젯>이니 해당 위젯을 선택해서 잠금화면 위젯으로 추가해 보도록 하자. 원하는 사이즈의 위젯을 선택하면 자동으로 추가된다.

위젯이 잠금 화면에 정상적으로 추가되었다면 이제 여러분들이 잠금화면 꾸미기를 위해서 만들어둔 위젯으로 변경을 해주어야 한다. 변경할 위젯을 선택해 보자.
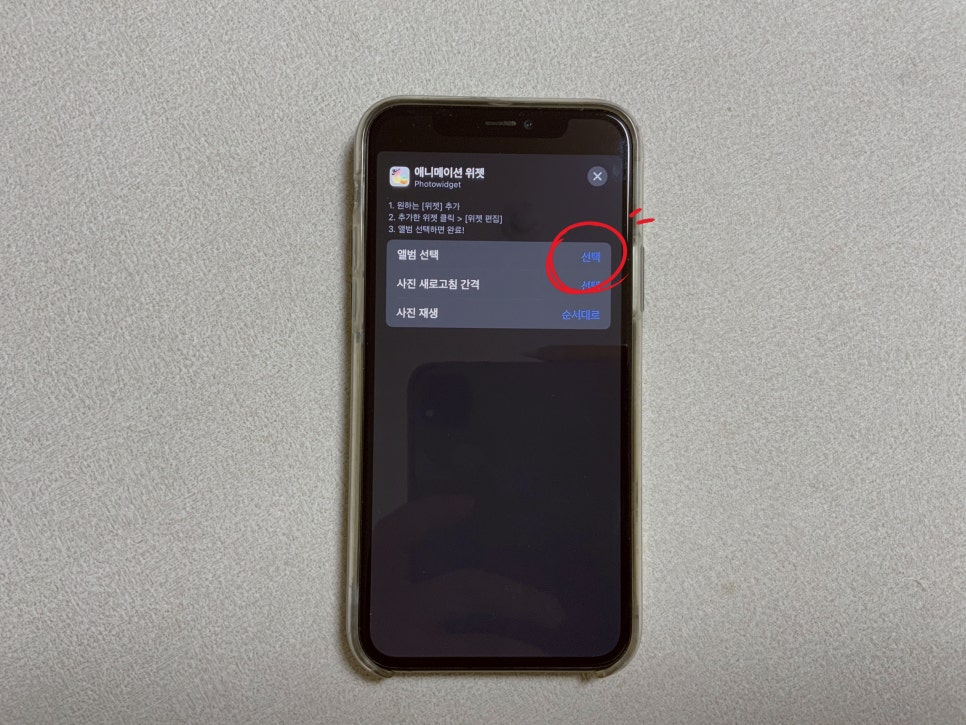
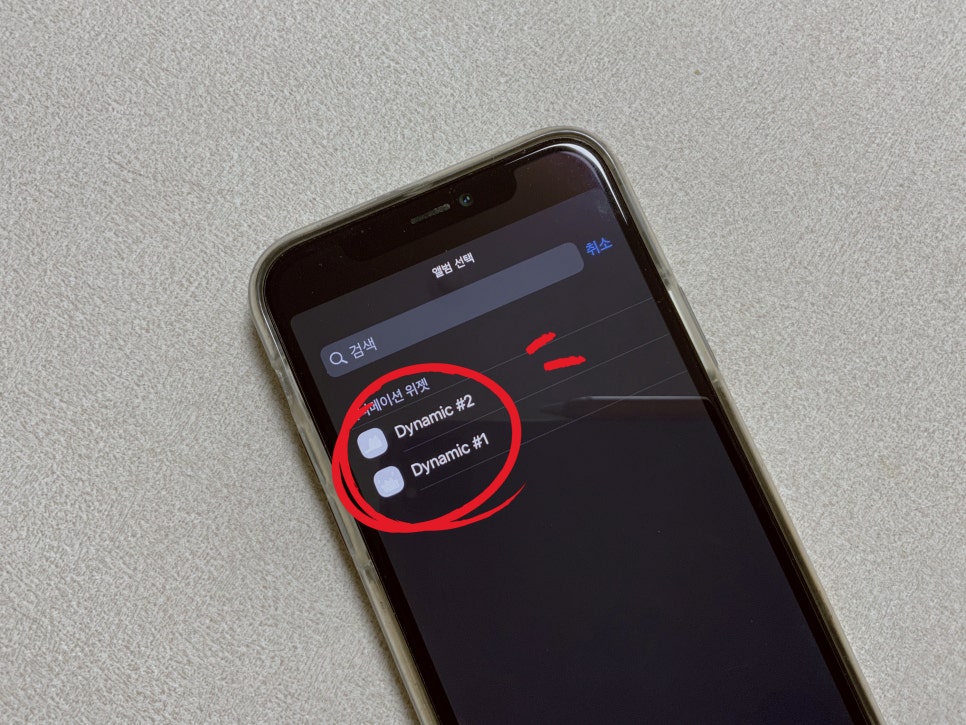
<앨범 선택>을 선택한 뒤 나오는 애니메이션 위젯 항목들을 보면 여러분들이 만들어준 위젯을 확인할 수 있을 것이다. 여러분들이 적용할 위젯을 한 개 선택해 주면 된다.



그럼 만들었던 애니메이션 위젯이 정상적으로 적용된 것을 확인할 수 있다. 이와 같은 방식으로 다른 위젯들도 모두 변경 후에 저장만 해주면 아이폰 잠금화면 꾸미기는 모두 완료가 된다.
이처럼 간단한 방법으로 아이폰 잠금화면 꾸미기가 가능하며 남들과는 다른 gif 이미지로 나만의 개성을 만들 수 있다. 다음 포스팅에서는 직접 원하는 Gif 파일을 추가해서 만드는 방법도 설명드리도록 하겠다.

- [jd
- [jd
- [jd