아이폰 화면 녹화 파일 저장 마이크 설정 방법
아이폰 화면 녹화 파일 저장 마이크 설정 방법
필자는 아이폰을 이용하고 있다. 이렇게 블로그 작업을 하거나 누군가에게 내 스마트폰에서 활용할 수 있는 기능들을 설명할 때가 있다. 그때마다 내 아이폰의 화면을 바로 녹화해서 파일로 저장시키는 방법을 활용하곤 한다. 그리고 추가로 설명할 부분이 있다면 마이크 기능을 설정해서 내 음성과 함께 녹화를 한다.
그래서 오늘은 아이폰 화면 녹화를 해서 파일을 저장하는 방법과 마이크 설정하는 방법까지 정리해 볼 테니 필요하다면 이 글을 잘 참고해 보자.

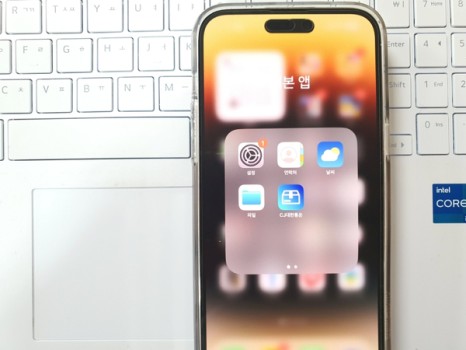
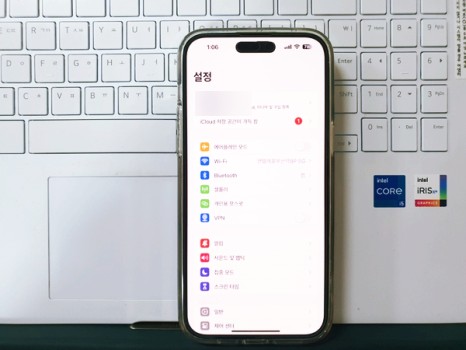
필자가 사용하는 아이폰을 통해 보여주겠다. 먼저 제어 센터를 활용하면 간편하다. 그래서 그 센터 안에 녹화 기능을 추가해야 한다.
위와 같이 아이폰의 [설정] 아이콘을 들어간다.
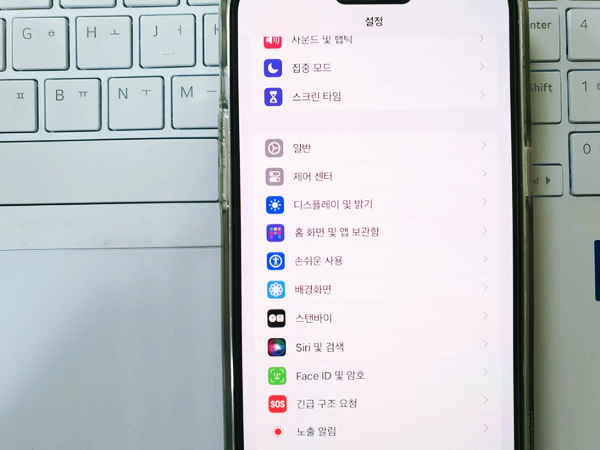
그런 다음 각 메뉴들 중에 아래로 드래그해서 내려가게 되면 [제어 센터]라는 항목이 보일 것이다.
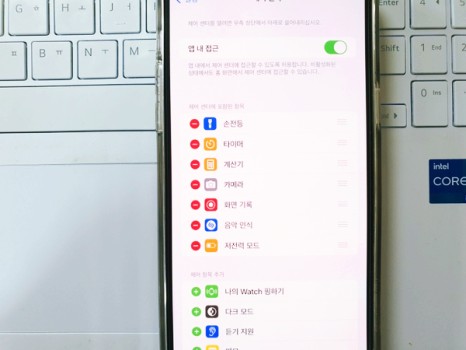
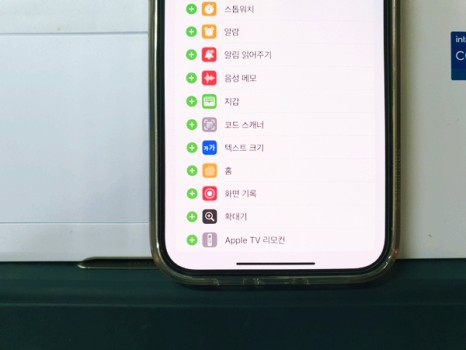
이걸 클릭해서 들어가면 어떤 게 추가되어 있는지 바로 알 수 있다. 만약 여기서 [화면 녹화] 아이콘이 추가가 되어 있지 않다면 플러스 버튼을 통해 추가해 보자.
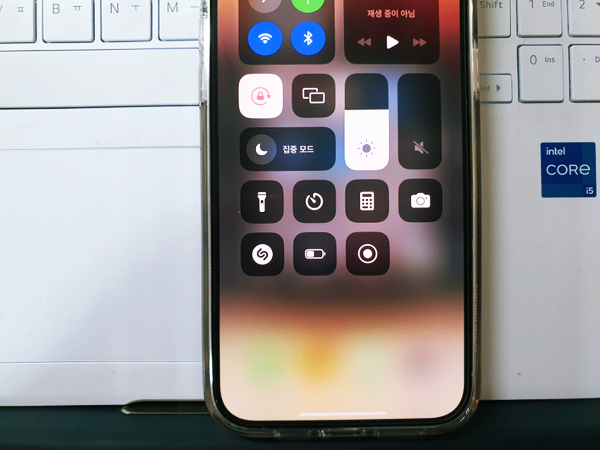
그런 다음 위와 같이 제어 센터를 들어간다. 이쪽으로 진입하는 방법은 누구나 알 것이다. 단말기 디스플레이 상단에서 하단으로 드래그하게 되면 간편하게 클릭만 하면 설정이 가능한 아이콘들을 볼 수 있을 것이다. 여기서 동그라미 모양이 바로 화면 녹화 기능이다.

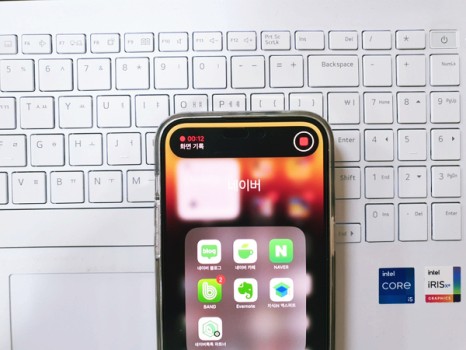
해당 버튼을 누르게 되면 3초의 타이머가 지난 다음 녹화가 시작된다. 그럼 상단에 시간이 계속 흐르는 걸 볼 수 있을 것이다.
그리고 원하는 기능의 시뮬레이션과 설명을 함께 진행한다. 정지 버튼을 누르게 되면 바로 녹화가 중지되는 걸 확인할 수 있다.
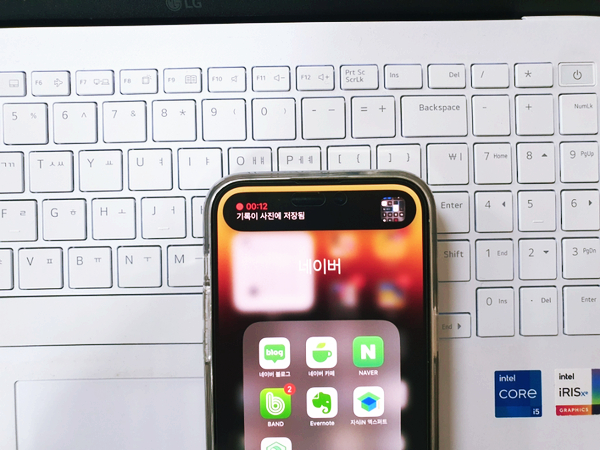
만약 여기서 마이크 기능이 켜져 있지 않다면 녹화 기능을 누른 다음 해당 아이콘을 약 1~2초간 누르게 되면 아래와 같이 나온다.
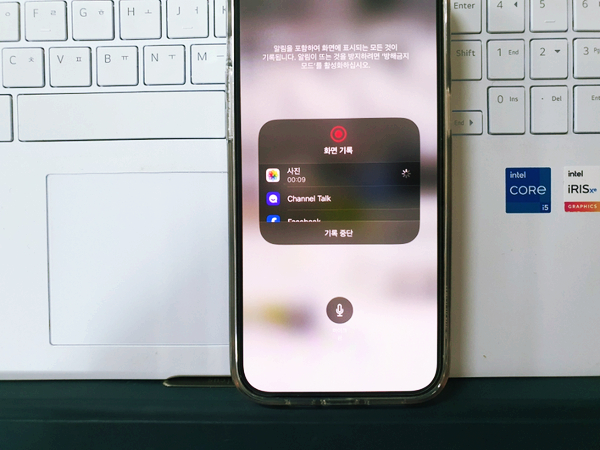
여기서 하단에 보이는 마이크 버튼을 누르게 되면 켜지게 되는 걸 볼 수 있다. 그럼 정상적으로 내 음성을 녹음할 수 있으며, 이를 통해 추가적인 설명도 가능하다.
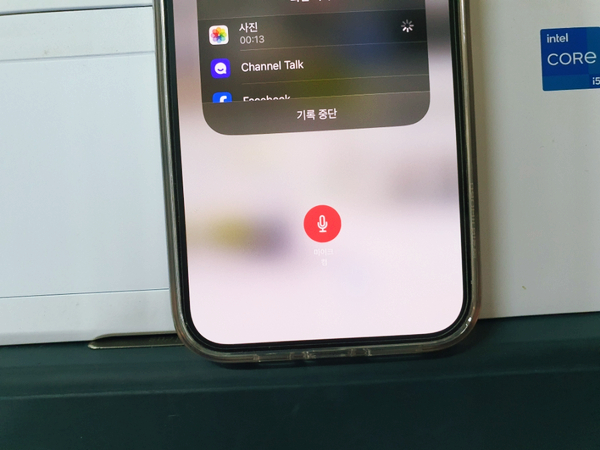
간단하지 않은가? 지금까지 아이폰 화면 녹화 및 파일 저장, 마이크 설정 방법에 대해 정리해 보았다. 잘 참고해서 필요할 때 활용해 보시라.