갤럭시와 아이폰에서 사진 이동하는 법 & 아이폰 14로 데이터 옮기는 방법
갤럭시 아이폰 사진이동
아이폰과 갤럭시 간 쉽게 파일 보내는 방법
갤럭시 아이폰 사진이동: 아이폰과 갤럭시는 각각 다른 운영체제를 사용하기 때문에 파일 전송이 어려울 것 같다고 생각할 수 있지만, 쉐어잇 앱을 이용하면 쉽게 파일을 주고 받을 수 있습니다.
먼저, 두 기기에 각각 쉐어잇 앱을 설치해야 합니다. 이후, 아이폰에서 보내고 싶은 파일을 선택한 뒤, "보내기"를 누릅니다. 그러면 갤럭시에서 파일을 받을 준비가 완료됩니다.
이제, 갤럭시와 아이폰을 연결해야 합니다. 이를 위해 두 기기가 Wi-Fi나 데이터로 연결되어 있어야 합니다. 연결이 완료되면, 갤럭시 탭에서 "수신"을 선택하고, 큐알코드를 나타내게 합니다.
이후, 아이폰에서 "스캔"을 누르고, 갤럭시에서 나타난 큐알코드를 스캔하면 두 기기가 연결됩니다. 이제, 파일이 갤럭시로 전송됩니다.
아래는 갤럭시와 아이폰 간 파일 전송 방법을 보다 쉽게 이해하기 위한 테이블입니다.
위의 방법을 따라 하면, 아이폰과 갤럭시 간 파일 전송이 간단하게 이루어질 수 있습니다.
단계
아이폰
갤럭시
1
보낼 파일 선택
2
보내기 버튼 클릭
3
수신 버튼 클릭
4
큐알코드 나타내기
5
스캔 버튼 클릭
6
연결 완료
갤럭시와 아이폰 간의 사진 및 데이터 이전 방법
갤럭시와 아이폰은 모두 인기 있는 스마트폰이지만, 이 두 기기 간의 데이터 이전은 쉽지 않을 수 있습니다. 특히, 사진과 같은 큰 용량의 데이터를 이전하는 것은 더욱 까다로울 수 있습니다. 그러나 이번에는 갤럭시와 아이폰 간에 사진 및 데이터를 이전하는 방법을 알아보겠습니다.
먼저, 사진을 옮기기 위해서는 두 기기가 같은 와이파이에 연결되어 있어야 합니다. 그리고 갤럭시에서 이동하려는 사진을 선택한 후, 공유 옵션을 선택하여 '웹에 업로드'를 클릭합니다. 이후, 인터넷 브라우저를 열고 구글 로그인을 하면 사진이 저장된 구글 포토에 접속할 수 있습니다.
이제 아이폰에서 구글 포토 앱을 다운로드하면, 갤럭시에서 웹에 업로드한 사진을 쉽게 볼 수 있습니다. 이 외에도, 아이폰에서 '받기' 옵션을 선택하여 갤럭시에서 보낸 6자리 코드를 입력하면 데이터 이전이 가능합니다.
데이터 이전을 더욱 간편하게 하기 위해서는, 센드애니웨어 앱을 이용할 수 있습니다. 이 앱을 이용하면 간편하게 모든 데이터를 한 번에 이전할 수 있습니다. 그저 갤럭시와 아이폰에 각각 앱을 설치하고, 두 기기를 동시에 연결하여 데이터 이전을 시작하면 됩니다.
위에서 설명한 방식 외에도, 클라우드 서비스나 유선 이전 방식 등 여러 가지 방법이 있습니다. 이 중에서도 사용자에게 가장 적합한 방식을 찾아서 데이터 이전을 해보시기 바랍니다.
아래는 간단히 요약한 갤럭시와 아이폰 간의 사진 및 데이터 이전 방법입니다.
이전 방법
간단 설명
구글 포토
갤럭시에서 웹에 업로드한 사진을 아이폰에서 볼 수 있도록 구글 포토 앱을 이용하는 방법
받기 옵션 이용
아이폰에서 설정한 6자리 코드를 갤럭시로 전달하여 데이터 이전을 하는 방법
센드애니웨어 앱
앱을 설치하여 간단하게 모든 데이터를 이전하는 방법
갤럭시와 아이폰간 데이터 이동을 위한 커넥트 앱 설치 방법
갤럭시와 아이폰을 사용하면서 데이터를 이동시키는 일은 빈번히 일어납니다. 이 때, 간단한 방법으로 이동시킬 수 있는 커넥트 앱이 있습니다. 이번 글에서는 갤럭시와 아이폰간 데이터 이동을 위한 커넥트 앱 설치 방법을 안내하겠습니다.
먼저, 갤럭시폰에 데이터 이동을 도와줄 커넥트 앱을 설치해야 합니다. 커넥트 앱을 설치하기 위해서는 프로그램에서 해당 앱을 다운로드하고 설치하는 과정을 거쳐야 합니다. 이후 개발자모드를 눌러 "USB 디버깅"을 활성화 상태로 바꾸어야 합니다.
USB 케이블이 갤럭시폰과 정상적으로 연결되면, "휴대전화 데이터에 전근 허용"을 허용으로 선택해야 합니다. 만약에 이 과정에서 문제가 발생한다면, 폰과 연결된 케이블을 바꾸어 보시는 것을 추천합니다. 보통 케이블 불량인 경우가 많아서 이런 문제가 발생할 수 있습니다.
아이폰에서도 갤럭시와 동일한 방식으로 데이터를 이동시킬 수 있습니다. 이 때, 갤럭시폰과 연결할 때와 같이 USB 케이블을 사용하면 됩니다. 하지만, 아이폰은 다른 폰과의 연결이 제한적이기 때문에 커넥트 앱을 설치해야 합니다. 이를 위해서는 다운로드한 커넥트 앱을 실행하여 아이폰과 연결하면 됩니다.
위에서 설명한 방법들을 정리하면 다음과 같습니다.
이와 같은 방법을 통해 간단하게 갤럭시와 아이폰간 데이터 이동을 할 수 있습니다. 데이터 이동이 필요한 경우, 이번 글의 안내 내용을 참고하여 데이터 이동을 원활하게 해보세요.
갤럭시폰
아이폰
데이터 이동을 도와줄 커넥트 앱 설치
데이터 이동을 도와줄 커넥트 앱 설치
데이터 이동을 도와줄 커넥트 앱 설치
데이터 이동을 도와줄 커넥트 앱 설치
2. 개발자모드에서 USB 디버깅 활성화
2. 다운로드한 커넥트 앱 실행
3. USB 케이블 연결 후, 휴대전화 데이터에 전근 허용 설정
갤럭시와 아이폰의 데이터 이동 방법 비교
갤럭시와 아이폰 모두 매우 빠른 속도로 데이터 이동이 가능합니다. 하지만 갤럭시의 경우 사진 파일을 전송하는 데 더욱 빠른 속도를 자랑합니다. 실제 걸린 시간은 10분 정도로 매우 빠른 편입니다.
갓디노는 갤럭시와 아이폰 모두 테스트를 진행하였습니다. 갤럭시의 경우 사진만 선택하여 데이터 전송을 처리하였으며, 아이폰도 마찬가지로 필요한 데이터만 선택한 후 스캔 시작을 합니다.
갤럭시의 경우 이동한 데이터 유형을 선택하는 과정에서도 더욱 간편합니다. 반면 아이폰은 usb 케이블을 이용하여 PC와 연결한 후에도 허용을 따로 선택해주어야 합니다.
갤럭시의 데이터 이동 방법은 더욱 쉽고 간편한 것으로 보이지만, 아이폰의 경우에도 데이터 이동 자체는 가능합니다. 다만 조금 더 복잡한 과정이 필요하다는 점을 고려해야합니다.
아이폰의 경우 iCloud를 통해 데이터 백업과 이동을 할 수 있습니다. 또한 iTunes를 이용하여 PC와 동기화를 해주는 것도 가능합니다. 이러한 방식은 앱, 연락처, 사진, 노래 등 모든 데이터를 백업할 수 있어 더욱 안전한 방법입니다.
데이터 이동 방법을 비교해보면 갤럭시는 간편하고 빠른 속도로 이동이 가능하며, 아이폰은 iCloud나 iTunes를 활용하여 안정적인 데이터 이동이 가능합니다. 다만, 사용하시는 기기와 용도에 맞게 선택하시면 됩니다.
기능
갤럭시
아이폰
데이터 이동 속도
매우 빠름
빠름
이동한 데이터 유형 선택
간편
복잡
iCloud나 iTunes 사용 가능 여부
불가능
가능

갤럭시 아이폰 사진이동
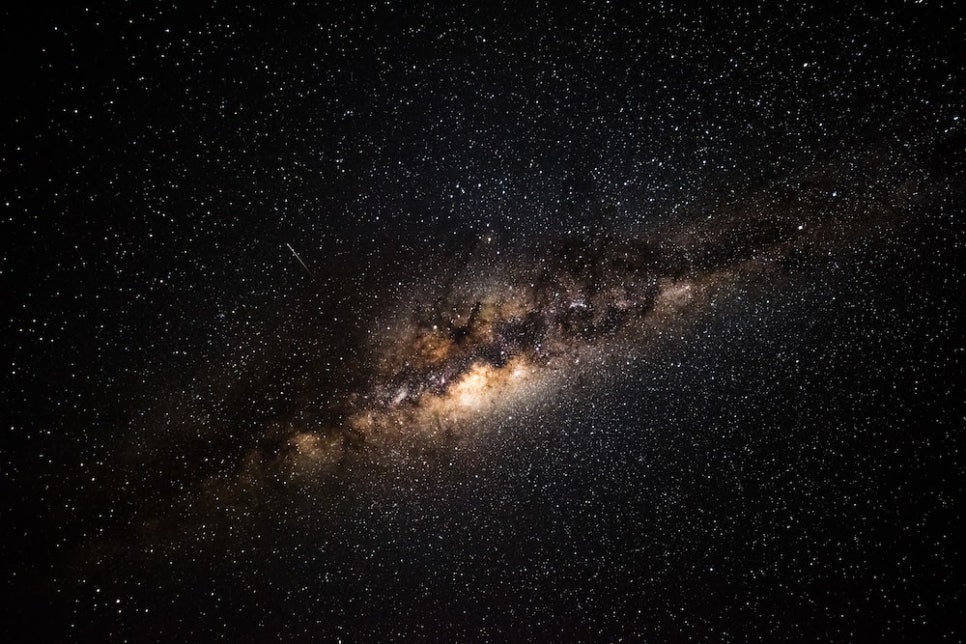
갤럭시 아이폰 사진이동

0개 총 작업 개수 완료한 총 평점 0점인 코딩전문가분석전문가의 IT·프로그래밍, AI 애플리케이션, ChatGPT 웹·앱 서비스를 0개의 리뷰와 함께 확인해 보세요. IT·프로그래밍, AI 애플리케이션, ChatGPT 웹·앱 제공 등 450000원부터 시작 가능한 서비스
kmong.com
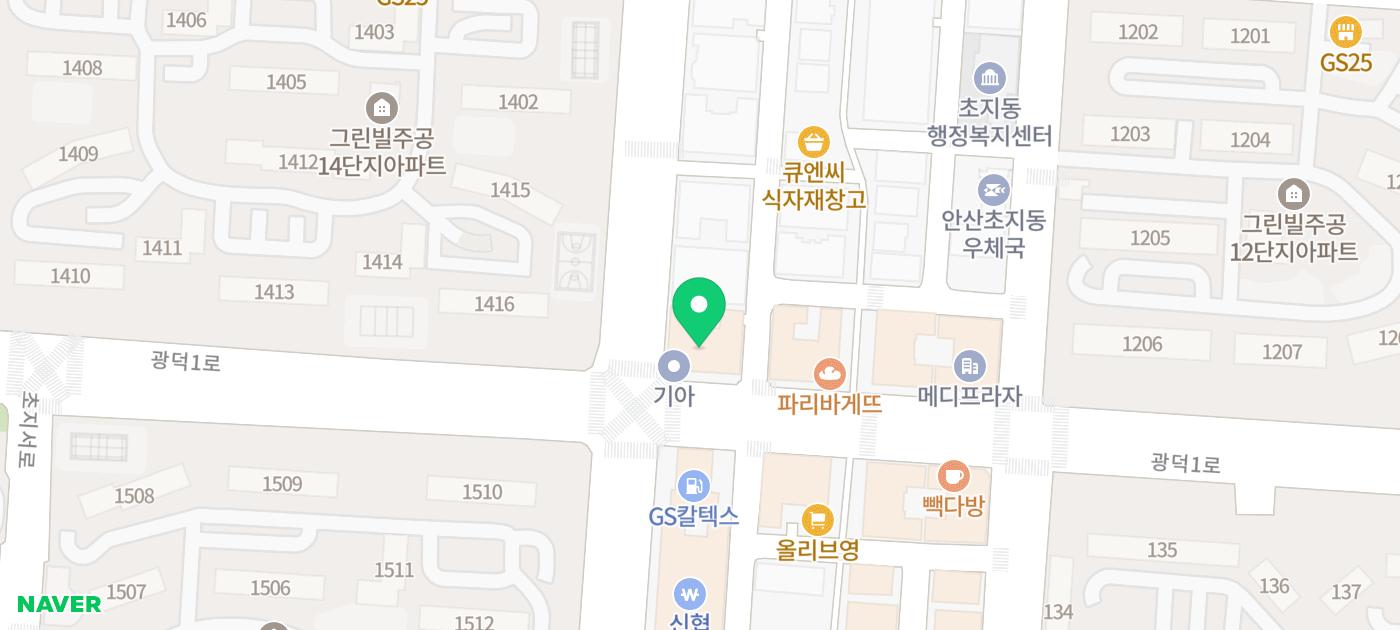
경기도 안산시 단원구 초지로 114 2층