아이폰15 초기설정 및 세팅TIP!
아이폰15 초기설정 및 세팅TIP!
안녕하세요. 여러분들이 아이폰15를 받자마자 꼭 설정해야 하는 것들과 무조건 알아야 하는 기능들 그리고 저만 하는 꿀팁까지 안내드릴 예정입니다. 아이폰15 초기설정 설명서라고 해도 과언이 아닐 정도로 디테일한 내용들이 있는데요. 어느덧 아이폰만 15년 넘게 사용중인 고인물이기 때문에 1번만 따라오신다면 걱정 없이 아이폰을 200% 활용하실 수 있을 겁니다. 그럼 바로 한번 시작해볼까요?
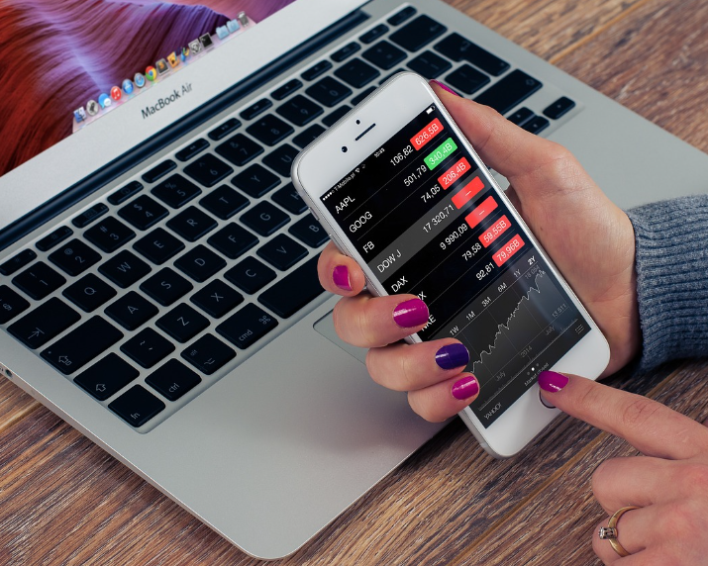
1. 아이폰15 초기설정
첫 번째는 초기설정이에요. 처음에 아이폰을 실행하면 언어설정이 나오는데 한국어, 대한민국을 선택해주세요. 그리고 모양이라고 나오는데 이 설정은 나이대별로 달라요. 젊으신 분들은 그냥 기본 선택하시면 되고요. 나이가 조금 있으셔서 눈이 침침하다 그러시면 중간이나 크게로 바꾸신 다음에 세팅하시면 되겠습니다. 이에 따라서 아이폰의 기본 모양들이 전부 커지거나 작아지거나 하기 때문에 잘 세팅하세요.
다음으로 빠른 시작이 나오는데요. 만약 여러분들이 기존에 아이폰 사용자라면 기존에 가지고 있던 아이폰을 그냥 가까이만 가져다 대면 새로운 iPhone 이라고 나오거든요. 그럼 잠금을 해제한 다음에 연결해서 세팅을 이어가시면 돼요. 기존에 아이폰을 사용하던 분들은 이렇게 간단하고요.

만약에 본인이 아이폰을 사용하지 않았었다 혹은 새로운 아이폰으로 새폰처럼 쓰고 싶다라고 하시는 분들은 일단 언어 설정에서는 똑같이 한국어, 대한민국을 누르시고요. 모양에서는 계속, 빠른 시작에서는 다른 기기 없이 설정을 누르신 다음에 와이파이를 연결합니다. 그럼 데이터 및 개인정보 보호가 나오는데 계속을 눌러주시고요. Face ID에서는 계속을 한 다음에 설정을 하시면 됩니다. 마스크를 쓴 상태로 Face ID 인증 후 사용도 가능하니 참고하시면 좋을 것 같아요.
그리고 암호를 생성하는 화면이 나오는데 저 같은 경우에 암호 4자리가 편해서 4자리로 설정 하거든요. 암호 옵션에 들어가면 4자리 숫자 코드라는 설정이 있으니 참고하여 설정해보시면 좋을 것 같아요.
그 다음 앱 및 데이터 전송에서는 아무것도 전송하지 않음을 눌러주신 다음에 Apple ID를 입력해줍니다. Apple ID는 나중에 입력하셔도 괜찮으니 없다면 넘어가셔도 좋아요. 이용 약관은 동의를 눌러주시고요. 자동으로 iPhone 업데이트는 사용하시는게 좋으니 계속을 눌러주시고요. iMassage, 위치 서비스도 계속을 눌러주세요. 저 같은 경우에는 셀룰러 설정은 안했는데 있으시면 설정을 하시면 됩니다. Siri도 설정을 해주시고요. 스크린 타임은 계속을 누르시고요. iPhone 분석은 미안하지만 공유 안함으로 설정해주세요.
다음 라이트 모드와 다크 모드 중에서는 다크를 추천드리고요. 동작 버튼은 사용자화를 하셔야 되는데 일단 나중에 설정할 수도 있으니 지금 안함을 누르셔도 됩니다. 긴급 구조 요청은 계속을 눌러주시면 아이폰15 초기설정은 끝입니다.

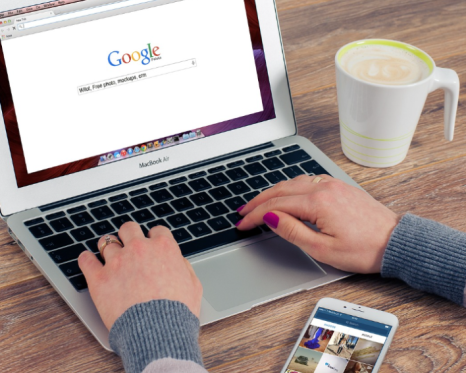

2. 아이폰15 초기설정 후 기본 조작법
이제 기본 조작법 설명인데요. 잠금 화면에서 아래로 내리면 스팟라이트가 나오는데 계속을 누르시고요. 여기서 아이폰 내에 있는 모든 것을 검색할 수 있습니다. 숫자를 계산할 수도 있어요.
다음으로 잠금 화면에서 아래에서 위로 올리면 알림들이 나오고요. 손 전동 아이콘을 길게 누르면 손전등이 켜지게 됩니다. 카메라도 길게 누르면 카메라가 켜지게 되는데요. 카메라 같은 경우에 이 버튼을 눌러서 켜실 필요가 없고요. 잠금 화면에서 오른쪽에서 왼쪽으로 쓸어주면 카메라가 켜지기 때문에 이를 활용하시면 됩니다.
그리고 좌측 상단을 쓸어내리면 알림 창이 보이고요. 우측 상단을 쓸어내리면 제어 센터가 보입니다. 제어 센터에 다양한 아이콘들이 나오는데 길게 누르시면 다양한 아이콘이 나타나게 되는데요. 손전등 같은 경우에는 세기를 조절할 수도 있고요. 시계 같은 경우에도 원하는 타임으로 바로 설정할 수가 있고 밝기 같은 경우에도 다양한 모드로 설정할 수 있습니다. 재미있는게 많으니까 한 번씩 눌러 보시면 좋을 거 같고요.



3. 아이폰15 초기설정 후 버튼 활용법
다음으로는 버튼 활용법 인데요. 아이폰은 이상하게도 전원 끄는 방법이 독특 해요. 볼륨 위 버튼과 전원 버튼을 길게 누르고 있으면 전원 끄기 버튼이 나오는데요. 짧게 누르고 있으면 캡쳐가 가능합니다. 캡쳐 후 공유를 원한다면 하단에 작은 네모를 누른 다음 전체 페이지를 누르시고 원하는 만큼 자른 다음에 완료를 누르고 저장을 누르시면 됩니다. 참고로 이건 사파리 앱에서만 이렇게 캡쳐가 가능합니다.
또 참고로 일반 모델 같은 경우에 조그 버튼이 있는데요. 이거를 활용해서 진동, 벨소리로 바꿀 수 있거든요. 그런데 프로 모델들은 액션 버튼으로 바뀌었죠. 액션 버튼의 꿀팁들이 정말 많은데 예를 들면 가로로 누르게 되면 플래시가 켜지고 세로로 누르게 되면 유튜브가 켜지고 또 위를 보고 누르게 되면 벨소리 전환이 되도록 설정할 수가 있어요. 이를 설정하는 방법은 , 유튜브 등 다양한 곳에서 안내하고 있으니 참고하여 설정해보셔도 좋을 것 같네요.
마지막으로 설정에 들어가신 다음에 맨 위에 있는 iCloud를 누르시고 로그인을 해줍니다. 사진이 기본적으로 켬으로 돼있을텐데 동기화를 꺼주세요. 이게 백그라운드에서 계속 돌아가서 배터리 정말 많이 먹고요. 기본적으로 iCloud 구독을 안 하셨으면 용량도 작기 때문에 굳이 켜실 필요가 없어요. 데이터도 자꾸 먹고 웬만하면 끄시는 걸 추천 드릴게요.


4. 맺으며
이 외에도 아이폰15 초기설정 후 활용방법이 많은데 그건 추후에 더 정리 후 올릴 수 있도록 하겠고요. 오늘 글은 일단 여기서 마무리 지어보도록 하겠습니다. 긴 글 읽어주셔서 감사합니다.