갤럭시에서 아이폰 데이터 사진 이동 옮기기 앱 사용법

반갑습니다. IT 전문가 신남입니다. 이번 포스팅은 갤럭시에서 아이폰 데이터 사진 이동 옮기기 앱 사용법을 준비해 봤는데요.
기존 사용하고 있던 안드로이드 휴대폰에서 IOS 운영체제를 사용하는 아이폰으로 데이터를 이동할 때 예전에는 케이블을 이용한 옮기기 방법을 많이 이용했지만,
이제는 와이파이를 지원하는 공간이라면 그 어떤 곳이라도 무선 연결을 통해 기존 삼성 갤럭시에서 사용하던 사진을 포함한 데이터들을 쉽게 앱을 이용해 옮길 수 있도록 제공해 주고 있거든요.
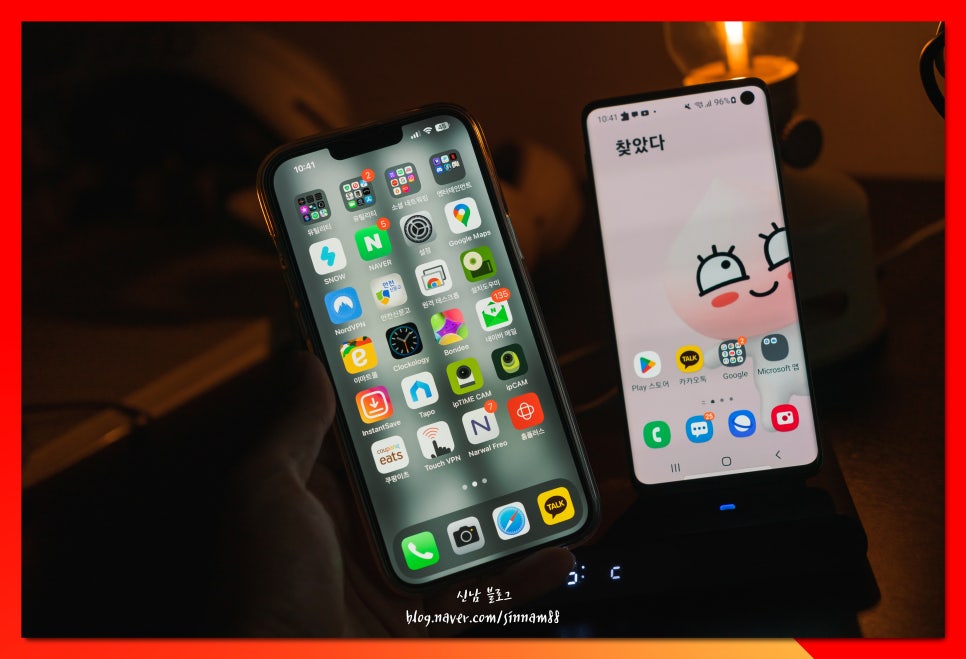
다만, 단점으로는 IPhone이 초기화되어 있는 상태로 최초 구매했을 때 상태가 되어 있어야, 기존 갤럭시 데이터를 쉽게 이동할 수 있다는 건데, 이번 글 안에서 아이폰 공장초기화부터 갤럭시 아이폰 앱 이동 방법을 전부 알려드려볼 거니까요.
이번 글을 보고 쉽게 따라 해보시면 좋을 것 같네요!

참고로, 저장되어 있는 메시지, 전화번호 및 연락처, 사진이나 동영상도 모두 옮겨집니다. (카카오톡 대화 백업은 카톡 앱을 이용하셔야 합니다)
갤럭시에서 아이폰 데이터 이동
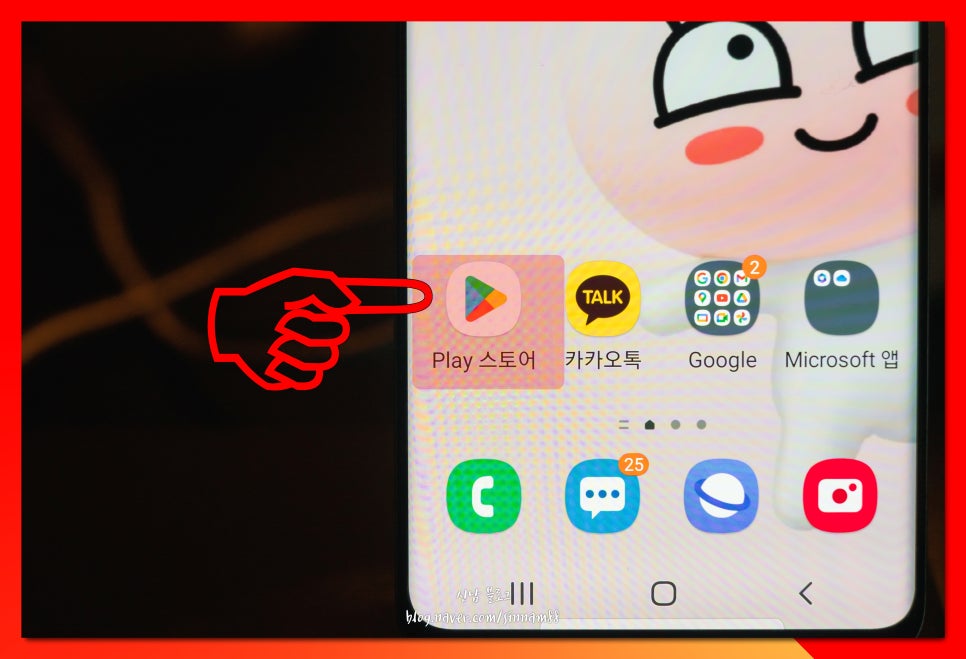
1. 먼저, play 스토어 에서 <ios로 이동>이라는 전용 어플을 설치해 주셔야 합니다.
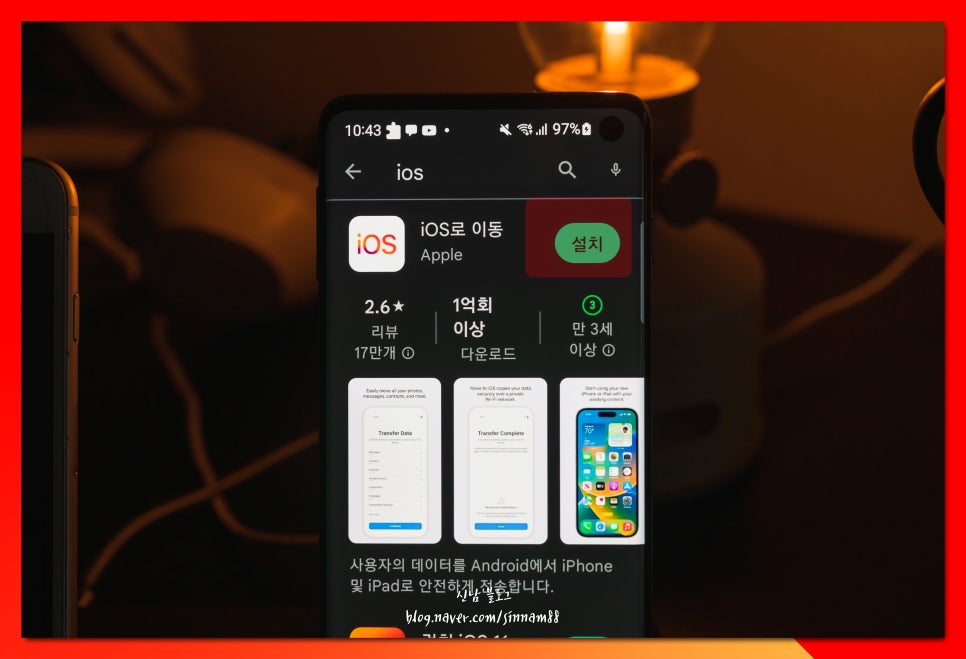
2. 애플에서 제공해 주는 공식 앱으로 기타 사용자가 만든 app이 아니라, 안전성이 뛰어나다는 장점과 데이터 손실이 일어나는 버그가 없다는 점이 좋습니다. 설치를 진행해 주세요.
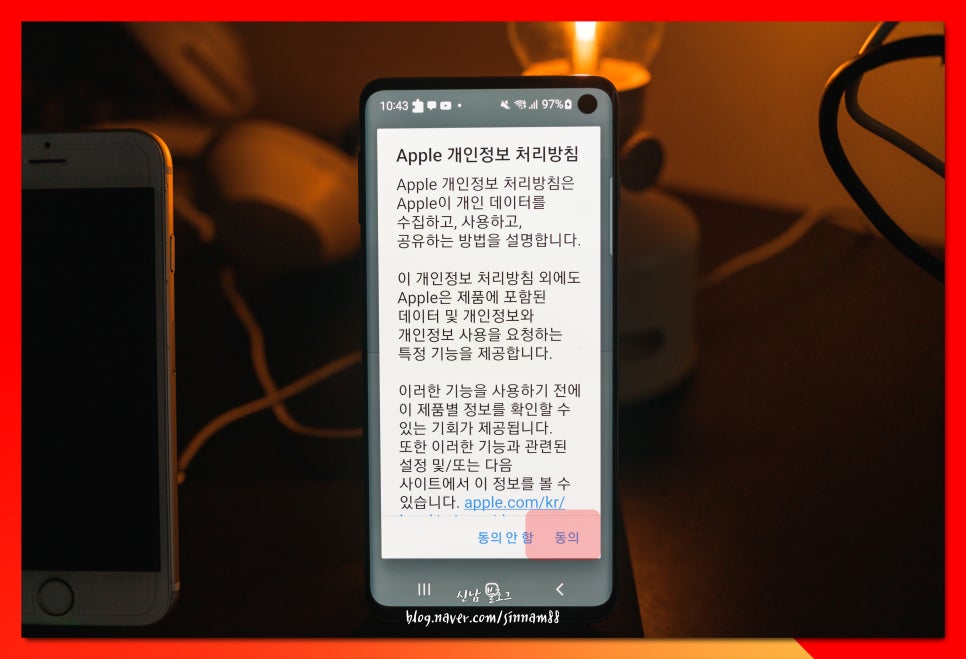
3. 개인정보 동의를 구하는데, 모두 <동의>를 클릭해 주시면 됩니다.
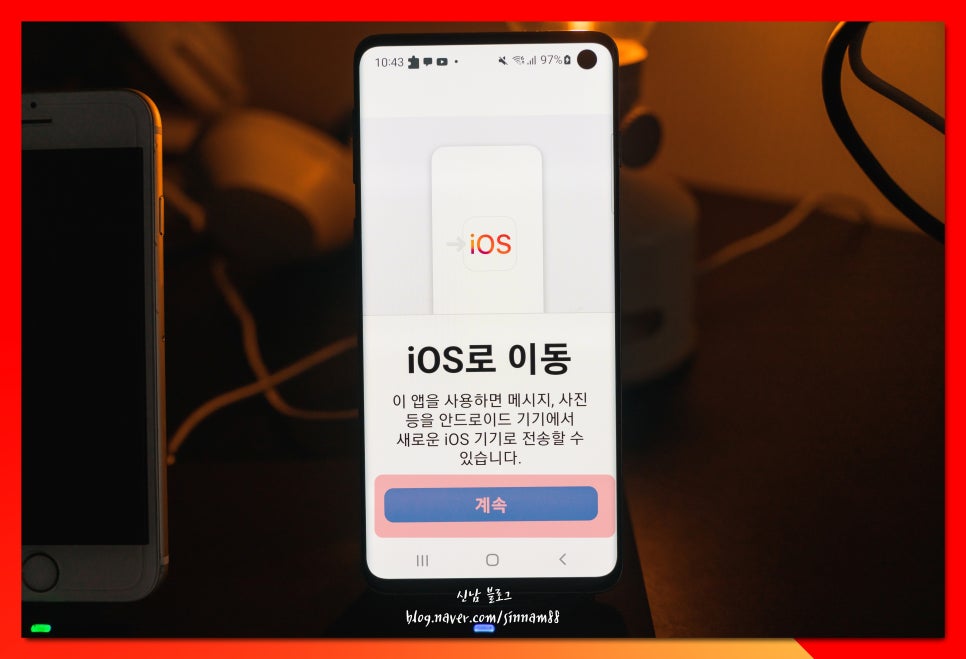
4. 이 앱을 이용하면 저장되어 있는 메시지 및 이미지 파일, 연락처 등 갤럭시에서 아이폰 데이터 이동이 가능하거든요.
기존에 저장되어 있는 파일을 힘들게, pc에 유선으로 옮긴 후 다시, 재전송하는 번거로운 작업이 필요 없습니다.
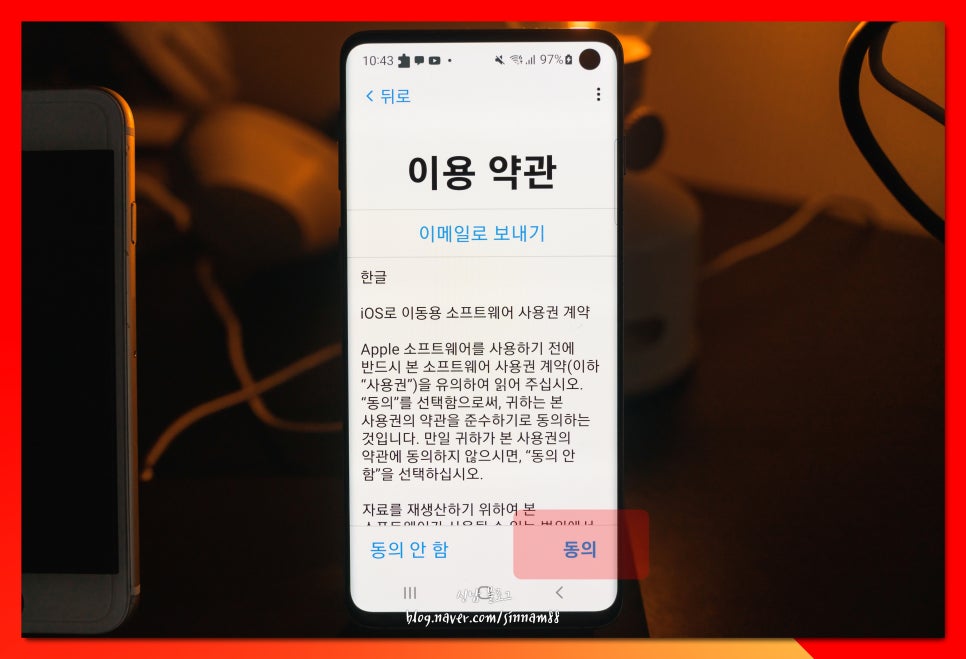
5. 다시 한번 <동의>를 해주세요. 아무래도 저장되어 있는 data를 건드는 작업이라 개인정보보호를 위해 동의를 구하는 약관이 많습니다.
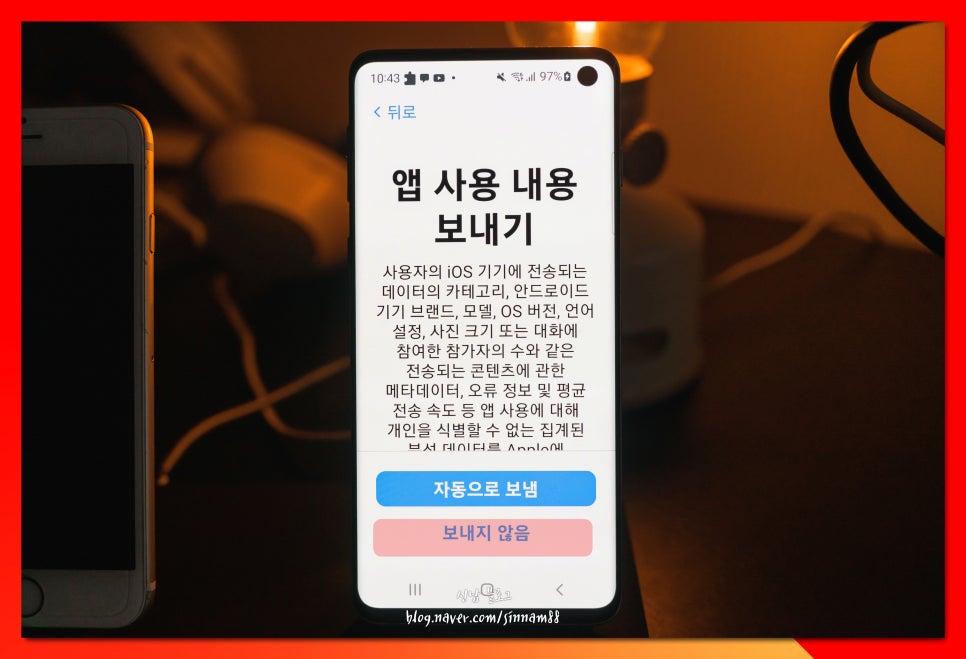
6. 앱 사용 내보내기 항목은 <보내지 않음>체크를 하셔도 무방합니다.
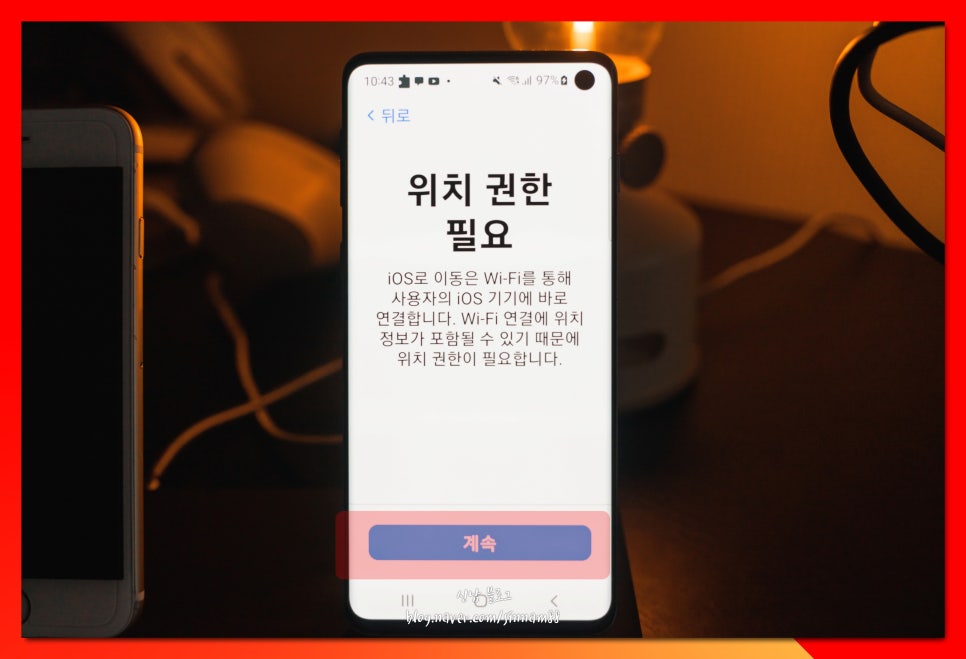
7. 이동 시에는 wi fi 연결이 필요하며, 연결 시 이동하고자 하는 아이폰에도 동일한 와이파이를 접속해 주셔야 합니다. <계속>
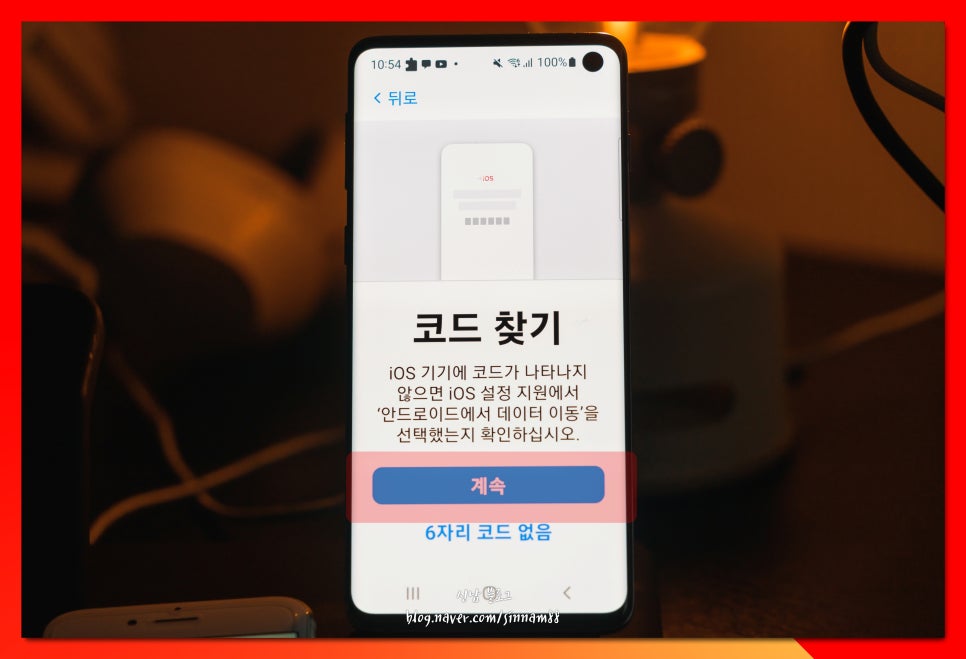
8. ios에 나타난 코드를 입력하라고 안 내가 나오는데요. 여기까지 진행하셨다면 iphone 화면에서 설정을 진행해 주셔야 합니다.
갤럭시 아이폰 사진 이동 데이터 옮기기 앱 사용법

1. 아예 처음 구매하시는 분들은 초기화를 진행할 필요가 없지만, 세팅이 이미 되어 있거나, 애플아이디로그인을 한 번이라도 진행하셨던 분들은 다시 초기 상태로 변경해 주셔야 하거든요.
<설정>을 클릭해 주세요.

2. 목록 중 <일반>을 들어가줍니다.

3. 하단으로 쭉 스크롤을 내리면 <전송 또는 아이폰 재설정>옵션이 있습니다. 눌러주세요.

4. <모든 콘텐츠 및 설정 지우기> 클릭

5. 정말 지울 거냐고 물어보며, 저장되어 있는 앱이 어떤 건지, 사진 및 연락처에 대한 안내가 나옵니다. 지워지기 전 백업을 통해 저장해두셔도 좋고요.
단순 아이디만 로그인한 상태라면, <계속>을 눌러 비밀번호 입력 후 초기화를 쭉 진행해 주세요.
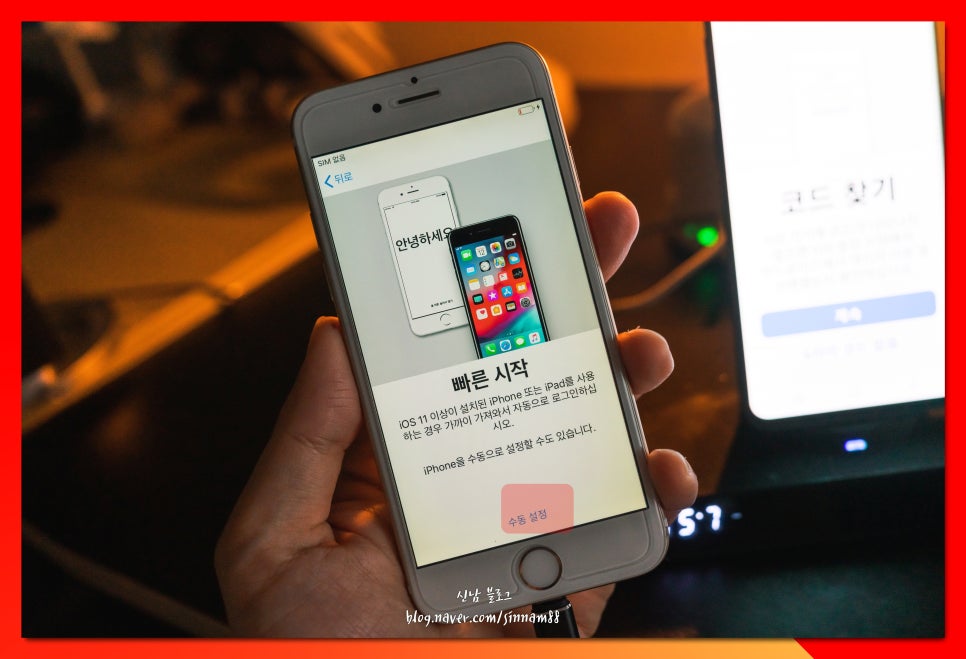
6. 사과 로고가 보인 후, 언어 설정을 하고 나면 <빠른 시작>설치 마법사가 나타납니다. 여기서 <수동 설정>을 클릭해 주세요.

7. 네트워크는 갤럭시와 똑같은 항목을 체크하시면 됩니다.

8. 동일한 네트워크인지 확인해 준 후, 우측 상단 <다음>
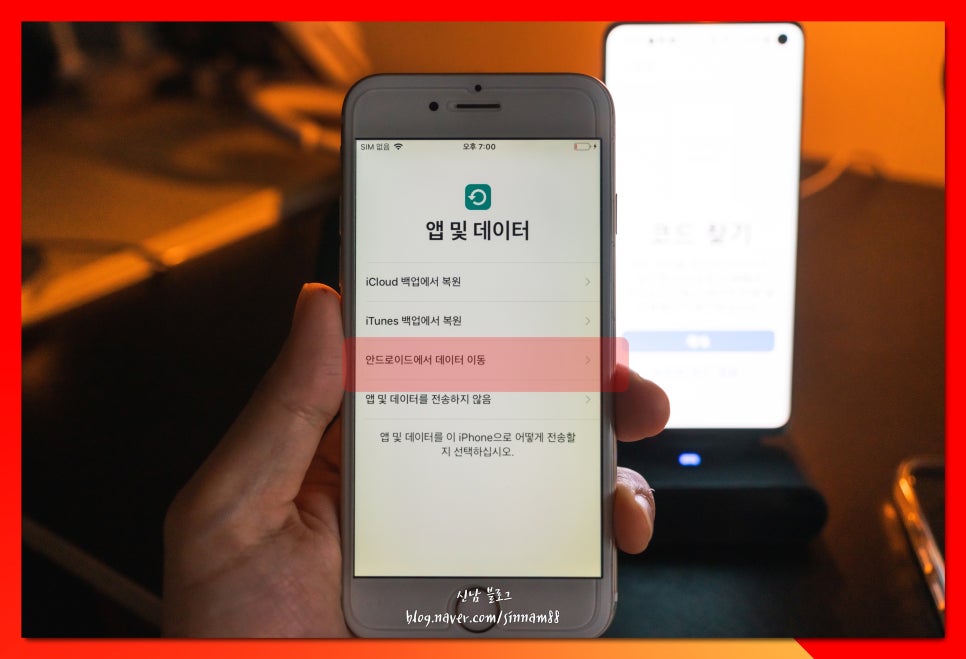
9. 총 4가지의 메뉴를 제공해 주는데요. 세 번째 탭에 있는 <갤럭시에서 아이폰 데이터 이동>을 클릭하세요.

10. 앞서 설명해 드린 것과 같이 사진 및 연락처, 메시지 등을 옮길 수 있다고 합니다. <계속>
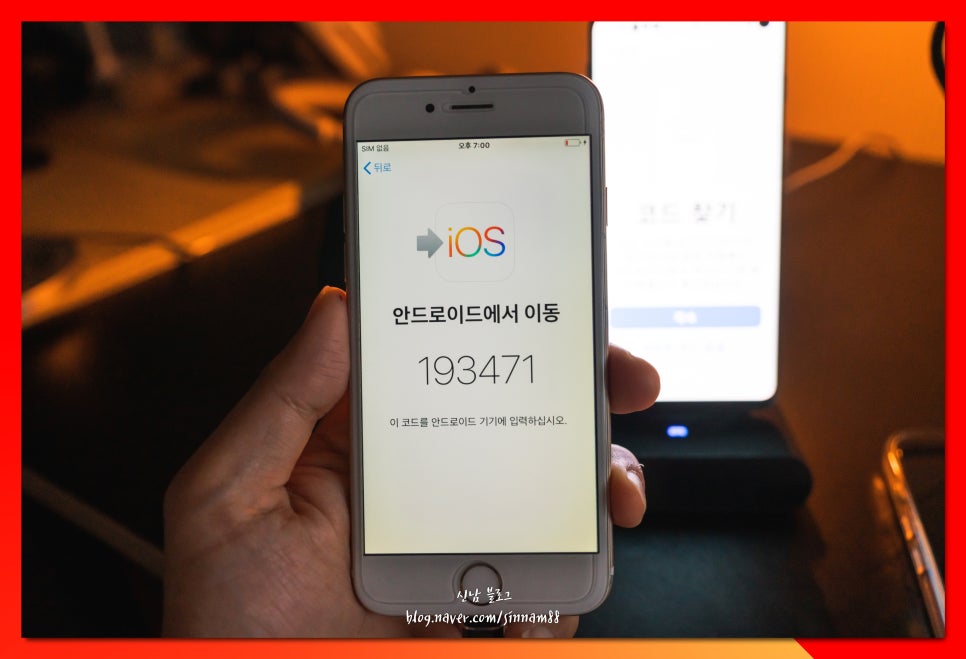
11. 총 6자리의 코드가 나타납니다. 이 항목을 갤럭시에 그대로 입력해 주세요.
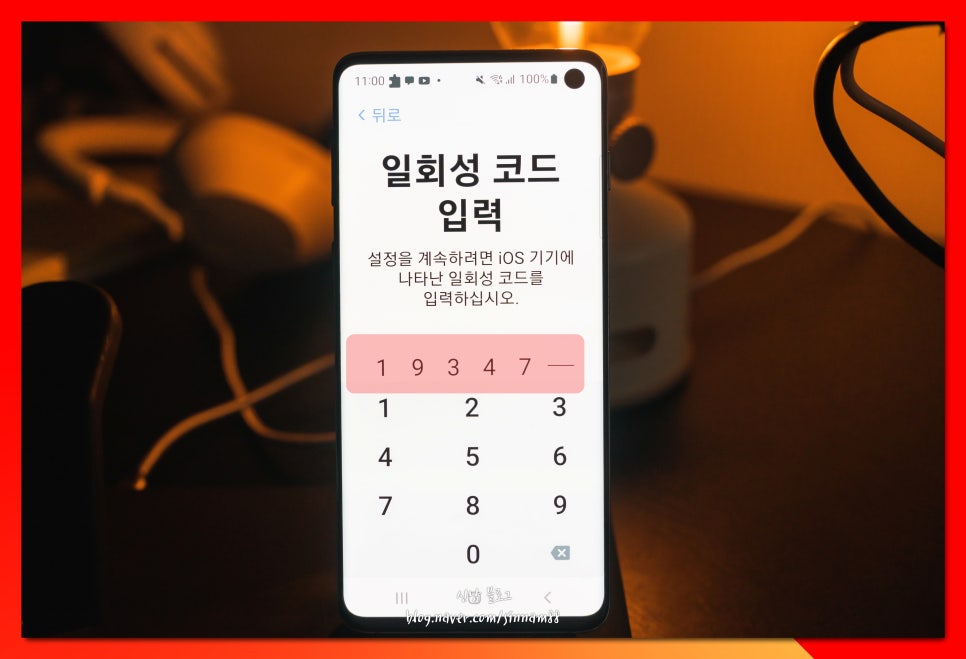
12. 일회성 코드를 작성하자마자 파일 이동 마법사가 실행됩니다.
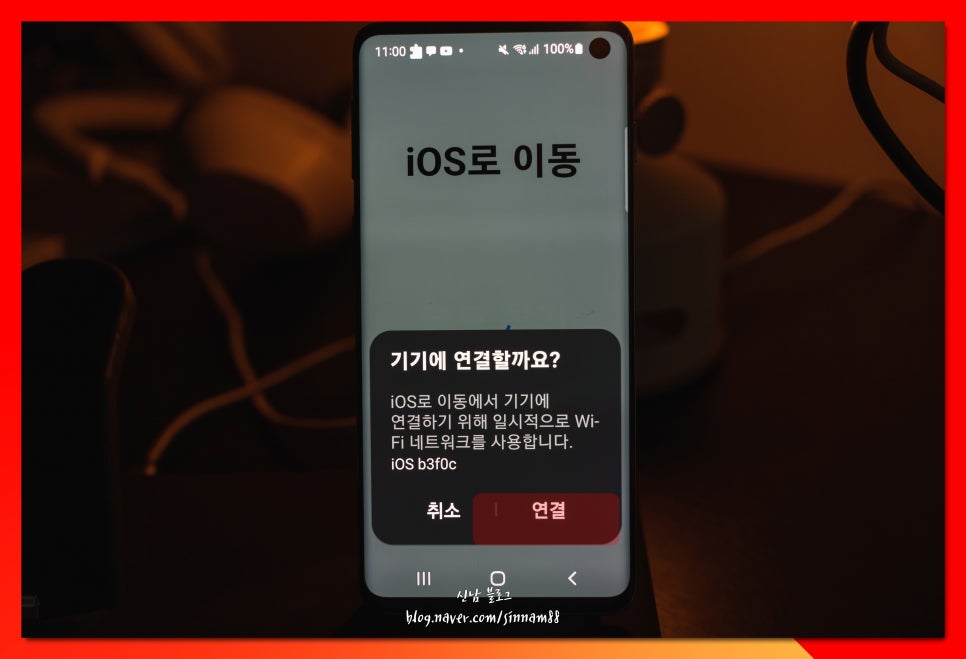
13. 기기에 연결할까요?라는 옵션이 나오면 <연결>
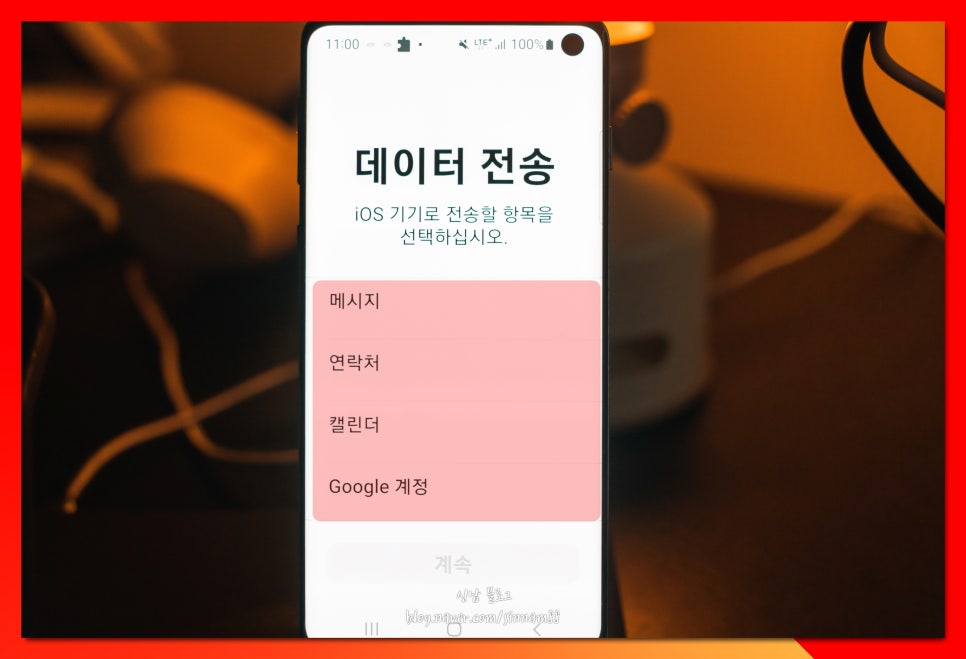
14. 이동할 데이터를 선택하는데요. 모두 클릭 후 <계속>을 눌러주면 됩니다.

15. 간혹 <사진 보관함>이 가장 마지막에 있는데, 클릭을 안 하고 넘어가셔서 이미지 파일이 저장되어 있지 않은 경우도 있거든요.
이 부분 다시 한번 체크 후 <계속>

16. 소요되는 시간은 저장되어 있는 데이터마다 조금씩 차이가 있고요. 용량에 크기에 따라 다르지만, 무선 연결이 생각보다 빨라 약 10분 정도면 되더라고요.
이대로 아무것도 건들지 말고 가만히 놔둡니다.
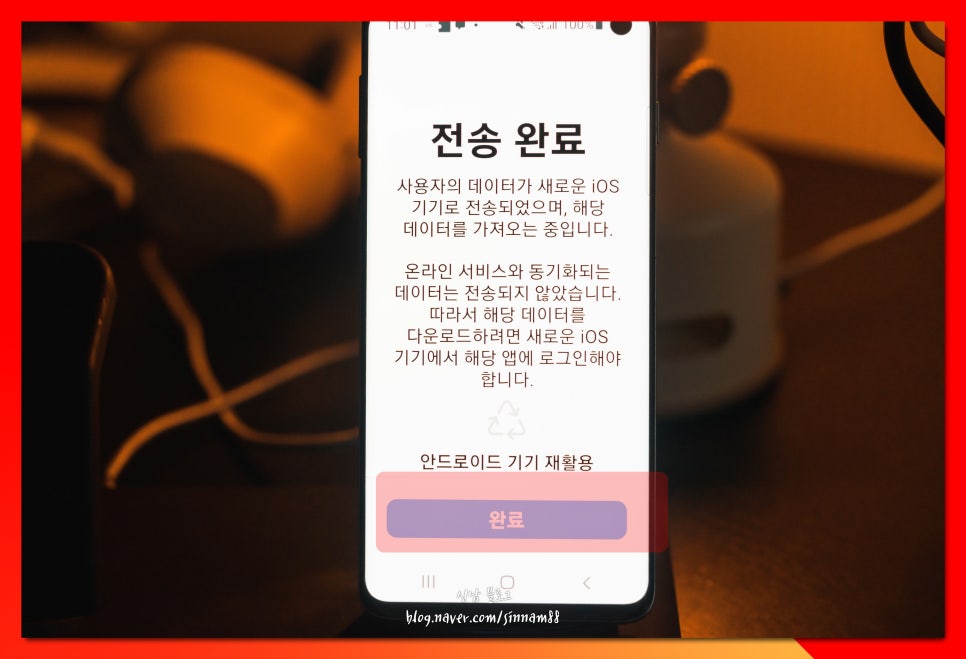
17. 전송 완료 페이지가 나타나면 <확인>을 눌러 종료해 주세요.

18. iphone 화면을 보면 아직 갤럭시에서 아이폰 사진 이동 중이라는 안내가 표기되는데, 마무리 세팅까지 기다려줍니다.
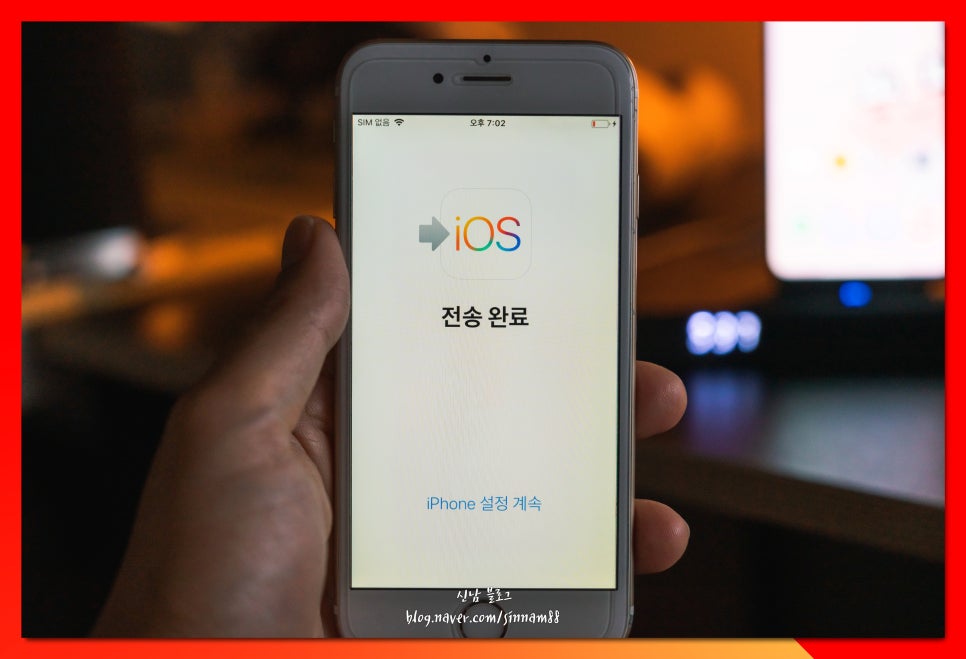
19. 완료 표기가 나오면 <설정 계속>을 눌러 마무리 세팅을 진행해 주세요.
데이터 확인해 보기
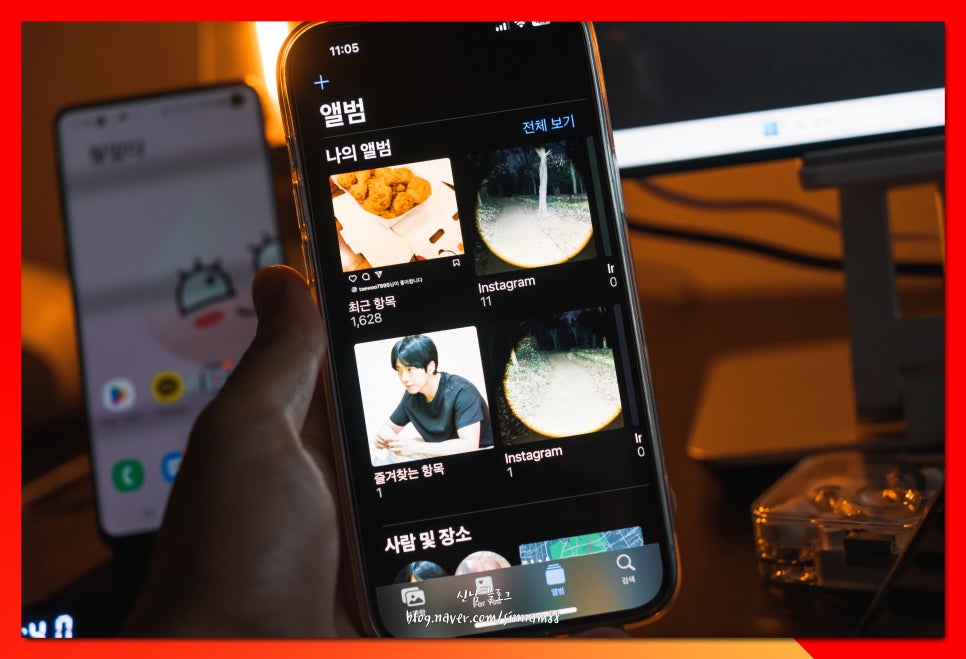
1. 정상적으로 옮겨졌는지 확인해 보시면 되는데요. 아쉽게도 갤럭시에서 아이폰 앱 이동 어플 옮기기는 지원하지 않습니다.
이유는, ios에서 사용하는 app과 안드로이드에서 이용하는 app이 서로 호환이 다르기 때문인데요.
기존 android 갤럭시에서 사용하던 유료 앱 같은 경우 아이폰에서 다시 재 구매하여 사용하셔야 합니다. 이점 참고해 주세요.

2. 메시지 같은 경우 날짜 및 전송 순서가 뒤죽박죽인 경우가 있습니다. 이럴 땐, 다시 재부팅해 주면 정렬되는 경우도 있고, 섞인 채로 유지되는 경우도 있는데 이것 또한 어쩔 수 없으니 참고하시면 도움이 되겠죠?

이렇게, 갤럭시에서 아이폰 사진 이동 데이터 옮기기 방법을 알려드려봤는데요. 크게 어려운 부분은 없으니 따라 하시면 좋을 것 같네요.
아이폰 기종 6 이후, ios 12 버전 이상 13,14,15,16까지 가능하다고 하니 이점 참고해 주세요.