아이폰 사진 스캔 하는 꿀팁 < 기본 메모 앱 >
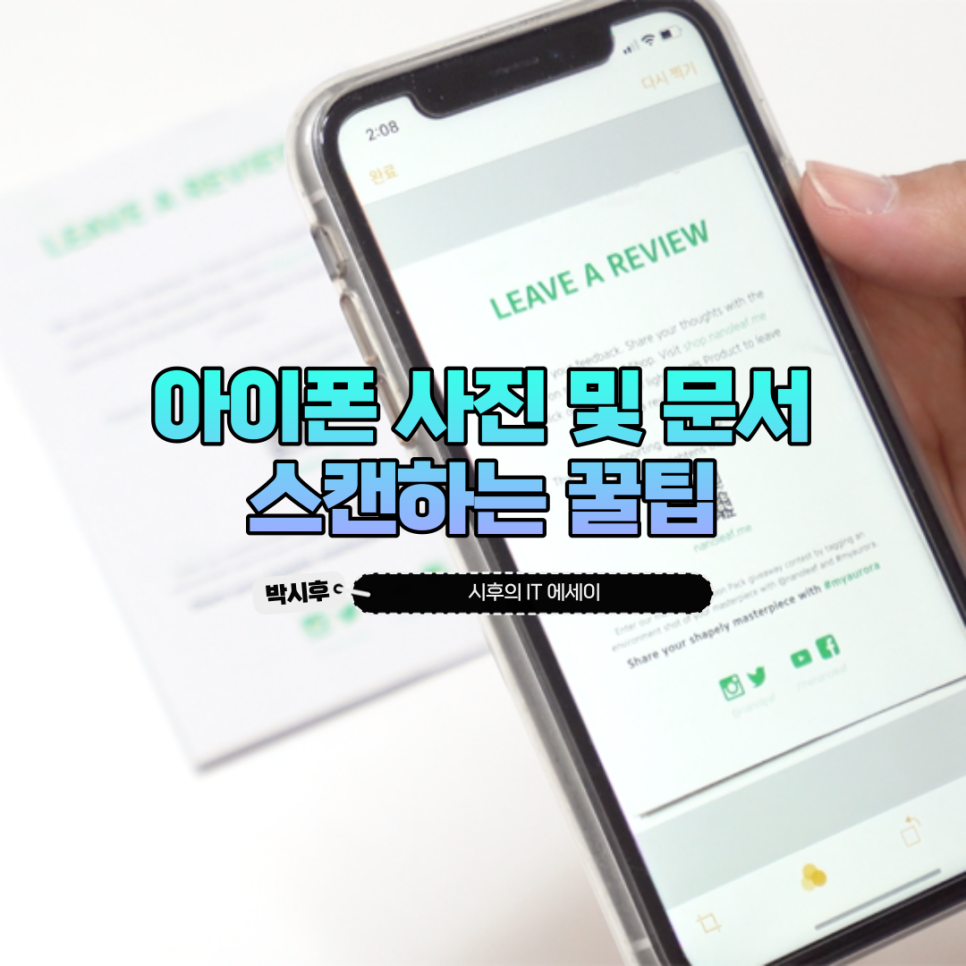
안녕하세요 박시후입니다.
여러분 사진 및 문서 스캔하실 때 어떤 방법을 사용하시나요? 보통은 인쇄소나 동사무소를 직접 방문하더라고요. 하지만 아이폰 사용자분들은 더욱 간단한 방법으로 사진 스캔을 하실 수 있습니다.
바로 기본 메모 앱을 활용하는 방법인데요! 추가로 앱을 설치하지 않으셔도 아이폰에서 제공하는 기본 앱으로도 가능해서 너무 편리하니 오늘은 아이폰 사진 스캔하는 꿀팁에 대해서 알아보도록 하겠습니다.
아이폰 사진 스캔 <기본 메모 앱>

가장 먼저 홈 화면에서 '메모'앱을 찾아 실행해 줍니다.
정말 신기하게도 기본 메모 앱에서 아이폰 사진 스캔이 가능하니 잘 따라와 주세요.

메모 앱을 실행시키시면 자신의 메모가 나열돼있고, 우측 하단을 보시면 '글쓰기'모양의 버튼이 보이실 겁니다.
눌러주세요.

글쓰기 창으로 들어오시면 키보드 바로 위에 5가지의 도구들이 보입니다.
우리는 네 번째에 위치해 있는 '카메라'모양의 버튼을 눌러줍니다.
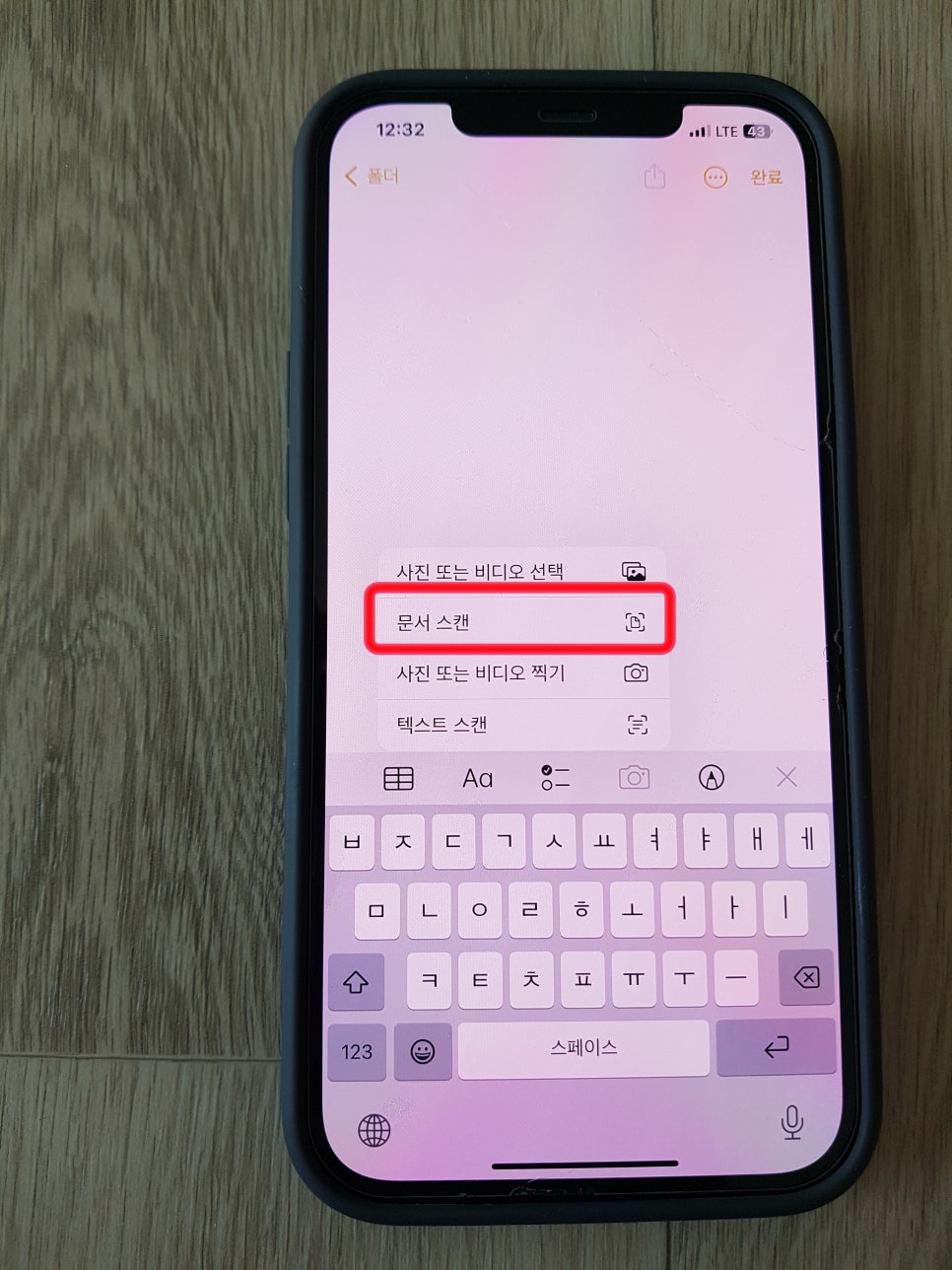
카메라 버튼을 누르시면 위 사진과 같이 4가지의 항목이 나오게 됩니다.
사진 또는 비디오 선택 : 앨범에 있는 사진 또는 비디오를 스캔하실 때 사용하시면 됩니다.
사진 또는 비디오 선택 : 앨범에 있는 사진 또는 비디오를 스캔하실 때 사용하시면 됩니다.
문서 스캔 : 새로 촬영해서 문서 또는 사진을 스캔하는 항목입니다.
문서 스캔 : 새로 촬영해서 문서 또는 사진을 스캔하는 항목입니다.
사진 또는 비디오 찍기 : 새로운 사진이나 비디오를 찍어 그대로 올리는 항목입니다.
사진 또는 비디오 찍기 : 새로운 사진이나 비디오를 찍어 그대로 올리는 항목입니다.
텍스트 스캔 : 텍스트를 찍어 메모에 그대로 작성해 주는 항목입니다.
텍스트 스캔 : 텍스트를 찍어 메모에 그대로 작성해 주는 항목입니다.
저희는 새로 촬영해서 진행할 것이니 "문서 스캔" 항목을 눌러주도록 하겠습니다.
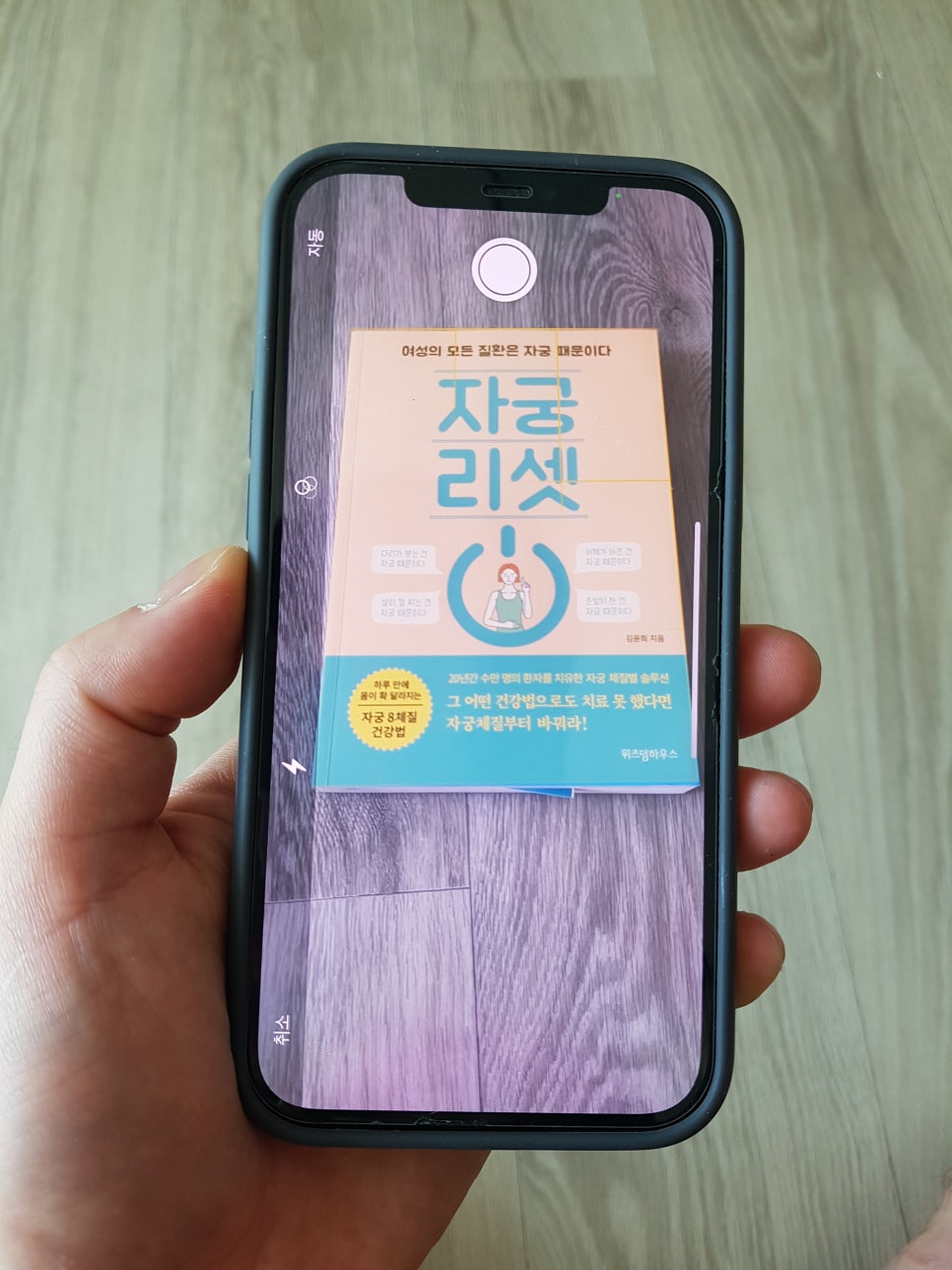
그러면 카메라가 실행되는데 아이폰 사진 스캔할 부분을 촬영해 주시면 됩니다.

촬영을 하시면 자동으로 영역을 설정해 주는데 삐죽삐죽 튀어나와 있는 부분 있기 마련입니다.
그러면 좌측 하단에 '자르기'버튼을 눌러주시면 됩니다.
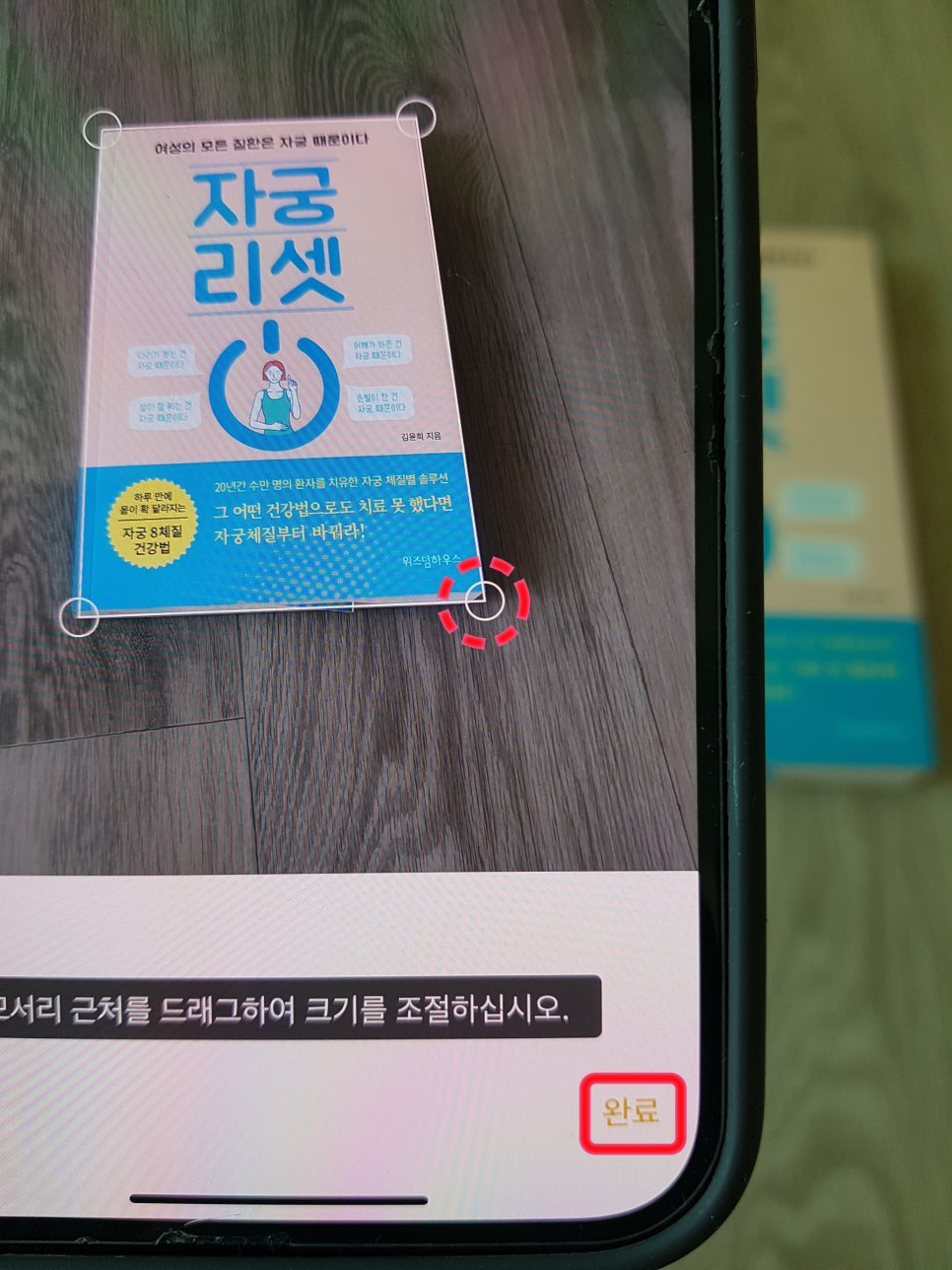
자르기 버튼을 누르시면 사진을 드래그하셔서 영역을 재설정 하실 수 있습니다.
그런 다음 '완료'를 눌러주시면 됩니다.
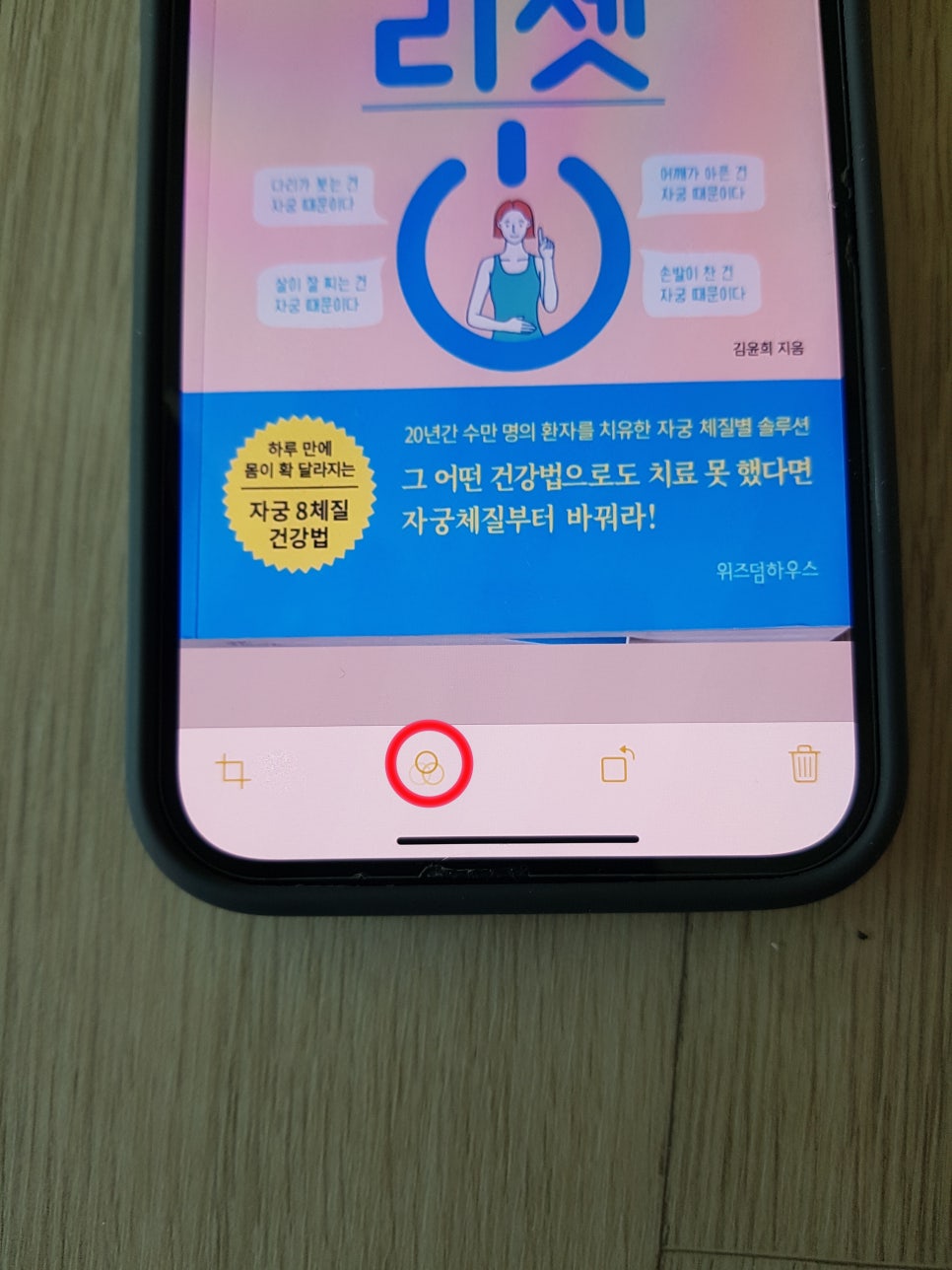
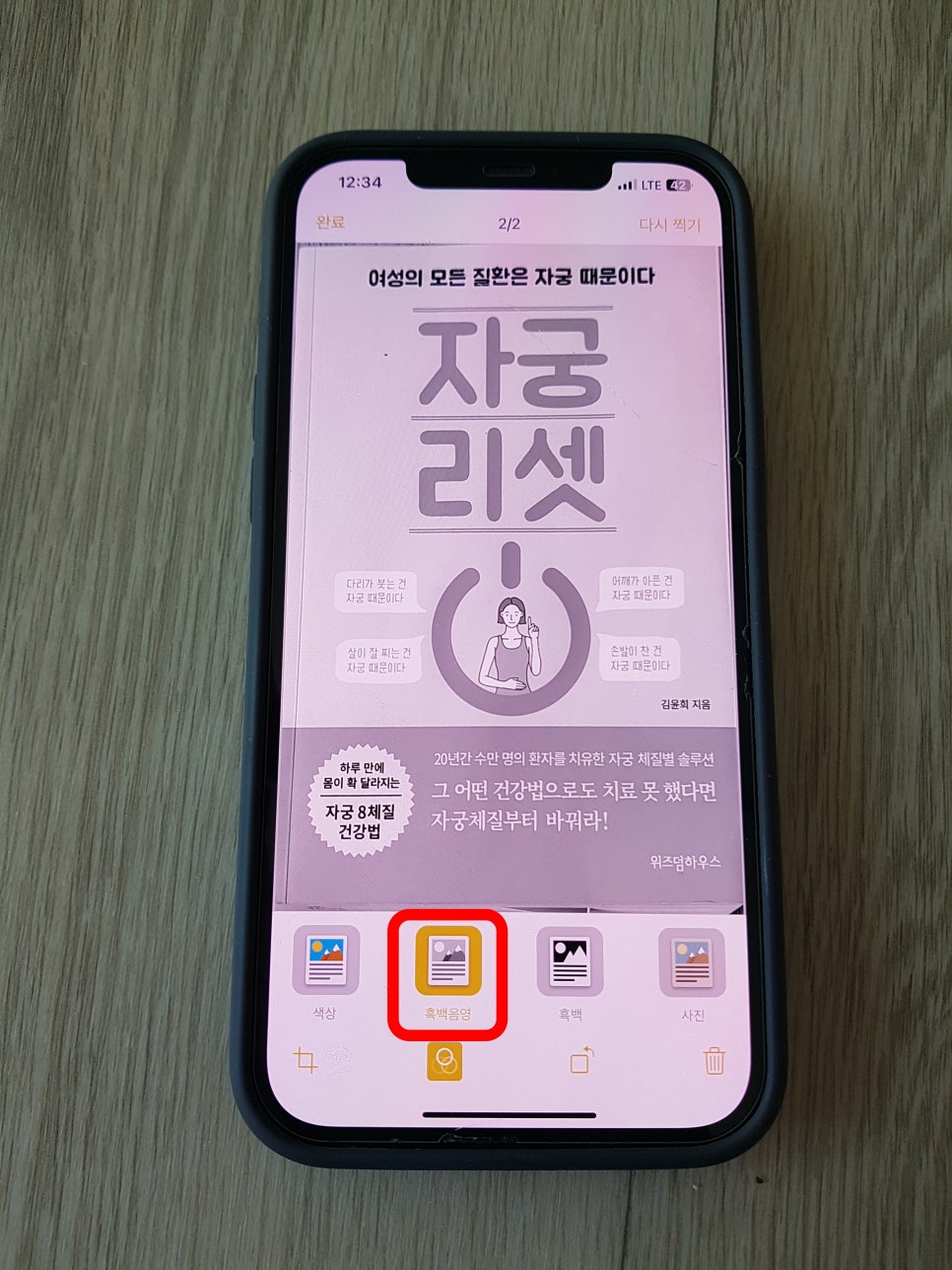
또 다른 기능으로는 자르기 버튼 옆에 '필터'버튼이 있습니다. 눌러주시면 아이폰 사진 스캔 한 사진을 흑백 음영, 흑백 필터로 바꿔서 마치 인쇄소에서 스캔 한 것처럼 바꿀 수 있습니다. 모든 설정이 완료되었으면 '저장'하시면 됩니다.
글, 사진을 보고 따라 하기 어려우신 분들을 위해 영상을 준비해 보았으니 참고해 주세요.
자! 오늘은 아이폰 사진 스캔하는 꿀팁에 대해서 알아보았는데 어떠셨나요?
불과 몇 년 전만 해도 사진을 찍어 스캔한다는 것은 상상도 못할 일이었는데 이제는 기본 메모 앱으로 너무 간단하게 할 수 있으니 정말 살기 좋은 세상이구나 싶습니다.
이 방법을 모르셔서 스캔하실 때 인쇄소나 동사무소로 달려가셨던 분들은 이제 이 방법으로 간단하게 스캔해보세요.
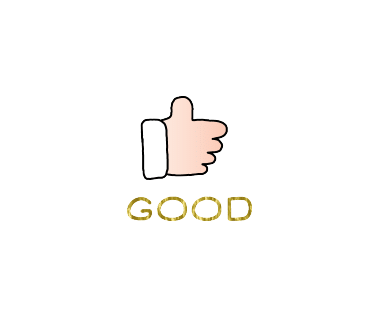
이상 시후의 IT 에세이였습니다.