챗GTP기반 AI녹음기 플라우드노트 추천이유와 사용법 아이폰 통화중녹음기능은 덤!
이번에 갤럭시S24가 출시되면서 제일 눈에 띄는 기능이 바로 AI 기능이었는데요. 그중에서도 음성녹음을 텍스트화는 물론 요약정리까지 해주는 기능이 눈에 띄었습니다. 아무래도 실시간 번역이나 이미지 검색 기능은 기존에 있기도 하고 자주 사용하는 기능은 아니지만 긴 내용을 요약해 주는 기능은 일상생활에서 필요한 경우가 많습니다. 그런데 이 기능을 대신해 주는 고마운 제품이 있더라고요.
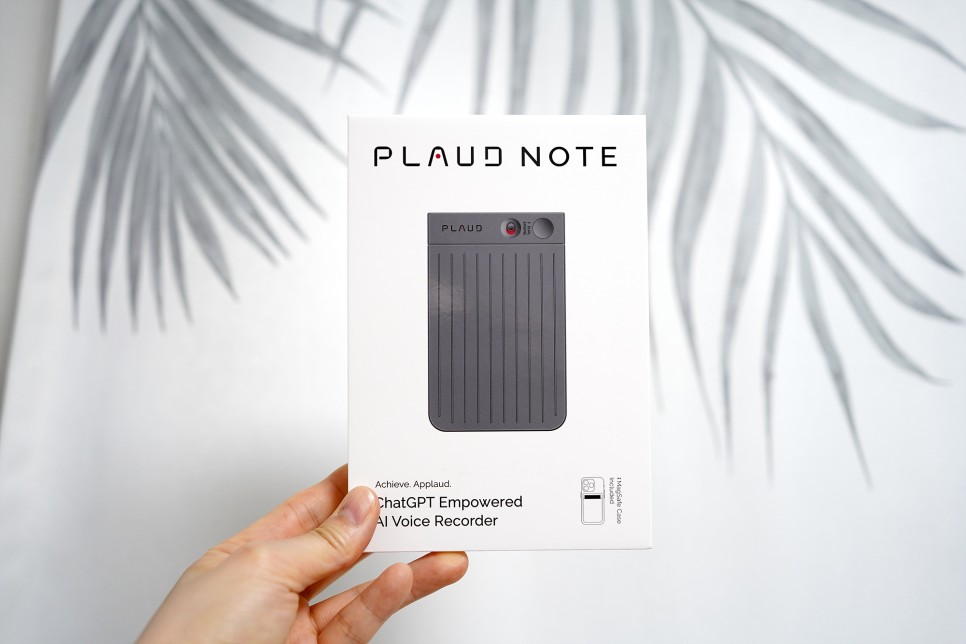
PLAUD NOTE
ChatGPT4기반 AI 음성녹음기
이번에 제가 알려드리고 싶은 제품은 바로 플라우드노트입니다. 모든 모바일에서 실시간 음성 텍스트화하는 기능은 제공이 되고 있지만 별도의 앱을 통하지 않고서는 해당 내용을 요약하는 기능은 제공하고 있지 않는데요. 플라우드 노트는 음성녹음 문자화와 요약 및 마인드맵까지 가능하고 통화 녹음까지 제공을 해 줍니다. 현재 통화 녹음은 안드로이드폰에서만 제공이 되기 때문에 아이폰 사용자로서 아주 반가운 기능이 아닐 수 없습니다.
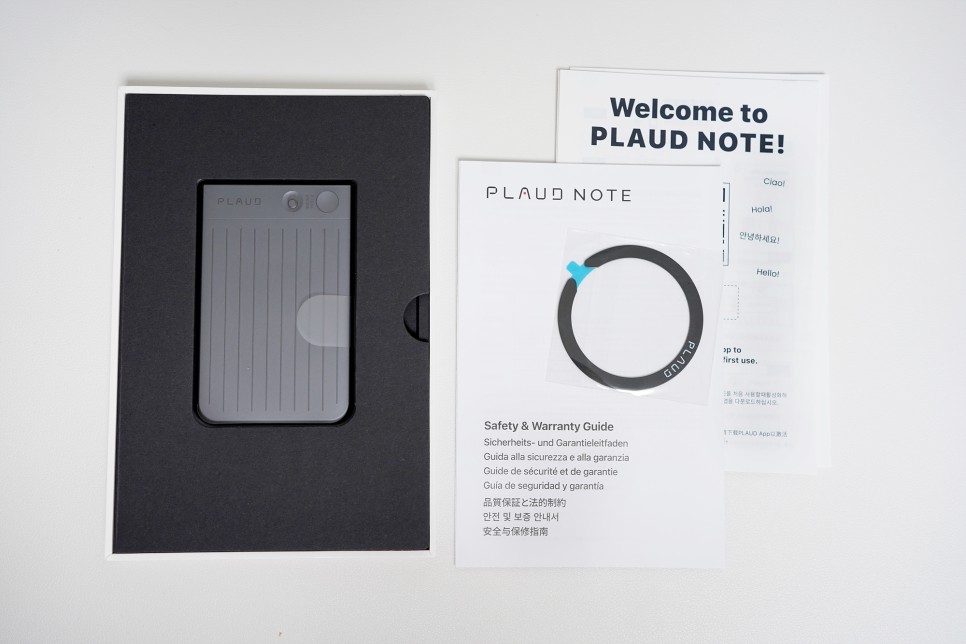
제품의 구성은 PLAUD NOTE 본품과 맥세이프 케이스, 맥세이프 링, 충전/데이터 케이블과 C 타입 어댑터와 설명서로 되어있습니다.

실제로 받아보니 고급스러운 진한 그레이 색상의 바디와 블랙 색상의 케이스가 깔끔하고 상당히 슬림 하네요.


충전을 위해서는 제공되는 케이블을 사용해야 하는데요. 현재 C 타입으로 많이 바뀌는 추세라 그런지 C 타입 젠더도 같이 포함시켜서 제공되는 점이 마음에 드네요.


PLAUD NOTE에 연결 부분도 C 타입이면 좋았겠지만 상당히 슬림한 상태로 그 부분은 불가능해 보이긴 합니다. 후면 아래에 보이는 충전부에 케이블을 가져대면 자력의 힘으로 스스로 붙기 때문에 손쉽게 충전과 데이터 전송이 가능합니다. 한번 충전으로 30시간의 연속 녹음과 최대 60일 정도 대기가 가능합니다.

맥세이프 케이스를 제공하기에 맥세이프를 지원하는 아이폰에서는 케이스를 이용하여 바로 후면에 부착해서 사용하실 수 있습니다. 맥세이프 기능을 제공하지 않는 핸드폰에도 구성품인 맥세이프 링을 부착해서 사용하시면 된답니다.


제공되는 맥세이프 케이스의 마감이 깔끔하고 고급스럽기도 하지만 딱 플라우트노트 제품의 크기에 맞게 제작되어서 그런지 케이스에 장착해 보니 일체감도 좋고 쉽게 빠지지 않아서 고정이 잘 돼서 쉽게 빠질 걱정은 안 해도 될 것 같습니다. 반대로 빼고 싶을 때는 살짝 시간이 걸리긴 하지만 한번 케이스에 장착하고 난 이후에 다시 뺄 일은 없을 것 같긴 합니다.


PLAUD NOTE 본품 자체의 두께는 상당히 슬림한 편인데요. 0.3cm 살짝 안되는 정도의 두께에 케이스에 장착을 해도 약 7~8mm 정도로 맥세이프 카드 케이스와 비슷한 슬림한 느낌입니다. 또한 무게도 30g밖에 안돼서 부담도 전혀 없더라고요.
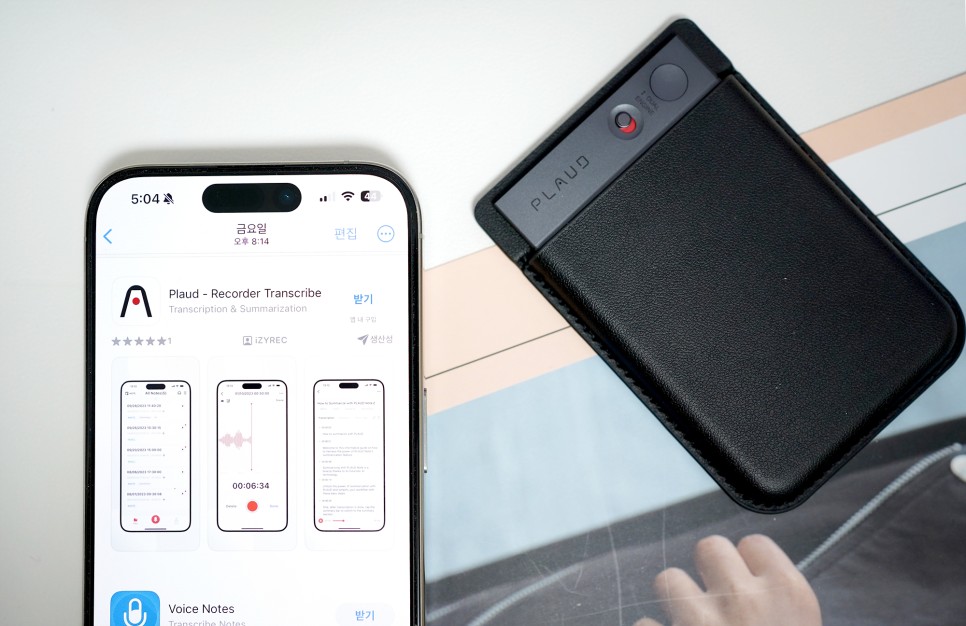
플라우드 노트 연결 및 사용 방법
이제 본격적으로 사용하기 위해서는 앱 설치가 필요한데요. 동봉된 QR코드를 통해서 이동하셔서 설치하거나 직접 앱 스토어에서 플라우드노트를 검색하시면 쉽게 앱을 받아서 설치하실 수 있습니다.
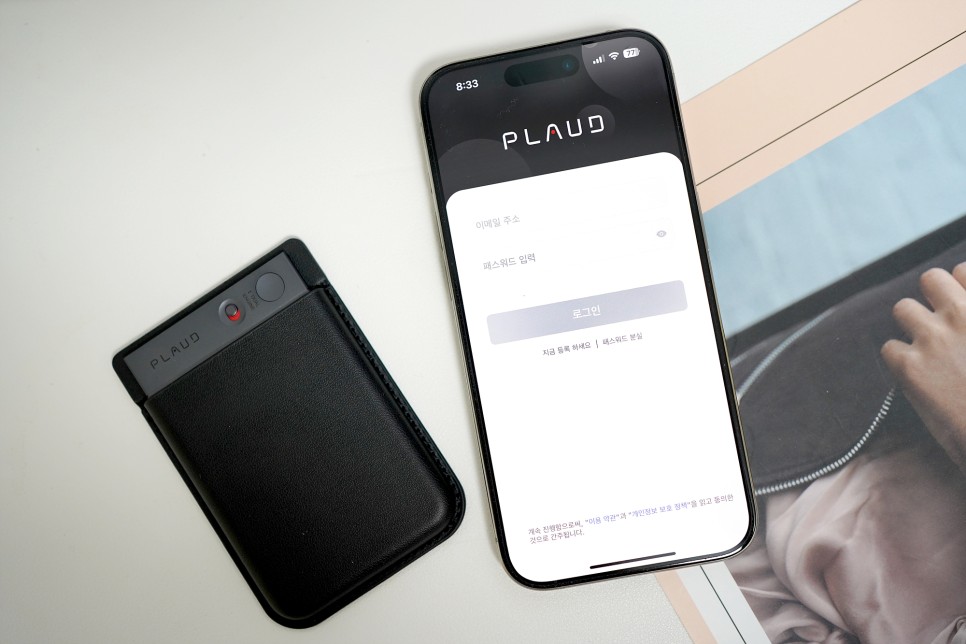
플라우드 노트 연결
1. 앱을 설치하셨다면 연결을 위해서 앱을 실행해 줍니다. 그럼 가입하는 화면이 보이실 겁니다. '지금 등록하세요'를 눌러서 가입을 진행해 줍니다. 제품 연동과 활성화를 위해서는 회원가입이 필수입니다.
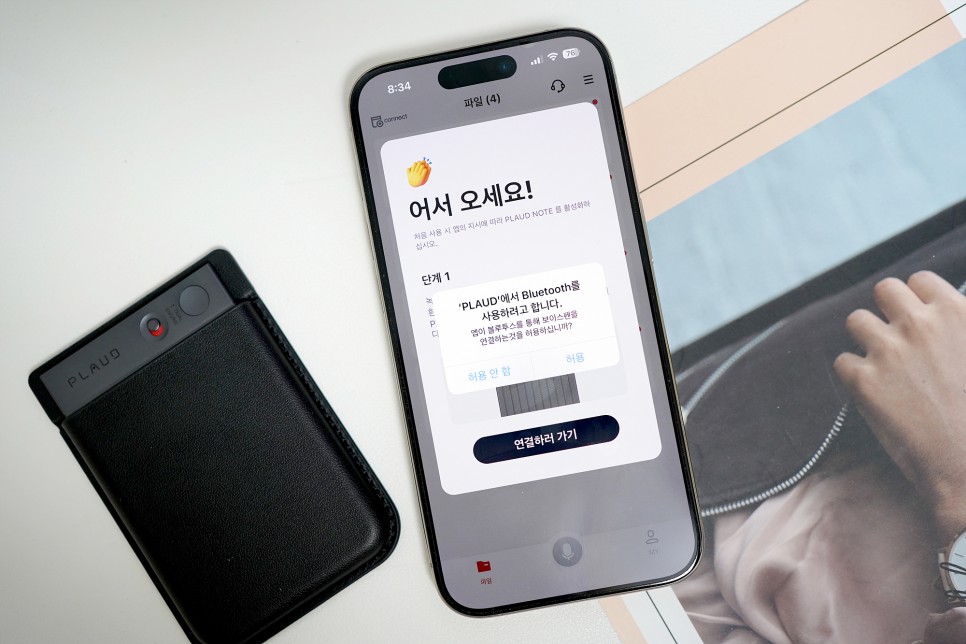
2. 가입이 완료가 되면 'PLAUD'에서 Bluetooth를 사용하려고 합니다'라는 안내 팝업이 보이실 겁니다 바로 '허용'을 눌러 주세요.
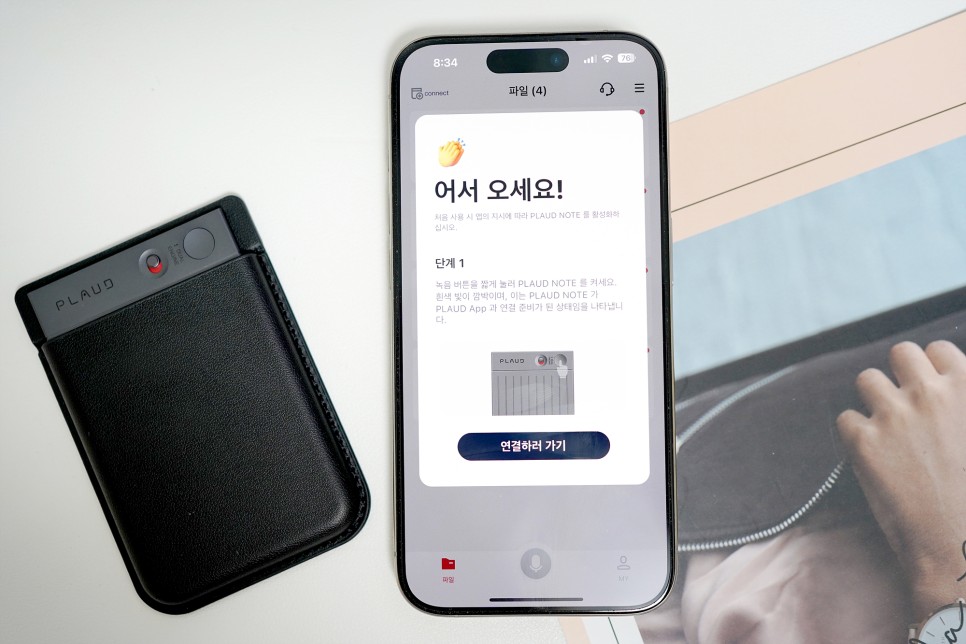
3. 이제 제품과 연결을 위한 화면이 보이실 겁니다. 안내되는 대로 따라 해 주시면 되는데요. '연결하러 가기'를 눌러 주세요.
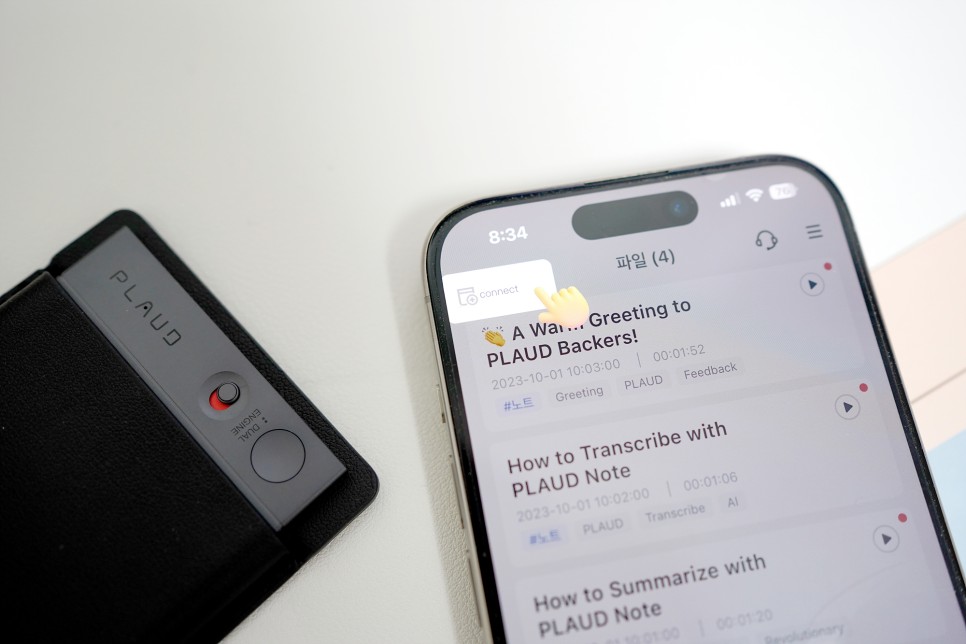
3. 이제 상단 좌측에 보이는 'connect'를 눌러 주세요.
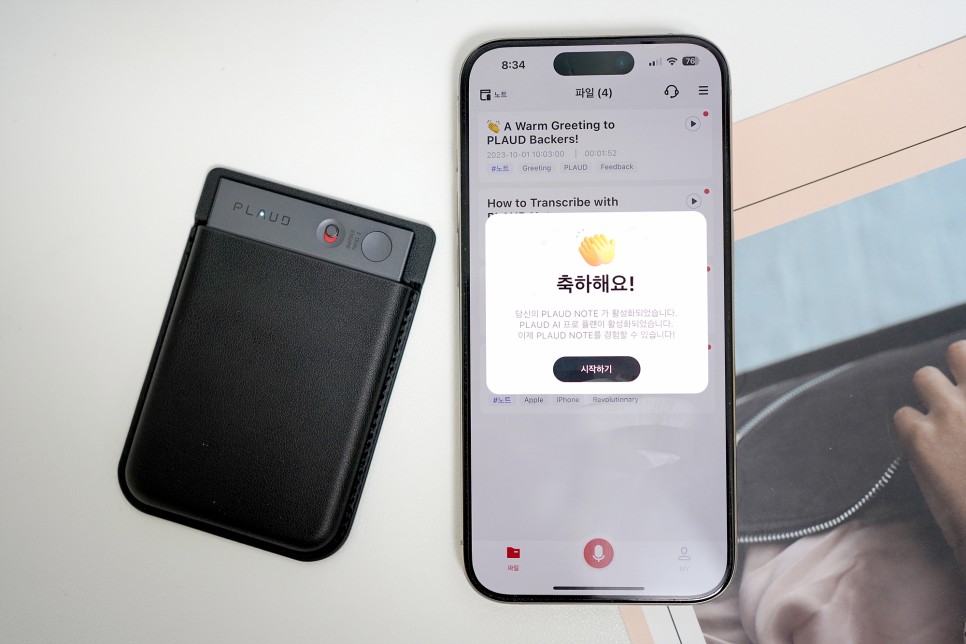
4. 이제 제품에 있는 버튼을 눌러서 연결을 완료해 주시면 화면에 PLAUD NOTE가 활성화되었다는 문구와 보이실 겁니다. 이제 [시작하기]를 눌러서 플라우드 노트 AI 음성녹음기 기능을 사용하시면 됩니다.

플라우드 설치를 완료하고 아이폰 후면에 부착을 해 보았습니다. PLAUD NOTE 전면에는 1개의 스위치와 버튼이 각각 위치해 있는데요. 바로 이 버튼으로 녹음을 시작 종료할 수 있답니다.

플라우드 노트 AI 녹음기 사용 방법
이제 기기 연결과 활성화를 완료하였으니 본격적인 녹음을 시작해 보겠습니다. 녹음 조작 과정은 아주 심플한데요. 일반 녹음의 경우 스위치를 아래로 향한 상태에서 우측의 버튼을 길게 누르면 좌측에 LED 붉은빛이 보이면서 진동이 한번 울리면서 녹음 시작을 알려줍니다. 일반 녹음 모드에서는 2개의 MEM 마이크가 활성화되고 앱에서 증폭 정도를 조정하실 수도 있습니다.
이제 아래로 스위치가 향한 상태에서 버튼을 길게 눌러서 녹음을 시작해 줍니다.
이제 아래로 스위치가 향한 상태에서 버튼을 길게 눌러서 녹음을 시작해 줍니다.
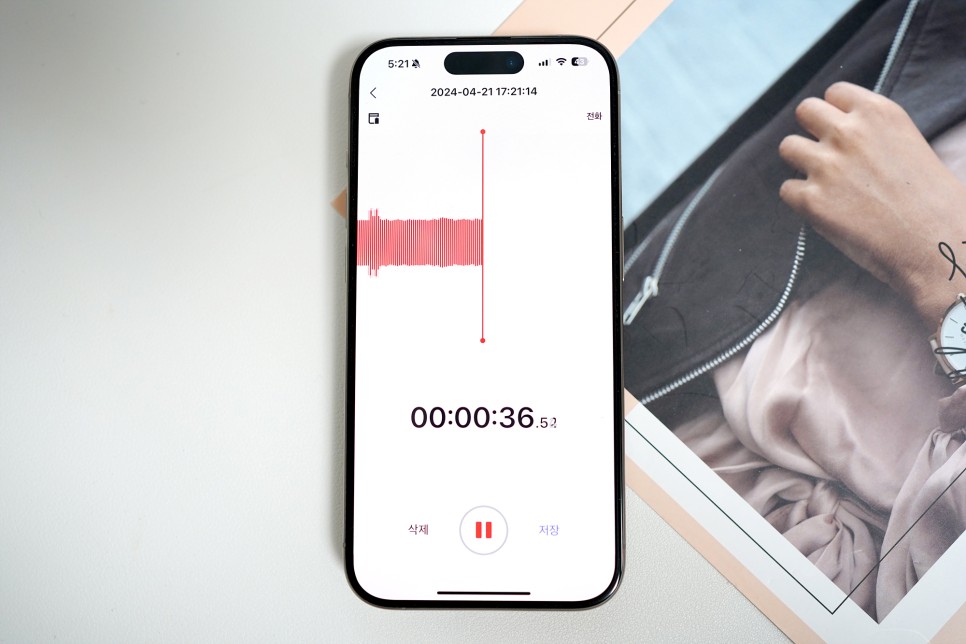
2. 녹음이 시작되면 아이폰 화면에 녹음하는 파형이 보이면서 녹음 중이라는 것을 확인하실 수 있습니다.
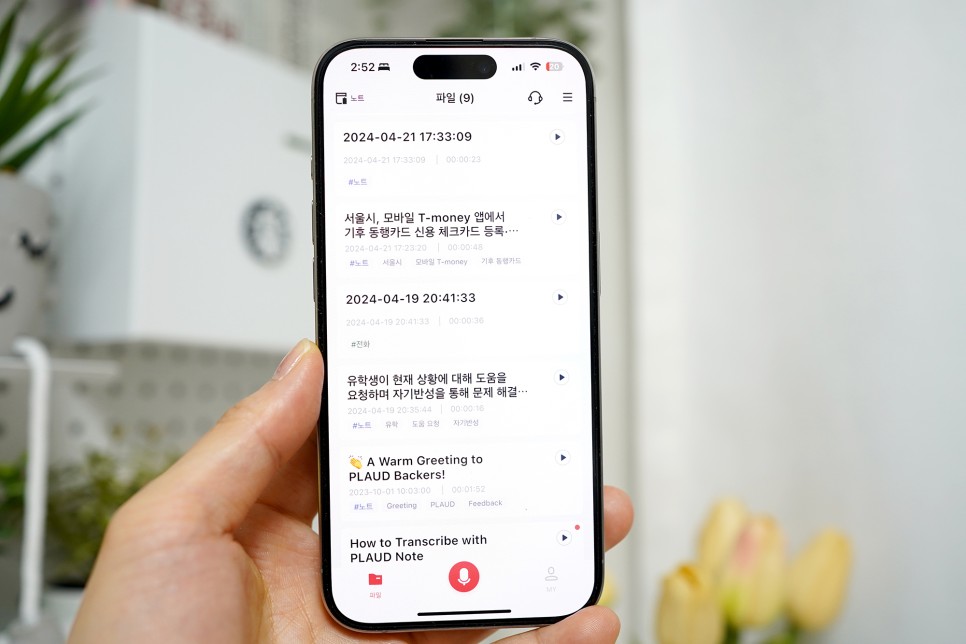
3. 다시 한번 AI 녹음기 전면 버튼을 길게 눌러 주시면 진동이 2회 느껴지면서 녹음을 종료했음을 알 수 있습니다. 녹음이 종료되자마자 앱에는 바로 녹음파일 리스트가 상단에 위치해 있는 것을 확인하실 수 있습니다.
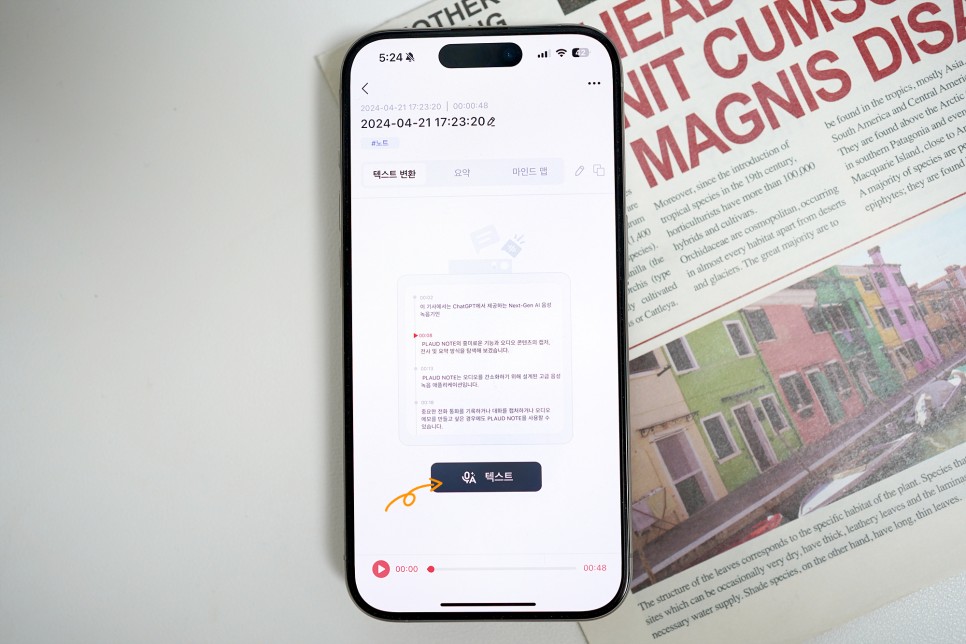
4. 텍스트 변환 : 이제 녹음이 완료된 파일을 터치해서 들어가시면 상단에 텍스트 변환/ 요약/ 마인드맵으로 메뉴가 나누어져 있고 첫 번째에 있는 텍스트 변환에서 하단에 [텍스트] 버튼이 보이실 겁니다. 음성녹음 텍스트 변환을 위해서 바로 눌러 줍니다.
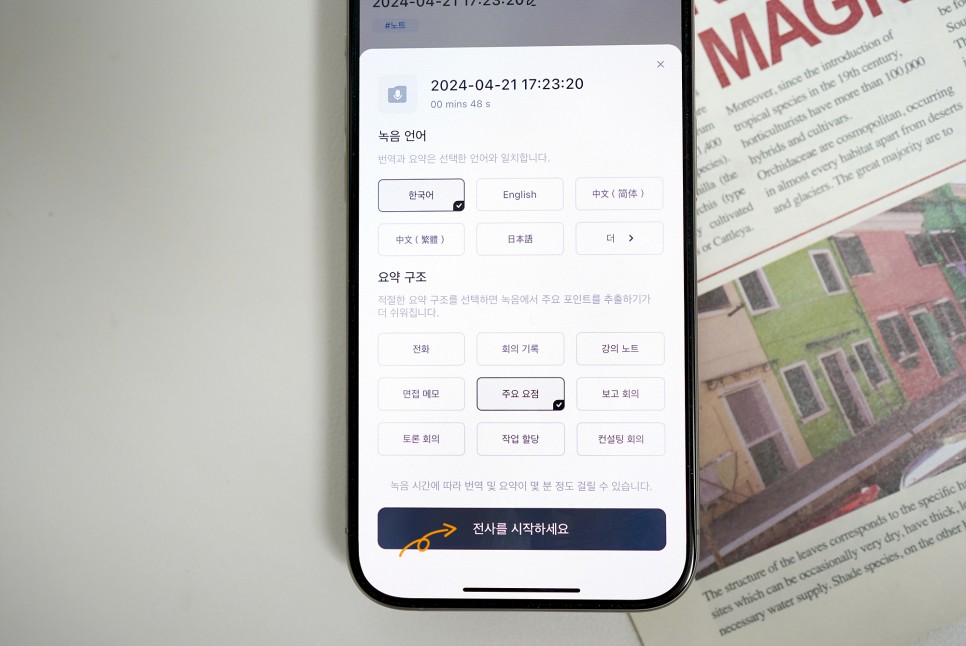
텍스트를 누르시면 하단에 녹음 언어와 요약 구조를 선택할 수 있는 옵션 화면이 보이실 겁니다. 녹음 내용에 맞는 옵션을 선택한 후 하단에 [전사를 시작하세요] 버튼을 눌러 줍니다.
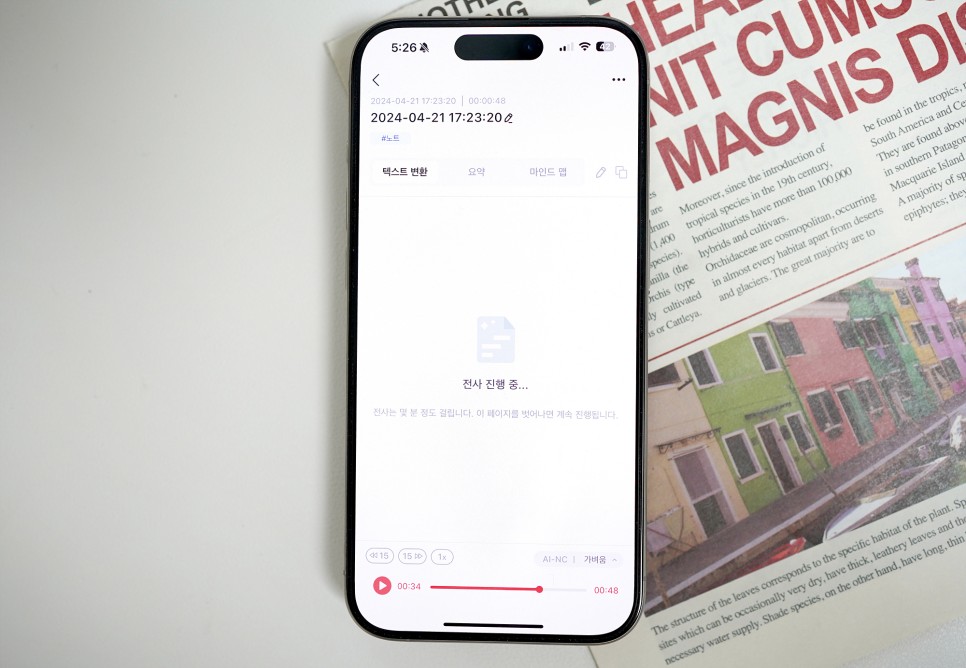
그럼 음성메모의 길이에 따라 음성녹음 텍스트화 과정이 진행이 됩니다.
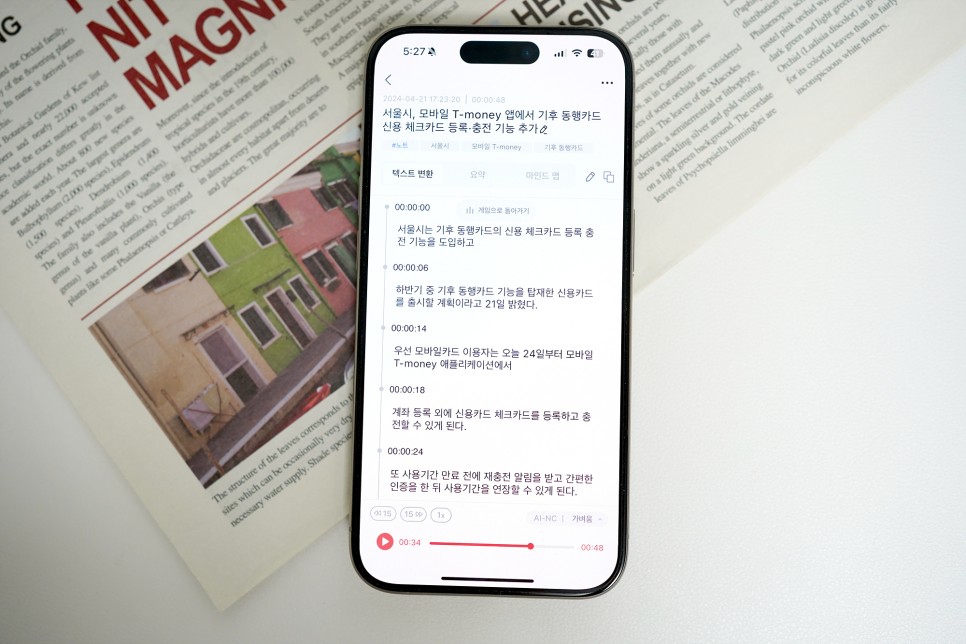
저는 기후 동행 카드에 대한 뉴스를 녹음을 진행했는데요. 음성녹음 문자화 결과를 보니 아주 정확하게 오타 없이 변환된 것을 확인할 수 있었습니다. 텍스트는 시간별 문장으로 구분이 되어 있는데요. 원하는 문장을 누르시면 해당 녹음 구간으로 바로 들으실 수도 있고 노이즈 캔슬링 강도 조절과 배속재생까지도 가능합니다.

5. 요약 : 이제는 두 번째 탭인 요약을 선택해 주시면 주요 키워드와 함께 간략하게 요약정리되어 있는 문장을 보실 수 있습니다.
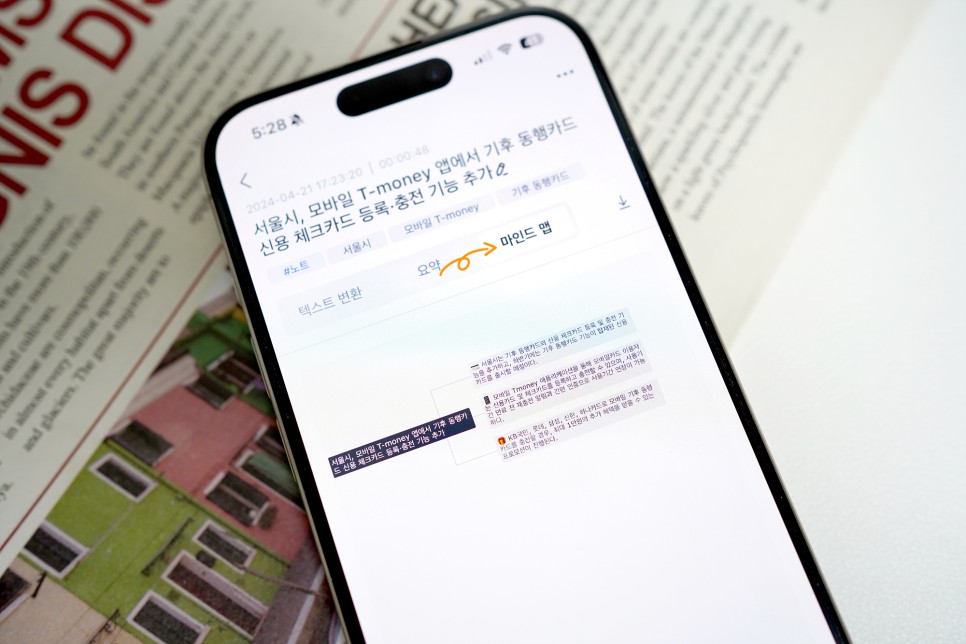
6. 마인드 맵 : 세 번째 마인드 탭을 눌러보시면 더 한눈에 보기 쉽게 마인드맵으로 정리되어서 보이는데요. 더 다양하고 긴 내용에서 직접 생각을 정리할 필요 없이 알아서 정리해 주니 시간을 좀 더 알차게 사용할 수 있는 면에서도 도움이 크게 될 것 같습니다.

동영상 강의를 많이 보는 학생이나 중요한 회의를 하는 직장인들에게도 알아서 요약해 주고 마인드맵을 작성해 주는 플라우드 노트의 도움을 크게 받으실 수 있을 것 같습니다. 그동안 미뤄놨던 동영상 강의를 다시 한번 PLAUD NOTE와 함께 하니 직접 적어야 하는 번거로움도 사라지고 기억이 나지 않아도 동영상이 아닌 요약된 메모를 보고 정리할 수 있으니 아주 만족스럽더라고요.
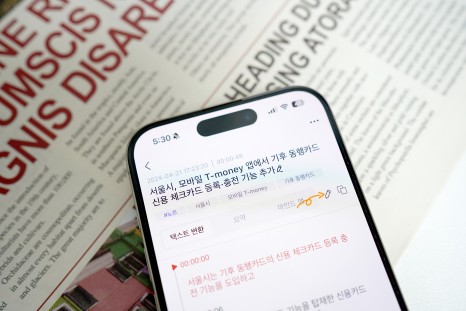
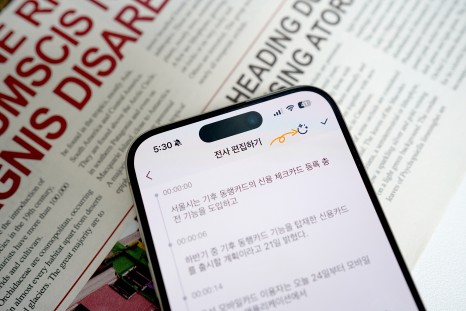
마인드 맵 우측에 있는 펜 모양의 아이콘을 누르시면 편집도 가능한데요. 해당 아이콘을 눌러서 직접 텍스트를 수정하실 수 있습니다. 그리고 상단의 별 모양의 아이콘을 이어서 눌러 주시면 번역도 가능합니다.

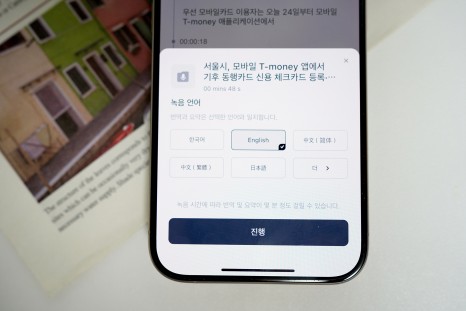
하단에 여러 언어를 선택할 수 있도록 옵션이 보이실 텐데요. 번역하고 싶은 언어를 선택해서 [진행]을 눌러 주세요.
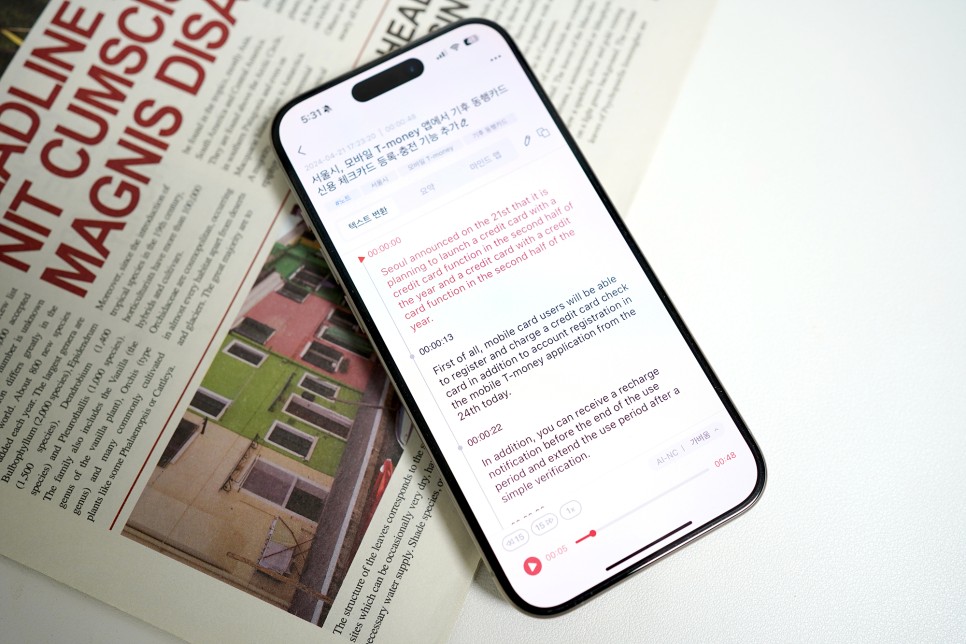
그럼 이제 방금 텍스트화했던 음성언어가 선택한 영어로 번역이 되어 보이는 게 확인되실 겁니다. 그런데 PLAUD NOTE의 주 기능은 번역이 아니기 때문에 정확하게 번역이 이뤄지지 않으니 참고해 주세요.
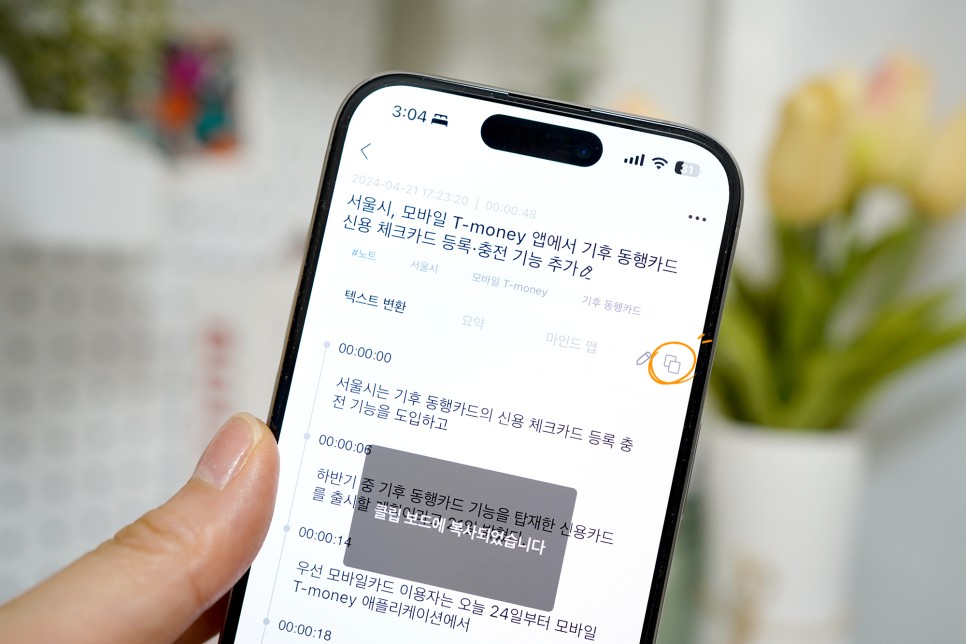
또한 펜 아이콘 우측의 네모 모양의 아이콘을 선택하면 클립 모드에 복사가 되어 원하는 메모장에 붙여넣기도 가능합니다.
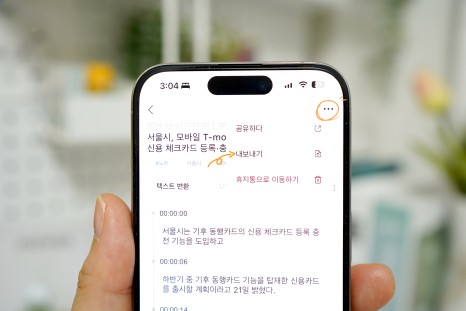
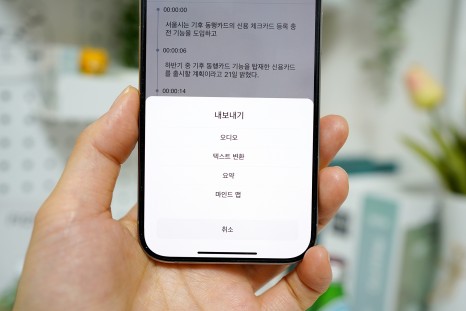
제일 상단 우측의 점 아이콘을 누르시면 공유하다/내보내기/휴지통으로 이동하기 중에서 원하는 메뉴를 선택해서 진행하실 수 있습니다. 공유하는 것은 링크를 전달하는 것이기에 클라우드에 업로드가 되어있는 상태여야 하고 내보내기는 오디오, 텍스트 변환, 요약, 마인드 맵 중에서 원하는 형태를 선택해서 진행해 주시면 됩니다.

아이폰 통화 녹음 방법
플라우드 노트 기능 중에서 제일 기대가 되었던 부분이 바로 아이폰 전화 통화 녹음 기능이었는데요. 아무래도 안드로이드 폰에서는 통화 녹음이 기본적으로 제공되지만 아이폰은 별도의 앱을 사용해야만 가능한 부분이기에 필요시에 상당히 아쉬움을 느꼈던 부분이었는데요. 이제 아이폰 통화 중 녹음은 이 제품으로 인해서 더 이상의 문제는 되지 않았답니다.
아이폰 통화 녹음 방법은 제품의 스위치를 위로 향한 상태로 버튼을 길게 눌러서 진행해 주시면 된답니다.

아이폰 통화 녹음은 전화 통화 중에 언제든 시작하고 싶을 때 버튼을 눌러서 시작하시고 종료하고 싶다면 버튼을 길게 눌러서 완료해 주시면 됩니다. 오히려 화면에서 녹음 버튼을 누르기 위해 폰을 귀에서 멀어지는 과정이 없기 때문에 편한 사용이 가능한 것 같습니다.
전화 통화 녹음 부분도 텍스트화 및 요약이 가능하기 때문에 중간 잡다한 내용으로 대화를 나누었더라도 요약해서 간단하게 볼 수 있기 때문에 마음에 들었습니다. 그리고 후면에 부착해서 녹음하는 부분이라서 얼마나 아이폰 통화 녹음이 잘 될까 의문이 들었는데 제법 너무 잘 녹음이 돼서 신기했습니다. 전화 통화 녹음의 경우 VSC(Vibration Conduction Sensor)가 활성화돼서 녹음이 진행이 되고 이 또한 앱에서 증폭 정도를 조정할 수 있으니 잘 안 들린다면 VSC를 '높음'으로 설정해서 사용하시면 됩니다.
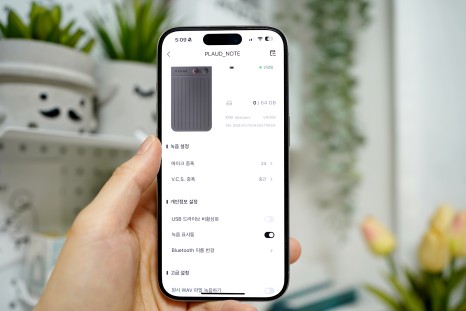
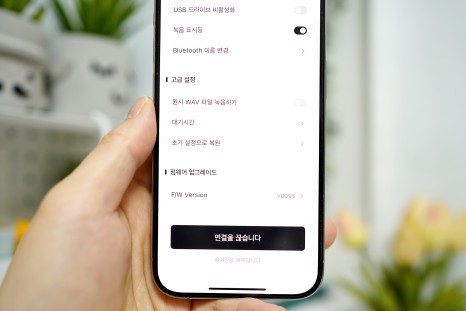
앱 메인 화면 우측 상단의 메뉴 아이콘을 터치해서 기기 정보로 들어가시면 해당 기기 정보를 보실 수 있고 녹음 설정도 하실 수 있습니다. 혹시라도 계정을 변경하거나 타인에게 양도를 원하는 경우에는 꼭 제일 하단에 [페어링을 해제합니다]을 누르셔서 연동 해제를 한 다음에 진행하시기 바랍니다.
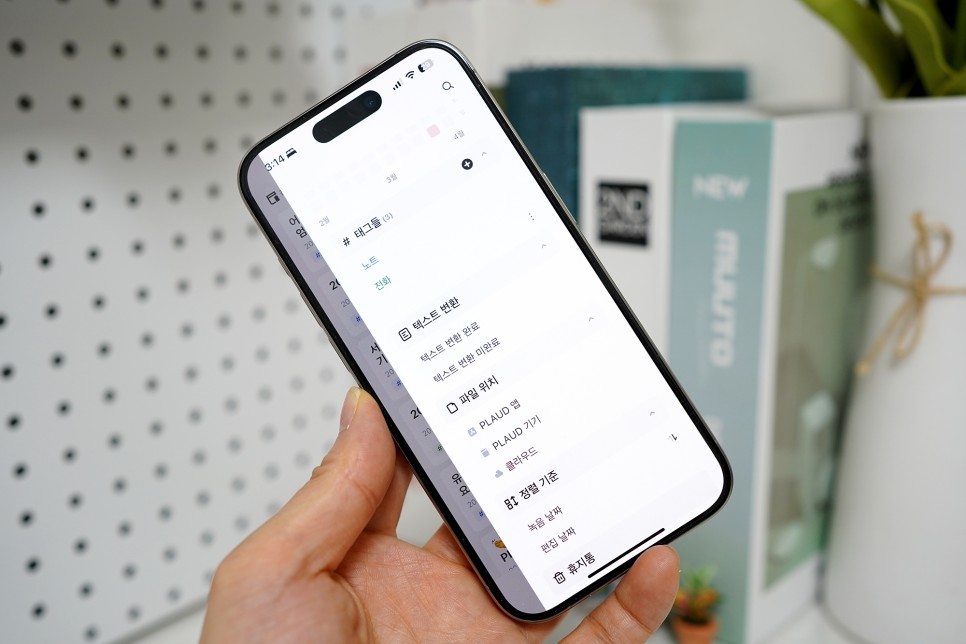
그 외에도 태그를 추가해서 구분하여 검색하시거나 모아 보실 수 있기 때문에 녹음파일이 많아지더라도 편리하게 관리하실 수 있답니다. 꼭 휴대폰과 연결이 되지 않아도 64GB의 저장 공간을 가지고 있는 제품 단독으로 녹음 및 저장이 가능하고 추후 휴대폰 연결 시 해당 데이터를 다운로드할 수 있답니다.
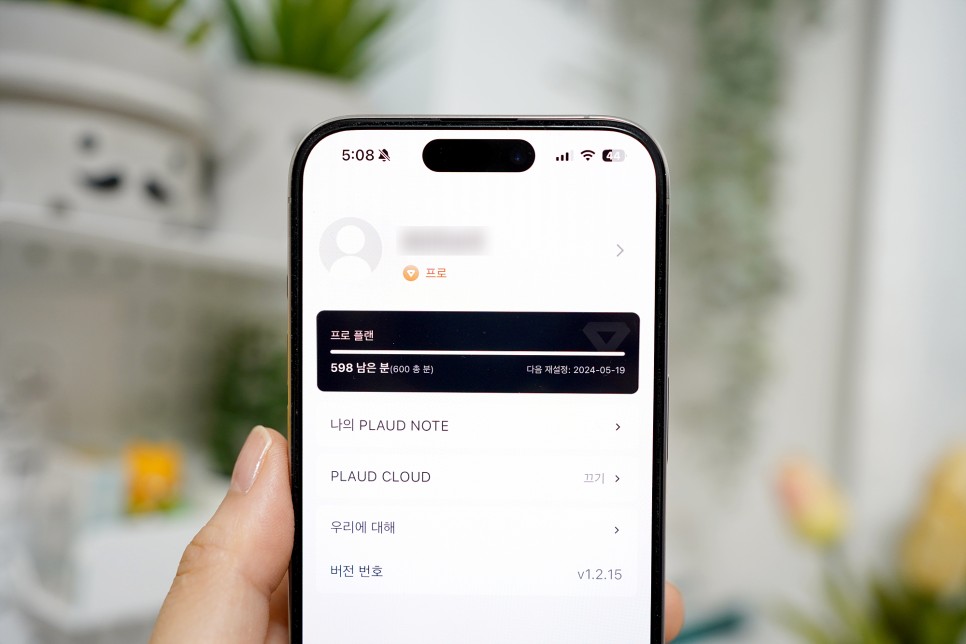
앱과 연동해서 음성 녹음 문자화 및 요약 기능 등을 사용하기 위해서는 PLAUD AI 멤버십에 가입이 되어 있으셔야 하는데요. 첫 1달은 무료로 제공이 되니 사용해 보시고 결정하시면 된답니다. 와디즈에서 구매를 하시는 경우 2년 동안 멤버십을 무료로 사용할 수 있도록 혜택을 제공한다고 하고 갤럭시S24의 AI 기능들도 2025년도까지 무료로 사용이 가능하지만 AI 기술의 고도화와 다각화될 경우 유료로 전환될 가능성이 높다고 하니 이 기회에 PLAUD NOTE를 사용해 보시는 것도 좋을 것 같습니다.

GPT-4 API를 활용하기 위해 서버에 업로드되는 텍스트와 요약 및 마인드 맵은 철저한 보안 정책으로 모든 데이터가 암호화되고 30일 후에는 자동으로 모두 삭제가 된다고 하니 개인 정보 유출 걱정하실 필요 없을 것 같습니다.

지금까지 AI 음성녹음기 플라우드 노트 제품에 대해서 알아보았는데요. 음성녹음 문자화하여 요약해 주는 기능은 타 앱에서나 S24에서도 가능한 기능이지만 녹음 중 전화 수신으로 인한 중단이 되는 점과 마인드맵은 지원하지 않습니다. 게다가 5시간까지 음성녹음 텍스트화를 진행할 수 있다고 하니 긴 회의나 강의를 정리하는 데 있어서 전혀 부족함도 없어 보입니다. 또한 챗GPT-4 API 사용으로 실시간으로 성능이 향상되고 아이폰 통화 녹음까지 지원하니 AI 녹음기에 있어서는 부족함이 없어 보입니다.
잦은 회의로 정리가 필요한 직장인분들이나 매일 긴 강의로 요약정리가 필요한 학생들에게 시간을 아낄 수 있는 AI 녹음기 플라우드 노트 추천드리고 싶네요.
