구글 캘린더와 아이폰 캘린더 동기화 및 구독 삭제 방법까지
Apple과 Google 아이디를 모두 가지고 함께 사용하다 보니 통합의 필요성을 느끼고 있습니다. 그중 구글 캘린더와 아이폰 캘린더를 동기화하면 간편하게 일정 관리와 확인을 할 수 있습니다.

맥북이나 아이맥 대신 윈도우 노트북이나 데스크톱을 메인으로 사용하는 분들은 아직까지 구글 캘린더로 일정을 관리하는 것이 편리합니다.
지금부터 기본적인 구글 설정과 아이폰 캘린더 구독 삭제 방법까지 하나씩 알려드리도록 하겠습니다.
세팅 방법

먼저 톱니바퀴 모양의 [설정]으로 이동하여 [아이폰 캘린더]로 이동합니다.
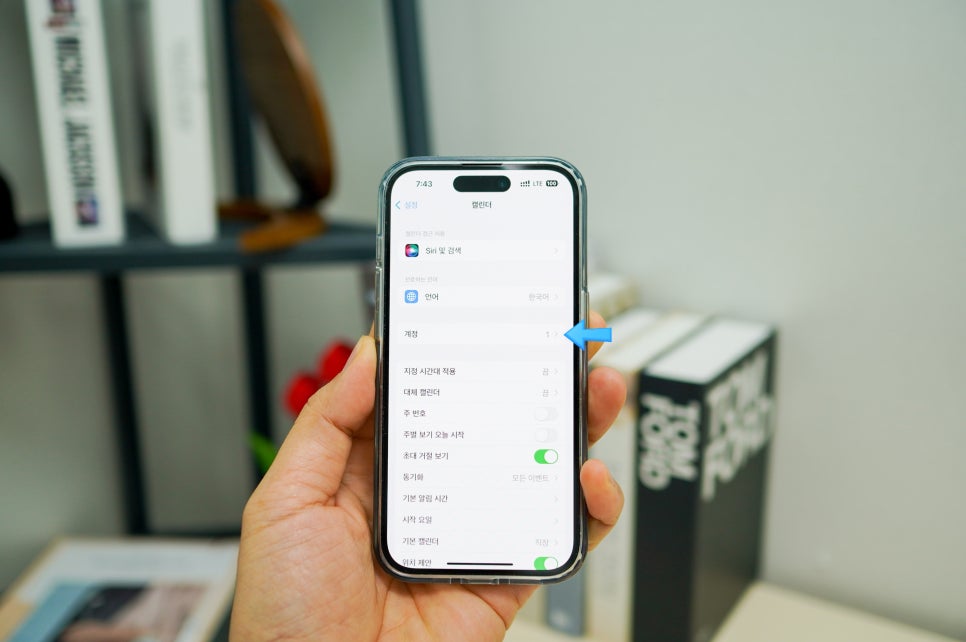
현재 Apple ID 한 개가 등록되어 있는 것이 보입니다. [계정]을 터치합니다.
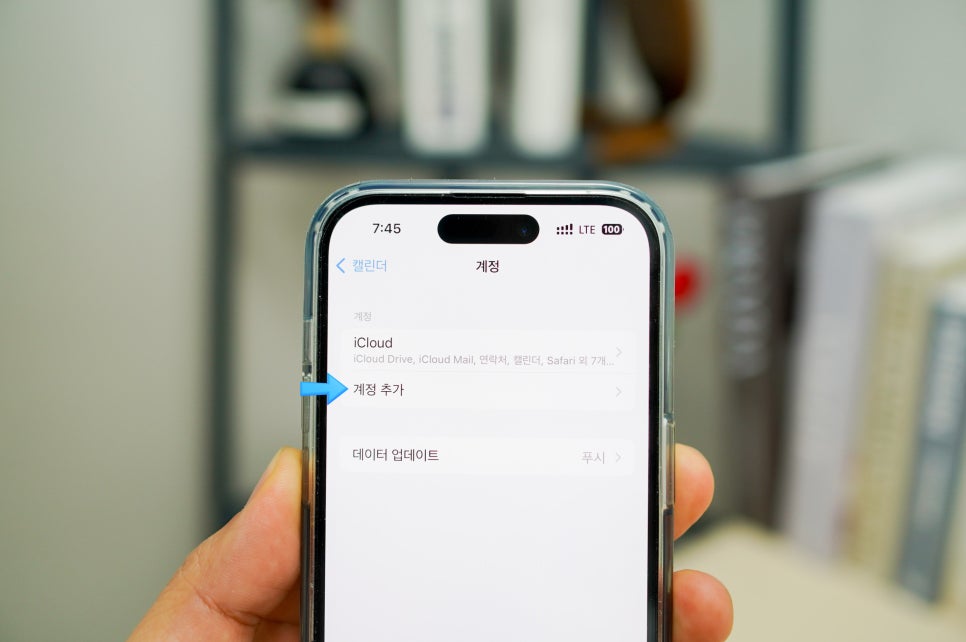
내 기기인 14프로는 Apple ID로 로그인해서 iCloud Drive, Mail, 연락처 등이 동기화되어 있습니다.
아래쪽의 계정 추가를 누릅니다.

추가는 iCloud, Microsoft, Yahoo와 Google 등 유명 기업 브랜드를 등록할 수 있습니다.
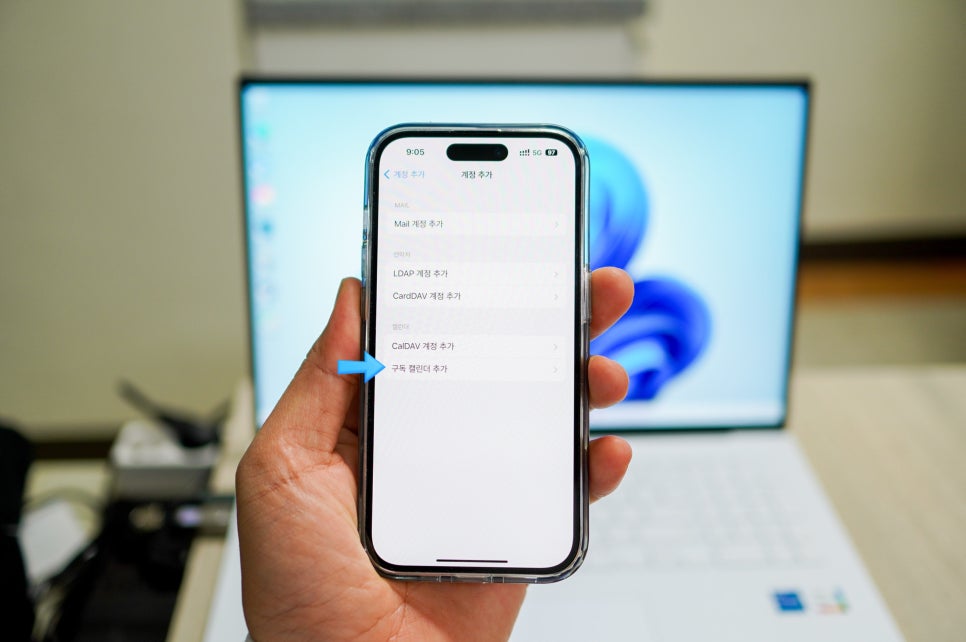
기타 항목에서는 24절기, 휴일 표시 등을 위한 설정까지 할 수 있습니다. 이 부분은 뒤쪽에서 다시 소개해 드리도록 하겠습니다.

Google을 터치하면 이제 내 아이디와 비밀번호를 입력한 뒤 2단계 인증까지 진행해야 합니다.

선택 가능한 메뉴는 구글 캘린더를 포함해 메일과 연락처, 메모인데 원하는 항목을 활성화시켜주면 됩니다. 다음, 저장을 눌러 마무리합니다.
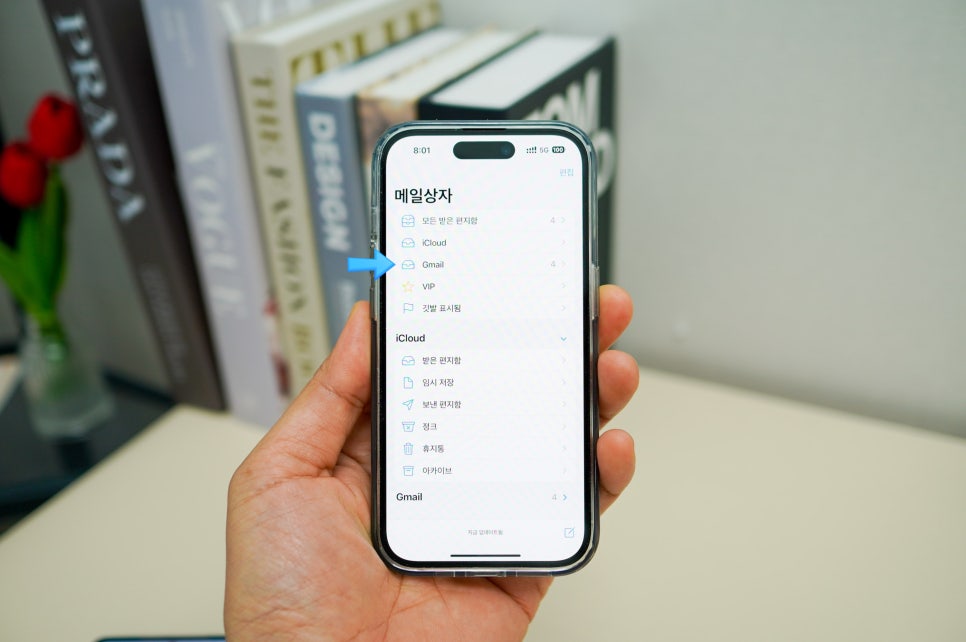
메일을 활성화시키면 기본 Mail 앱에서 통합해서 볼 수 있어 편리합니다.
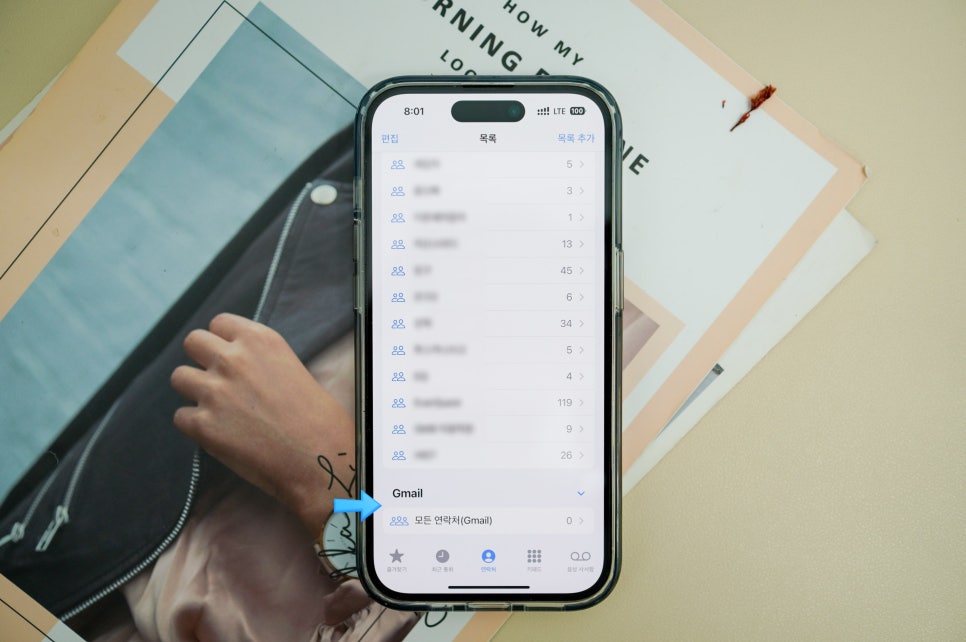
그동안 연락처를 각각 구분해 두었다거나 또는 다른 이름으로 저장한 전화번호 등이 통합되어 정리가 어려울 수 있습니다. 통합했을 때 문제가 생길 수 있다면 이 항목은 비활성화시켜 두어야 합니다.

모든 과정이 정상적으로 진행이 되었다면, 위와 같이 기존에 1개이던 계정이 2개로 바뀌게 됩니다.
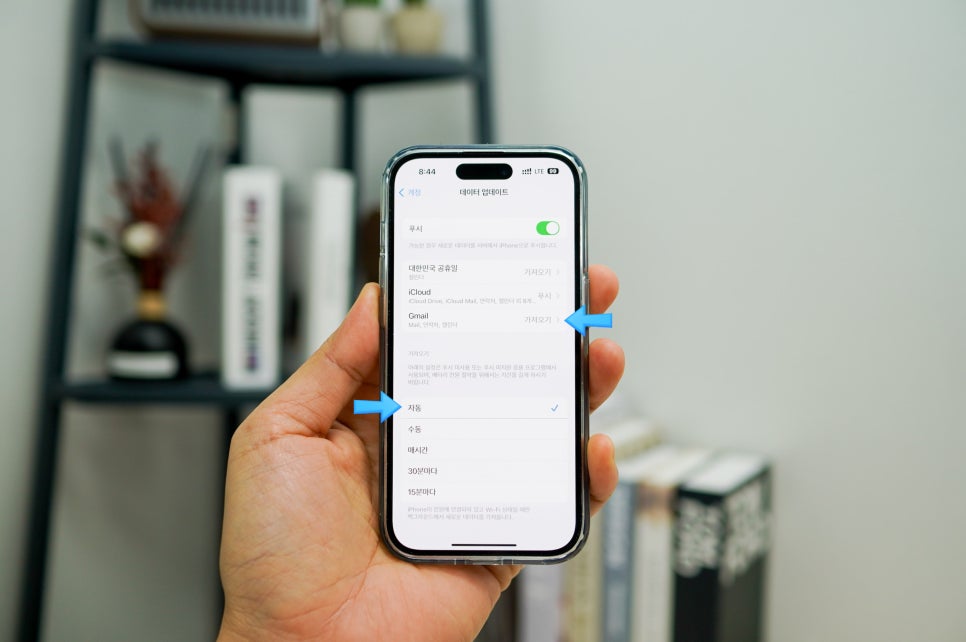
혹시, 실시간 반영이 되지 않는다면, 아래쪽에 있는 [데이터 업데이트]에서 확인할 수 있습니다.
Gmail 가져오기, 기간은 자동으로 지정을 하면 정상적으로 실시간 업데이트가 됩니다.
사용법

이제 애플리케이션을 실행하면 Gmail이 생성된 것을 확인할 수 있습니다.
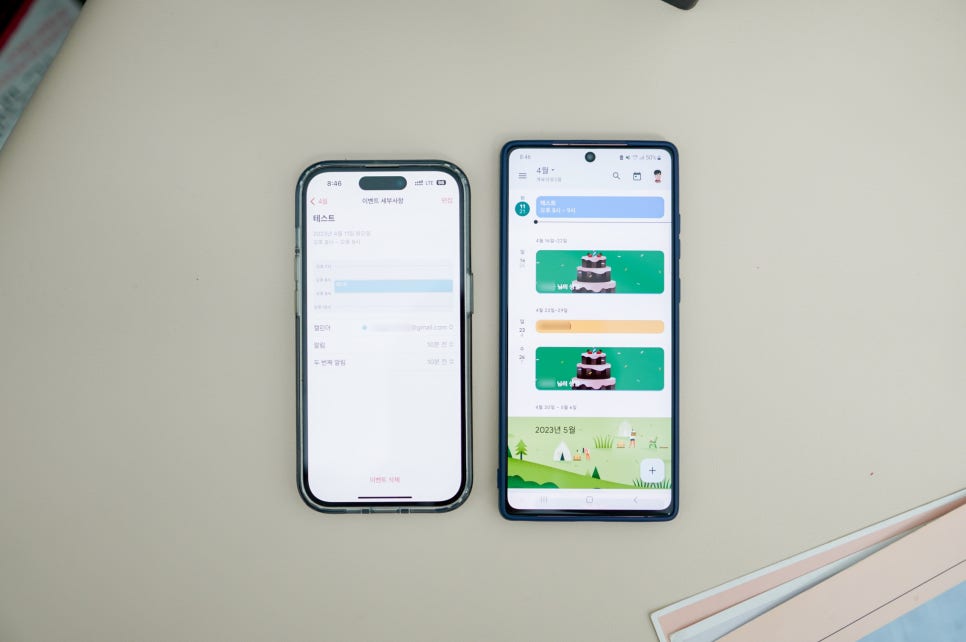
새로운 이벤트를 생성할 때는 지메일을 선택하면 동시에 반영이 되므로 안드로이드 스마트폰이나 윈도우 컴퓨터에서도 바로 일정 관리를 할 수 있습니다.
구독과 삭제 방법
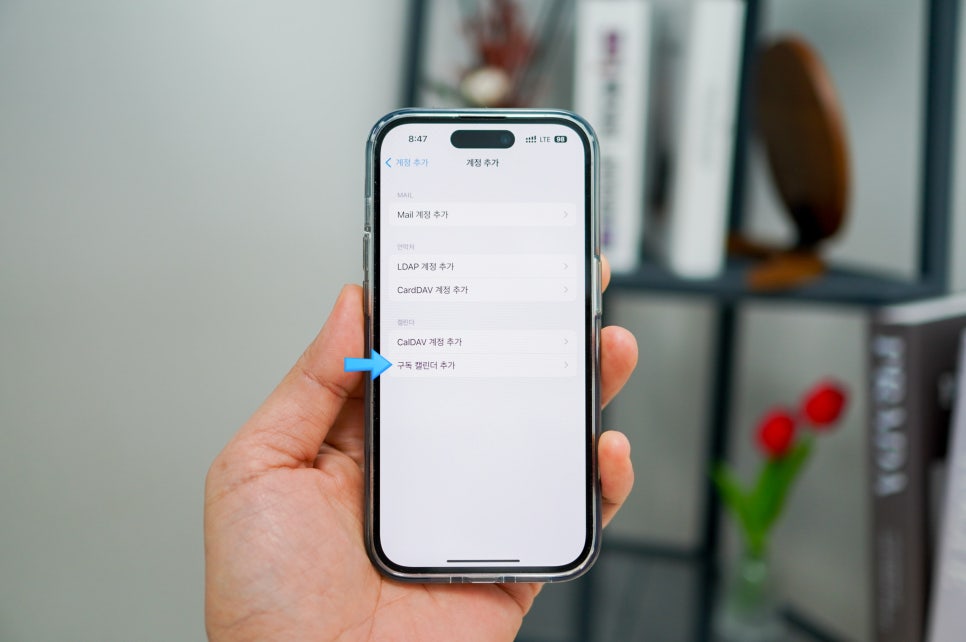
앞에서 잠깐 이야기했던 것처럼 [계정] - [기타]에서 구독 추가를 누르면 필요한 정보를 생성할 수 있습니다.

24절기 또는 휴일 등을 표시하려면 서버에 관련된 주소를 넣어야 하는데, 관련된 두 가지 링크는 첫 번째 댓글로 남겨놓도록 하겠습니다. 링크를 복사해서 붙여 넣으시면 됩니다.

전 대한민국 24절기와 휴일 두 가지를 등록해 두고 이용하고 있습니다.

여기서 필요 없다고 생각한 항목으로 들어가 아래쪽에서 아이폰 캘린더 구독 삭제를 누르면 더 이상 보이지 않게 됩니다. 원할 때 등록하고 원치 않을 때는 지우면 됩니다.
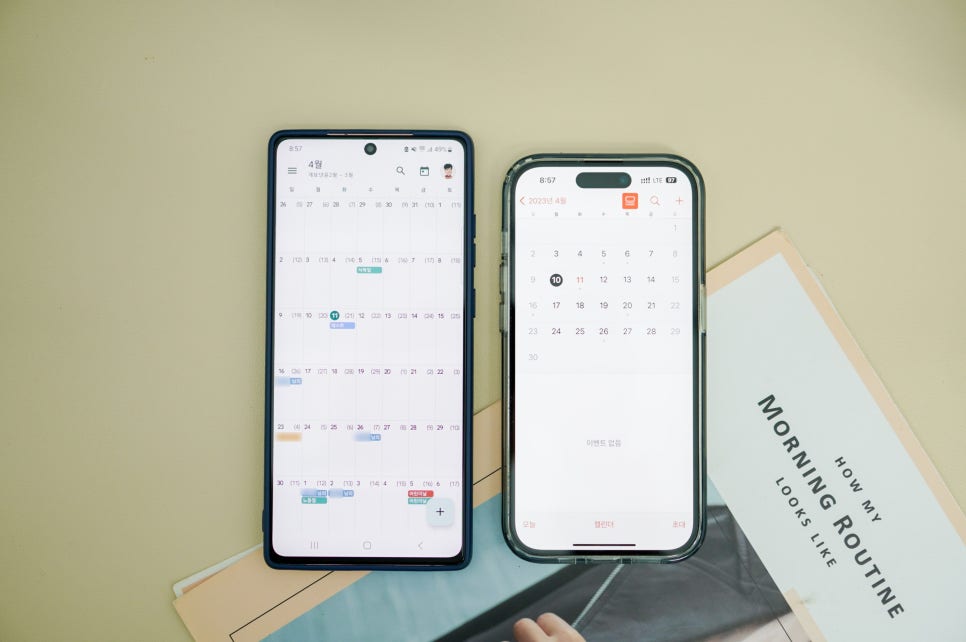
지금까지 아이폰에 구글 캘린더를 동기화하는 방법과 대한민국에만 있는 휴일, 24절기의 구독과 삭제에 대해 소개해 드렸습니다. 여러 개로 분산된 일정을 한 번에 관리할 수 있으니 바로 적용해 보시면 되겠습니다.