아이폰 문서스캔 pdf 저장하는 방법
종이 문서를 파일로 주고 받고자 할 때
주로 복합기에 있는 스캐너 기능을 사용하여
pdf 변환을 하곤 하는데요.
만약 외부로 나와 있는 경우
문서 스캔 기능을 해야할 때
조금 난처할 때가 있는데요.
만약 a4 용지를 pdf 파일로
변환이 필요한 경우
이제는 스마트폰 하나면 충분합니다.
아이폰의 기본 앱을 사용하여
바로 그 방법에 대해 알아보도록 하겠습니다.
먼저 아이폰 검색창에
'file' 또는 '파일'이라고 입력해주세요.
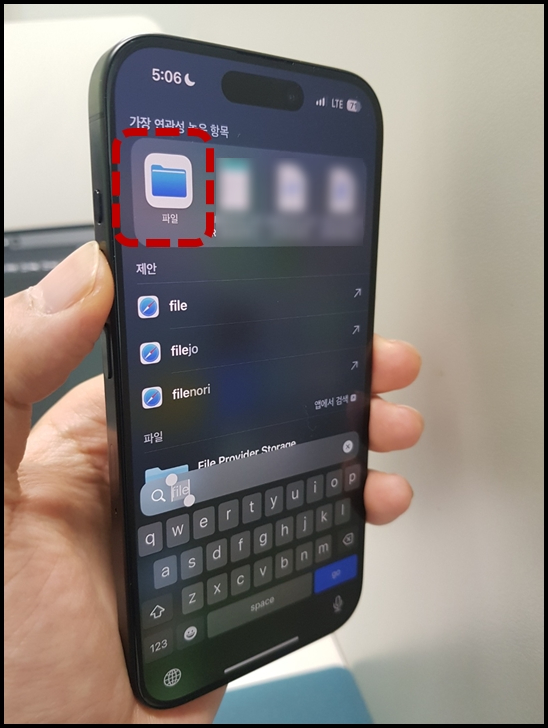
그러면 위 사진과 같인
'파일'앱이 상단에 뜨게 됩니다.
클릭하여 앱을 실행해 주세요.

이제 우측 상단에 있는
동그라미에 작은 점 3개 모형을 클릭하여
'문서 스캔' 기능을 실행해 줍니다.

이제 카메라 기능이 활성화 되었을 거예요.
스캔을 하고자하는 문서를
카메라에 맞춰 위치를 조정해 주세요.
그러면 폰이 알아서 문서를 인식하고
찰칵 소리와 함께 촬영해 줍니다.

촬영이 되었나요?
그렇다면 먼저 좌측 하단에
작은 사진 모형을 눌러주세요.
방금 전 촬영된 문서를 확인 할 수 있을 거예요.
사진으로 넘어가셨다면
하단의 메뉴를 활용하여
사진의 크기 조정이나 방향 등을
손쉽게 컨트롤하실 수 있습니다.
가장 우측 아이콘을 통해
아예 삭제도 가능하구요.
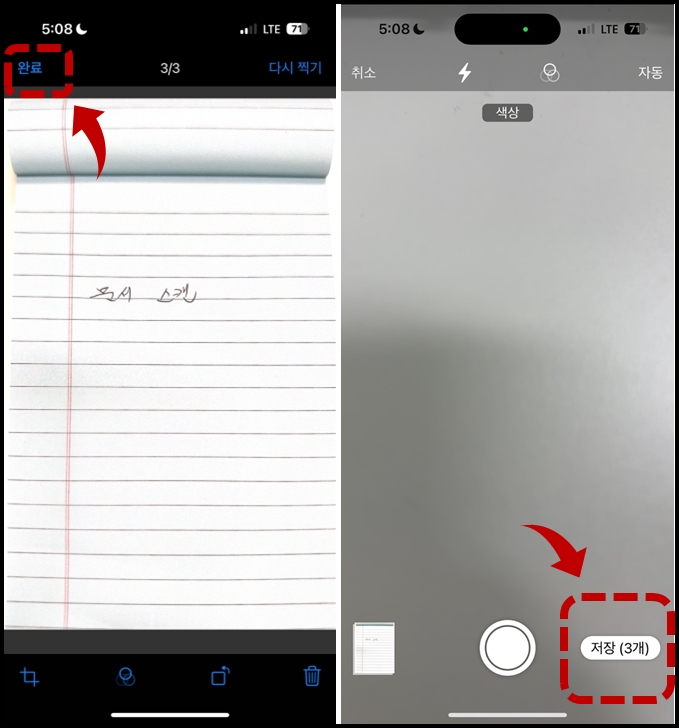
문서 조정이 다 끝나셨다면
이제 좌측 상단에 '완료' 버튼을 클릭합니다.
그리고 나오는 화면 우측 하단에 놓인
'저장' 버튼을 클릭할게요.

이제 우측 상단에 보이는 '저장을' 눌러
'스캔 문서' 파일을 확인해 줍니다.
거의 다 왔습니다.
공유할 pdf 스캔 파일을 터치해 줄게요.

보낼 문서 좌측 하단에
공유하기 버튼이 보이실 텐데요.
클릭해 주시고 원하는 방식으로
문서를 송부할 수 있습니다.
대중적으로 많이 사용하는
카톡을 선택해 볼게요.

보낼 사람을 선택해 줄 창이 뜨는데요.
하단에 '나에게' 기능을 통해서
우선 내가 직접 받아 보고
검토해 볼 수도 있겠습니다.

pc 카톡을 통해 보낸 파일을
확인 할 수 있었습니다.
pdf 형태로 변환되어 파일이 잘 날아 왔네요.
아이폰 유저시라면 이제
스마트폰에 설치되어 있는
이 기본 기능을 활용하여
편하고 쉽게 아이폰 문서스캔을
이용해 보세요.
클릭 몇 번으로 복합기에서나 가능했던
문서 변환이 가능합니다.