아이폰 알람 노래로 소리 바꾸기 앱 설치 없이 가능
매일 듣기 싫은 모닝콜, 아이폰 알람 노래로 바꿀 수 있어요.
바쁘다 바빠 현대사회
살아가는 데 있어서 노동은 필수 항목이라고 할 수 있습니다. 일을 하면 그에 따른 휴식 시간도 필요한데요. 늘 그렇듯 달콤한 휴식 시간은 체감 상 짧게 느껴지죠. 다음날 출근을 앞두고 분명 눈을 잠깐 감았다 뜬 것 같은데 일어나라는 알람이 시끄럽게 울려 "5분만 더"를 외치는... 매일 아침. 누구나 겪는 일상일 거예요.

아마 이런 심정이겠죠?
얼마 전 유튜브에서 갤럭시와 아이폰 알람 소리의 비교라는 영상을 하나 봤는데요. 갤럭시는 기본 음이 평온한 반면 아이폰의 알람 소리는 시끄럽고 깜짝 놀라는 사운드가 많다는 것인데요. 실제로 비교해 보니 그렇더라고요.
그래서 원하는 음악으로 모닝콜로 지정하고 싶어 하는 분들이 많은데요. 설정하는 방법에 대해 알아보겠습니다.

아이폰 알람 소리, 노래로 바꾸기
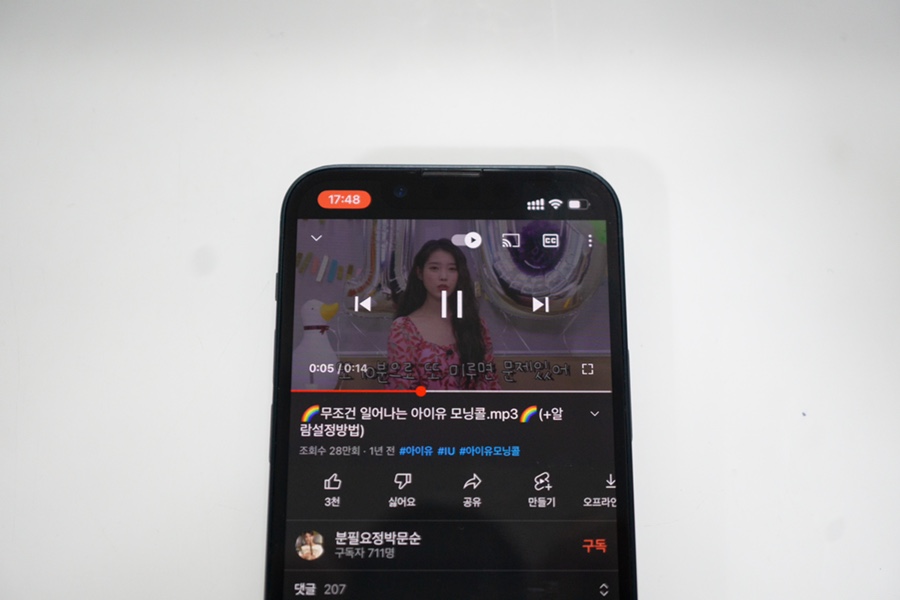
앱 설치 없이 하는 방법은 먼저 원하는 노래를 찾아서 해당 부분에 대해 화면 녹화를 진행하는 것인데요.
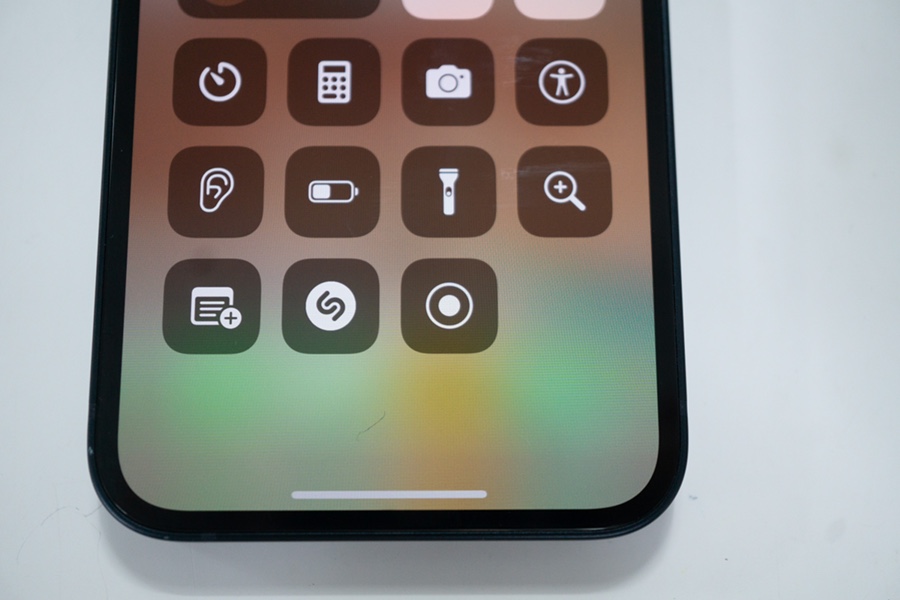
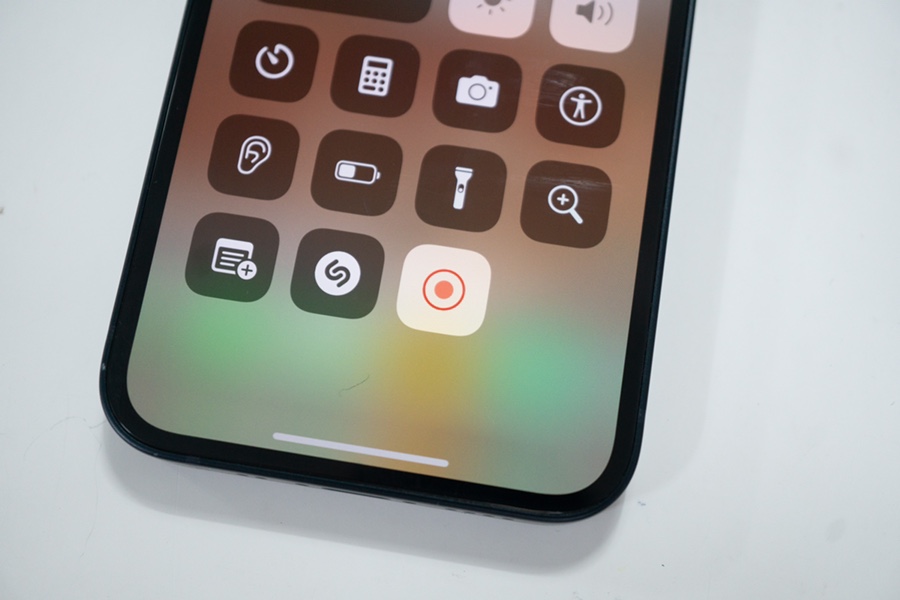
제어센터에서 화면 기록을 실행해 줍니다.
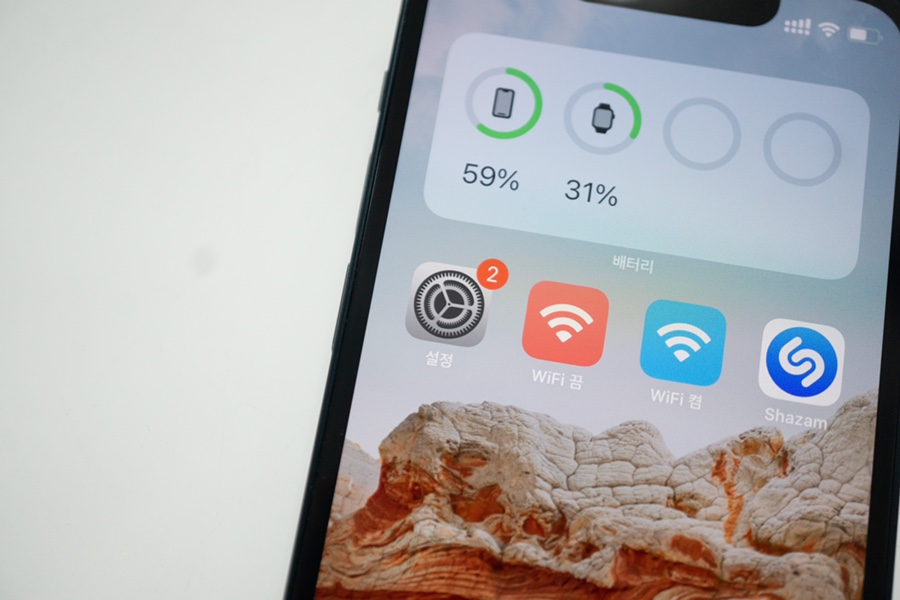
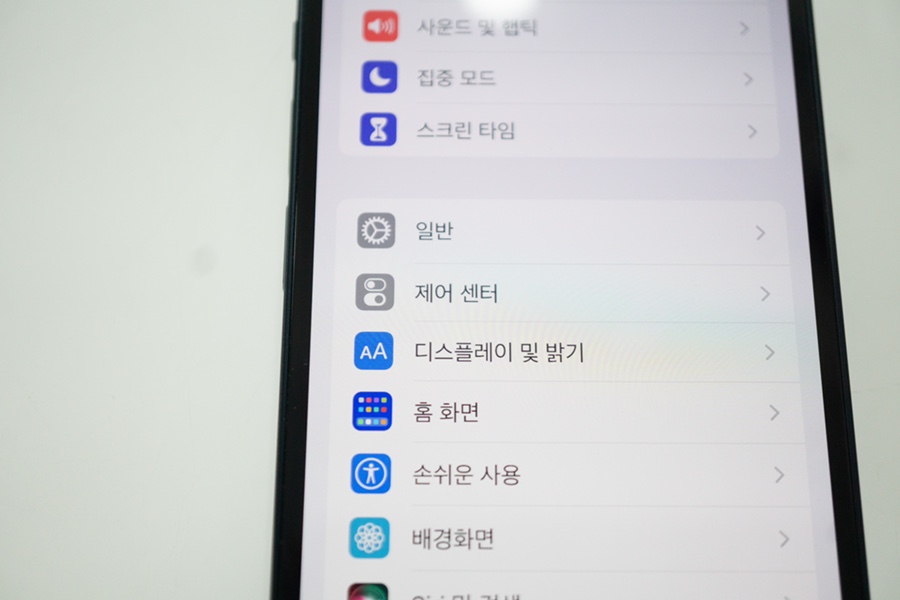
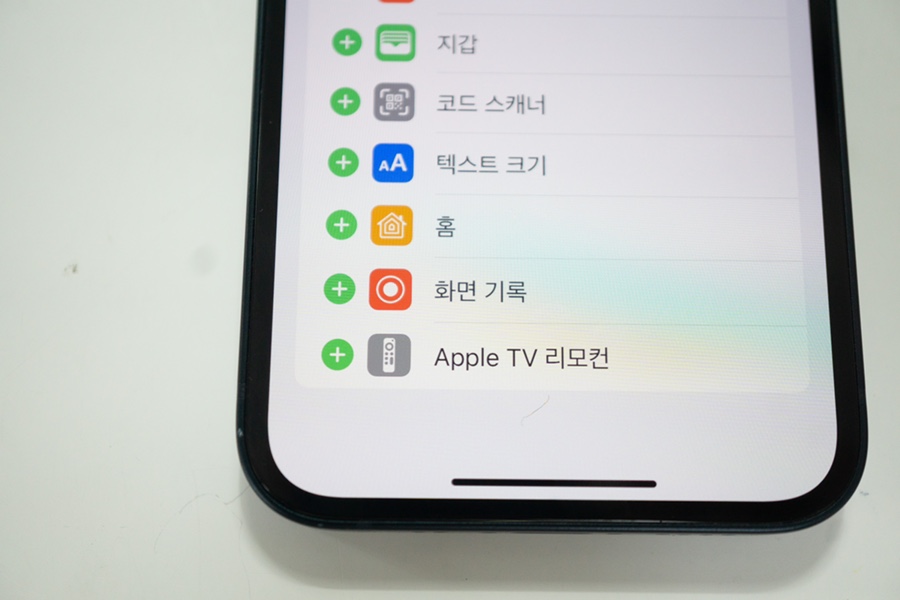
'화면 기록'이 없다면 설정으로 들어가서 제어 센터를 눌러 기능을 추가해 줍니다.

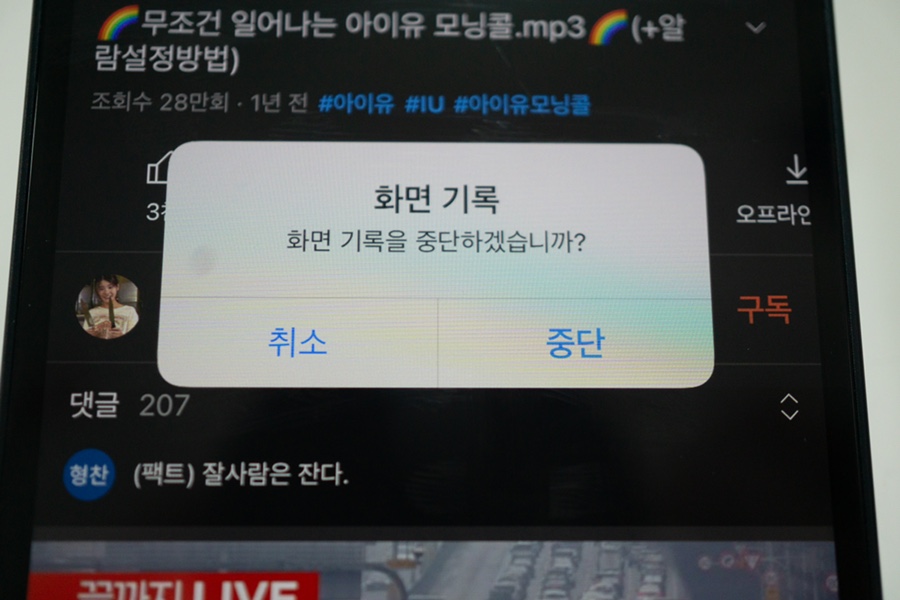
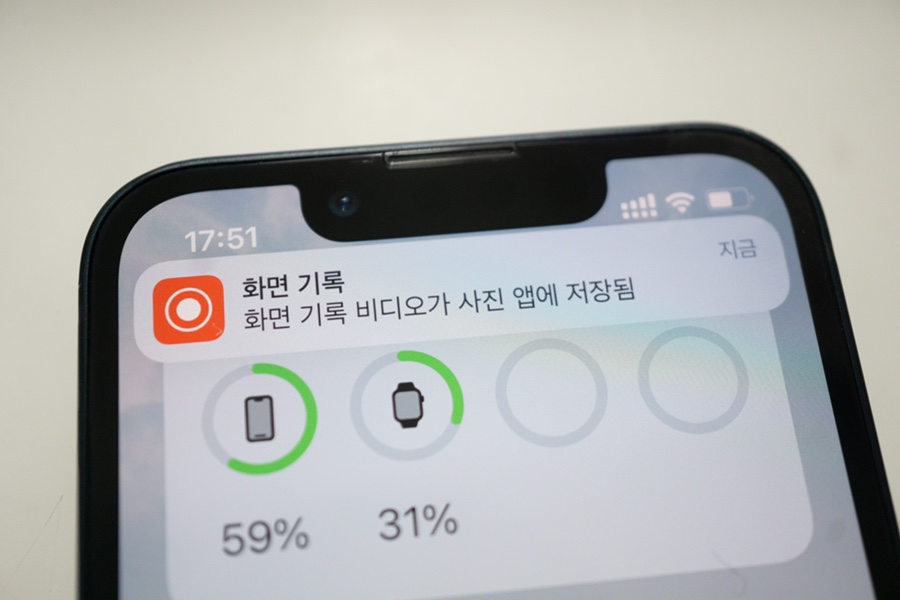
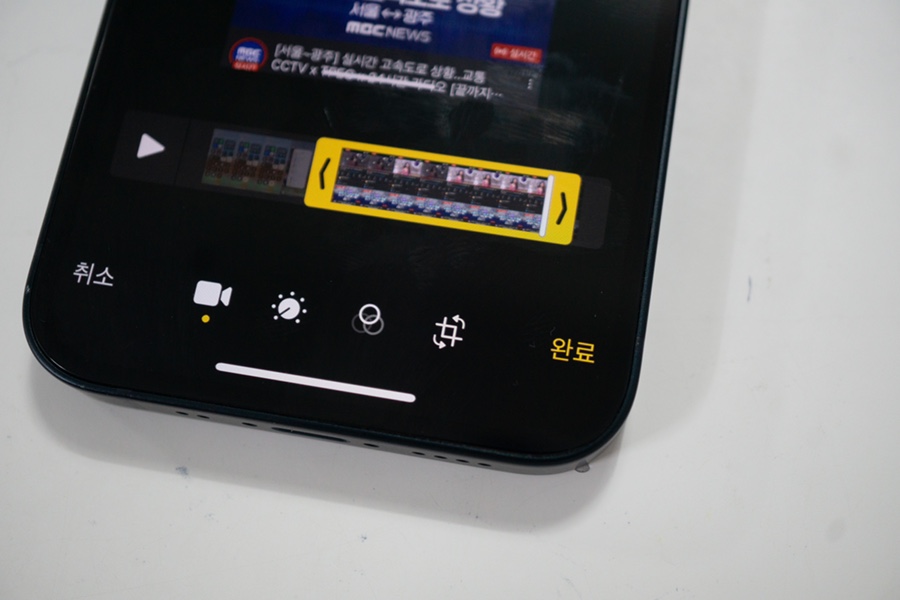
원하는 구간만큼 녹화가 다 된 것 같으면 좌측 상단에 빨간 버튼을 눌러 중단 후 사진 앱으로 가서 불필요한 부분을 잘라주며 편집해 줍니다. 이때 주의할 점은 편집한 영상이 마지막에 위치해 있아야 돼요.
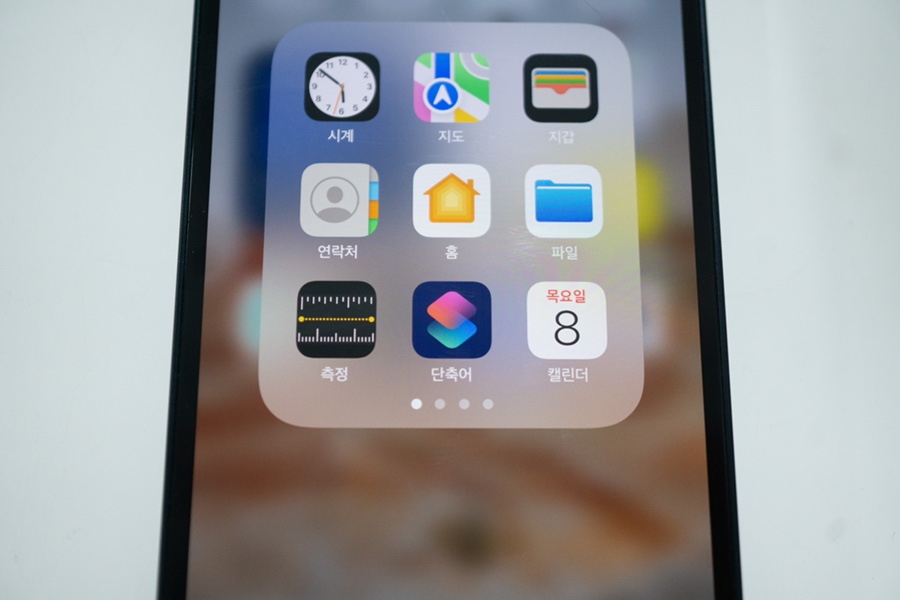
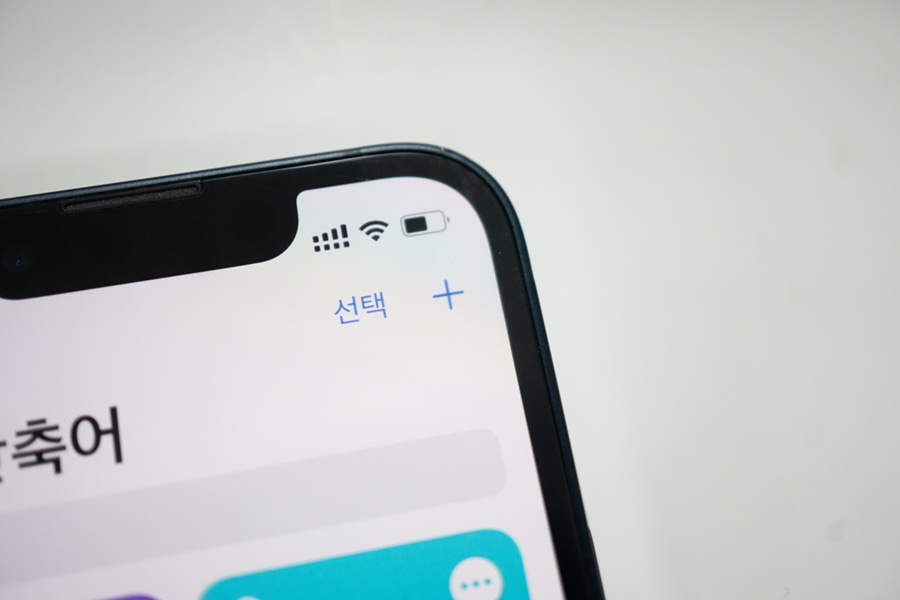
그다음 단축어 앱을 실행하고 우측 상단에 +버튼을 눌러줘요.
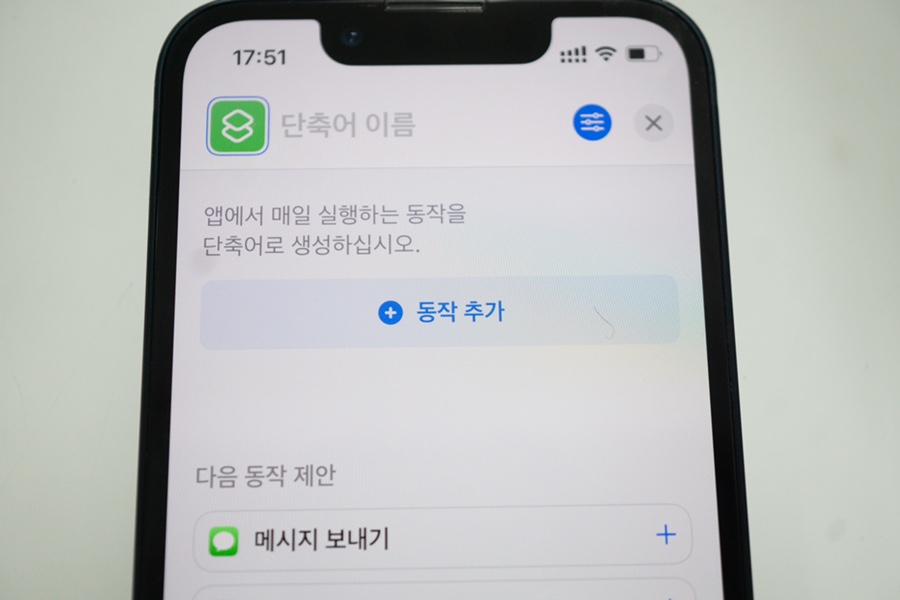
동작 추가를 클릭해요.
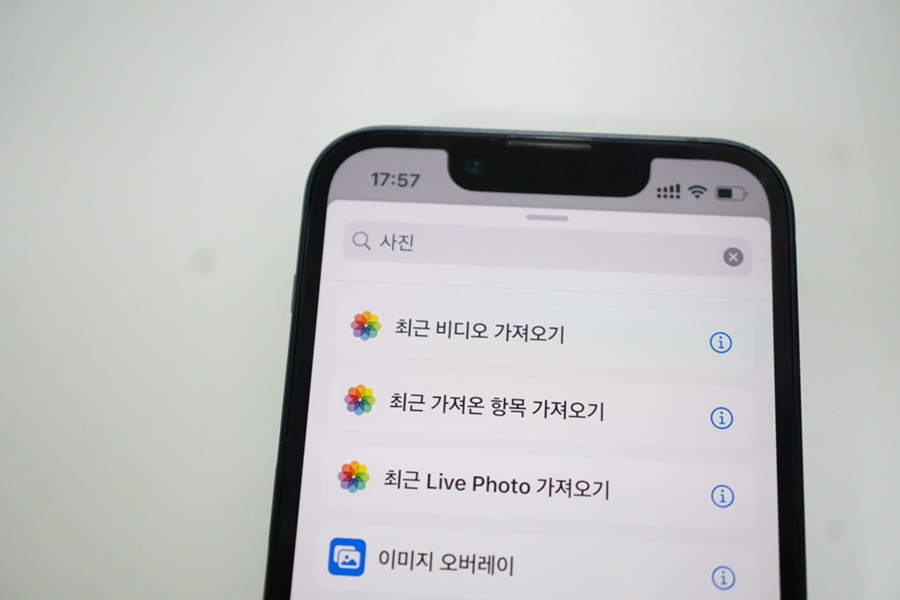
여기서 '사진'을 검색한 뒤 최근 비디오 가져오기를 선택하고
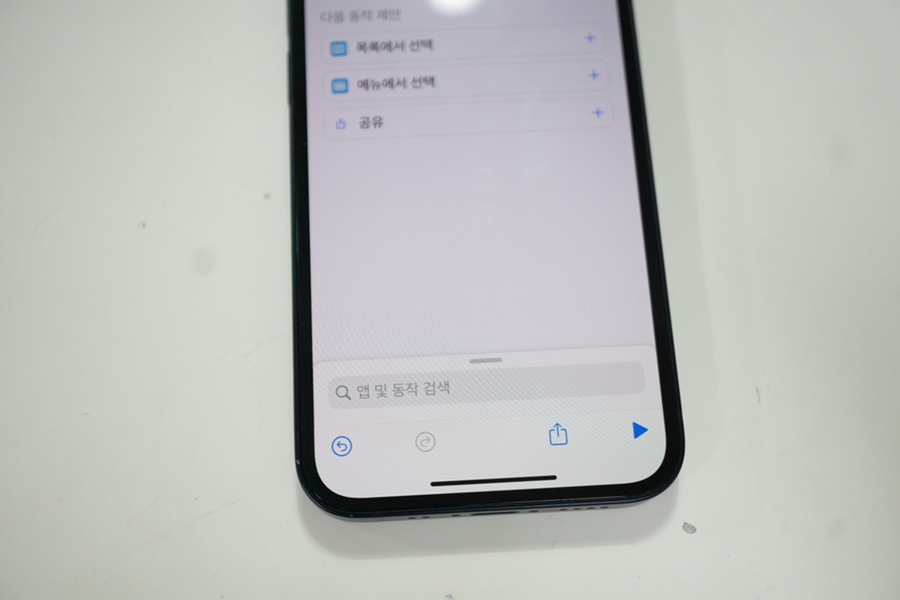
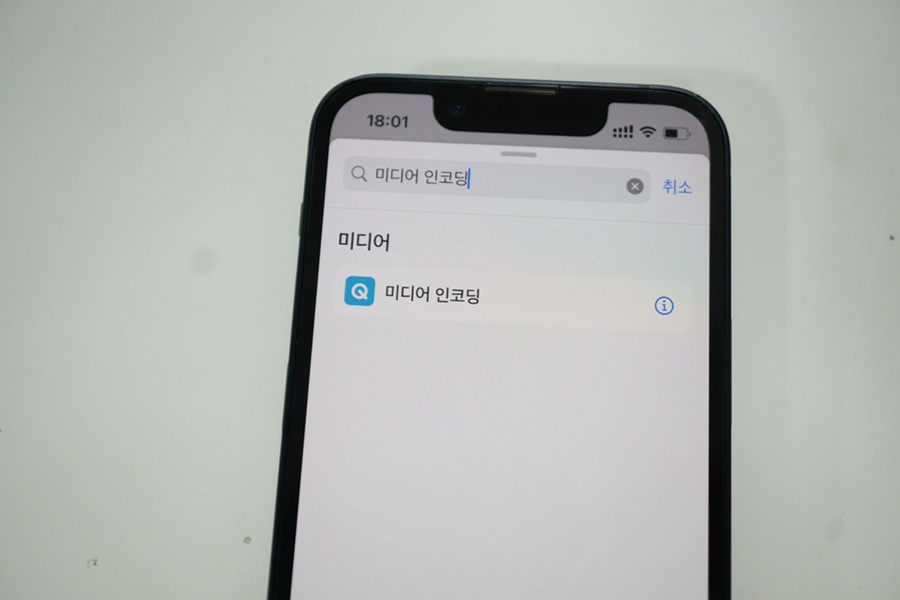
아래 검색에서 미디어 인코딩을 추가해 줍니다.
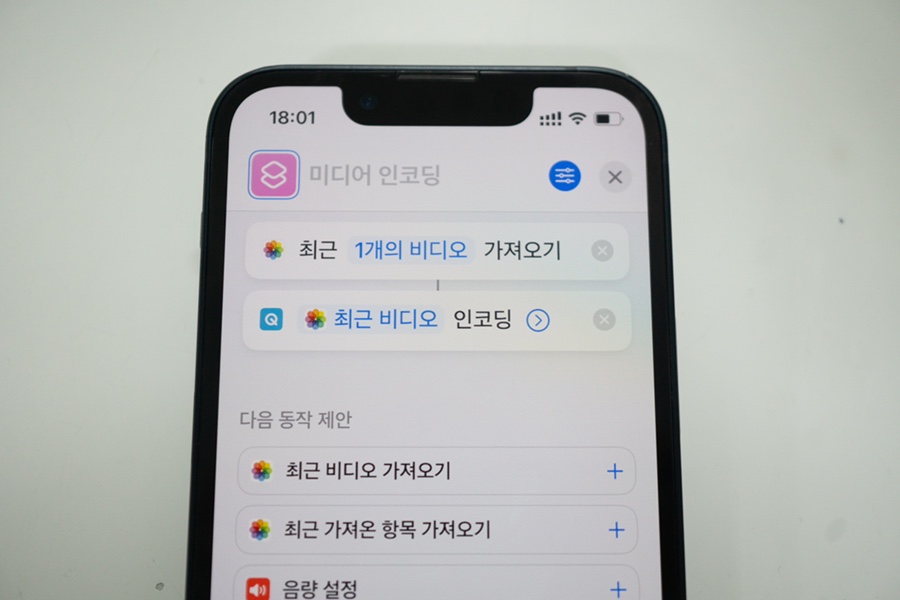
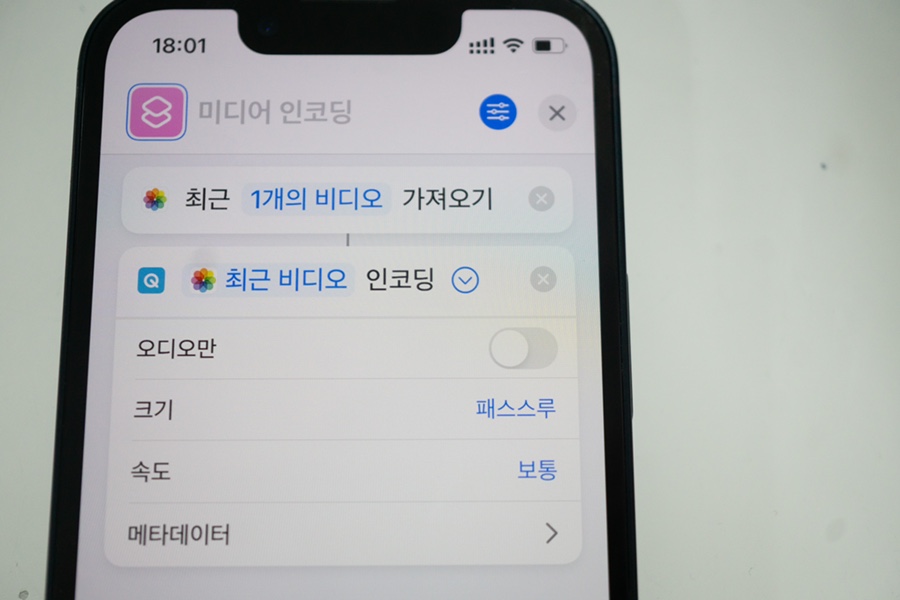
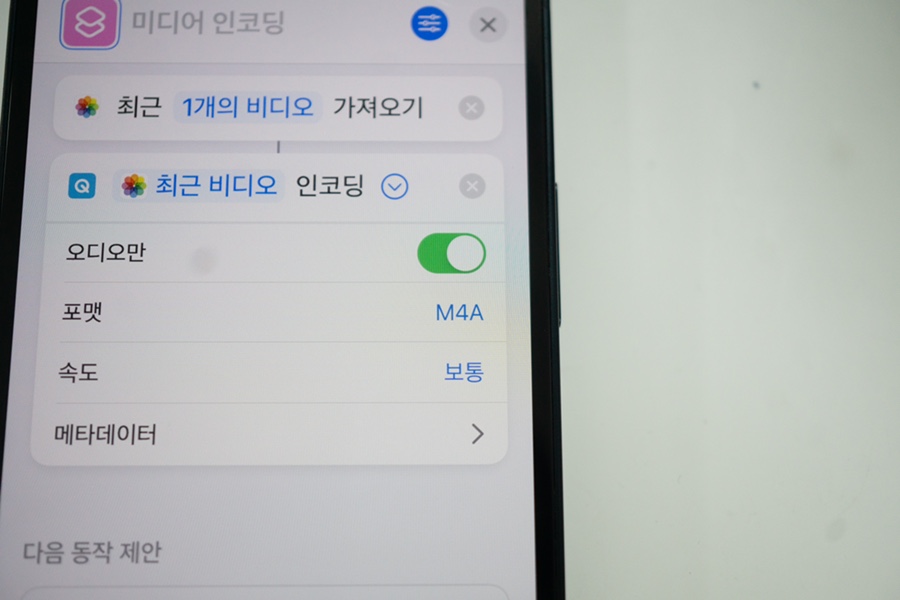
그런 후 인코딩 >표시를 누르고 오디오만을 활성화해줍니다.
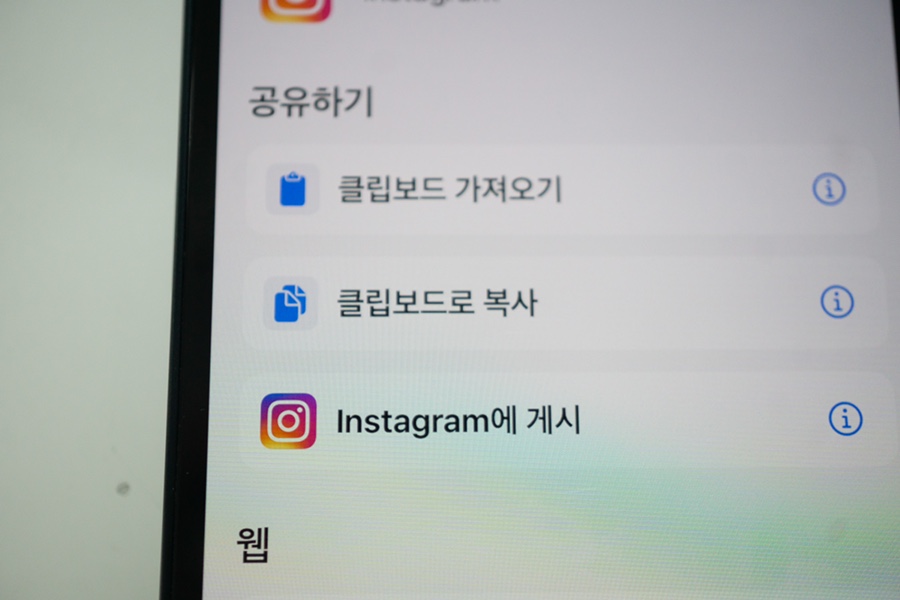
마지막으로 클립보드로 복사를 추가해 줘야 돼요.
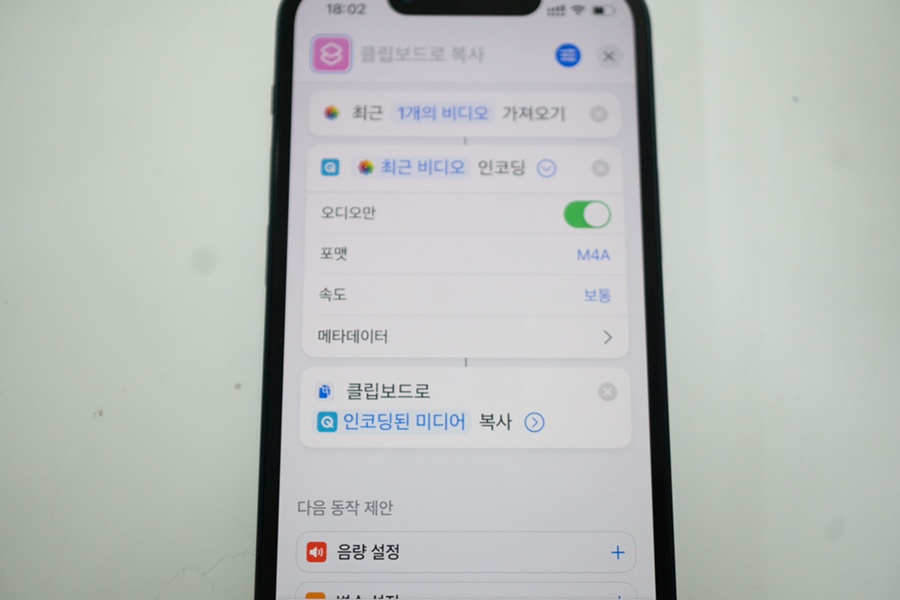
단축어 정리
- 최근 비디오 가져오기
- 미디어 인코딩
- 클립보드로 복사
이렇게 설정하면 됩니다.
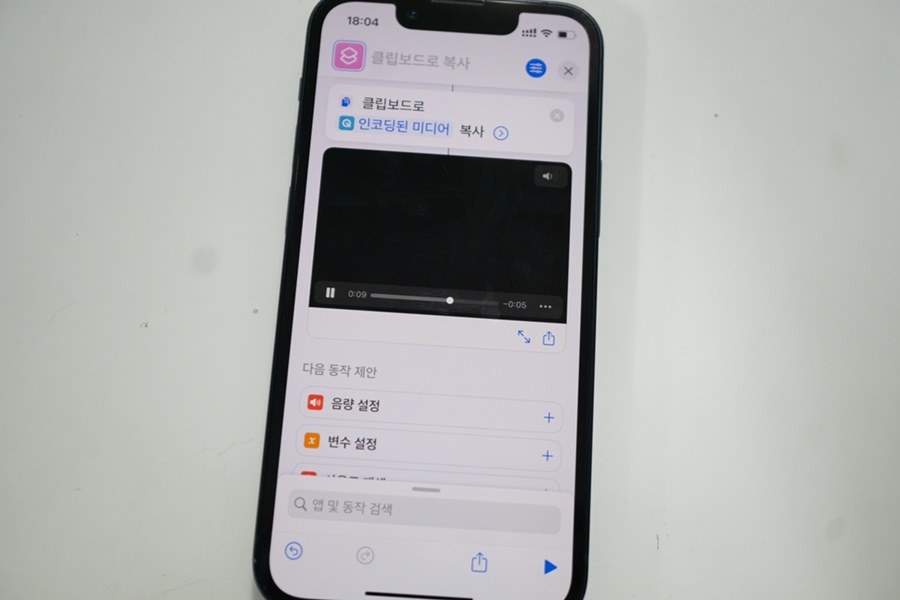
우측 하단에 재생을 눌러 내용을 확인하고 단축어 이름을 설정해 줍니다.
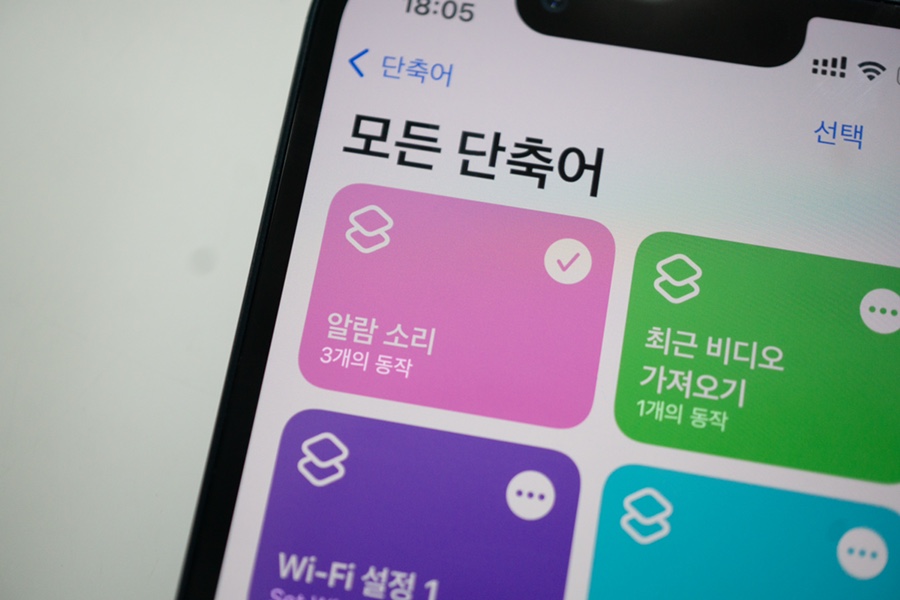
그다음 단축어를 클릭하면 실행돼요. 즉 최근 비디오에 인코딩된 오디오를 클립보드로 저장을 진행한 것이죠.
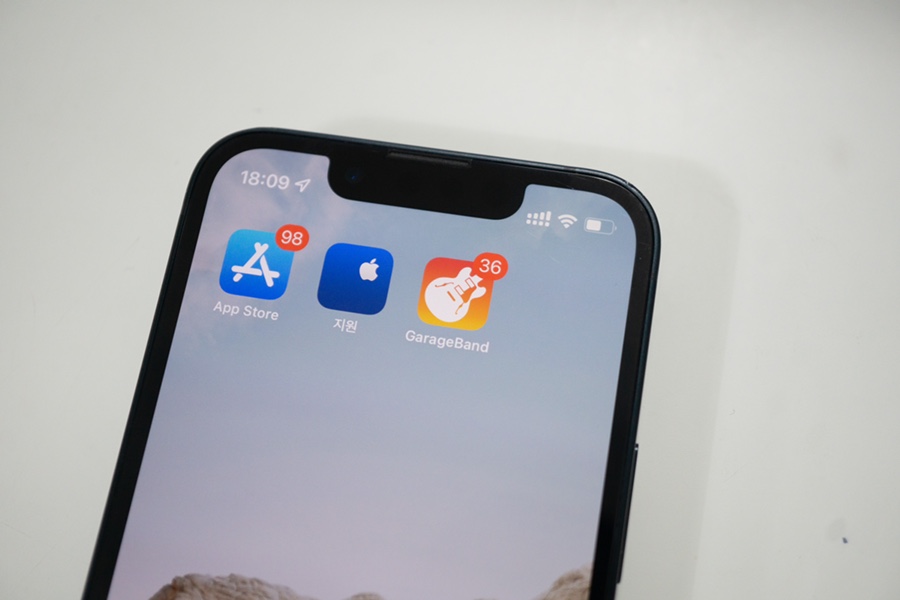
그리고 GarageBand를 클릭해요.
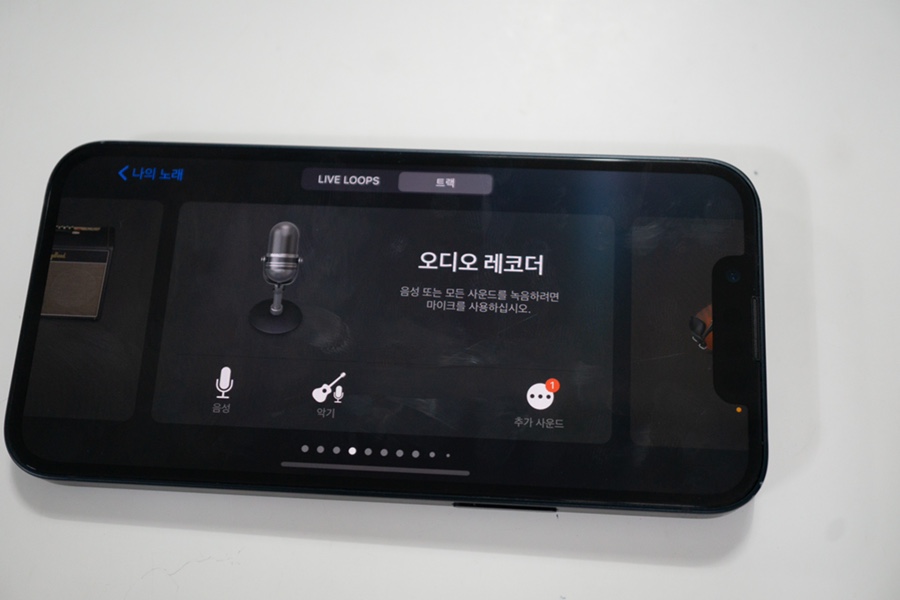
오디오 레코더를 누른 후
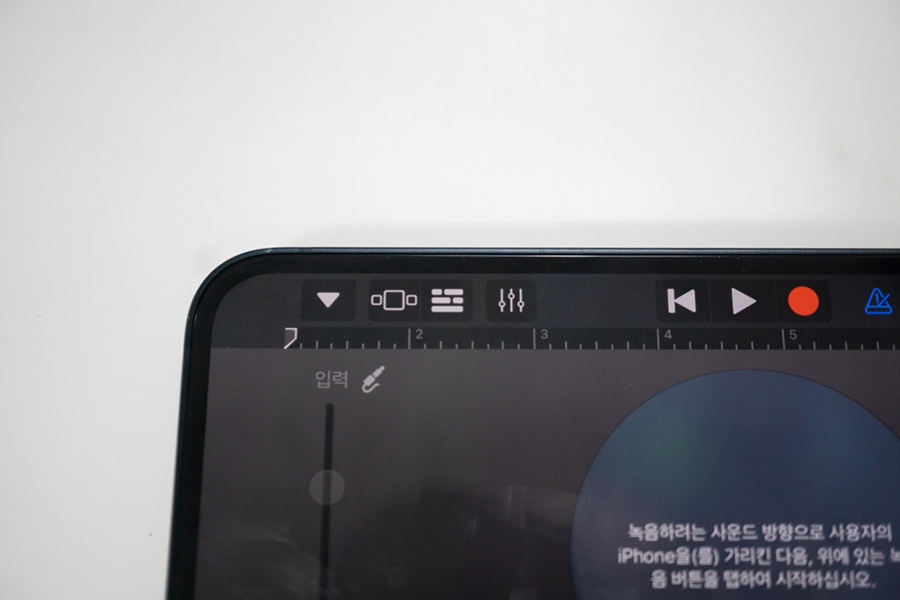

트랙 버튼을 클릭합니다. 그러면 아래 화면이 바뀝니다.
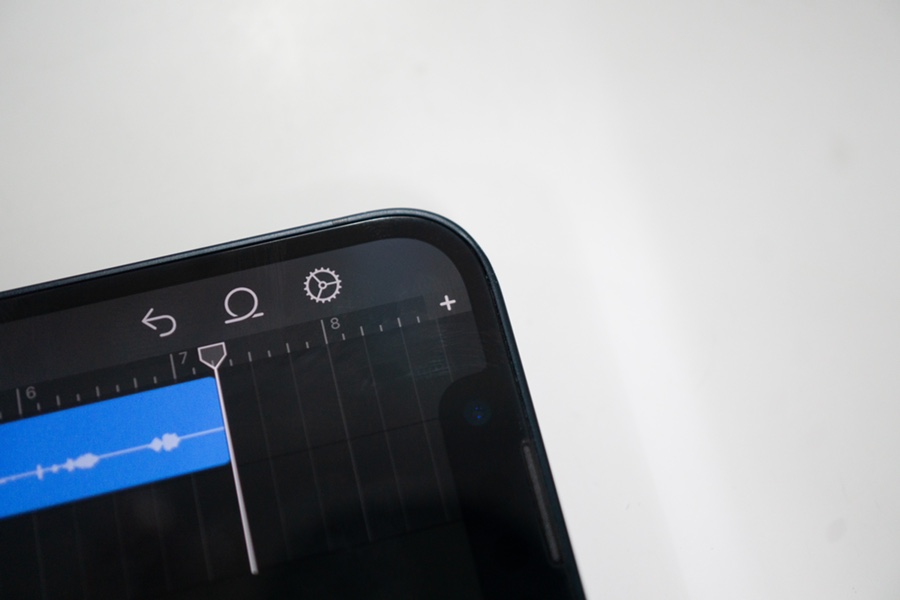

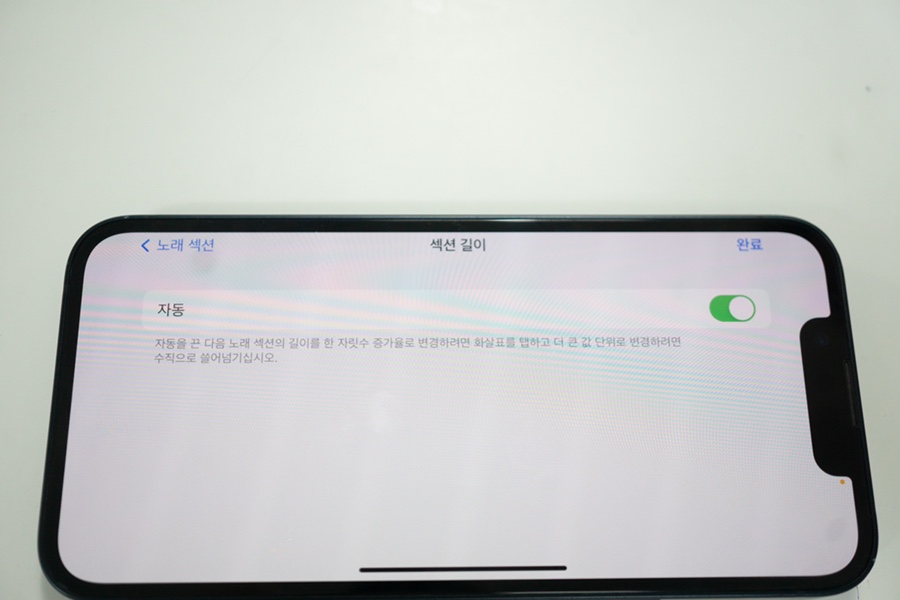
혹시라도 재생되는 노래가 길 수도 있으니 오른쪽에 +를 눌러 섹션의 8마디로 되어있는 것을 자동으로 세팅해 줍니다.
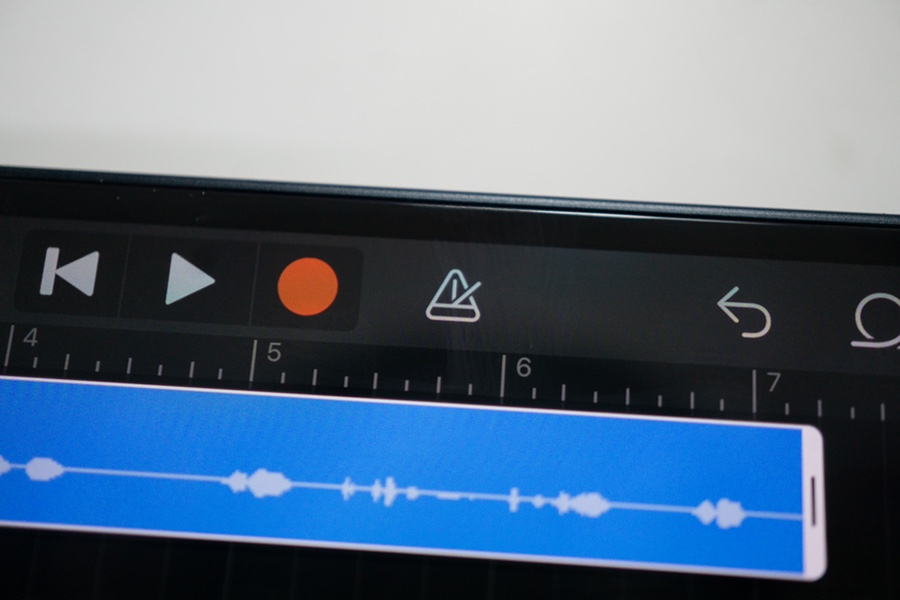
그리고 맨 위에 메트로놈을 꺼줍니다.
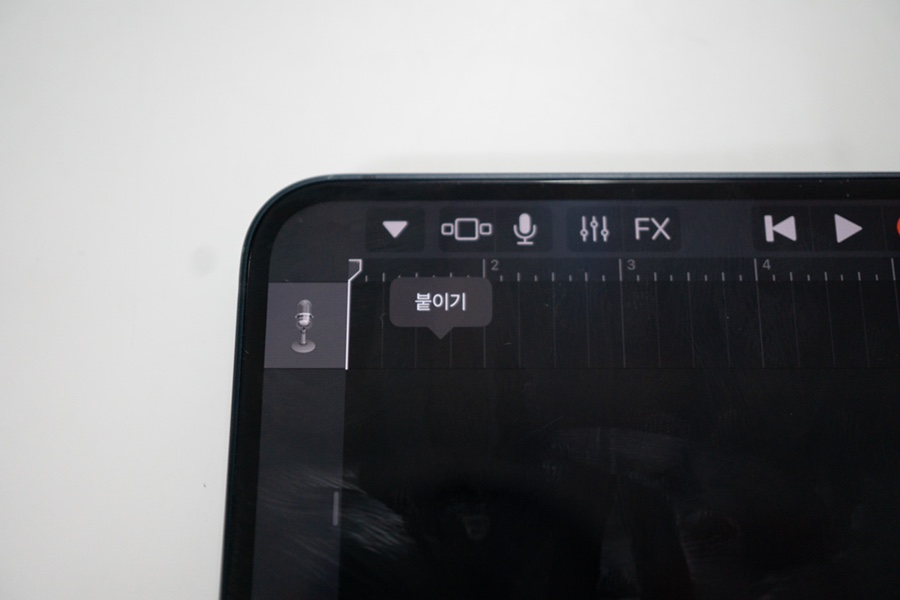
트랙 부분을 터치해서 붙이기를 눌러줍니다.
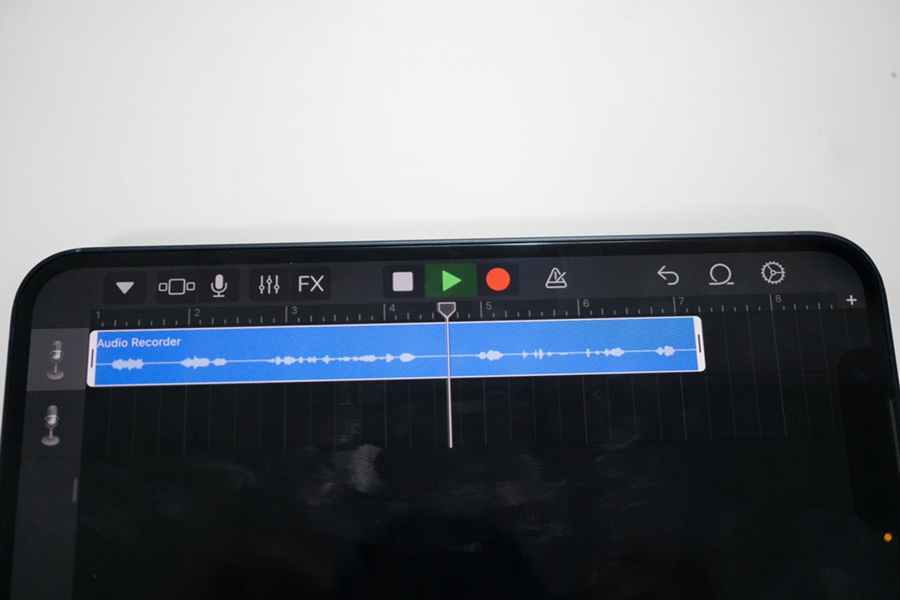
그러면 트랙에 좀 전에 내가 저장했던 노래가 이렇게 표시됩니다.
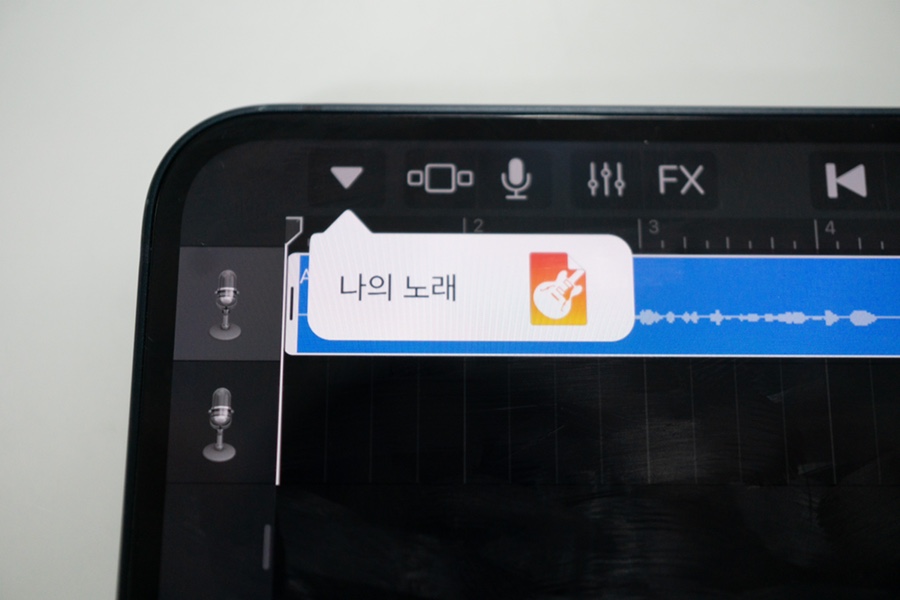
원하는 만큼 길이 조절 후 왼쪽 세모 버튼을 눌러 '나의 노래'를 클릭합니다.

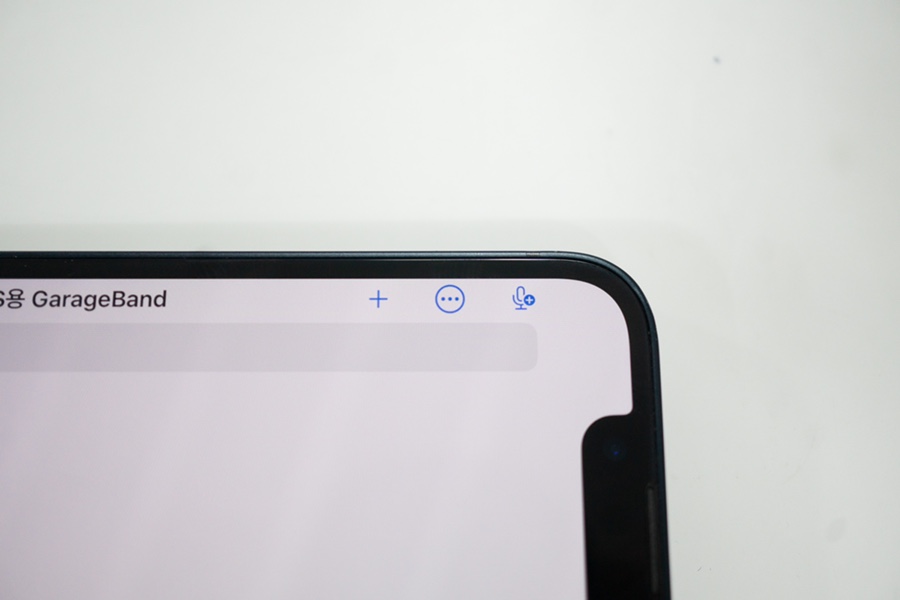
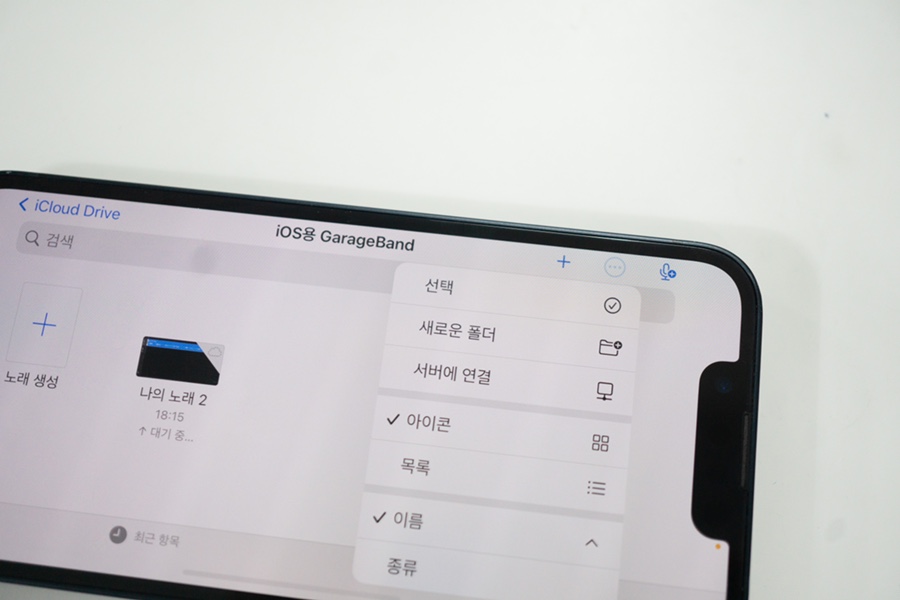
둘러보기 - … - 선택
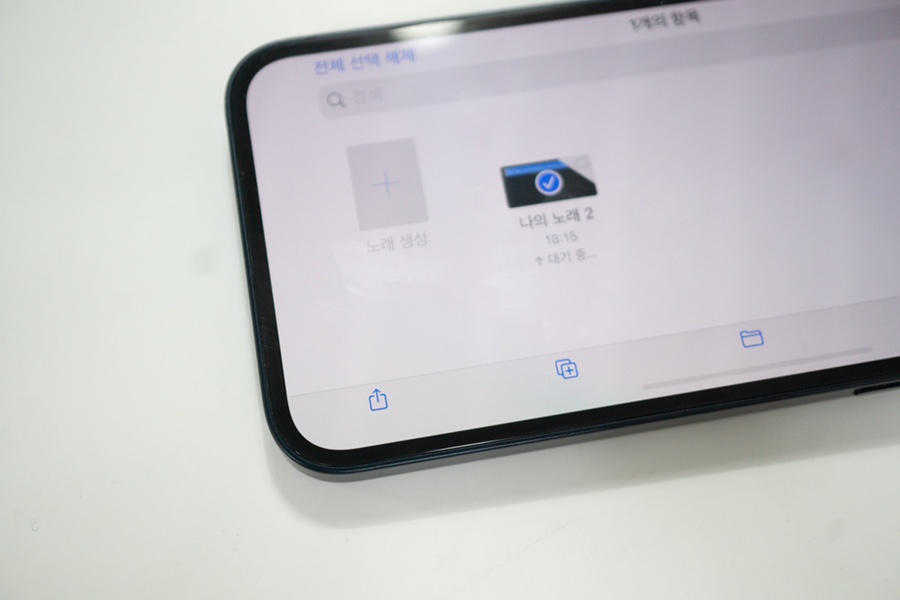
공유
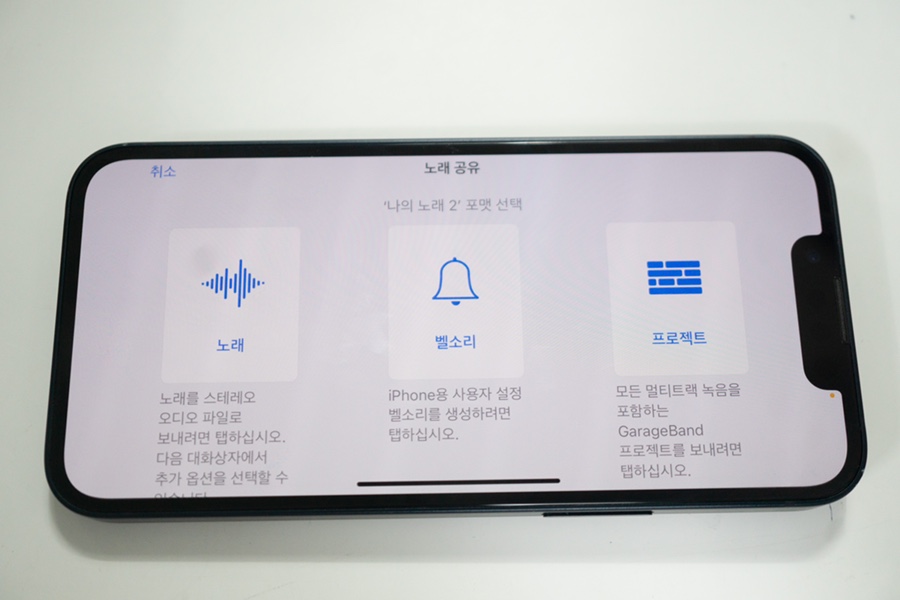
벨소리를 클릭 후
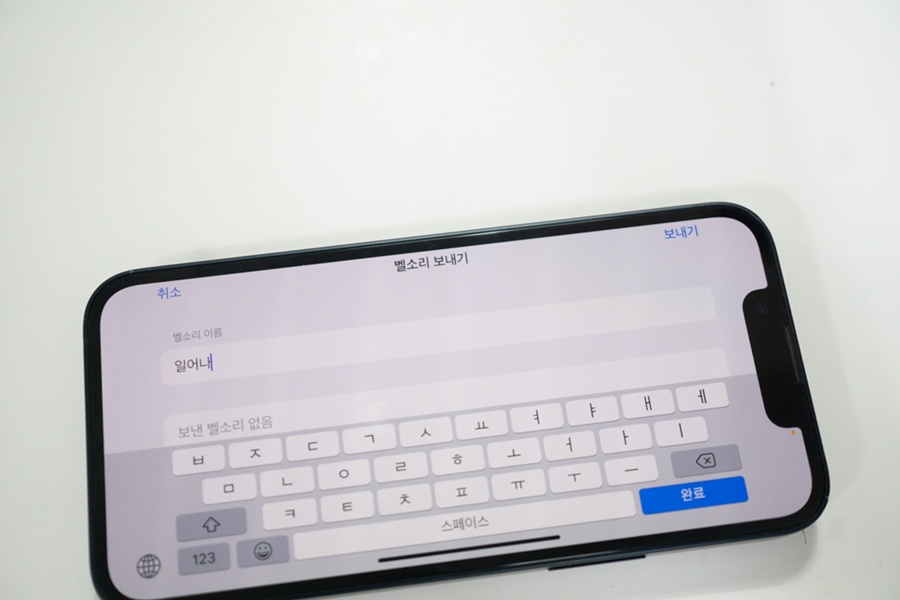
이름을 정하고
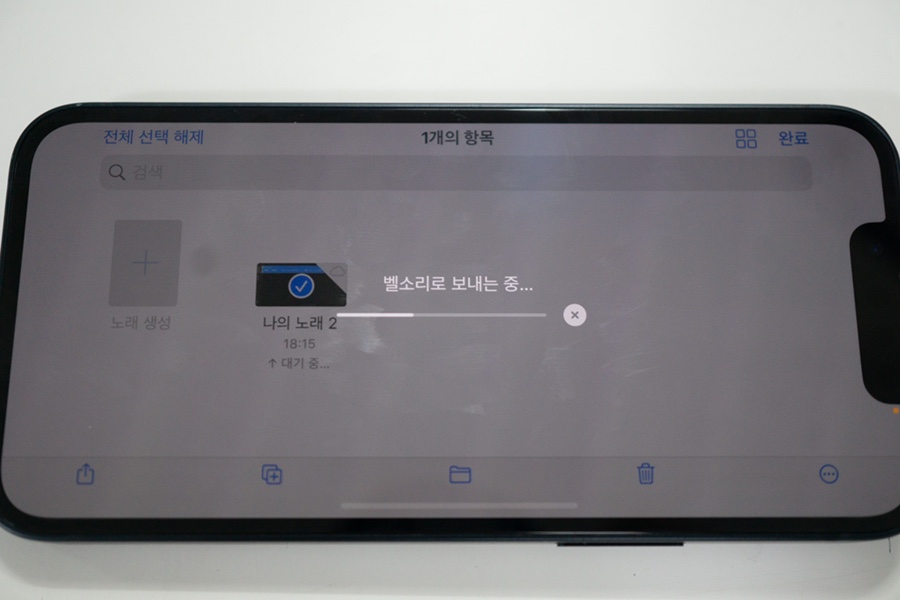
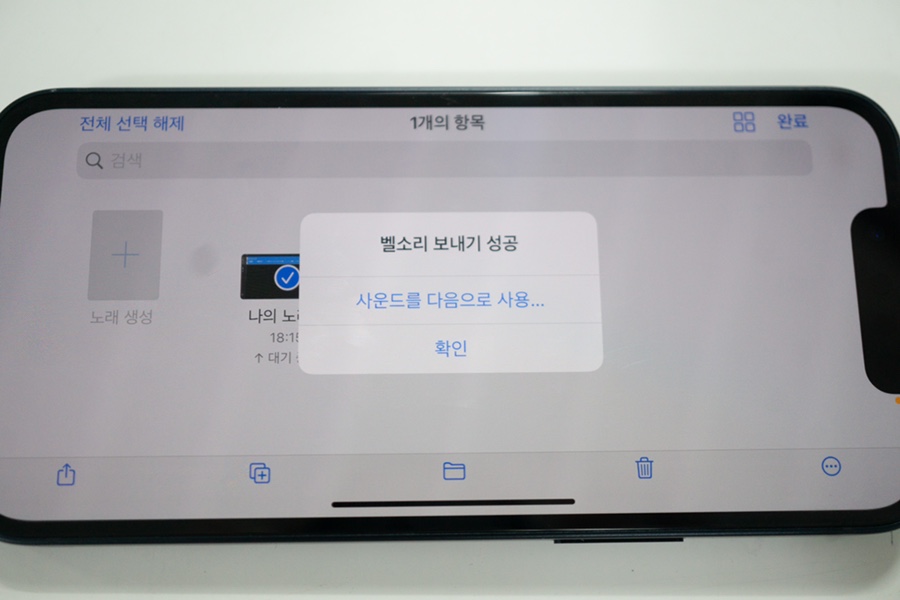
내보내기를 해주면 돼요.
이렇게 하면 아이폰 알람 노래 만들기가 완료된 거예요.
적용 방법
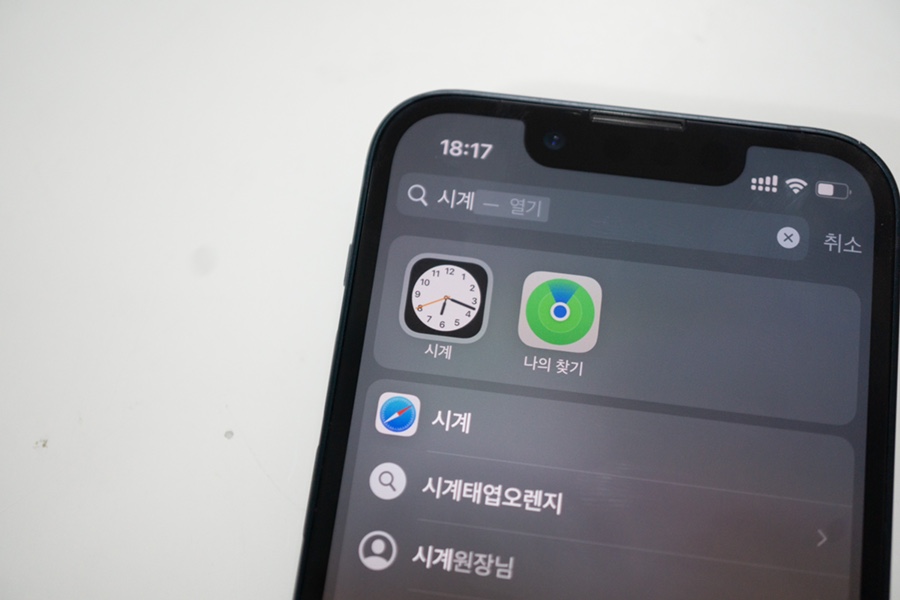
시계로 들어가요.
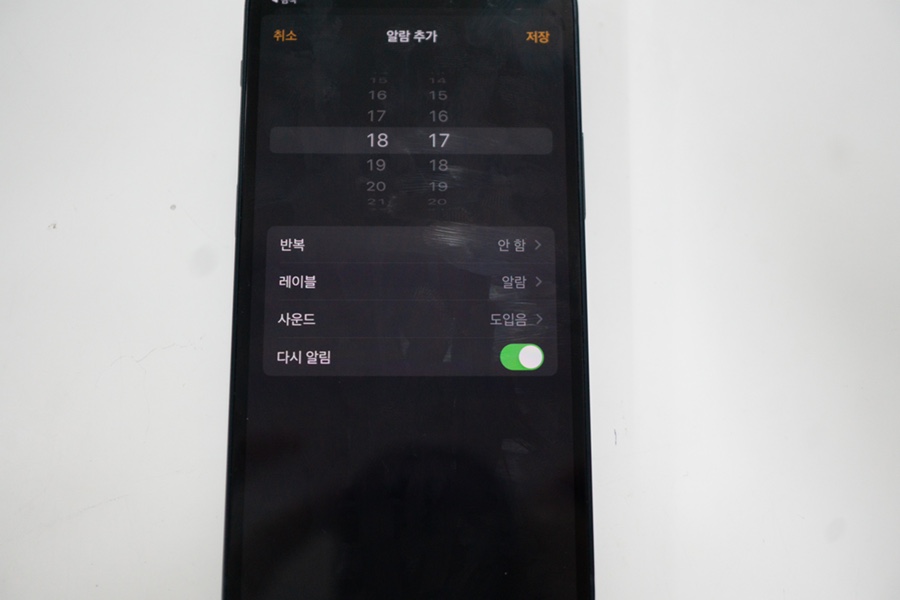
알람을 추가하여 사운드 부분을 바꿔줘야 되는데요.
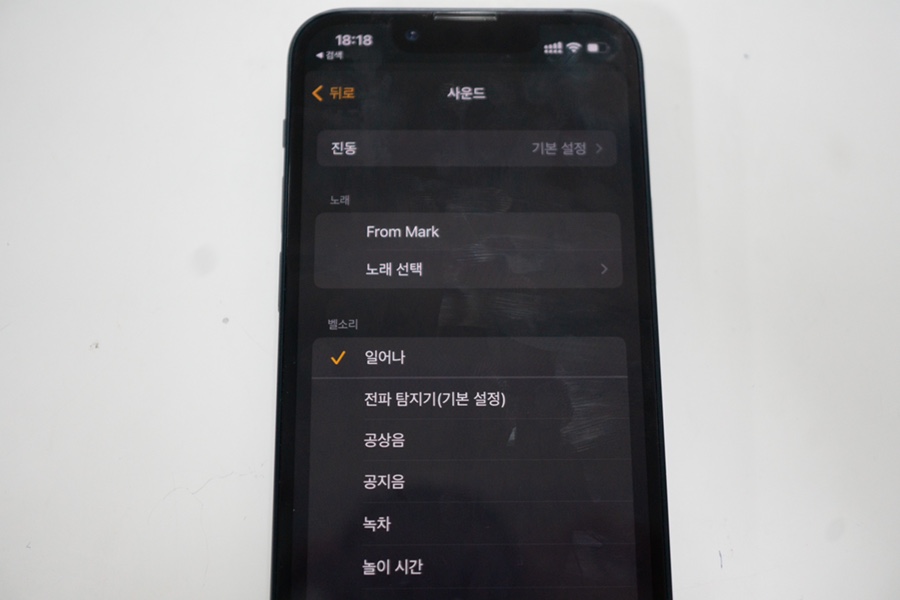
여기 보면 방금 생성한 벨소리가 추가되어 있을 거예요. 이렇게 아이폰 알람 소리 바꾸기가 완료된 것이고 내가 원하는 음악으로 재생됩니다.
아이폰 알람 노래로 바꾸는 방법에 대해 알아봤는데요 다소 복잡하게 느껴질 수 있는데 한번 진행해놓으면 두 번째에는 더욱 쉽게 설정할 수 있을 거예요.