[ 아이폰 아이패드 팁 ] '메모'와 '빠른 메모'의 차이와 활용술
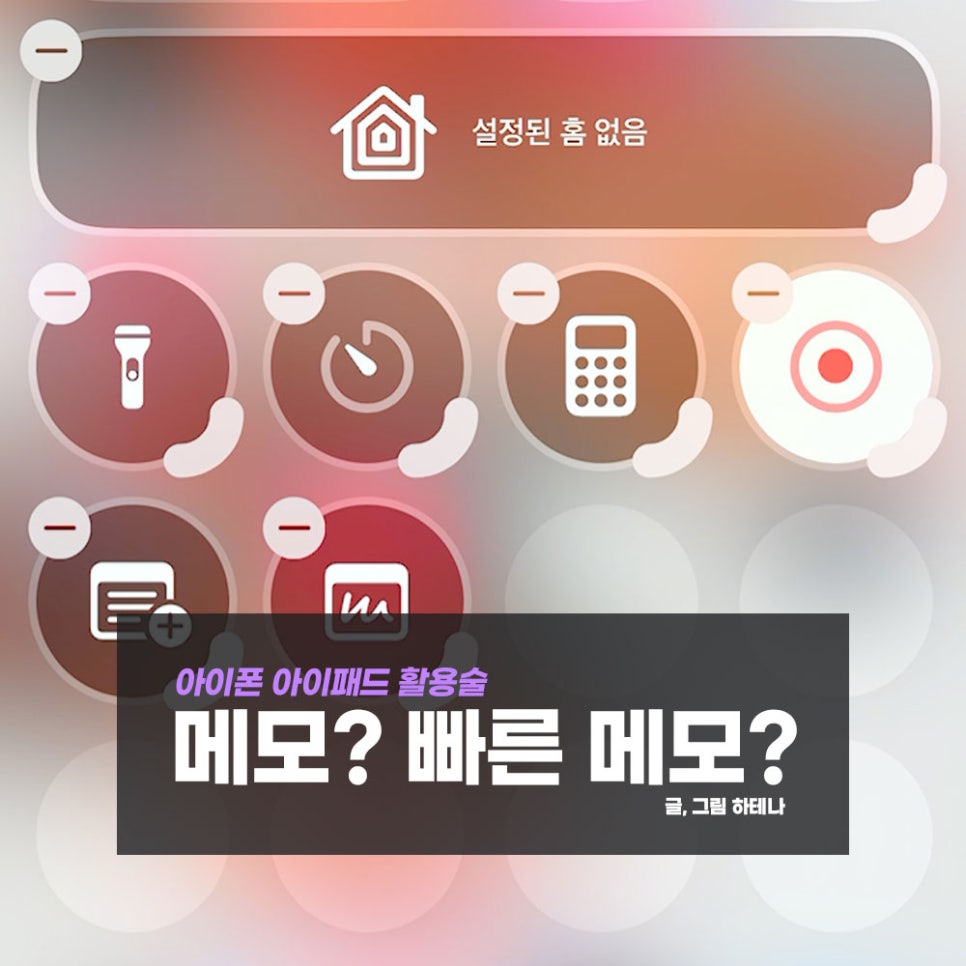
[ 아이폰 아이패드 팁 ] '메모'와 '빠른 메모'의 차이와 활용술
아이폰이나 아이패드 이용자 여러분! 메모 앱 업무나 생활에서 잘 활용하고 있나요? 오늘 포스팅은 누구나 알고 있지만 의외로 잘 쓰지 않는 아이폰이나 아이패드의 기본 앱인 메모장 이야기입니다.
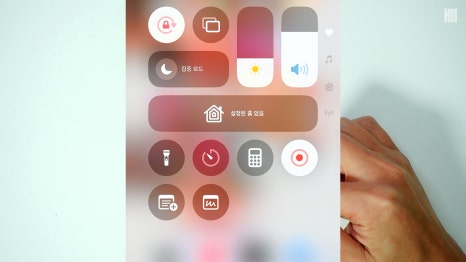
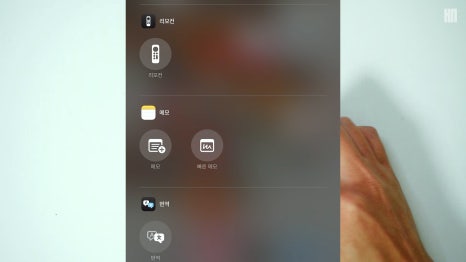
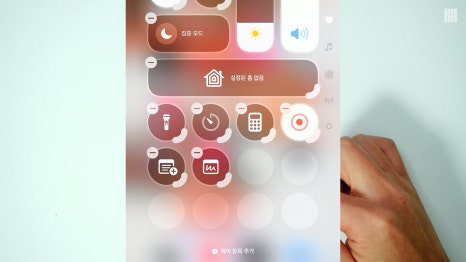
제어센터에 메모와 빠른 메모 활성화하기
시작에 앞서, 원활한 설명을 위해 제어센터에 메모와 빠른 메모 아이콘부터 활성화하겠습니다. 만약 제어센터에 이미 메모와 빠른 메모가 활성화 되어 있다면 이 단계는 건너뛰어도 좋습니다.
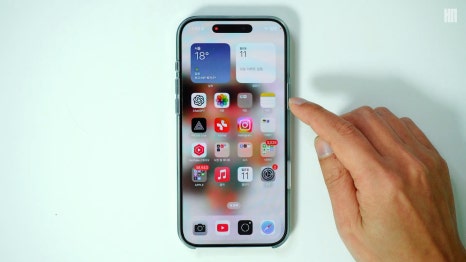

메모란? 기본에 충실한 메모 기능
메모는 제어센터에서 메모 아이콘을 누르면 곧바로 실행되며, 신규 상태의 빈 메모장이 열리기 때문에 무엇이든 메모하고 싶을 때 편하게 쓸 수 있는 기능입니다. 아, 물론 홈화면에서 메모 앱을 눌러도 메모장이 열리니까 참고 바랍니다. 기본적인 메모 기능은 누구나 쉽게 사용할 수 있기 때문에 자세한 설명보다는 일상적인 기록이 필요할 때 바로 활용하시면 됩니다.

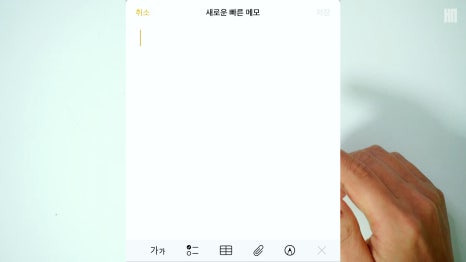
빠른 메모란? 웹페이지나 메일 등 인용 메모에 최적화된 기능
반면 빠른 메모는 신규 상태의 빈 메모가 열리는 것은 메모 기능과 동일하지만, 아이폰이나 아이패드에서 작업중이던 정보까지 함께 저장할 수 있어 다시 보고 싶은 웹페이지의 내용 등을 인용하여 메모할 때 쓰면 효과적인 기능입니다.
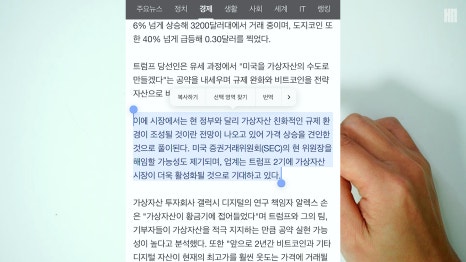
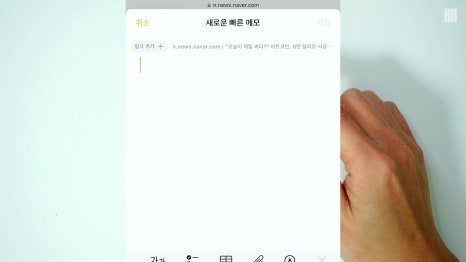
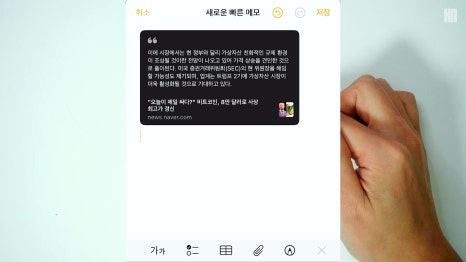
화면 캡처보다 더 유용한 빠른 메모 활용술
빠른 메모 기능 활용 이전에는 업무에서 중요한 메일 내용이나, 웹페이지 내용 등을 저장하고 싶을 때 주로 화면 캡처 기능을 자주 썼는데요. 하지만 빠른 메모 기능을 알게 된 후로는 이 기능을 더 선호하게 되었습니다. 빠른 메모를 사용하면, 무엇보다 단순한 이미지 캡처가 아닌 텍스트와 링크를 함께 저장할 수 있어 이후 내용을 참고하거나 재방문할 때 훨씬 효율적이기 때문이죠.
예를 들어 아이폰이나 아이패드로 웹페이지를 보다가 특정 단락이나 문장 등을 메모하고 싶다면, 해당 부분을 지정한 후 제어 센터에서 빠른 메모 아이콘을 클릭하면 됩니다. 그럼 이미지처럼 빠른 메모가 열리는데, 이후 좌측 상단의 < 링크 추가 > 버튼을 누르면, 메모와 함께 해당 페이지 링크가 자동으로 추가됩니다. 마지막으로 저장을 누르면 인용 메모가 완료됩니다.
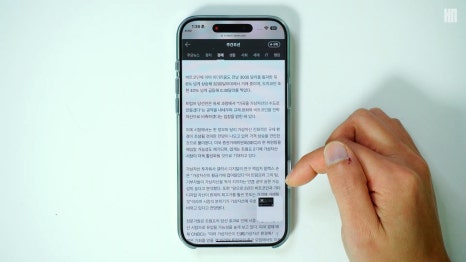
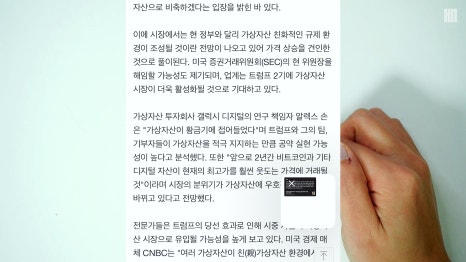
메모 내용 및 출처 관리가 쉬운 이유
빠른 메모를 통해 저장된 페이지는 원(출처) 페이지와 메모가 하나로 묶여 관리되는 특징이 있습니다. 따라서 나중에 [ 메모 > 빠른 메모 ] 항목에서 저장한 메모를 클릭하면 저장했던 출처 페이지로 바로 이동할 수 있으며, 메모 내용을 확인하거나 추가 메모를 작성하는 등 관리가 쉬워지는 장점이 있죠. 이 기능을 잘 활용한다면 업무는 물론 일상 생활에서도 정보를 손쉽게 관리할 수 있어 좋을 것 같지 않나요~?
이상, 아이폰이나 아이패드에서 유용하게 쓸 수 있는 메모와 빠른 메모 기능을 알아봤는데요. 오늘 소개한 활용술로 기록하는 방식을 한 단계 업그레이드하고, 일상과 업무에서 더 똑똑한 기록 습관을 만들어 보세요~!
