아이패드 & 아이폰 화면 녹화 기능 사용 하는법
안녕하세요. 코예커플입니다. 아이패드 화면을 움짤을 만들어야 되거나, 설명을 위해서 녹화해야 될 때가 있습니다. 그럴 때 기본 기능을 통해 화면 기록(녹화)를 할 수 있는데요. 마이크를 활성화하여 내 목소리도 포함할 수 있답니다. 어떻게 하는지 알려드릴게요.
아이패드 아이폰 화면 녹화 기능
저는 아이패드에서 설정했지만, 아이폰도 동일하게 이용할 수 있으니 참고하여 설정을 하시기 바랍니다.

1. 설정 > 제어센터에 진입합니다.
제어센터는 화면 테두리 한쪽을 위에서 아래로 슬라이드를 내려주는 동작으로 이용할 수 있습니다.


2. 제어센터 항목에서 [화면 기록]을 찾아 추가(+) 해줍니다
화면 기록이 추가되면 상단 [제어센터에 포함된 항목]에 화면 기록이 생성됩니다. 우측의 三를 탭하고 드래그 앤 드롭하여 위치를 조절하는 것도 가능합니다. 추가한 것을 다시 제외하려면, 좌측의 빼기(-) 버튼을 눌러주면 됩니다.
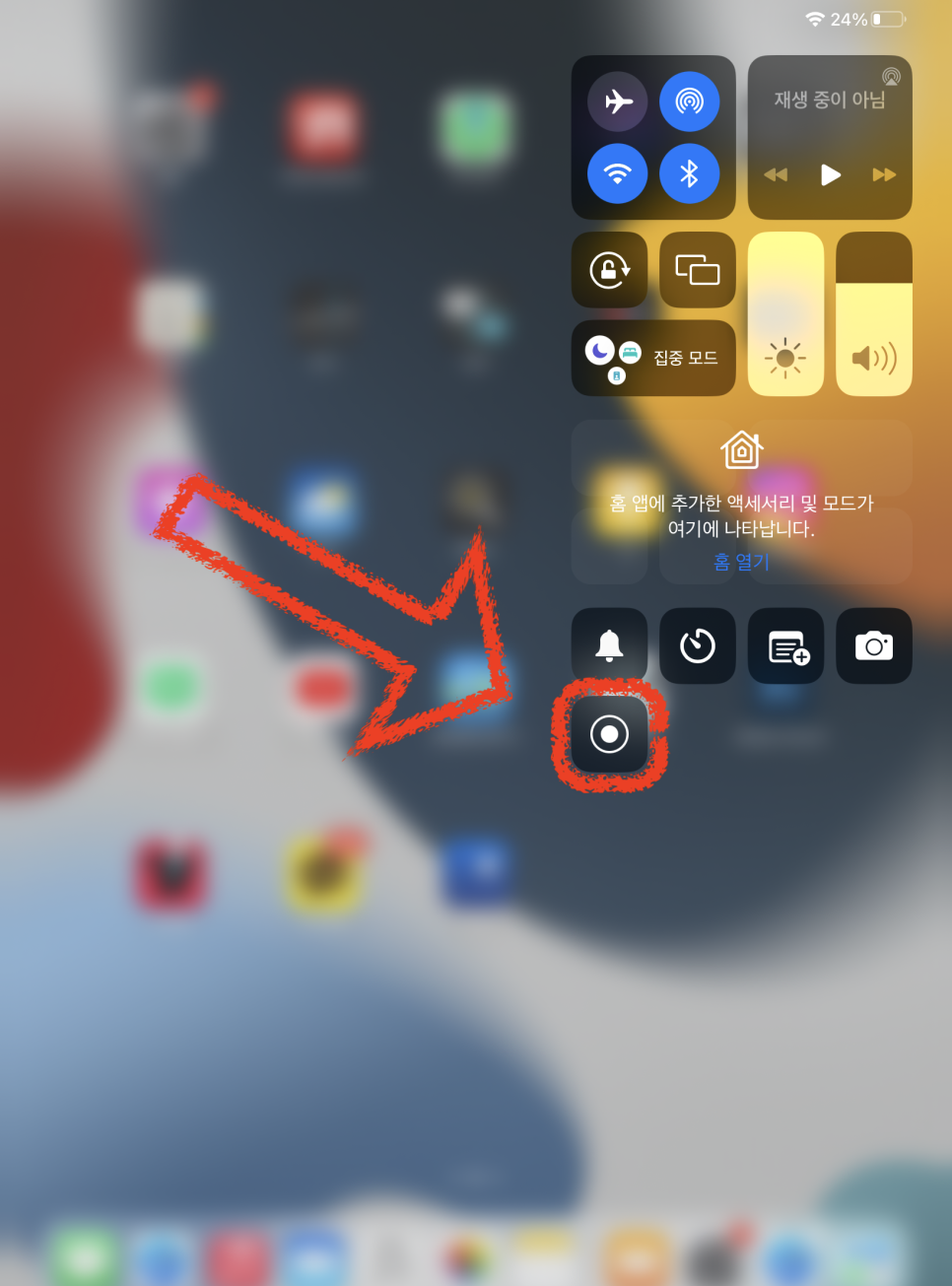
3. 제어 센터를 실행하고, 화면 기록 아이콘을 탭합니다.
화면의 위 모서리에서 아래로 슬라이드하는 동작으로 제어센터를 연 뒤, 레코딩 버튼(동그라미 ?)를 탭해주면 3,2,1 카운트 진행 후 화면 녹화가 진행됩니다.
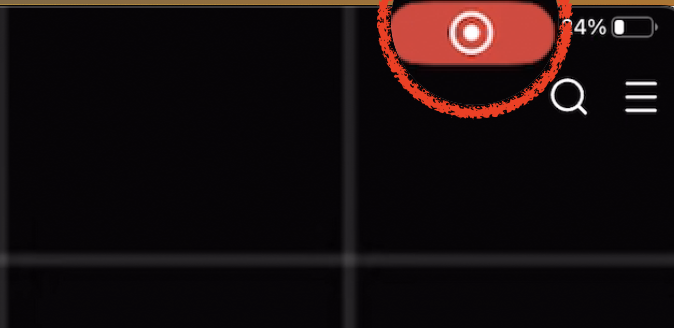
녹화중인 것을 상단 표시줄에서 빨간 표시로 확인할 수 있고요. 이 영역을 탭하거나, 제어센터의 녹화 버튼을 한 번 더 탭하여 화면 기록을 중지할 수 있습니다. 이 기록은 사진첩에 자동으로 저장됩니다.
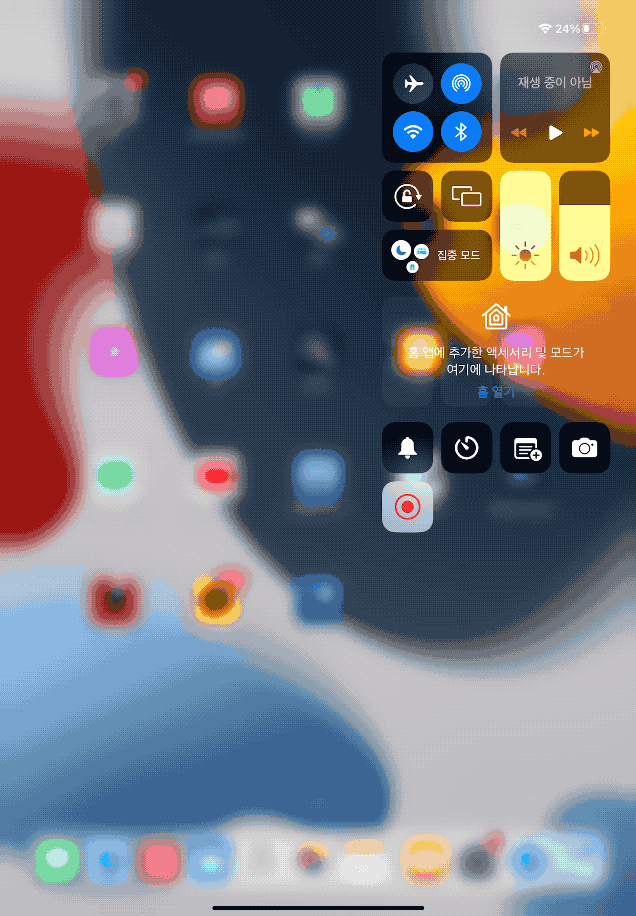
아이폰 또는 아이패드에서 화면을 녹화하고 위와 같이 움짤로 변환하거나, 동영상으로 만들 수 있습니다.
소리 녹음도 같이 하는 방법


제어센터의 화면 기록 아이콘을 길게 롱탭 해주면, 숨어져 있는 메뉴가 나오고요. 여기서 마이크 끔 버튼을 눌러 마이크 켬(빨간색)으로 활성화해주면, 화면과 동시에 마이크로 목소리도 동시 기록이 가능합니다.
목소리 녹음한 예시를 영상으로도 첨부하였으니 참고하세요. 기본 마이크이므로 내 목소리 뿐만 아니라 주변 소음도 같이 녹음될 수 있는 점 유의하시어 이용하시기 바랍니다.

지금까지 아이패드 / 아이폰에서 화면 녹화를 기본 기능인 화면 기록을 제어센터에 추가하여 이용하는 방법을 알아보았습니다. 한 번 알아두면 유용하게 활용이 가능하니, 여러분들도 제어센터에 추가해보세요!