아이폰 사진 png jpg 변환하는 방법(앱 다운 x)
제 블로그에 있는 사진을 제외한 거의 모든 그래픽이나 그림은 모두 미리캔버스를 통해서 만들어진 것들입니다. 유료 결제를 해서 사용할 만큼 저에게는 너무나 유용한 툴인데요.
그런데 이 미리캔버스에는 도무지 이해할 수 없는 버그가 하나 있습니다. 바로 png 사진 업로드가 가끔 안 된다는 건데요... png도 꼭 아이폰에서 캡처한 스크린샷 파일만큼은 어떻게 해도 인식이 되지 않는다는 것을 최근에 알아버렸습니다. 바로 아래처럼 말이죠.
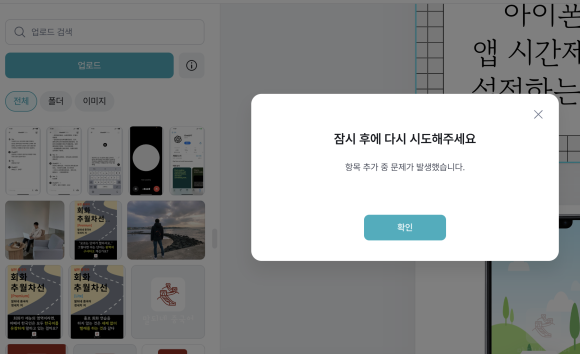
처음에는 원인도 몰랐지만, png 파일이라 업로드가 안 되는 것을 알았다
물론 구글링을 하면 png jpg 변환 홈페이지 찾는 것쯤이야 일도 아닙니다. 그런데 중요한 건 귀찮다는 것.. 저는 아이폰 자체에서 이를 해결할 만한 방법을 찾아봤고, 결론적으로 아래에서 알려드릴 방법이 지금으로써는 최선이라고 판단하여 공유하고자 합니다.
단축어 사용을 통한 변환
아이폰의 단축어 기능은 생각보다 유용합니다. 오늘도 이 단축어를 만들어볼 텐데, 크게 복잡하지 않습니다. 5분이면 충분히 완성할 만큼 간단하니 천천히 따라 해 보시는 것을 추천합니다.
시작하기 전에 간략하게 장단점을 정리하자면 아래와 같습니다. 사실은 이 방법도 100% 만족스러울 수는 없다 보니 잘 판단하시면 되겠습니다. 그럼에도 저는 장점이 많다고 생각하여 계속해서 사용하고 있습니다.
✅ 아이폰 자체에서 변환 가능
✅ 별도의 앱 다운로드 불필요
✅ 변환 속도가 빠름
✅ 클릭만 하면 자동 변환 및 저장
❌ 한 번에 한 장의 사진만 변환 가능
❌ 원본 png 사진은 수동으로 삭제해야 함
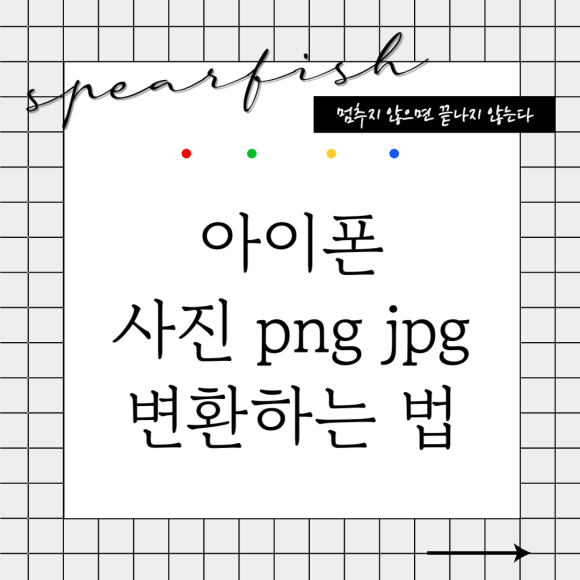
단축어 만들기 순서

먼저 아이폰의 '단축어' 앱을 실행합니다. 못 찾겠다면 바탕화면에서 아래로 가볍게 쓸어내린 후 '단축어'를 검색하여 실행합니다.
단축어 앱을 실행하였다면 메인화면 우측 상단의 '+' 버튼을 눌러 새로운 단축어를 추가하는 화면으로 들어옵니다.
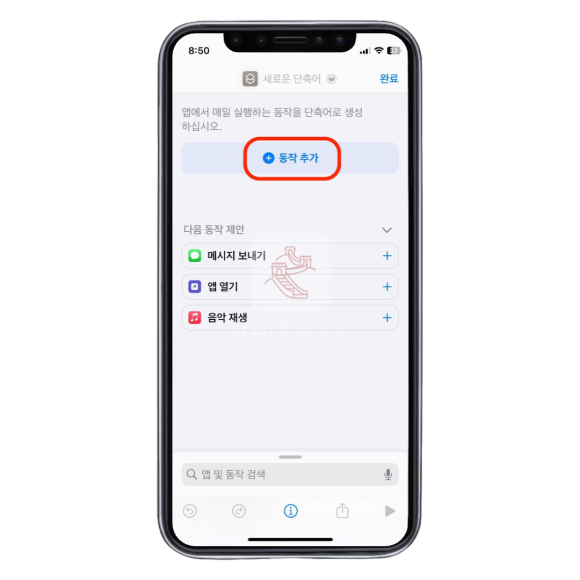
들어오면 위와 같은 어려워 보이는 화면이 하나 나오는데요. 표시된 것처럼 '동작 추가'를 누릅니다.
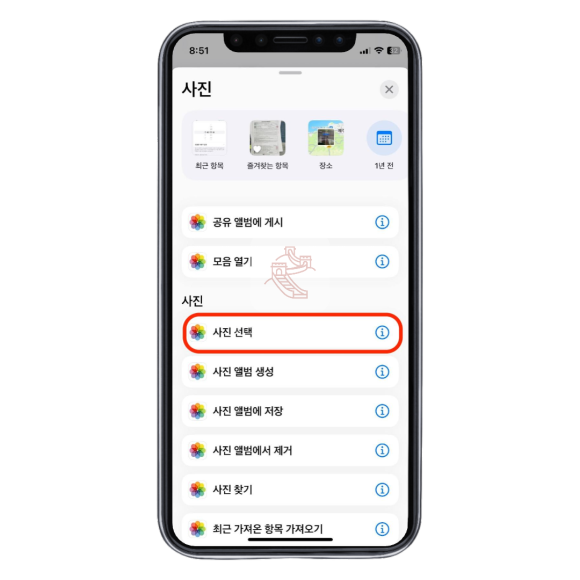
동작 추가를 누르면 여러 앱이 나타납니다. 여기서 스크롤을 내리다 보면 '사진'이 나타나는데 '사진'을 선택하면 위와 같이 구체적인 옵션이 표시됩니다. 여기서 '사진 선택'을 선택합니다.
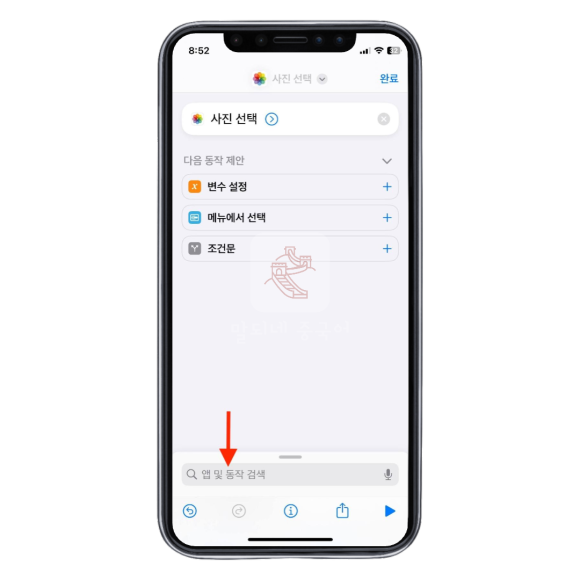
'사진 선택'이 추가된 것을 확인했다면, 아래 검색 창을 클릭합니다.
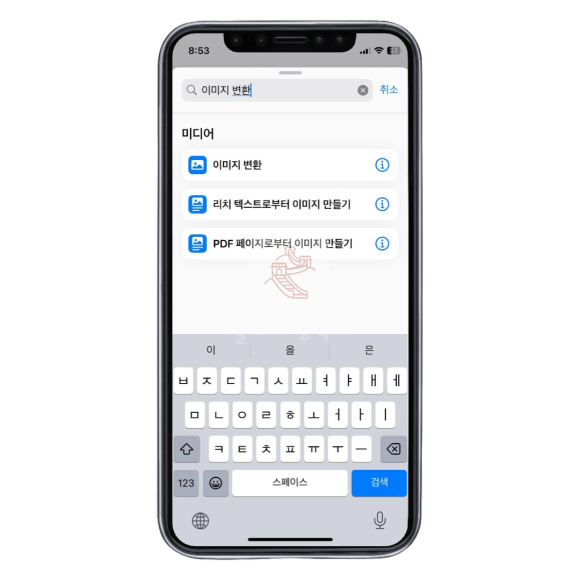
검색 창에서 '이미지 변환'을 검색 후, 가장 처음에 보이는 '이미지 변환'을 선택합니다.
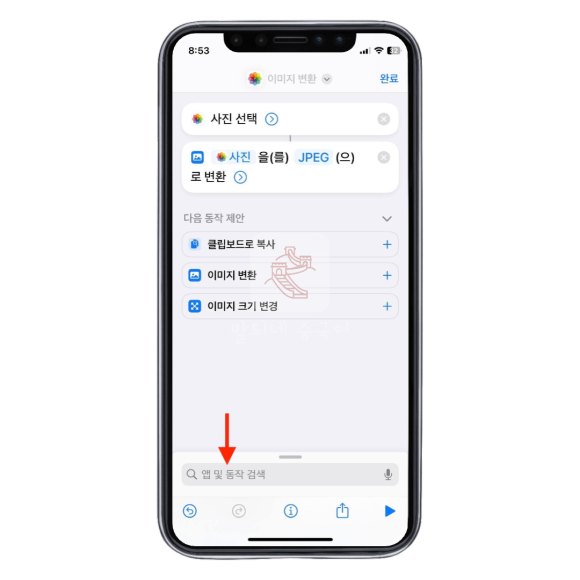
위와 마찬가지로 방금 선택한 옵션이 이번에는 명확한 프로세스를 보여주는 형태로 표시됩니다. 확인하였다면 한 번 더 아래의 검색 창을 클릭합니다.

이번에는 '사진 앨범에 저장'을 검색 후 누릅니다. 여기까지 끝냈다면 png jpg 변환 단축어 작업은 끝이 납니다.
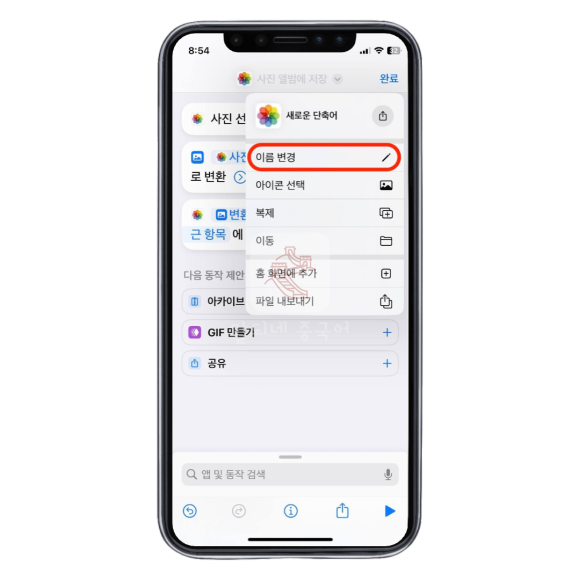
마지막 옵션까지 추가된 것을 확인했다면 이제 이 단축어를 저장해 주어야겠죠? 저는 알아보기 쉽게 '스크린샷 jpg 변환'이라고 단축어 이름을 변경했습니다. 물론 자신이 원하는 이름으로 변경하면 됩니다.
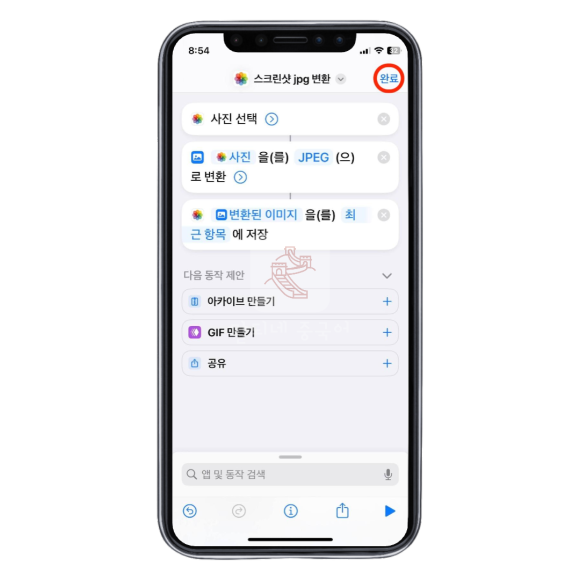
이 모든 과정이 끝났다면 우측 상단의 '완료' 버튼을 누름으로써 단축어 제작을 마무리하도록 합니다.
사용 방법
단축어 클릭 > 사진 선택 > 변환 완료
단축어 앱의 메인화면으로 다시 돌아온다면 방금 만든 단축어가 보일 거예요. 그 단축어를 클릭하면 사진을 선택하는 작은 창이 나타납니다. 사진을 선택하기만 하면 jpg로의 변환과 사진 앨범에 저장이 모두 자동으로 이루어집니다! 정말 편하죠? 한 번에 한 장밖에 변환이 되지 않는 게 불편하긴 하지만, 그래도 기능 자체는 편하긴 합니다.